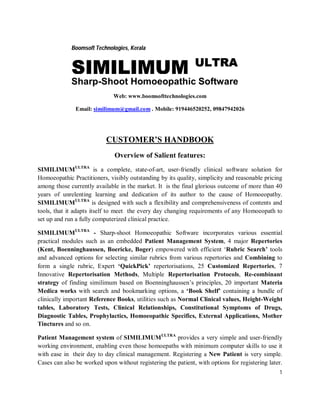
Similimum Ultra- Homeopathic Software- Handbook
- 1. Boomsoft Technologies, Kerala ULTRA SIMILIMUM Sharp-Shoot Homoeopathic Software Web: www.boomsofttechnologies.com Email: similimum@gmail.com . Mobile: 919446520252, 09847942026 CUSTOMER’S HANDBOOK Overview of Salient features: SIMILIMUMULTRA is a complete, state-of-art, user-friendly clinical software solution for Homoeopathic Practitioners, visibly outstanding by its quality, simplicity and reasonable pricing among those currently available in the market. It is the final glorious outcome of more than 40 years of unrelenting learning and dedication of its author to the cause of Homoeopathy. SIMILIMUMULTRA is designed with such a flexibility and comprehensiveness of contents and tools, that it adapts itself to meet the every day changing requirements of any Homoeopath to set up and run a fully computerized clinical practice. SIMILIMUMULTRA - Sharp-shoot Homoeopathic Software incorporates various essential practical modules such as an embedded Patient Management System, 4 major Repertories (Kent, Boenninghaussen, Boericke, Boger) empowered with efficient ‘Rubric Search’ tools and advanced options for selecting similar rubrics from various repertories and Combining to form a single rubric, Expert ‘QuickPick’ repertorisations, 25 Customized Repertories, 7 Innovative Repertorisation Methods, Multiple Repertorisation Protocols, Re-combinant strategy of finding similimum based on Boenninghaussen’s principles, 20 important Materia Medica works with search and bookmarking options, a ‘Book Shelf’ containing a bundle of clinically important Reference Books, utilities such as Normal Clinical values, Height-Weight tables, Laboratory Tests, Clinical Relationships, Constitutional Symptoms of Drugs, Diagnostic Tables, Prophylactics, Homoeopathic Specifics, External Applications, Mother Tinctures and so on. Patient Management system of SIMILIMUMULTRA provides a very simple and user-friendly working environment, enabling even those homoepaths with minimum computer skills to use it with ease in their day to day clinical management. Registering a New Patient is very simple. Cases can also be worked upon without registering the patient, with options for registering later. 1
- 2. ‘Paitient Register’ is unlimited in storage capacity, with safe and easily retrievable Backups and Restore, without any fear of loss of data even if system crashes. Existing patients may be searched Alphabetically, Number-wise, Diagnosis-wise or using in-built Calender tools. Case Taking can be done either in Classical Schematic format, Search-and-Add Rubric Method, Key Note Method, Recombinant Method or using Scribbling pad. Cases can be easily recorded without much typing, as exact repertorial rubrics, simultaneous with interrogation of patient. Case History of a patient may be viewed in a single window if desired, with easy Navigation between different consultations. All works related with a particular patient such as repertorisation results, materia medica searches, notes etc. can be saved in a ‘Reference Tray’ appended to the ‘Case Record”. Prescriptions can be created simply by importing drug names from editable Drug list. Print options are available for prscriptions, as chits, or detailed prescriptions. Stationaries such as Stock Register of Drugs, Purchase Order Forms, Medical Certificates, Fitness Certificates, Letter Pads, Bills and Vouchers are also available with Print options. A versatile Personal Organizer with reminders of appointments is incorporated, to register and manage various day-to-day appoitments during busy practice. Tools for periodically Evaluating and comparing Patient turn-up in the clinic is also provided. Ready Reckoner for making instant prescriptions for various pathologic conditions is another special feature. Note Book is an important platform with versatile utility. Selected portions of texts from Materia Medica, Repertories and Reference Books can be exported to NoteBook, edited and saved in special folders. Articles available from Internet or other Digital media also may be imported and saved here. A special tool for preparing a List of diseases, and adding Diagnosis to each cases from this list, with options to group patients diagnosis-wise, may also be found very usefull. ‘On-screen Tips’ is an innovative learning tool incorporated in SIMILIMUMULTRA. Selected quotes and clinical tips may be added to this platform, and viewed on the desktop as flash text displays. There is a Link to our Website for obtaining periodical updates and regular Customer care. ==================================================================== How to get a copy of SIMILIMUMULTRA Price: India – INR 6000/-only, International: USD 250. Shipping Charges extra. Payment Option 1 Pay safely through PayPal. Once you place your order to us by email, requesting payment through PayPal, you will receive 2
- 3. your invoice as a mail directly from PayPal. You can verify the invoice, see the directions for making payment, follow the PayPal link there, and make payment safely, using credit card or net banking of your choice. Once our PayPal account is credited with your payment, we will immedeately ship the ‘CDs + HandBook’ by international courier services. Remember, PayPal is the safest way of making payments on internet. Payment Option 2 Credit our ICICI Bank Account No 018101507170 (Chandran Nambiar) and send your address by Email to :similimum@gmail.com, SMS to: 919446520252 Payment Option 3 Send the amount as a Demand Ddraft (drawn in favour of Boomsoft Technologies, Kathirur) along with your delivery address and order to: Boomsoft Technologies, Kathirur- 670642, Kannur, Kerala, India Mobile: 919446520252, Email: similimum@gmail.com, similimum@ymail.com Software will be promptly delivered through international courier services. Dealership Proposals Solicited ===================================================================== How to use SIMILIMUMULTRA Enter Similimum : SIMILIMUMULTRA should be installed on your computer first, directions for which are given on the CD cover of the product. To start working, click ‘Similimum’ icon on desktop. Homepage appears. Click ‘Enter Similimum’ button to open ‘PATIENT REGISTER’. This is the functional homepage for your work. List of Patients will be displayed here. Name of Clinic will be shown at the headline of this page. You can navigate to all other modules and open various platforms and tools from window. Registering New Patient: Registering a new patient is very simple and less time consuming when compared to ther similar software products. Click ‘New Patient’ icon on the main tool bar. Or, click ‘Show’ on menu bar, and, from the drop-down list, select ‘Patient Registration window’. A Patient Registration window appears. Only ‘Name’ and ‘Age’ are mandatory. Other entries are optional. Patient details can be later edited from ‘Case Record’ window any time. Enter Name, Age, and select 3
- 4. ‘Male/Female’. Click ‘OK’. Name of new patient appears displayed at the bottom of ‘Patient List’. Un-registered cases: To work up on a case without registering first, click ‘ Unregistered case’ button on the main tool bar. Or, click ‘Show’ on menu bar, and from drop down menu, select ‘Repertory’. A window appears, where all the Repertories are displayed, along with tools. You can Search Rubrics, Repertorise and find your similimum here. When exiting, you will be asked to confirm whether to save the case. If you want to save, opt for it. ‘New patient’ Registration window will appear. Make necessary entries, and click ‘OK’. Your patient will be registered into your ‘Patients Register’. Since many tools may not be available in unregistered cases, it is advised to make a habit of registering the patient first. Searching Patient Register: Patients included in the ‘Patients List’ may be located by using search tools provided at the top of this list. Enter Register Number of the patient in the search box and press ‘ENTER’. Patient will be selected. Pressing ‘ENTER’ once again, you can open the ‘Case Record’ of the selected patient. Patient may be located by typing his name in the search box, or using the inbuilt Calender. Patients may be searched Diagnosis-wise, if you have already entered the diagnosis in prescribed way. ‘Refresh’ or ‘Delete’: These two buttons are provided at the bottom of ‘Patients List’. To remove the whole records of a particular patient from the ‘Patient Register’, select his name and click ‘Delete’. ‘Refresh’ button can be used to refresh and return to the complete patitent list from the search list. Case Records: To open Case Record of a particular patient, first locate and select the patient in the ‘Patient register’. Then double click on the name of the patient, or click ‘Case Record’ icon in the toolbar, or press ‘Enter’ button of the key board. Case record of the selected patient appears instantly. Name, Register Number and present age of the patient will be displayed on the headline of ‘Case Record’. Please note that the age of the patient is automatically updated periodically. Over and above the main tool bar on the top of the window, extra tools are provided on the additional tool bar in the middle line of case record window, for various operations like editing patient details, opening case recording form, opening reference tray, opening existing work sheet, opening rubric basket, Quick Pick Tool, Recombinant Method, open Repertories, search Repertories, open drop-down list of consultations, backward-forward navigation buttons, open Case Hisory, open Drug List, Print Options, Save, Delete etc. The main part of case record window is separate bilateral panels for recording ‘Symptoms’ and ‘Prescriptions’ for consultations and follow-ups. 4
- 5. To return to ‘Patient List’ from case record, click ‘Patient List’ button on toolbar, or, click ‘show’ on menu bar, and from the drop-down list, select ‘Patient List’. Editing Patient Details: The peraonal details regarding a particular patient can be edited and modified any time using ‘Edit Personal Details’ button on the case record window. After making necessary entries, save and return to Consultation page. Case History: Case history of the selected patient can be viewed in a single window if desired, by clicking ‘Case history’ button on the additional tool bar of case record. A complete printout of case history can be taken from here, if required. Navigating Consultations: Navigation buttons, ‘First consultation’, Present consultation’, ‘Backward’, ‘Forward’ etc. are provided to enable navigation thrugh consultation history of the selectd patient. Further, a drop-down list of consultations is provided to enable quick navigation between different consultations. Carry Forward: To carryy forward text from ‘symptoms’ and ‘prescriptions’ panels from a previous consultations to present consultation, select the text to be carried forward. A button ’Carry Forward’ become actvated. Press. The selected text will be transferred to present consultation. This tool may reduce the need for much typing. Prescriptions: Prescriptions may be created by typing down in the field named ‘Prescriptions’, or, simply by selecting ‘Drug names’ and ‘Potencies’ from ‘Drug list’ provided, as described below. Dispensing Directions: Customised ‘directions’ for dispensing and using drugs can also be created in the Drug list, and exported when necessary to prescriptions, so as to completely avoid any typing work in prescriptions. Drug List: List of drugs can be opened by clicking ‘DrugList’ button on the additional toolbar on the case record window. A list of drugs and various potencies are provided here. Options are available to add or delete drugs or potencies from this list. Drug names and potencies can be selected and exported to prescriptions. Specific directions for dispensing may also be created and added to this drug list 5
- 6. Printing Options: If a printer is made available in the Pharmacy, prescriptions can be instantly printed there, using ‘print’ button on the additional tool bar. This may reduce much human labour required in the clinic. If ‘Chit’ option is selected, the printout will be a small chit to the pharmacist, containing only the name and register number of the patient, along with body of prescription. If ‘detailed prescription’ option is selected, print-out will be in the letter head of the clinic, with all necessary details. OP cards, Appointment cards, Medical certificates etc. also can be printed using this tool. Save or Delete Consultations: Particular onsultation of a patient day can be deleted from his case history, using ‘delete’ button on additioanal tool bar. Use ‘save’ button to save changes while navigating away from the consultation window. Interpolating Consultaions: Since the maintaining of case records is linked to in-built computer calender, it may be difficult to interpolate consultations in between previously recorded dates. However, in unavoidable special circumstances, change the computer calender from the task bar to a required previous date, re-start similimum ultra, make necessary entries, save, and again change the computer calender to present date. Case Taking: Case taking can be done in different ways using SIMILIMUMULTRA. This flexibility makes it adaptable to any clinical method followed by the practitioners. 1. Classical Method: This method is ideal for recording chronic diaseases, especially having large number of complex symptoms involving various regions of the body, and with marked mental and physical generals and modalities. A systematic case recording may be necessary in such cases. If the doctor desires to maintain a case record in the classical schematic model, in patient’s own words, this method will be most suitable. Open ‘Case Recording Form” by clicking the button provided on the ‘CaseRecord’ window. In the ‘Case taking Form’ we can see two panels. Appropriate regions of body can be opened by clicking tabs in the left panel. Type down the Presenting complaints and detailed regional symptoms in patients own words, in this form. A Printout can be taken if required. The main draw back of this method is that it involves much typing work. 2. Scribbling Method: In simple acute cases,where a detailed and systematic case recording and work-out is not essential, we can simply scribble down important symptoms only in the ‘Symptoms’ field provided in the ‘Case Record’ window. In the regular follow ups of existing cases also, this 6
- 7. scribbling method is very useful for recording progress reports. Then record your prescriptions on “ prescriptions’ tab. 3. ‘Search-and-add Rubric’ Method: This is a very simple and efficient way of case recording, especially for busy practitioners, who have no time and inclination to type down complete case history, but desires a full case taking. Typing work is very nominal in this method. Symptoms are recorded not in patients own words, but as exact repertorial rubrics. Much time and labour is saved, without compromising quality and acuuracy of outcome. To record cases using this method, open ‘Search Repertory’ tool from ‘Case Record’ window. Select the preferred Repertory from drop-down list. Simultaneous with interrogation of the patient, type down one or more key words that are expected to be part of the repertorial rubric appropriate for the symptom the patient is elaborating. Click ‘Go’ or press ‘Enter’. A list of all rubrics from all chapters of the selected repertory, containing the selected key words will be displayed instantly. Scrolling through this rubric list, select the appropriate rubric for your symptom and click ‘Add to Basket’. Repeat this process for all the important symptoms described by the patient. A fter case taking is over, click “Rubric Basket’ icon above the ‘symptoms’ field to open the ‘Rubric Basket’. A complete list of rubrics already added, along with their drug lists are displayed in the ‘rubric basket’. You can ‘delete’ unwanted rubrics from here. Then click “ Add to Case record’ . All the rubrics are instantly transferred to ‘symptoms’ panel of Case Record. Case Taking is now complete! You have not even bothered about opening your Repertories, and looking for chapters and Rubrics! 4. Re-Combinant Strategy: In this innovative method, case taking and repertorisation are done on an entirely different creative platform called ‘Re-Combinant Method’, available in SIMILIMUMULTRA only. Open ‘Recombinant Method’ by clicking button on the additional tool bar. A new window opens. From this window, go to ‘open repertoy’ or ‘search repertories’, using appropriate buttons on the bottom of this window. Locate the exact rubrics . When adding rubrics, select appropriate categories from the pop-up list. Rubrics will be automatically added to the selected categories under ‘Primary Components’, ‘Secondary Components’ and ‘Tertiary Components’. When a particular ‘symptom complex’ is completely recorded, with its locations, sensations, modalities, concomitants etc, lick ‘Repertorisation’ button. All the added rubrics will be listed for repertorisation. Carefully select the eliminating symptoms one by one from the list, until we get a similimum for that particular symptom complex. Then enter a name for the symptom complex, and click ‘save’. If there is another symptom complex in the same patient to be considered, record the details again in a new window, repertorise and save under an appropriate new name. Later, these different symptom complexes can be opened using the ‘Open’ button, and selecting the name of symptom complex. Remember that we are recording and repertorising the totality of each major 7
- 8. symptom complex separately, and we may get more than one similimum. In this innovative method, the cocept of ‘Totality of Symptoms’ means ‘Totality of diverse aspects of Individual Symptom Complexes’, not ‘Totality of all Symptoms’ exhibited by the patient. Try to understand the underlying philosophy and rationale well, before utilising this ‘Recombinant Strategy’. The concept of symptom complex has to be explained and understood well here. It is a group of inter-related constituent symptoms. For example, a throbbing headache on right forehead, aggravated during menses, aggravated by exposure to sun, ameliorated by vomiting and sleep, accompanied by frequent yawning is a group of constituent symptoms, forming a symptom complex. In order to repertorise, we have to first de- construct this symptom complex into following individual constituents:- Throbbing pain (Sensation), Forehead (Location), Menses during (Aggravation), Sun exposure to (Aggravation), Vomiting (Amelioration), Sleep (Amelioration), Yawning ( Concomittant) . A drug that covers these constituent symptoms will be the similimum for that particular case of headache. Deconstructing symptom complexes into constituent symptoms, and then re-combining through repertorisational process to find a similimum- this is the fundamental principle of Re- Combinant Strategy. This method is most useful in dealing with acute diseases and well- marked pathologic conditions. 5. Key-Note Method:- May be called ‘Expert Thumb-index Method’ of finding similimum. Fish out a single, charecteristic ‘Key-Note’ or ‘pivotal’ symptom during interogation of the patient, search for an apprpriate rubric for it in your favourite repertory, using multiple keywords on ‘Search Repertory’ window. From the Listof Rubrics thus displayed, locate and select the exact rubric and click ‘Show in Repertory’. The specific part of repertory is opened instantly, and you will see the selected rubric and its drugs displayed there. Select it, right click, and “ Add to Reference Tray”. Close windows, return to case record. Open ‘Reference Tray’. From a small group of drugs for the particular key-note symptom, it will not be difficult for an expereinced and intelligent doctor to select the exact similimum for his case with in seconds, through a comparison and weeding out process. If desired, copy it from ‘reference tray’ and paste in the ‘symptoms’ field of ‘case record’ for easy viewing and future reference. Work is done! Search Repertory Tool: ‘Search Repertory’ Tool can be used to search appropriate rubrics from repertories using single or multiple key words. This tool can be opened from tool bar on the repertory page, or clicking ‘Search Repertory’ button in the additional tool bar on the ‘case record’ window. A ‘search repertory window’ window pops up, in which there is a drop-down list of repertories. Select the repertory you want to search. In the ‘search’ text box type down key words or parts of key words, expected to be part of rubric you are looking for. When using multiple key words, they should be 8
- 9. separated by single space. If search is to be done using any of the key words, tick the ‘select any ‘ selection box. Click ‘GO’ or press ‘ENTER’. All the rubrics in the selected repertory, containing your keywords will be instantly displayed. You can reduce the size of list by using multiple keywords. If you cannot locate the exact rubric you are looking for, refine your search by changing keywords, or selecting another repertory. Now locate and select the exact rubric from the displayed list, click ‘add to basket’ button. The selected rubric , along with its list of drugs will be instantly exported to ‘Rubric Basket’, a temporary collection basket for rubrics. This basket may be viewed by clicking the ‘rubric basket’ button on the additional tool bar, or repertory window. If you want to view the rubric and its drugs in the repertory itself, click ‘show in repertory’ button. The specfic chapter of the repertory containing selected rubric opens instantly. You can add rubrics to ‘rubric basket’ from this window also. You can save the search results if desired into a separate folder, using ‘save results’ button for using later. Use ‘open’ button to read these saved files. Using Repertories: Kent, Boericke, Boenninghaussen and Boger are the repertories included in this package. Repertories are given as the exact printed text pages of books. Repertories may be opened from ‘unregistered’ button for unregistered cases, or using ‘open repertory’ button in the additional tool bar of idividual case records. Another way is from menu bar > show > repertory. Repertories main window contains a menu bar and a tool bar. Individual repertories and chapters may be opened by clicking appropriate icons on the tool bar, and selecting required chapters from the drop-down list. Chapters are listed in alphabetical order for easy selection. Selected chapter of repertory is opened. Repertory pages are displayed in two panels. Left panel contains list of main rubrics in the chapter. ‘plus’ sign indicates a tree structure, from which we can go to the sub rubrics. When any rubric in left panel is selected, its drug list appears on right panel, and is automatically selected. Using ‘add to basket’ button on the lower right corner, the selected rubric and its drug list can be exported to ‘rubric basket’. To make locating the appropriate rubrics fast and easy, there is also an additional text box selection tool for ‘main rubric’ and its ‘subrubrics’. While typing text in this text boxes, rubrics will be appearing as drop-down list, from which we can select the rubrics. You can see two optional buttons on the bottom of repertory page: ‘add’- ‘selected rubric only’/ ‘rubric with upper level rubrics’. We can use either of the options. If ‘selected rubric only’ option is selected, the selected rubric and its drugs will be exported to ‘rubric basket’. If ‘add with upper levl rubrics’ option is selected, the selected rubric will be combined with its upper level rubrics and converted into a single rubric, while adding to the rubric basket. Remember, this simple tool has a very important role in ensuring a correct repertorisation results. It avoids the chances of over representation of same drug , that may happen if we add both upper and lower level rubrics separately. 9
- 10. Select a particular portion of text in the repertory, and right-click over it. Using the dropdown options, we can copy the text to a ‘note book’, ‘add to the reference tray’ attached to the case record of particular patient, or ‘book mark’. There is button ‘drug list’ on the tool bar of repertory window. It can be used to clear any confusion regarding the real name of drugs, because only abbreviations are provided in the repertories. Customized Repertories: There are 25 customized repertories in this package, which may be used to locate rubrics belonging to specific groups. These may be opened from menu bar on the repertory window, or using icon on the tool bar. Rubrics can be located and added to referene tray, or rubric basket as required. Using ‘locate in repertory’ button, we can view the selected rubric directly in the repertory page. Use the ‘case record’ button on the tool bar to return to ‘case record’, or, ‘show > case record’ from menu bar. Rubric Basket: Rubric basket is a very important platform for clinical work. It is a temporary collection box, in which selected rubrics and drug lists are stored temporarily. To view rubric basket, click ‘rubric basket’ button on additional tool bar in the ‘case record’ window, or in the main tool bar of ‘Repertory’ window. Rubric basket appears as a small pop-up window, with buttons for various important tools. Rubrics already added to it will be listed numberwise, with their drug lists. Unwanted rubrics an be selected and deleted from the list using ‘delete’ button. All the contents may be removed using ‘ clear’ button. A printout of the rubric basket can be taken using ‘print’ button.‘Hide’ button can be used to temporarily hide rubric basket to the background. Rubrics listed in the rubric basket can be exported to the ‘symptoms’ field of ‘case record’ by clicking ‘ add to case record’ button. This tool is very useful for avoiding typing of symptoms in the case record. It saves much time and labour. Use ‘add to work sheet’ button to export the rubrics to a pre-repertorisation preparatory platform. Especaially for cases requiring classical mode of repertorisations, this step is very important. Work sheet appears instantly, which may be closed if you are not repertorising right now. It can be opened later by using ‘ worksheet’ button on the additional tool bar of case record window. This button will be activated only if the work sheet contains some rubrics. There is a quick pick button on the rubric basket window. This button will open a very important platform useful in day to day practice. Quick pick tool can be opened from case record window using ‘quick pick button’ provided there. 10
- 11. Quick Pick: Quick Pick is a very useful expert tool to find similimum instantly by elimination method, during busy clinical practice Click ‘Quick Pick’ button from ‘rubric basket’ or ‘case record’. A new window pops-up. All the rubrics added to the rubric basket are listed selection boxes in the upper panel with of the new window. Select the most important eliminating rubric first. List of drugs covered by that rubric is displayed in the lower panel. Then select the second eliminating symptom. Now, only the drugs covered by both rubrics are displayed. In this way, eliminate systematically, until we reach a single drug , covered by all eliminating rubrics. This will be the similimum for the case. Utmost care should be employed in the selection of eliminating rubrics and their sequences, to ensure correct output. Never do it mechanically. When elimination has given a satisfactory output, click ‘add to reference tray’ button. The result of quick pick method will be saved into the reference tray attached to the case record of the particular patient. We can return to ‘Rubric basket’ by clicking ‘view basket’ button whenever necessary. Work Sheet: Open Work sheet using ‘Worksheet’ button on the additional tool bar of ‘Case record’, or from the tool bar on the repertory window. All the rubrics exported to worksheet from rubric basket will be listed in the upper panel of this window. Pre-repertorisation preparatory works are done here. Now you can delete any unwanted rubric from the list by selecting it and using ‘delete’ button. If it is felt that a few more additional rubrics are required, go to repertory window using the ‘repertory’ button and add new rubrics through rubric basket. Combining Similar Rubrics: Combining rubrics is a very important tool that may help to ensure correct repertorisation output. Similar rubrics can be combined into a single rubric using this tool. We can take any number of similar rubrics from same repertory , or different repertories, and combine them. This will help to incorporate maximum number of probable drugs for repertorisation, same time avoiding the possibility of over-representation of same drug. This wil be a major contribution in the process of finding correct similimum. Click ‘combine rubric’ button on the tool bar. A new window pops-up, with all rubrics listed with selection boxes. Select the rubrics to be combined and click ‘combine’ . The selected rubrics are combined into a single rubric. If desired, it can be split into original form by clicking ‘split’. Then click ‘OK’ to close and return to ‘worksheet’. 11
- 12. Grading Rubric: This is a highly appreciated innovation of SIMILIMUMULTRA. Instead of the subjective assigning of marks or selecting intensity of rubrics seen in other similar softwares, we provide a very scientific, principled and objective method of grading rubrics. Select a rubric from the list, click ‘Grade Rubric’ button. A pop-up window appears. Then select whether it is an ‘Uncommon’ symptom or ‘Common symptom’. Then select whether it is a ‘’General’ symptom or ‘Particular’ symptom. If it is a ‘General’ symptom, select whether ‘Mental’ or Physical.’ Grading further downline is optional. Click ‘OK’ . The graded rubric is transferred to the lower panel. Repeat the process with each rubric, until all rubrics are transferred to lower panel. We can modify the grading later, if required. After grading is over, click ‘Re-arrange’ button. Now the rubrics will be re-arranged in such a way that uncommon mentals comes at the topmost position, and common particulars comes at the lowest position. Computer assigns weightage marks for each rubric , according to the grade we have selected. These Weightage marks can be added to the Repartorisation marks at the time of repertorisation. Repertorisation Methods: When the grading of rubrics is completed, and rubrics rearranged accordingly, we are ready for repertorisation. Click ‘Repertorise’ button. Repertorisation window appears. Tool bar of this window provides tools for various innovative methods of repertorisation. Select Protocol: When opening various Repertorisation methods, you will see a ‘Select Protocol’ window pop up. This tool provides options to use the particular repertorisation method with different priorities. A Homoeopath can use this tool with great imagination and creative flexibility, to find an exact similimum for his case. Try same repertorisation method with different protocol options and see the difference in output. Totality Method: Click ‘Totality’ button to repertorise in the classical ‘Totality Method’. Protocol selection window pops up. Select an appropriate protocol from the list. Select ‘ Weightage marks’ option if desired. Click OK. The result appears as a chart. Use ‘Save’ button on the tool bar to save the chart. Abstract of result can be saved in the ‘Reference Tray’. Protocol for repertorisation may be changed using ‘Protocol’ button. In order to use ‘Totality Method’ with maximum flexibility and creativity, it will be ideal to select ‘ With selected Symptoms’ Protocol. Elimination Method: Click ‘Elimination Method’ button on tool bar. Protocol selection window appears. Select ‘Selected symptoms’ protocol. A window appears with all the selected 12
- 13. rubrics displayed in it. Decide the first eliminating rubric and tick inside its check box . List of drugs covered by that rubric will appear. Then tick next eliminating rubric. Repeat this proces until similimum is obtained. Remember, if the grading of rubrics was correct, we can safely eliminate in the same order of rubrics showen in the list. Save, and export the abstract into ‘Reference Tray’. Elimination may be tried using other protocols also. Combined Method: ‘Combined method’ is an innovation of SIMILIMUMULTRA. This method was designed to overcome the deficiencies of ‘Totality Method’ and ‘Elimination Method’. In the Totality method, if the number of coommon symptoms and particulars are high, the result may not be reliable. Whereas in the Elimination method, there is no way to verify whether the drug resulting after elimination covers the remaining symptoms also. In the ‘Combined Method’, both elimination and totality are done simultaneously in the same window. Hence we can verify rhe totality picture of drugs remaining after elimination. ‘Combined Method’ has been already hailed by the experts in repertorisation as the most scientific and reliable method. Compartmental Method: Compartmental Method is a novel repertorisation tool introduced by SIMILIMUMULTRA. We are conscious about the chances of being labelled it as a deviation from classical homoeopathy. It is a platform expected to be useful for those who prescribe multiple drugs for their patients. Here, we compartmentalise symptoms into various groups before repertorisation. Each group is repertorised separately, probably leading to different similimum for each group. For example, Constitutional Symptoms may be grouped into one group, Head symptoms into another group, and abdominal symptoms into yet another group, thereby prescribing different drugs for each group. The philosophical validity of this method can be questioned, but it may be useful to at least some homoeopaths. Click ‘Compartmental’ button on tool bar. A new window popus up, with all rubrics listed in the upper panel. Decide the groups to be made, and which symptoms are to be inctluded in each group. Select a symptom to be included in the first group, and click ‘add’ button. The selected rubric now appears in lower panel. Then click each symptom one by one and add to this group. When all the symptoms belonging to first group ared added, click ‘Save”. Assign a name to this group and click ‘OK’. Then click ‘New’ to create second group. Add rubrics as before, and save. Repeat this process until all groups are created. Now open the drop-down list of groups you have created by clicking on downward the arrow on ‘Compartments’. From this drop-down list, select the group for repertorisation and click ‘OK’. Repertorisation results will appear as a chart. If you want, a ‘Totality Method using selected rubrics’ repertorisation also can be done here. Add the absract to ‘Reference Tray’. Click ‘Compartments’ button to return to ‘Compartments’ page. Select next group, and repertorise. In this way repertorise all groups. Close and return to ‘Case Record’. Consult Reference Tray, and decide the prescription. 13
- 14. Shoot out Method: This method is a reverse variant of ‘Elimination Method’. To open, click ‘Shoot out’ button on tool bar. It will be ideal to select ‘Selected symptoms’ as protocol. Click ‘OK’. A new window opens, with all rubrics in upper panel, and list of probable drugs in lower panel. Then ticking the check box of each rubric, you can shoot out drugs progressively, until a similimum remains. Export to ‘Reference tray’ Punch Card Method: In fact, this is a digital translation of old ‘Punch Card Repertorisation’. To open, click ‘Punch card Method’ button on tool bar. A new window appears, with all rubrics listed. Select ‘all symptoms’ option and click ‘OK’. ‘Select Card’ window opens. Click ‘Selected Symptoms’ option, and select the cards you want to use, by ticking the check boxes. Click ‘Show Punch Cards’. All the selected cards appears, arranged one over other, with holes representing drugs on each card. Each card will have a numbered tag. There is a card holder, into which you can drag cards. You can replace cards by right cilicking the card in the card holder, and dragging over the cards. Names of drugs covering all selected symptoms willl be seen as a bright hole. You can select similimum, exactly the same way you did it using real punch cards. Brick Column Method: This is another graphic method of repertorisation. Click the appropriate button and select protocol. ‘Selected Symptoms’ protocol will be more ideal, since it provides freedom to experiment. A new window opens, with rubrics listed with serial numbers in the lower panel. ‘Show Grading’ can be used to the grades of each rubric. Now, select the rubrics you want to use for repertorisation, by ticking check boxes. A row of columns of colored and numbered bicks will build up in the upper panel. Each brick represents a particular rubric. Each brick is numbered with the serial number of the rubric it represents. Color of brick shows shows the mark assigned for each drug in the repertories. Red color represents 3 marks, blue color 2 morks, and black color 1 mark. Total marks obtained for each drug will be shown below the name of drug. This platform can be used to experiment with repertorisation process and find a similimum. Save results to ‘Reference Tray’ and ‘Close’. Reverse Gear Verification: In real sense of word, this not an independent repertorisation method, but a tool to compare and evaluate results obtained by other methods of repertorisation. Hence, this should be done only after other methods are done and results saved. Click ‘Reverse gear’ icon on the tool bar of repertorisation window. A new window opens. Select the ‘Repertorisation Method’ you want to analyse result. The list of drugs obtained from repertorisation will be listed there. Select the name of drug from this list. The list of rubrics covered by that drug will be shown in upper panel, and not covered in the lower panel. This will help for a final comaritive study, before deciding the final choice. 14
- 15. To return from ‘Repertorisation window’ to ‘Case Record’ window, click ‘WorkSheet’ icon on tool bar, and then click ‘Case Record’ icon. Case record window appears. Reference Tray: We haved saved the abstracts of all repertorisation results to ‘Reference Tray’. To view this platform, click ‘Referece Tray’ tab on the ‘Case Record’ window. ‘Reference tray’ opens. All data we have saved regarding this particular patient can be viewed here. Options are available for editing these data. Print option also available. We can export any selected text from Repertories, Reference books or Matera Medica to Reference Tray. This helps build up a complete collection of information we have collected during the case study of the patient, which may be grately useful as a quick reference base during future consultaions, saving much time and labour in clinical work. Materia Medica: 20 Materia Medica works are included in this packagefor clinical refence of drugs. To open Materia Medica, click the downward arrow of ‘Materia Medica’ icon on main tool bar, and select from drop-down list of books. If clicked on directly on the icon, a list o Materia Medica works will appear. Materia Medica may be opened from main menu also. Materia Medica opens in a new window, with list of drugs in left panel, and materia medica text in the right panel. There is also a drop-down list of drugs to select from. Selecting the name of drug in left panel, its materia medica may be viewd in right panel. Search Materia Medica: To search in the materia medica, click ‘search’ tool on tool bar, and type appropriate key words in the text box. Click ’OK”. In Boericke Materia Medica, which is widely used by homoeopaths during consultations, search tool is more powerfull. Multiple key words can be used here. The result of search is displayed as list of drugs along with the rubric containing the key words. To read the materia medica, select the rubric and click’ show’ button. The specific part of materia medica, containing that selected rubric will open instantly. Bookmark, Create notes, add to reference tray: Right click selected portion of text in the materia medica. Using the dropdown menu, we can Bookmark the selected ortion, export it a the Reference tray, or send to the Notebook to make notes and save. These tools highly enhances the utility of materia medica in SIMILIMUMULTRA. Synthetic Materia Medica: This is a much appreciated innovation incorporated in SIMILIMUMULTRA. It can be opened from list of Materia Medica’ works. This is a special kind of Materia Medica prepared by SIMILIMUM team. Contents of Kent Repertory is here re-arranged in a reverse order, converting that great repertory into a powerful 15
- 16. materia medica work. Thus we get a very usefull materia medica for day-to-day work, with main rubrics listed in alphabetical order, and sub-rubrics in tree structure, under each chapter, for each drug. More over, rubrics having three marks in Kent repertory are coloured here in red, two marks in blue, and one mark in black. Utility value of this work is further enhanced by providing a special tool for comparison of drugs. After selecting a rubric and viewing its drugs in the main panel, click ‘Compare’ button. Instantly, a full list of dugs covered by that rubric appears in right panel. Book Shelf: ‘Book Shelf’ is a library of reference books. Books that are presumed to be necessary on consultation table of a homoeopath are included. We can read, search, bookmark, create notes, and add to reference tray from these reference books. To open, click ‘BookShelf’ icon on main tool bar. Or, from ‘Show > reference Books’ from Main Menu. Clinical Values: Normal laboratory values for clinical tests are given. Open using ‘Clinical Utilities icon on main tool bar, or from the drop-down list on main menu bar.Clinical Values window opens. Select the name of test in left panel, and read the normal values on rught panel. It may also be viewed by scrolling down. Search may be done by typing keywords in the search tool. Tools for exporting selected portions of text to Reference tray, Note books, or book marking are available. New tests and values can be added at any time, using ‘Customize’ tool given at the lower part of the left panel. Height weight tables: Height-weight tables are given in the same window, below clinical values. Tools for exporting selected portions of text to Reference tray, Note books, or book marking are available here also. Laboratory Tests: To open, click ‘Clinical Tests’ icon on the tool bar of ‘Clinical Utilities’ window. Detais of clinially important laboratory tests under various categories such as Biochemistry, Haematology, Immunology, Microbiology, Endocrinology, DNA tests, Sputum Tests etc. are given in this module. All aspects of Indications, Physilogy, Test Method, Normal values and Interpretations of tests are provided. Search option is also available. Practitioner can further enrich this platform by constantly upgrading with new information available time to time, using ‘Customize’ tool. Tools for exporting selected portions of text to Reference tray, Note books, or book marking are available here also. Drug Relationships: Clinical relationship of Homoeopathic drugs are provided here. Open from main menu > Clinical Utilities > relationships . Or, main toolbar > Clinical Utilities > Relationships. 16
- 17. Search tool is also provided on ‘Rlationships’ window. Tools for exporting selected portions of text to Reference tray, Note books, or book marking are available. Diagnostic Tables: A few important diagnostic tables and information are given here. May be useful in differential diagnosis of cliniacl cases. May be also used as a learning tool for beginers. To open, go to main toolbar > Clinical Utilities > Diagnostics. Or, main menu > Clinical Utilities > Diagnostics. You can add new tables using ‘Customize’ tool. ‘Serch‘ option also given. Tools for exporting selected portions of text to Reference tray, Note books, or book marking are available here also. Constitutionals: Constitutional Symptoms of all major drugs are given here. May be usefull as a learning tool. It may be also used to select prescriptions based on constitutional make up of the patient. To open, go to main toolbar > Clinical Utilities > Constitutional Symptoms. Or, from main menu > Clinical Utilities > Constitutional Symptoms. Search tool is available. Text may be selected and exported to refeence tray, Note books, or book marked. Specifics: This is a very much appreciated and usefull part of SIMILIMUMULTRA package. Homoeopathic Specific treatment is seen by many as a less time consuming practical way of successful day-to- day clinical management. Specific indications of dugs proven recorded by great masters in the field of homoeopathy are compiled here. Tools for exporting selected portions of text to reference tray, Note books, or book marking are available here also. ‘Customization’ tool also available. To open, go to Main toolbar > Clinical Utilities > Specifics. Or, from Main menu > Clinical Utilities > Specifics. Prophylactics: This platform contains Homoeopathic Preventive medicine.Tools for exporting selected portions of text to reference tray, Note books, or book marking are available here also. To open, go to Main toolbar > Clinical Utilities > Prophylactics. Or, from Main menu > Clinical Utilities > Prophylactics. ‘Customize’ and Search tools available. External Applications: Clinically well-proven external uses of Homoeopathic drugs, with mode preparation and use are provided here, compiled from clinical records of eminent prescribers of yesterdays. Tools for exporting selected portions of text to reference tray, Note books, or book marking are available here also. ‘Customise’ and ‘search’ tools alao provided. To open, go to Main toolbar > Clinical Utilities > Externals. Or, from Main menu > Clinical Utilities > Externals. Mother Tinctures: Information regarding use of mother tinctures in diverse clinical conditions are given here. Tools for exporting selected portions of text to Reference tray, Note books, or book marking are also 17
- 18. available. This section also can be customized and enriched by user by adding new information. Serach is also provided. Stock Register of Drugs: Stock Register of Drugs is a very usefull addition to the package, making SIMILIMUM ULTRA a real friend of practitioners. While making a prescription, he can instantly verify the availability if a particular potency of drug in his stock, by a smple mouse-click. Stock Register can be prepared and kept up-dated with out any typing. To open, go to Main menu > Registers > Stock Register. Or, click ‘Registers’ icon on Main Toolbar and select ‘Stock Register’. Stock Register window opens. It will be a blank page while opening first. Click ‘Add/Edit’ button at the right lower corner. A Drug List with edit options appears. From the list of drugs, select the Name of drug to be added to the stock register. Then tick the check boxes of Potencies of that drug available in your Pharmacy. Then move to select next drug. Instantly, the selected drug and potencies appears listed in the stock register. If the name of drug or specific potency you want to bring to the stock register is not seen in the default drug list, the drug list and potency list may be revised using ‘Add New Drug/ Potency’ buttons. Even Patent drugs can be listed in this way. Later, to search the availability of a particular drug in your stock register, use the Search tool provided. Create Purchase Orders: Purchase orders of drugs can be prepared without typing, using the tool provided. This tool can be opened from the toolbar on stock register, or, directly from Main toolbar > Registers > Purchase List. Opening first time the window will be an empty table, with columns titled Drugs, Poteny and Quantity. To prepare list, click on the empty cell below Drugs column. A list of drugs will drop down, from which you can select the drug you want to add to the list. Then click on the empty cell under Potency. From the drop-down list, select Potency. Then move to the empty cell under Quantity. Here type the quantity you want to order. In this way you can build up a complete Purchase List, and take Printout. Printout will be in the title of your Clinic and its Address, which can be diectly sent to your drug vendor. Personal Organizer: Personal Organizer is a very useful application incorporated into the SIMILIMUM ULTRA package. To open this utility, go to Menu bar > Registers > Appointments. Or, Click ‘Registers’ icon on tool bar and select ‘Appointments’ from drop-down list. Personal Organizer Window with built in calener appears. To record an appointment, select date from calender, select time, and type down details of appointment in ‘appointments’ and ‘descriptions’ columns. Click OK. The appointment appears on the right panel of the window. To view the appointments later, open it and select the date. More than a clinical tool, Personal Organizer can be used for all personal appointments and reminders of day –to-day activities, as part of your digital life. 18
- 19. Evaluate Clinical Turn-up: This is a tool to periodically evaluate and compare patient turn-up at your clinic. Total number of new cases registerd, follow up consultations total turn up etc can be evaluated, and viewed on a graphic interface. To open this tool, go to Main Menu > Registers > Analysis of Consultations. Or, click ‘Registers’ on Main toolbar, and select ‘Analysis’ from the drop-down list. In the new window, click ‘options’ button. Select ‘Period’, ‘Performance’ and ‘Chart type’ and click OK. View the displayed result. Ready Reckoners: Ready Reckoners, compiled through extensive search from Boericke Materia Medica provides a handy tool to find out instant prescriptions for various disease entities. Open ‘Ready Reckoners’ from the ‘Case Record’ window by clicking the icon on main tool bar, and selecting the disease entity from the drop down list. Or, go to Menu bar > Ready Reckoners > Drop- down list. Ready Reckoner for a selected disease entity opens in a new window. List of Drugs are given in left panel, and differential indications in right panel. Selected portion may be exported to ‘Reference Tray’, using the button provided. Note Books: Note Book is a versatile tool. We can export any selected text from Repertories, Materia Medica, Reference books and various Clinical Utilities to Note Book, and prepare notes. These notes may be edited and saved in special folders for future use. NoteBook also may be used as a Scribbling pad, no note down any thing, like name and phone number of a caller etc. Print outs of notes can be taken instantly. More over, any usefull article you receive from internet or any other digital media can be collected in NoteBook and saved. Thus, we can even build up a large additional library inside SIMILIMUM ULTRA. Note Book may be opened by clicking icon on main toolbar. Edit User info: User Info such as name of clinic, name of owner and address is entered at the time of installing the software itself. In case the customer wants to change or edit the details later, click ‘Options’ button on main toolbar and select ‘Edit User Info’. User Info appears, where you can make required changes. Create and use Diagnosis List: To build up a list of diseases to select diagnosis from, click ‘Options’ button on main tool bar and select ‘Diagnosis’. ‘Diagnosis Options’ window pops up. Enter name of diasease in ‘Add’ text box, and click OK. Name of Disease will appear in the list on left panel. Add new names as you like. Close. In this way, slowly build up an exhautive list of known diseases. To select a diagnosis for your patient, open ‘Personal Details’ from Case Record window. Click drop down arrow in the diagnosis tab. The list of diseases you have built in will appear as a drop down list. 19
- 20. Name appropriate name of disease for the diagnosis of the patient. ‘Save’ and return to ‘Case Record’. As already described, there is an option in ‘Patient Register’, to search patients by diagnosis. Click the downward arrow here. You will see your in built list of diseases as a dropdown list. Select the daisease of the patient you are searching for. All the names of patients having that particular diagnosis will appear. You can select your patient from this disease. This tool will help to make comaritive studies of patients with same diagnosis, and thereby evolve a common strategy in such cases. On-screen Tips: Essentially, this is a learning tool. Selected texts and quotes from Repertories, Materia Medica and Reference books can be added to this paltform and viewed as flash text displays on desktop. Philosophical Quotes, Clinical Tips, Repertorial Rubrics, Specifics etc. can be learne well in this way. To customises settings and edit onscreen tips, click ‘TipsBox settings’ from ‘Onscreen Tips’ button on the main tool bar. Settings window appears. To add new Tips, click ‘Add’ button, and Type or paste tips in textbox. Select font size, Font color etc. Click OK. New Tip will appear in List of Tips. Existing Tips can be edited using ‘edit’ button, or deleted using ‘delete’ button. Select the tips to be displayed from the list, select interval, and select display options. Click OK and close settings. If the display option is set as ‘at start up’, Tips Box will appear the moment SIMILIMUMULTRA opens. Otherwise, click ‘Show Tips box’ from main tool bar. The size and shape of Tips box can be resized, and placed anywhere on desktop. To close tips box, rightclick on tips box, and select ‘ close tips box’. Medical Certificates, Fitness Certficates, Letters, Vouchers, Bills: Click on the downward arrow of ‘Stationeries’ button on main tool bar to select frorms for Medical Certificates, Fitness Certificates, Vouchers, Letters, Bills etc. Make necessary entries and take printout. Similimum Online Updates: A link to our website is provided in SIMILIMUMULTRA. We intend to provide regular online backups and customercare solutions. Similimum User Guide: There is in inbuilt Userguide in SIMILIMUMULTRA . Go to help in main menubar and open userguide Advisory Panel: Our Advisory Panel consists of eminenet Homoeopaths: Dr S G Biu (Changanassery), Dr. K B Dileepkumar (Thrissur), Dr P K Renjeev (Thaliparamba), Dr. Sanath kumar (Bangalore) 20
- 21. and Dr. T G Manojkumar (Kannur). We are deeply indebted to them for overseeing our project and providing guidance and regular advices. Back-up Options: To avoid any remote chance of lossing precious clinical data in case of system crashes, we have introduced a very powerful back up tool. You will be asked to create backup every time you exit SIMILIMUMULTRA. If this backup dialogue box does not appear during exit, click ‘options’ button on main tool bar and select ‘Backup Options’ A small popup window appears. Ensure the check box is selected there. ‘Close’. Back up option will be activated during next exit. Back up, Restore: Never forget to create regular backups of your data. We strongly advise to do it at least once in a day. While exiting from SIMILIMUM ULTRA, a dialogue box “ Do you want to create a back up of your data?” appears. Click ‘Later’ if you do not want to create backup just now. To create backup, click ‘Yes”. A Back up/ Restore window appears. Select ‘ Back Up ‘ option on top. Click ‘Select All’ under left panel. In the right panel, select a drive on which you want to save the back up. ‘Create a new Folder’ assigning a folder name. Always select this particular folder to create backup. Then click ‘Backup’ button. ‘ Backup created successfully’ dialoge appears. Click OK and Exit. The contents of your back up folder should be copied and kept secured on a flash drive or re- writable CD at least once a week, preferably daily. Open ‘ My Computer’, select the drive, select your backup folder, and open. Back up files with date and time of back up will be seen there. Copy the latest backup file to your external medium, and keep secured. You can restore your data from this file, any time your system crashes and SIMILIMUMULTRA is re installed. In such an event, after re-installing SIMILIMUMULTRA, open it and exit. Click ‘yes’ when back up dailogue appears. Backup/ Restore window appear. Select ‘Restore’ option at the top. Insert your backup medium, and browse to open the latest backup file you have saved. Click ‘Restore’ . ‘Restored successfully’ dialogue appears. Close and exit. Then re-open SIMILIMUMULTRA. and verify whether the contents of Patient Register is restored. Minimum System Requirements for SIMILIMUM Ultra: Operating system Windows XP/ Vista. (Compatible versions for lower versions of Windows is available on special request) . Processor Celeron™ 700 MHz/Above. or Pentium™ III 500MHz/Above. Pentium IV. RAM 64MB or Above. Minimum 80 MB free disk space. Screen Resolution 800 x 600 or 1280x800. May work on Windows7 Platform. How to Install SIMILIMUM Ultra: NB: If trying to install on Vista OS, verify the CD label to verify whether this copy is VISTA compatible. See special directions given at the end of this document, before starting installing on Windows Vista. Vista version can be installed on Windows7 also. 21
- 22. Before starting installation, ensure that current system date is correct, and screen resolution is set at 800 x 600. or 1280 x 800. Close all running programs. SIMILIMUM Ultra consist of 2 CDs , numbered CD1 and CD2. Insert SIMILIMUM Ultra CD 1 in the CD drive. Double Click 'My Computer" on the desktop to open and run the program.Then double click the CD-Rom icon in My Computer window, to open the SIMILIMUM ultra- CD.1. Click 'Setup" icon. Install wizard starts. Go through various stages of install wizard, wait until installation process is complete and "close" button appears. click "close" to finish installation process. Then eject CD 1 out of the drive and insert CD2. Open the drive and open the CD2. If System is on XP platform, open the folder ‘XP’ and then double click ‘setup’ icon. A path browser window opens. In this window, select the drive in which ‘Similimum’ CD1 was installed. Then browse to ‘program files’ and double click.Then browse to ‘Similimum’ and double click. Now the Path will be displayed as c/program files/similimum. Click ‘OK’. A dialogue box ‘set up complete’ appears. Click ‘OK’. Then Eject CD2 from drive and Restart the Computer. Insert CD1 in the drive. Go to the desktop, double click ‘similimum’icon there. A registration window appears. Two System Keys , #Key1 and #Key2, will be displayed in this window. You can use SIMILIMUM without Registration, keeping CD1 in drive on startup. To Complete Registration, you have to get Registration Key from SIMILIMUM Service Center. Call to 919446520252 and hand over the system keys shown in your system. You will get registration Key instantly over Phone. Or, you can mail your System Keys to similimum@gmail.com and get the Registration Key, through mail. Enter the Registration Key in the Registration window. Enter Name of Clinic, Name of Doctor, address Etc. Registration is now Complete. Click Similimum icon on your Desktop to run the program. SIMILIMUM Ultra Home page appears. Product Key will be given only once. Installing on Windows Vista and Windows7: While installing CD1, once the installation wizard ask to select directory, type down the path as C:UsersPublicSimilimum and proceed as directed before. While installing CD2, open folder Vista and proceed with Setup. Browse to the installed Directory C:UsersPublicSimilimum and proceed. For Help: 91 9446520252 - Chandran Nambiar’s Homoeopathic Innovations - 22
