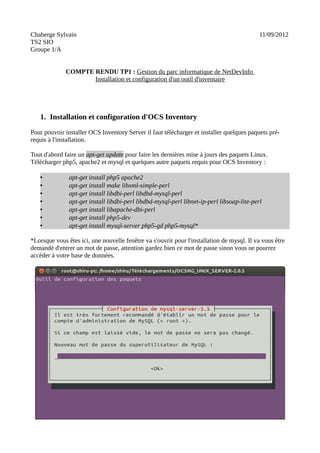
Compte rendu chaberge
- 1. Chaberge Sylvain 11/09/2012 TS2 SIO Groupe 1/A COMPTE RENDU TP1 : Gestion du parc informatique de NetDevInfo Installation et configuration d'un outil d'inventaire 1. Installation et configuration d'OCS Inventory Pour pouvoir installer OCS Inventory Server il faut télécharger et installer quelques paquets pré- requis à l'installation. Tout d'abord faire un apt-get update pour faire les dernières mise à jours des paquets Linux. Télécharger php5, apache2 et mysql et quelques autre paquets requis pour OCS Inventory : • apt-get install php5 apache2 • apt-get install make libxml-simple-perl • apt-get install libdbi-perl libdbd-mysql-perl • apt-get install libdbi-perl libdbd-mysql-perl libnet-ip-perl libsoap-lite-perl • apt-get install libapache-dbi-perl • apt-get install php5-dev • apt-get install mysql-server php5-gd php5-mysql* *Lorsque vous êtes ici, une nouvelle fenêtre va s'ouvrir pour l'installation de mysql. Il va vous être demandé d'entrer un mot de passe, attention gardez bien ce mot de passe sinon vous ne pourrez accéder à votre base de données.
- 2. Ensuite il faut récupérer la dernière version d'OCS Inventory Server (2.0.5) avec la commande wget ou par internet. Décompressez l'archive puis aller dans le dossier décompresser et lancer le script automatique : • tar -xvfz nom_de_l_archive • cd dossier_de_l_archive • ./setup.sh Dès que le script est lancé, l'installation d'OCS va pouvoir débuté. Durant l'installation il va vous être demandé de suivre la procédure, étant compliqué mettez les valeurs par défaut qui sont entre deux crochets ou tout simplement appuyer sur la touche « entrée ». Une fois l'installation terminée vous avez le même résultat que sur la capture d'écran suivante : Nous allons maintenant créer la base de donnée avec un utilisateur qui a les permissions : • mysql -h localhost -u root -p • azerty • mysql> create database base_ocs; • Query OK, 1 row affected (0.03 sec) • • mysql> create user user_ocs@'localhost' identified by 'azerty'; • Query OK, 0 rows affected (0.06 sec) • • mysql> grant all on base_ocs.* to user_ocs@'localhost'; • Query OK, 0 rows affected (0.01 sec) • • mysql> flush privileges; • Query OK, 0 rows affected (0.01 sec) •
- 3. • mysql> quit; Le nom de la base de donnée, de l'utilisateur ainsi que celui du mot de passe est purement personnel, c'est vous même qui choisissez le nom de chacun je ne donne qu'un exemple pour l'installation. Il faut maintenant redémarrer le serveur apache2 • /etc/init.d/apache2 restart Maintenant vous ouvrez votre navigateur web et vous entrez cette adresse dans l'URL : • http://localhost/ocsreports Vous arriverez à un résultat comme ceci : Alors à ce niveau là, vous devez changer le login MySQL, le nom de la base de donnée que vous avez taper lors de la création de la base de donnée et de l'utilisateur. Lorsque vous aurez fait ceci une nouvelle page apparaîtra où il faut soumettre une requête, vous aurez juste à cliquer sur « soumettre la requête ». Maintenant nous voici sur le pannel d'administration, pour pouvoir se connecter par défaut le login est « admin » et le mot de passe est « admin ». On peut constater lorsque l'on se connecte qu'il y a deux erreurs, elles sont basique. Pour supprimer le premier vous avez juste à supprimer un fichier. • rm /usr/share/ocsinventory-reports/ocsreports/install.php Le second c'est qu'il faut changer le login et mot de passe par défaut. Donc changez juste le mot de passe de base pour enlever cette erreur, pour faire ceci il faut cliquer sur la clé sur fond rose et changer le champs « mot de passe ». Voilà l'installation d'OCS Inventory est maintenant terminée. Pour faire une remontée d'inventaire toute les heures il faut d'abord cliquer sur la clé à molette sur fond jaune, aller dans « config » puis dans l'onglet « server » et changer le paramètre « PROLOG_FREG » pour le mettre à 1. Pour créer un utilisateur il faut clique sur « user » dans le pannel d'administration, ensuite sur l'onglet « add a new user » et remplir les champs requis. 2. Installation et configuration de GLPI Pour commencer l'installation de GLPI il faut aller chercher sur leur site la dernière version à jour, pour nous se sera la 0.83.4.
- 4. Décompressez l'archive comme à l'installation d'OCS et le mettre directement dans le dossier « /etc/var/www » et ensuite lui donner les droits suivants : • tar -xvzf glpi-0.83.4.tar.gz -C /var/www • chown -R www-data /var/www/glpi Nous allons maintenant créer la base de donnée ainsi que l'utilisateur et lui donner les droits. • create database glpidb; • create user user_glpi@'localhost' identified by 'azerty'; • grant all on glpidb.* to user_glpi@'localhost'; • flush privileges ; • quit ; Une fois ceci fini lancer votre navigateur web et taper dans l'URL « http://localhost/glpi ». Il va vous être afficher la configuration de GLPI, suivez les étapes avec votre configuration. Étape 1 : il va vous être demander d'entrer le nom de votre serveur Mysql, l'utilisateur ainsi que son mot de passe, ce sont les informations qui permettent la connexion à votre base Mysql. Étape 2 : choisissez la base de donnée précédemment créée lors de l'installation de GLPI. Toutes les informations de connexion sont données à l'étape 4, vous pouvez maintenant cliquer sur « utiliser GLPI ». Pour vérifier directement dans la base de donnée que l'utilisateur glpi a bien été créé il faut d'abord se reconnecté à la base de donnée et suivre l'étape suivante :
- 5. • use glpidb ; • select name from glpi_users ; Pour faire l'importation de l'inventaire il faut procéder a quelques étapes afin de configurer GLPI pour OCS. Étape 1 : se connecter sous le compte glpi ensuite aller dans le menu « configuration » puis « générale ». Étape 2 : une fois dans les configuration générale il faut aller dans l'onglet « inventaire » et activer Étape 3 : à ce niveau un nouveau onglet fait apparition dans le menu configuration qui s'intitule « mode OCSNG ». Étape 4 : ensuite cliquez sur votre serveur (ici localhost) et remplir correctement les entités. Attention si vous avez entré de mauvaises données vous ne pourrez pas vous connecter à la base de donnée. Étape 5 : aller dans l'onglet « option d'importation » et changer les champs des périphériques, ordinateurs etc... en import unique. Validez et tout votre inventaire sera importé. 3. Problèmes liés aux installations Lors de l'installation de OCS Inventory et GLPI j'ai eu un problème de machine virtuelle. N'ayant plus accès à celle-ci je perdis toutes les données d'installation. J'ai du refaire toute une machine virtuelle ainsi que toute les installations, ainsi par manque de temps et d'infrastructure je n'ai pas pu répondre à toutes les questions requise.