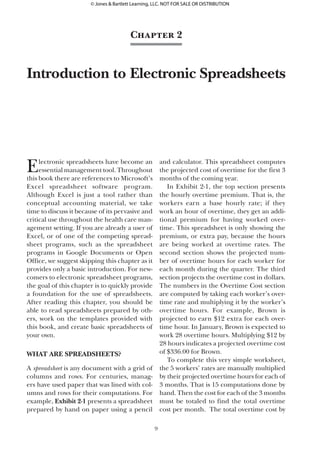
45281 ch02 final
- 1. Electronic spreadsheets have become an essential management tool. Throughout this book there are references to Microsoft’s Excel spreadsheet software program. Although Excel is just a tool rather than conceptual accounting material, we take time to discuss it because of its pervasive and critical use throughout the health care man- agement setting. If you are already a user of Excel, or of one of the competing spread- sheet programs, such as the spreadsheet programs in Google Documents or Open Office, we suggest skipping this chapter as it provides only a basic introduction. For new- comers to electronic spreadsheet programs, the goal of this chapter is to quickly provide a foundation for the use of spreadsheets. After reading this chapter, you should be able to read spreadsheets prepared by oth- ers, work on the templates provided with this book, and create basic spreadsheets of your own. What Are Spreadsheets? A spreadsheet is any document with a grid of columns and rows. For centuries, manag- ers have used paper that was lined with col- umns and rows for their computations. For example, Exhibit 2-1 presents a spreadsheet prepared by hand on paper using a pencil and calculator. This spreadsheet computes the projected cost of overtime for the first 3 months of the coming year. In Exhibit 2-1, the top section presents the hourly overtime premium. That is, the workers earn a base hourly rate; if they work an hour of overtime, they get an addi- tional premium for having worked over- time. This spreadsheet is only showing the premium, or extra pay, because the hours are being worked at overtime rates. The second section shows the projected num- ber of overtime hours for each worker for each month during the quarter. The third section projects the overtime cost in dollars. The numbers in the Overtime Cost section are computed by taking each worker’s over- time rate and multiplying it by the worker’s overtime hours. For example, Brown is projected to earn $12 extra for each over- time hour. In January, Brown is expected to work 28 overtime hours. Multiplying $12 by 28 hours indicates a projected overtime cost of $336.00 for Brown. To complete this very simple worksheet, the 5 workers’ rates are manually multiplied by their projected overtime hours for each of 3 months. That is 15 computations done by hand. Then the cost for each of the 3 months must be totaled to find the total overtime cost per month. The total overtime cost by 9 Chapter 2 Introduction to Electronic Spreadsheets 45281_Ch02_FINAL.indd 9 11/4/11 1:38:38 PM © Jones & Bartlett Learning, LLC. NOT FOR SALE OR DISTRIBUTION
- 2. 10 Accounting Fundamentals for Health Care Management the Microsoft Excel spreadsheet software program installed as part of the Microsoft Office suite of programs. Much of what is done using Excel could be done manually, but electronic spreadsheets can do compu- tations faster and with fewer errors. The most essential feature of electronic spreadsheets is the ability to recompute results quickly, easily, and reliably as any ele- ment in the spreadsheet changes. One num- ber within the spreadsheet can be changed, and the results of the analysis can be auto- matically and quickly updated, taking that worker for each of the 3 months must also be computed. There are over 20 computa- tions to be done, and this example presents an extremely limited example of the types of computations that might be done in a health care organization. Electronic Spreadsheets Electronic spreadsheets, such as Excel, are com- puter software programs used for compu- tations and creating charts. Most comput- ers used in the health care industry have Exhibit 2-1 Spreadsheet Prepared by Hand 45281_Ch02_FINAL.indd 10 11/4/11 1:38:38 PM © Jones & Bartlett Learning, LLC. NOT FOR SALE OR DISTRIBUTION
- 3. Chapter 2: Introduction to Electronic Spreadsheets 11 worksheet. The worksheet extends off to the right, showing more and more columns. It doesn’t stop at Column Z. After Column Z comes Column AA, AB, etc. And if you were to scroll down, there are thousands of rows. The intersection of a column and row is called a “Cell.” Each cell can be referenced by its cell name, which is its column and row. For example, in Exhibit 2-3, the high- lighted cell is referred to as Cell C4. So, if someone told you to look at Cell C4 on the spreadsheet that they just emailed to you, you would open the spreadsheet file and look at the contents of the cell in Column C and Row 4. change into account. This allows managers to do many “what if” analyses, evaluating a pro- jection under a wide range of assumptions. So, if it turned out that the overtime rate for Jones is not $11.00, but is actually $12.50, the $11.00 could be changed in an elec- tronic spreadsheet, and all of the Overtime Cost computations would be recalculated automatically. Also, all of the column and row totals would automatically recompute. This allows users to avoid a great deal of time-consuming, error-prone work. This will be demonstrated later in the chapter. The Basics Exhibit 2-2 provides a screenshot of an example of an Excel spreadsheet. When you open the software program, the computer screen looks something like this, with icons and menu choices at the top of the screen. The key focus of a spreadsheet, however, is on the rows and columns that create a grid. Exhibit 2-2 displays just a small part of the spreadsheet, alternatively called a Exhibit 2-2 Initial Excel Screen Exhibit 2-3 Cell Reference 45281_Ch02_FINAL.indd 11 11/4/11 1:38:38 PM © Jones & Bartlett Learning, LLC. NOT FOR SALE OR DISTRIBUTION
- 4. 12 Accounting Fundamentals for Health Care Management Exhibit 2-5. The total of 476.5 appears in Cell A1, and you no longer see the formula “=128.92+347.58” in Cell A1. However, that underlying formula has not gone away. Excel maintains that information, and displays it in a “formula bar” that appears just above the columns, to the right of the letters “fx.” The formula bar still shows “=128.92+347.58.” At any time, you can move the cursor to any cell in the spreadsheet, and the formula bar will display the underlying formula that allowed you to arrive at the number displayed in the cell. Also note that to the left of the formula bar, you see A1. This identifies the fact that the “=128.92+347.58” you see in the formula bar is the formula for the data in Cell A1. Excel follows some conventions for the order in which computations are done. Suppose we told Excel to compute “=128.92+347.58/3.” This instruction is ambiguous. Do we mean that we want to add 128.92+347.58 and then divide that total by 3? Or do we mean we want to divide 347.58 by 3 and then add that result to 128.92? If we mean the former, then the result is 158.83, but if we mean the latter, then the result is 244.78. Very different results. Excel is programmed so that multiplica- tion and division are done first, followed by addition and subtraction. Therefore, if we don’t specifically instruct otherwise, Excel will interpret “=128.92+347.58/3” as asking to first divide 347.58 by 3, and The starting point for an Excel spread- sheet is to enter data in cells. You may want to have a computer nearby as you read this section, so you can follow the steps dis- cussed here directly in Excel. The first step is to open the software program. When it opens, you should see a screen similar to Exhibit 2-2. Next, move your cursor to the Cell A1 box, and left click the mouse. When you left click, Cell A1 is outlined in black, as Cell C4 is in Exhibit 2-3. This quickly orients you as to where you are in the worksheet. Now let’s enter some data. Type 128.92, and then press the Enter key. That’s all there is to it. You now know how to enter data in Excel. On your spreadsheet, in Cell A1, you should now see the number 128.92. The primary purpose of spreadsheet pro- grams is to perform computations. All com- putations in Excel start with an equals (=) sign. The plus (+) sign is used for addition, the minus (-) sign for subtraction, the for- ward slash (/) for division, and an asterisk (*) for multiplication. Suppose we want to add together two numbers—for example, 128.92 and 347.58. Put your cursor in a cell by moving the mouse to the desired cell and hitting the left mouse button, and then type “=128.92+347.58.” Exhibit 2-4 shows what you would see in Excel when you type that before you hit the Enter key. Next, hit the Enter key. You should immediately see something that looks like Exhibit 2-4 Performing a Simple Computation Exhibit 2-5 Results of Computation 45281_Ch02_FINAL.indd 12 11/4/11 1:38:38 PM © Jones & Bartlett Learning, LLC. NOT FOR SALE OR DISTRIBUTION
- 5. Chapter 2: Introduction to Electronic Spreadsheets 13 Yet another way to do this addition would be to type cell references. That is, rather than adding the specific numbers in each cell or moving the cursor to each cell that we want to include in the computation, we can tell Excel to add the values that appear in each cell by referring to the cell addresses. For example, we could move our cursor to Cell B7, type “=B3+B4+B5+B6,” and then hit Enter. Again the total “499” will appear in B7. But this is a laborious process. If you have quite a few numbers to add up, you would want a faster approach. A quicker way to do this is to use the SUM function. This is one of many functions programmed into the software. To use this function, type the equal sign, then “SUM,” and then an open paren- thesis, or “=SUM(”. Next, type the range of values. In this case, since we are adding everything from Cell B3 through Cell B6, you would type “=SUM(B3:B6).” The colon in the formula indicates a range and lets Excel know that we want to use all of the val- ues from B3 through B6. Again, you will see the total “499” appear in Cell B7. Still another way to approach this com- putation is to use the summation icon. The Greek letter sigma (∑) is used in mathemat- ics to indicate that a group of numbers are being added together. In Excel, there is a ∑ icon in the menu at the top of the screen. Move your cursor to B7, left click your mouse so Excel knows you want to work on Cell B7, then click the ∑ icon and hit Enter (see Exhibit 2-6). When you first click on ∑, it will show the range of numbers that Excel assumes you want to sum. When you click Enter, you are accepting that range. If you have a continuous column of num- bers, when you click on the ∑ icon, Excel will assume you want to add that entire col- umn. Notice in Exhibit 2-6 how the range of cells was put in a box when the ∑ icon was then add 128.92. To prevent ambiguity and also to avoid computations from being done in a different way than expected without you even knowing that your result is wrong, it is always safest to use paren- theses to group your computations in a clear manner. You should show this com- putation as: “=(128.92+347.58)/3” or as “=128.92+(347.58/3).” By doing this, the computation you want will not only be clear to Excel, but it will also be clear to you when you come back and look at your spreadsheet later, or to another user, if you share the spreadsheet file with someone else. Different Ways to Accomplish the Same Task Electronic spreadsheets allow you to achieve the same result in more than one way. Suppose we have the following: in Cell B3 we have 42, in Cell B4 we have 29, in Cell B5 we have 247, and in Cell B6 we have 181. If we want to add those values and show the total in Cell B7, we could move our cursor to Cell B7, left click our mouse, putting the cursor firmly in Cell B7, typing “=42+29+247+181,” and then hitting Enter. The total “499” would appear in Cell B7. However, we could also get to that same result in other ways. We could put the cur- sor in Cell B7 and left click. Then, type an equals sign, move the cursor up to Cell B3, left click in Cell B3, and then type a plus sign. Next, move the cursor to Cell B4, left click in Cell B4, and then hit the plus sign. Next, move the cursor to B5, left click, and then hit the plus sign. Repeat the process until you get to Cell B6. When you move the cursor to Cell B6 and left click, instead of hitting plus, simply hit Enter. That will tell Excel that you have finished adding values for the computation, and the total “499” will appear in Cell B7. 45281_Ch02_FINAL.indd 13 11/4/11 1:38:38 PM © Jones & Bartlett Learning, LLC. NOT FOR SALE OR DISTRIBUTION
- 6. 14 Accounting Fundamentals for Health Care Management Formatting an Electronic Spreadsheet Exhibit 2-1 represents a handwritten, paper spreadsheet. Now let’s move this onto an Excel spreadsheet so we can see how things differ using Excel. In Exhibit 2-9, you see clicked, and the formula “=Sum(B3:B6)” was filled in by Excel. However, if you are trying to add a column of numbers with a break in it, Excel may misinterpret your intent. For example, suppose that cell B4 is empty, and we want to add Cells B3 through B6. If we click on the ∑ icon, Excel will leave out Cell B3 (see Exhibit 2-7). In Exhibit 2-7, we see that Excel assumes you just want to add B5 through B6. If in fact you want to add all the numbers in Column B, put your cursor in B7, left click, then click on ∑ from the menu at the top. Then, when Excel shows the incorrect range, you click on Cell B6 and, while holding the left mouse button down, drag your mouse up to B3, release the mouse button, and then hit Enter. Excel will sum the range of cells you indicated. After either using the SUM func- tion or the ∑, the total and the formula will appear as seen in Exhibit 2-8. Exhibit 2-6 Using the Sigma Icon Exhibit 2-7 Using Sigma with Noncontiguous Numbers 45281_Ch02_FINAL.indd 14 11/4/11 1:38:39 PM © Jones & Bartlett Learning, LLC. NOT FOR SALE OR DISTRIBUTION
- 7. Chapter 2: Introduction to Electronic Spreadsheets 15 Exhibit 2-8 Excel Screen After Use of Sigma for Addition Exhibit 2-9 Transferring the Spreadsheet from Paper 45281_Ch02_FINAL.indd 15 11/4/11 1:38:39 PM © Jones & Bartlett Learning, LLC. NOT FOR SALE OR DISTRIBUTION
- 8. 16 Accounting Fundamentals for Health Care Management columns seem to be off against the left side of each column, but the numbers are against the right edge of each column. In Rows 17 to 22, you can’t even read the data. Instead, you see a bunch of “#” signs. All of these are formatting issues. The labels in Column A are cut off, because the column isn’t wide enough for them. The # signs in Columns B through E indicate that the column is too narrow to dis- play the number. How can we fix this? Excel has a number of ways that we can change the column width to fix these formatting issues. One approach is to instruct Excel to make each column wide enough to display the widest data in that column. Click the Home tab in the upper left part of the screen. This all of the headings and text labels from the left hand column of Exhibit 2-1 copied into Column A of an Excel spreadsheet. This does not look too different from the paper spreadsheet. One thing to note, however, is that some of the text extends beyond Column A. This is fine. As long as the cell to the right is empty, a data label can extend beyond the width of its cell. But what happens when we enter the rest of the data from the paper spreadsheet into the electronic one? Look at Exhibit 2-10, which now includes all of the data from Exhibit 2-1. Exhibit 2-10 is a bit of a mess. The labels in Column A are partly covered by the data in Column B. The month headings in the Exhibit 2-10 Spreadsheet with Data Entered 45281_Ch02_FINAL.indd 16 11/4/11 1:38:39 PM © Jones & Bartlett Learning, LLC. NOT FOR SALE OR DISTRIBUTION
- 9. Chapter 2: Introduction to Electronic Spreadsheets 17 to set the column width. You can click on the question mark (?) in the menu bar at the top of the screen to access the Help function. Once it opens, you would type your question, such as “how do you set the column width” or simply type “set column width” and explanations of how to proceed are shown. In fact, whenever you get stuck in Excel, the first place to go is the Help func- tion. Sometimes it can be a bit frustrating to use Excel’s Help function and you may have to word your question several different ways until you get the relevant response. If you are persistent, however, you can usually accomplish what you want either by care- fully reviewing the various menu options that exist or by using the Help function. The spreadsheet in Exhibit 2-12 has a few other formatting changes. The col- umn headings have been right-justified and underlined. This is done using the alignment and underlining icons from the menu at the top, which are the same icons used in Microsoft Word. Notice that will allow you to access the Format menu. Next, click your mouse in a cell in one cor- ner of the spreadsheet, such as on Cell A1. Left click the mouse and drag, with the left button depressed, to cover all columns and rows in your spreadsheet that have data. For the spreadsheet in Exhibit 2-10, you would drag to cover the range from A1 to E22. Release the mouse button, and then click on “Format” from the menu at the top of the screen to display a drop down menu. From that menu, you click on Autofit Column. Different versions of Excel have menu bars at the top that appear somewhat differently, but the same features exist. After you click on Autofit Column, the column widths change. Exhibit 2-11 shows the pro- cess for formatting, and Exhibit 2-12 shows the spreadsheet after the column widths have been adjusted. In Exhibit 2-12, we can see that Column A got wider, displaying all of the text. All of the information in the spreadsheet has become readable. There are a number of other ways Exhibit 2-11 Autofit Column Width 45281_Ch02_FINAL.indd 17 11/4/11 1:38:39 PM © Jones & Bartlett Learning, LLC. NOT FOR SALE OR DISTRIBUTION
- 10. 18 Accounting Fundamentals for Health Care Management Cells window, you can indicate that the cell should be formatted as currency, with or without dollar signs and with or without dec- imal places showing. Or you can format the cells as percentages, fractions, or even dates. If you click on the alignment tab in this Format Cells window, you can right align, left align, and even turn text on an angle, instead of appearing horizontal. The font tab allows you to change fonts and font sizes, as well as add underlines and other effects. The border tab allows you to add grid lines or create borders around your work. It is worth spending some time exploring the format commands that are available. Row 22 now has double underlines. This is commonly used in accounting to indicate a final total for a column of numbers. To find the option to use a double underline, use the mouse to select the range of cells you wish to format—for example, left click on B22, drag the mouse to E22, and then release the mouse button. Next, right click the mouse, and select the Format Cells choice. A Format Cells window opens. In the Font tab area, you can choose a double underline option. There are many format options available to improve the appearance of the spread- sheet. In the Number tab within the Format Exhibit 2-12 Spreadsheet with Adjusted Column Width 45281_Ch02_FINAL.indd 18 11/4/11 1:38:39 PM © Jones & Bartlett Learning, LLC. NOT FOR SALE OR DISTRIBUTION
- 11. Chapter 2: Introduction to Electronic Spreadsheets 19 have to go back and manually recompute every calculation you had initially made. You would have to multiply the new $12.50 by the number of hours for each month to get the new Overtime Cost for Jones for each month. Then, you would have to find a total for the Overtime Cost for all workers for each month and in total. You would also have to find a new Overtime Cost total for Jones for the 3 months. Excel, however, has the capability, if you set up your spreadsheet correctly, to auto- matically do all of the computations when you change $11.00 to $12.50. That is, you would simply put your cursor in Cell B4, type 12.50, and hit Enter, and all the numbers in your spreadsheet would immediately be revised, as Exhibit 2-13 shows. Updating the Spreadsheet Spreadsheetsoftenhavetobeupdatedbecause assumptions change, errors are found, or time passes and you want to replace old data with new information. With paper spread- sheets, the process of updating the spread- sheet is laborious. All computations have to be redone. This can be a very time-consuming process, but this is where an electronic spread- sheet, such as Excel, well... excels. Exhibit 2-12 shows the example you have been working with. Suppose that you now determine that there had been an error in the hourly premium for Jones. Although it shows it as $11 per hour, it should be $12.50. If you were using a paper spreadsheet, you would Exhibit 2-13 Updated Spreadsheet 45281_Ch02_FINAL.indd 19 11/4/11 1:38:39 PM © Jones & Bartlett Learning, LLC. NOT FOR SALE OR DISTRIBUTION
- 12. 20 Accounting Fundamentals for Health Care Management formulas used to develop the worksheet are shown. When you enter each of these formulas—as soon as you hit the Enter key—you see the numerical value, as seen in Exhibit 2-12. If you put your cursor in any cell, the formula used to generate the num- ber in that cell appears in the Formula bar above the columns (just to the right of “fx”). When you set up the spreadsheet, you put the premium rate for each worker in Column B. However, since the Overtime Premiums are the same each month, as indicated in Columns C and D, refer back to the value in Column B. For example, the value for C2 is shown as “=B2,” rather than $12.00. In the Overtime Hours section, the totals are not added manually. Both the totals by month and the totals by employee are calculated Notice in Exhibit 2-13 that as soon as we entered 12.50, each of the numbers with an arrow next to it has automatically changed. Compare the numbers in Exhibits 2-13 and 2-12. How can Excel do that? It does this based on the use of formulas. The key is that when you create the spreadsheet, you don’t manually do any of the computations. Rather, you define the relationship between the numbers in each cell and let the pro- gram do the initial computations. This provides the program with the information needed to update all computations as data changes. For example, look at Exhibit 2-14. When you enter your information into the spread- sheet you don’t enter numbers, you enter relationships. In this Exhibit, all of the Exhibit 2-14 Using Cell Relationships and Formulas 45281_Ch02_FINAL.indd 20 11/4/11 1:38:39 PM © Jones & Bartlett Learning, LLC. NOT FOR SALE OR DISTRIBUTION
- 13. Chapter 2: Introduction to Electronic Spreadsheets 21 there is a significant chance arithmetical errors will occur, especially if there are a lot of computations. If you are using Excel, you have to be very careful to identify all of your initial relationships correctly, but when changes are made, as long as the revised data is input correctly, you don’t have to worry about computational errors. More Time Savings In addition to saving time when you change numbers in a spreadsheet, Excel also has time- saving features to help you create your spread- sheet. For example, you can copy and paste, just as you would in a Word document. This can be done for numbers, as well as formu- las. If you enter the formula in one cell, after you hit Enter, you can put your cursor on that cell and click on the Copy icon on the menu (the same icon as Microsoft Word uses for copying). Next, move your cursor to the cell you want to paste the information into, and click on the Paste icon. You can also click and drag the mouse, if you want to copy a range of cells. Or you can copy one cell, and then click and drag to paste the formula from that one cell into a range of cells. Rather than using the Copy and Paste icons from the menus at the top, another way to copy and paste is to right click your mouse and select either Copy or Paste from the menu that appears. One of the great features of electronic spreadsheets is that, if you typed “=A1 + B1” as the formula for Cell C1, it will adjust automatically when you copy C1 and paste it into the range from C2 to C5. That is, the formula that pastes into C2 will not be the original “=A1 + B1,” instead, it will adjust automatically to “=A2 + B2,” and the for- mula that goes into C3 will be “=A3 + B3,” and so on. Excel assumes that if you were adding across in Row 1, you probably want to do the same thing for Rows 2, 3, 4, and by creating a formula. If you were to change the overtime hours for any employee for any month, the totals in that section automatically recompute. All of the cells in the Overtime Cost section are developed using formulas showing cell relationships. When cell B4 is changed from $11.00 to $12.50, Cells C4 and D4 automatically become $12.50, because whatever is in B4 shows up in those cells as well. Cell B19 is “=B4*B11.” When B4 changes, that causes B19 to also change. And because Cell B22 is the total of the five numbers above it, when one of those numbers changes, it also changes. Also note that a change in B4, which results in a change in C4 and D4, causes C19 and D19 to change as well, and those changes cause Cells C22 and D22 to change. Cells E19 and E22 will also change as part of the automatic updates. The ben- efit of entering all cells as relationships rather than numbers is that changing any number in the spreadsheet causes the entire spreadsheet to instantly update. Note again that in a finished spreadsheet, you won’t see all of the formulas in the cells, as shown in Exhibit 2-14. As each cell is completed, the formula is kept in Excel’s memory, but only the resulting number is displayed. These exhibits are an example of a very small spreadsheet. In the health care industry, computations can become quite complex. The time savings from automatic updating provides an enormous benefit. Excel can quickly recompute and update an entire spreadsheet, whether it is one rela- tionship that needs to be updated or hun- dreds or thousands of recomputations. This capability gives you a tremendous advantage if you use Excel rather than doing your com- putations by hand. Further, if the original set of relationships is entered correctly, the updated results are much more reliable. If you are doing all computations by hand, 45281_Ch02_FINAL.indd 21 11/4/11 1:38:39 PM © Jones & Bartlett Learning, LLC. NOT FOR SALE OR DISTRIBUTION
- 14. 22 Accounting Fundamentals for Health Care Management year to the next, just a few numbers need updating in a saved Excel file. Once data have been analyzed in a spread- sheet, such as Excel, you can easily create charts or graphs showing the results in a way that may make them easier to comprehend. This chapter does not discuss preparation of charts, but once you have the essentials from this chapter, you will be able to go on and learn how to use charts either using the help function within Excel or using the free online tutorial suggested at the end of the chapter. Another advantage of electronic spread- sheets is the ability to link and/or share anal- yses. Once a computer file has been saved, it can be shared with colleagues (e.g., by email or on a thumb drive). This allows them to modify your analysis without having to rec- reate it. Also, files can be linked, so that an analysis can draw on data in another file with- out having to reenter all of the information. In addition, Excel allows you to protect the data in your spreadsheets so that other users cannot change them or can only change them by first entering a password you have established. This function can be accessed through the Tools menu, by clicking the Protection option. Then, you can choose to protect a worksheet or an entire Excel file. Although we generally think about elec- tronic spreadsheets as being computer-based, spreadsheet software programs are now avail- able for download onto tablets, smart phones, and other personal digital assistants (PDAs). In this chapter, we have now covered everything you must know about Excel to work with the templates provided with this book and to create and/or use simple Excel spreadsheets. You now know how to enter data, copy and paste, perform computations, set column widths, format cells, and create formulas for computations. This is simply the tip of the iceberg. There is much more that can be accomplished using Excel that we haven’t covered. With the foundation from 5, and it adjusts the formula for you. This is called copying “relatively.” If the formula for C1 is “=A1 + B1” and you copy cell C1 and paste it into K8, the formula for K8 will alter to “=I8 + J8.” Excel will not only adjust the row, but the columns as well. You can also copy and paste “absolutely.” Sometimes you don’t want Excel to adjust the formula automatically. Suppose you want the formula for cell K8 to be the same exact formula as the formula for cell C1, without any adjustment. In that case, when you cre- ate the formula for C1, you put dollar signs before the cell and columns in the formula. The formula you would type for C1 would be “=$A$1 + $B$1.” Now, if you copy C1 to K8, the formula pasted into cell K8 will remain “=$A$1 + $B$1,” and Excel will compute the sum of the contents of Cells A1 + B1. Sometimes you will want to keep just the row constant or just the column constant. You can adjust that by choosing where to insert dollar signs in the formula. Only the column and/or row with a dollar sign is locked in. As you become familiar with Excel, you will find that you are frequently using the copy and paste commands to save time. Another time-saving device is the use of multiple worksheets within one computer file. You might want some information on one page of a spreadsheet and other infor- mation on another page. You could do this by creating separate files. Alternatively, at the bottom of the spreadsheet, there are tabs labeled “Sheet 1,” “Sheet 2,” and “Sheet 3.” If you double click on any of those tabs you can replace those sheet titles with a more descriptive name for that page or “work- sheet.” There is also a “new sheet” tab to the right of Sheet 3. If you click on this tab, you can add additional sheets as needed. Electronic spreadsheets can be saved and reused, allowing you to save a lot of time because you don’t have to recreate the spreadsheet from scratch. Often, from one 45281_Ch02_FINAL.indd 22 11/4/11 1:38:39 PM © Jones & Bartlett Learning, LLC. NOT FOR SALE OR DISTRIBUTION
- 15. Chapter 2: Introduction to Electronic Spreadsheets 23 Open a new spreadsheet. Type6. “Practice” in Cell A1. In Cell A2, type the number “35;” in A3, type “42;” and, in A4, type “50.” a. Use the sum function to add them together in cell A5. b. Calculate a 10% increase in the numbers in Column A in Column B by using a formula. Type “Increase 10%” in B1. c. Add together the original numbers in Column A and the increases in Column B. Use a formula and place in Column C. Type “Total” in C1. d. Save the file as “Excel_Practice .xls.” Copy your worksheet from7. Question 6 into another worksheet. Change the increase from 10% to 18%. Protect the worksheet, so that changes cannot be made. Open a new spreadsheet. In Cell A1,8. type “Spending Categories.” In Cell A3, type “Salaries;” in Cell A4, type “Fringe Benefits;” in Cell A5, type “OTPS;” in Cell A6, type “Total.” a. Adjust the column width, so that the text does not cross over into the other column. b. Put the months of the year in the next 12 columns (B–M), and put a total column after (in N). Ad- just any columns as necessary, so the text fits. Care Clinic is preparing a worksheet9. for their staff. Their average starting salary is $60,000. Benefits are 25% this year. They expect benefits to go up to 27% next year. They are expecting to give a raise of 5% next year. Care Clinic has 20 employees. Prepare a formatted Excel Spread- sheet for Care Clinic. this chapter, you should be able to go on and learn additional aspects of Excel as you go, either from the Excel Help function, an Excel how-to book, or online tutorials. Those inter- ested in going further should refer to some of the resources listed at the end of this chapter. Key Concepts Spreadsheets—A document with a grid of columns and rows, often used for financial computations. Electronic spreadsheet—A software pro- gram that allows for automatic recomputa- tions when one number in the spreadsheet changes. Additional Resources Tutorial: A free Excel tutorial may be found at: http://baycongroup.com/ Reading: Harvey, G. 2010. Excel 2010 For Dummies. For Dummies (Computer/Tech). Frye, C.D. 2010. Microsoft Excel 2010 Plain Simple. Microsoft Press. Dodge, M. and Douglas, C.S. 2010. Microsoft Excel 2010 Inside Out. Microsoft Press. Walkenbach, J. 2010. Excel 2010 Bible. Wiley. Test Your Knowledge What is a spreadsheet?1. What is the main benefit of elec-2. tronic spreadsheets? How do formulas for computations3. in Excel begin? What convention does Excel follow4. when doing computations? What Greek letter is the icon for sum-5. ming a column or row of numbers? 45281_Ch02_FINAL.indd 23 11/4/11 1:38:40 PM © Jones Bartlett Learning, LLC. NOT FOR SALE OR DISTRIBUTION
- 16. 45281_Ch02_FINAL.indd 24 11/4/11 1:38:40 PM © Jones Bartlett Learning, LLC. NOT FOR SALE OR DISTRIBUTION