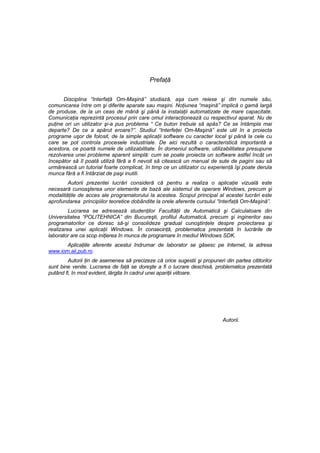
Indrumar laborator
- 1. Prefaţă Disciplina “Interfaţă Om-Maşină” studiază, aşa cum reiese şi din numele său, comunicarea între om şi diferite aparate sau maşini. Noţiunea “maşină” implică o gamă largă de produse, de la un ceas de mână şi până la instalaţii automatizate de mare capacitate. Comunicaţia reprezintă procesul prin care omul interacţionează cu respectivul aparat. Nu de puţine ori un utilizator şi-a pus problema “ Ce buton trebuie să apăs? Ce se întâmpla mai departe? De ce a apărut eroare?”. Studiul “Interfeţei Om-Maşină” este util în a proiecta programe uşor de folosit, de la simple aplicaţii software cu caracter local şi până la cele cu care se pot controla procesele industriale. De aici rezultă o caracteristică importantă a acestora, ce poartă numele de utilizabilitate. În domeniul software, utilizabilitatea presupune rezolvarea unei probleme aparent simplă: cum se poate proiecta un software astfel încât un începător să îl poată utiliză fără a fi nevoit să citească un manual de sute de pagini sau să urmărească un tutorial foarte complicat, în timp ce un utilizator cu experienţă îşi poate derula munca fără a fi întârziat de paşi inutili. Autorii prezentei lucrări consideră că pentru a realiza o aplicaţie vizuală este necesară cunoaşterea unor elemente de bază ale sistemul de operare Windows, precum şi modalităţile de acces ale programatorului la acestea. Scopul principal al acestei lucrări este aprofundarea principiilor teoretice dobândite la orele aferente cursului “Interfaţă Om-Maşină”. Lucrarea se adresează studenţilor Facultăţii de Automatică şi Calculatoare din Universitatea “POLITEHNICA” din Bucureşti, profilul Automatică, precum şi inginerilor sau programatorilor ce doresc să-şi consolideze gradual cunoştinţele despre proiectarea şi realizarea unei aplicaţii Windows. În consecinţă, problematica prezentată în lucrările de laborator are ca scop iniţierea în munca de programare în mediul Windows SDK. Aplicaţiile aferente acestui îndrumar de laborator se găsesc pe Internet, la adresa www.iom.aii.pub.ro. Autorii ţin de asemenea să precizeze că orice sugestii şi propuneri din partea cititorilor sunt bine venite. Lucrarea de faţă se doreşte a fi o lucrare deschisă, problematica prezentată putând fi, în mod evident, lărgita în cadrul unei apariţii viitoare. Autorii.
- 3. Laborator 1. Mediul Visual C++ 1 Laborator 1. Mediul Visual C++ Pentru desfăşurarea activităţilor laboratorului aferent cursului “Interfaţă Om-Maşină” este necesară instalarea pachetului Microsoft Visual Studio şi a MSDN-ului. Laboratorul 1 îşi propune familiarizarea studenţilor cu mediul Visual C++, precum şi analiza unei aplicaţii simple în Visual C++. 1.1 Instalarea mediului de dezvoltare Microsoft Visual Studio 6.0 Mediul de dezvoltare Microsoft Visual Studio se instalează ca orice altă aplicaţie Windows, fără a ridica probleme deosebite. Figura 1.1. Ecranul de întâmpinare la instalarea Visual Studio. Ecranul de mai sus îl întâlniţi fie la câteva secunde după introducerea CD-ului de instalare în CD-ROM, dacă aveţi activată opţiunea AutoRun Data CD în Windows, fie dacă lansaţi manual aplicaţia “Setup.exe” de pe respectivul CD. Cu ajutorul butonului Next, veţi parcurge diverse ferestre, unde vi se cere Serial Number, să acceptaţi EULA, etc. În fereastra din figura 1.2, se selectează instalarea Microsoft Visual Studio 6.0. Figura 1.2. Ulterior, vi se cere să stabiliţi unde să fie copiate “Common Files”. Este de preferat să nu modificaţi această cale. După ce aţi stabilit calea, se mai deschid o serie de ferestre de informare, până ajungeţi la cea din figura 1.3, fereastra din care puteţi stabili locaţia unde va fi instalat Microsoft Visual Studio, precum şi componentele sale. 5
- 4. Interfaţă Om-Maşină – Programarea în mediul Windows Figura 1.3. Directorul implicit al lui Microsoft Visual Studio este Program Files, de pe partiţia ce conţine sistemul de operare. O mare parte a utilizatorilor Microsoft Windows preferă să instaleze aplicaţiile uzuale pe o altă partiţie, din motive de spaţiu sau din alte motive (reunirea aplicaţiilor, evitarea blocării programelor). În acest pas veţi stabili locaţia pentru Microsoft Visual Studio. Pentru a modifica directorul de instalare acţionaţi butonul “Change Folder” şi selectaţi noua destinaţie. Un alt pas important din instalarea lui Microsoft Visual Studio este selecţia componentelor ce urmează a fi folosite de către utilizator. Pentru aceasta, efectuaţi click pe butonul “Custom”, şi se va deschide fereastra din figura următoare: Figura 1.4. Componentele Microsoft Visual Studio Pentru a putea rula aplicaţiile aferente laboratoarelor cursului “Interfaţă Om - Maşină”, este necesar să instalaţi doar Visual Basic 6.0 şi Visual C++ 6.0. Totuşi, dacă plănuiţi să folosiţi Visual Studio pentru a dezvolta şi alte proiecte, atunci trebuie să vă gândiţi ce alte componente mai instalaţi, în funcţie de necesităţi şi de spaţiul disponibil. Pentru a adăuga ulterior alte componente, sau a şterge o parte din cele de care nu mai aveţi nevoie, se repetă paşii de instalare descrişi până în acest moment. Help-ul furnizat de programul de instalare al Microsoft Visual Studio în ceea ce priveşte componentele este destul de slab. Ca o recomandare, dacă nu aveţi nevoie în mod special de alte componente, deselectaţi totul în afară de Visual Basic şi Visual C++ şi treceţi la pasul următor. Se poate vedea în figura 1.4, că unele check-uri (bife) din dreptul programelor sunt negre pe fond alb, în timp ce altele sunt negre pe fond gri. 6
- 5. Laborator 1. Mediul Visual C++ Bifele negre pe fond alb semnifică faptul că toate opţiunile din ierarhia acelei componente au fost selectate, în timp ce bifele negre pe fond gri implică selecţia unor anumite opţiuni ale unei componente. Spre exemplu, în mod implicit, Visual Basic se va instala cu toate sub-opţiunile sale, în timp ce Visual C++ are selectate doar o parte din sub- opţiuni. Dacă deselectaţi o componentă cu subcomponente selectate parţial şi apoi o selectaţi din nou, ea va fi instalată toate sub-opţiunile. Nu este însă recomandabil să faceţi acest lucru în cazul lui Visual C++, deoarece o să descoperiţi că spaţiul de instalare necesar se dublează, pentru că vor fi selectate o serie de componente care nu sunt neapărat necesare, decât în cazuri speciale. În pasul următor are loc copierea efectivă a fişierelor pe hard disk, în locaţia specificată. La sfârşitul procesului de copiere se mai deschid o serie de ferestre de informare, în funcţie de opţiunile selectate, după care vi se cere restartarea calculatorului. După restart şi configurări asupra cărora nu puteţi interveni, programul de instalare vă întreabă dacă doriţi să instalaţi MSDN precum şi alte componente ale lui Visual Studio. MSDN-ul se poate instala separat, aşa cum se poate vedea în capitolul următor, iar celelalte componente nu sunt necesare. Treceţi peste aceste ferestre cu Next, fără a selecta nimic şi terminaţi instalarea. La sfârşitul procesului de instalare se va afişa o fereastră ce vă va informa despre succesul instalării Microsoft Visual Studio. Următorul pas este instalarea MSDN-ului, fără de care este foarte greu să se dezvolte un program. 1.2 Instalarea MSDN Library pentru Microsoft Visual Studio 6 MSDN (Microsoft Developer Network) Library sau mai pe scurt, MSDN reprezintă help-ul Microsoft Visual Studio, fiind o colecţie de descrieri ale funcţiilor, exemple, aplicaţii şi altele. Instalarea sa este foarte simplă, pornirea realizându-se la fel ca la Visual Studio, fie automat, fie manual prin intermediul “Setup.exe”. După ce parcurgeţi o serie de ferestre informale, ajungeţi la ferestra următoare, unde va trebui să selectaţi tipul instalării: Figura 1.5. Moduri de instalare a MSDN-ului După cum se observă, sunt disponibile trei moduri de instalare: Typical, Custom şi Full. În cazul instalării Custom sunt selectate în mod implicit toate opţiunile – cu subcomponentele aferente, din modul Typical. Pentru accesul facil la resurse, este bine să se instaleze MSDN-ul cu opţiunea Full. În acest mod nu mai este cerut nici unul din cele două CD-uri cu care vine MSDN. Instalarea în 7
- 6. Interfaţă Om-Maşină – Programarea în mediul Windows modul Full, cu toate că are dezavantajul că ocupă mult spaţiu, permite economisirea unui timp destul de însemnat. În cazul în care nu se dispune de spaţiu, pentru aplicaţiile de la laborator sunt necesare următoarele componente: VB Documentation, VB Product Samples, VC++ Documentation, Platform SDK Documentation. După copierea fişierelor şi parcurgerea unor ferestre de informare, aveţi instalat MSDN-ul pe calculator, alături de Visual Studio. 1.3 Visual C++ ca mediu de dezvoltare Visual C++ face parte din colecţia de programe Microsoft Developer’s Workshop, colecţie ce mai include prin altele Visual Basic, Visual Fox, Visual Java şi altele, fiind, aşa cum am văzut mai sus, o parte integrantă a Microsoft Visual Studio. Visual C++ este o unealtă de dezvoltare de tip IDE – Integrated Development Environment, ce permite atât scrierea de cod sursă şi generarea unor aplicaţii, cât şi proiectarea grafică a ferestrelor aplicaţiilor sau desenarea unor icoane. Majoritatea aplicaţiilor scrise pentru Microsoft Windows, indiferent de versiune, sunt dezvoltate fie în Visual Basic, fie în Visual C++ 1.4 Programarea în Visual C++ Amploarea proiectelor software de astăzi, coroborată cu dezvoltarea în echipă implică noţiunea de proiectare şi programare modularizată, ce aduce o serie de avantaje. Dintre acestea, cele mai importante sunt: - identificarea rapidă a erorilor; - programatorii implicaţi într-un proiect se pot ocupa doar de partea lor, fără a fi necesar să acumuleze informaţii suplimentare despre porţiunile dezvoltate de ceilalţi membrii ai echipei; - posibilitatea schimbării unor funcţii, fără a fi afectat întregul proiect; - posibilitatea adăugării unor funcţii noi. Programarea modularizată poate fi privită în două sensuri: - împărţirea codului sursă în funcţii sau proceduri pentru evitarea redundanţei; - împărţirea funcţiilor în diverse fişiere, în funcţie de caracteristicile comune. După cum se ştie, un obiect, reprezentat la nivel de program printr-o clasă, conţine variabile şi metode (funcţii) proprii. De aici rezultă imediat o modalitate de împărţire în fişiere a unui program, şi anume alocarea unui fişier sursă separat fiecărei clase din proiect. Această modalitate se foloseşte foarte des, în special în programarea tip MFC. În programarea în limbajul C sau C++ s-a impus de-a lungul timpului împărţirea codului sursă în fişiere header şi fişiere sursă. În header găsim de obicei definiţii de constante sau chiar definiţii de clase, precum şi prototipurile unor funcţii, în timp ce în fişierele sursă exista implementările datelor din header. Majoritatea limbajelor de programare permit dezvoltarea modularizată a programelor. Visual C++ se încadrează în aceste linii, însă noţiunea de workspace cu care lucrează permite facilităţi suplimentare, dintre care cea mai importantă este reunirea în aceeaşi fereastră a tuturor variabilelor şi funcţiilor din cadrul unui proiect, indiferent că acestea se află în fişiere diferite (modul ClassView din workspace). Un al doilea aspect al programării în Visual C++, pe lângă programarea modularizată este reprezentat de posibilitatea de Debug al programelor. În acest sens, un utilizator poate parcurge un program linie cu linie sau la nivel de funcţie. Totodată, este disponibilă o fereastra Watch, în care se pot urmări valorile unor variabile din program. Un alt aspect al programării în modul vizual este modul de dezvoltare al programelor. În Visual C++ sunt disponibile două tipuri de resurse: fişiere cod sursă şi grafice. Fişierele grafice sunt icoane, imagini, cursoare, care au un format special, impus de Windows. Fişierele sursă sunt de două tipuri: - fişiere ce conţin doar cod sursă - fişiere tip resursă grafică, care sunt fişiere text, ce pot fi citite de un utilizator. Însă în mediul Visual C++ acestea sunt interpretate ca fiind o interfaţă grafică şi afişate ca atare. O resursă poate conţine o fereastră cu butoane, un grup de ferestre, meniuri sau alte informaţii legate de partea grafică a aplicaţiei. 8
- 7. Laborator 1. Mediul Visual C++ 1.5 Diferenţe între programarea Win API (SDK) şi MFC Win API (Application Program Interface) cunoscut şi sub numele de Win SDK – Software Developmet Kit, reprezintă o colecţie de funcţii şi proceduri, implementate în fişiere de tip DLL (Dinamic Link Library), în special în cele de bază: kernel32.dll, user32.dll şi gdi32.dll. Win API permite dezvoltarea orientată pe obiecte, dar şi programarea simplă, în C normal şi este considerat un limbaj de programare tip low-level. Avantajul său este rapiditatea execuţiei unui program, datorită accesării directe a unor resurse deja existente în memoria RAM a calculatorului. MFC – Microsoft Foundation Classes a fost introdus destul de devreme în programare şi anume în 1992, în perioada în care C++ începuse să ia locul C-ului normal. MFC reprezintă o “împachetare” a Win API, în sensul că ajută foarte mult utilizatorul în dezvoltarea programelor, realizând o serie de automatisme, dar are dezavantajul că este mai lent. Practic, instrucţiunile MFC sunt fie Win API, fie reuniuni ale acestora, care în momentul compilării sunt translatate în instrucţiuni API. Din acest punct de vedere, o aplicaţie MFC va rula întotdeauna mai lent decât alta care realizează acelaşi lucru, dar scris în Win API. Situaţia este similară cu un program scris în C, comparativ cu unul scris direct în Assembler. Însă MFC are şi o serie de opţiuni şi funcţii noi, ce se pot realiza mai greu în Win API, cum este cazul proceselor de serializare, toolbar-uri, ferestre împărţite, arhitectura document/view. MFC se foloseşte în general în cazul proiectelor de programare la nivel Enterprise. Dacă se doreşte crearea unui program utilitar mic, care să ruleze rapid, atunci se utilizează SDK. Timpul petrecut pentru dezvoltarea unui program în MFC sau SDK este acelaşi, însă fişierul executabil va fi mai mic şi procesul de instalare va fi mult mai facil. Când se distribuie un program dezvoltat în MFC, acesta trebuie compilat cu librării MFC statice, sau distribuit împreună cu dll-urile MFC necesare. O problemă care apare este incompatibilitatea între versiunile de MFC, deoarece vechile versiuni de MFC-uri nu sunt întotdeauna compatibile cu cele noi. De asemenea, este posibilă blocarea calculatorului în momentul instalării unui proiect MFC nou, deoarece se va face update unor librării ale sistemului. Dacă programul de instalare nu are funcţii specializate, atunci se vor suprascrie biblioteci mai noi cu unele mai vechi. Cunoaşterea Win SDK este necesară atât pentru programarea în SDK, cât şi pentru programarea MFC, întrucât o mare parte din MFC este SDK. Diferenţele sunt în general mici. Deşi există o serie de funcţii Win SDK care nu se regăsesc în MFC, înţelegerea mecanismelor de programare în SDK vă va ajuta foarte mult în programarea tip MFC. 1.6 Mediul Visual C++ Înainte de a începe primul proiect în Visual C++, un utilizator trebuie să se obişnuiască cu mediul de lucru al aplicaţiei, cu barele de meniuri şi ferestrele ajutătoare puse la dispoziţia sa de către Visual C++. Figura 1.6. Mediul de dezvoltare Visual C++ 9
- 8. Interfaţă Om-Maşină – Programarea în mediul Windows La deschiderea programului, se poate vedea o fereastră asemănătoare cu cea din figura 1.6. Fiecare zonă are un anumit scop în mediul de dezvoltare. Utilizatorul poate rearanja ferestrele, după nevoile sale particulare. 1.6.1 Spaţiul de lucru - Workspace Zona din stânga ecranului poartă numele de Workspace şi reprezintă o modalitate facilă de a accesa toate resursele din cadrului proiectului pe care îl dezvoltaţi. În momentul când se deschide Visual C++, zona este goală, aşa cum se poate observa şi în figura următoare: Figura 1.7. Workspace-ul unui proiect în Visual C++ Workspace-ul permite accesarea resurselor unui proiect în trei moduri diferite: - Class View permite navigarea şi manipularea codului sursă C++ la nivel de clasă - Resource View permite găsirea şi editarea resurselor grafice din aplicaţia dezvoltată, cum ar fi: ferestre, ferestre de dialog, butoane, icoane, meniuri etc. - File View este un browser la nivel de fişiere de cod sursă. În cadrul acestui tab din workspace găsiţi fişierele care sunt incluse în proiectul dezvoltat. 1.6.2 The Output Pane Panoul Output nu apare la prima pornire a Visul C++. Însă după prima compilare, acesta devine vizibil în josul ecranului, şi rămâne deschis până când se decide închiderea sa. În fereastra Output sunt afişate informaţii specifice despre aplicaţie, generate de compilator, cum ar fi: paşii de compilare, erorile, warning-urile. Tot în cadrul acestui panou sunt afişate valorile specifice ale parametrilor din program, pe care utilizatorul doreşte să îi urmărească în cadrul procesului de debug. Practic, panoul Output preia funcţia de Watch. Dacă panoul Output a fost închis, el se va redeschide automat în momentul apariţiei unui nou mesaj la compilare. 1.6.3 The Editor Area – Zona de editare Partea dreaptă, care ocupă cea mai mare suprafaţă a mediului de dezvoltare este zona de editare, unde se realizează toate operaţiile de editare asupra fişierelor în Visual C++. Aici se poate adăuga, şterge sau modifica codul sursă al unui fişier inclus într-o aplicaţie. Partea de prelucrarea grafică a unei icoane, ce urmează a fi atribuită aplicaţiei, sau editarea grafică a unei ferestre (butoane noi, meniuri, etc) se realizează tot în aceasta zonă. Mediul de dezvoltare oferă o facilitate importantă – AutoComplete, ce vine în ajutorul programatorul în procesul de dezvoltare a unui program. Principalul beneficiu al funcţiei AutoComplete este reducerea timpului de editare. Astfel, după se poate observa în figura următoare, în momentul în care aţi scris primele două litere dintr-o funcţie, şi apoi apăsaţi combinaţia de taste Ctrl+Space, se deschide o fereastră cu sugestii care pot fi completate sub funcţia al cărei nume aţi început să 10
- 9. Laborator 1. Mediul Visual C++ îl scrieţi. Odată ce aţi văzut funcţia pe care doriţi să o inseraţi, acţionaţi săgeata jos (sau sus, după caz), până aţi selectat-o, şi apoi Enter. În acel moment se inserează în codul sursă funcţia aleasă. Deşi C++ este un limbaj de programare case-sensitive (face diferenţa între litere mici şi litere mari), dacă folosiţi funcţia AutoComplete, puteţi să scrieţi începutul numelui funcţiei cu litere mici. Fereastra AutoComplete nu face diferenţa între modul cum aţi introdus textul. Odată selectat numele funcţiei în fereastra AutoComplete, aceasta se introduce corect în codul sursă, respectând literele mici şi cele mari. Figura 1.8.Fereastra AutoComplete Spre exemplu, dacă dorim să inserăm funcţia “SetScrollRange”, tastăm “set”, apoi CTRL+Space, şi se va deschide fereastra AutoComplete. Cu fereastra deschisă, continuăm să tastăm “sc” şi am derulat automat lista până la funcţiile care încep cu “SetScroll”. Apoi acţionăm tasta săgeată jos, până ajungem la funcţia dorită. Cu ajutorul tastei Enter se inserează în codul sursă funcţia “SetScrollRange”. Când deschidem o paranteză, pentru a introduce parametrii, se afişează automat sub numele funcţiei, o fereastră de tip ToolTip, în care ne sunt prezentaţi parametrii pe care îi necesită funcţia respectivă, precum şi tipurile acestora. Dacă nu dorim să ne fie afişaţi parametrii este de ajuns să închidem paranteza şi ToolTip-ul dispare. Figura 1.9. ToolTip-ul cu parametrii unei funcţii În acest mod, timpul de editare se reduce foarte mult, precum şi posibilitatea de a introduce parametrii greşiţi. O altă facilitate pusă la dispoziţia programatorilor de mediul de dezvoltare Visual C++ este aceea de salt rapid la definiţia unei funcţii. Prin intermediul toolbar-ului WizardBar, se poate sări la orice funcţie din program, cu ajutorul unui drop-down box, aşa cum se poate vedea în figura următoare: Figura 1.10. Funcţiile definite în cadrul unui fişier sursă Când un fişier ce conţine cod sursă este deschis, funcţiile definite în cadrul acestuia sunt recunoscute automat de către Visual C++, putând fi accesate rapid prin intermediului browser-ului din WizardBar. 11
- 10. Interfaţă Om-Maşină – Programarea în mediul Windows 1.6.4 Meniurile şi Toolbar-urile Prima dată când rulaţi Visual C++, sunt afişate trei toolbar-uri sub bara principală de meniuri. În mediul Visual C++ sunt disponibile foarte multe toolbar-uri predefinite. De asemenea, se pot crea toolbar-uri personalizate în scopul eficientizării dezvoltării programelor şi al economiei de timp. Cele trei toolbar-uri iniţiale sunt: - Toolbar-ul standard, ce conţine majoritatea uneltelor standard pentru deschiderea şi salvarea fişierelor, operaţii de editare avansată (Cut, Copy, Paste) şi o serie de alte comenzi care sunt utile majorităţii programatorilor. - Toolbar-ul WizardBar, ce permite realizarea diverselor acţiuni asupra claselor şi metodelor acestora, fără să fie necesar să deschideţi ClassWizard-ul. - Minibar-ul Build, ce oferă acces facil la comenzile de Build, Run şi Compile ale unui proiect. Există şi un toolbar Build, care are o serie de butoane suplimentare, care nu sunt neapărat necesare în lucrul uzual cu mediul Visual C++. 1.6.5 Rearanjarea mediului de dezvoltare Visual C++ Microsoft Developer Studio furnizează două moduri facile pentru rearanjarea mediului de dezvoltare, similare cu cele din alte aplicaţii Microsoft. Prin acţionarea butonului dreapta al mouse-ului în zona unui toolbar se deschide un meniu de tip pop-up, aşa cum se poate vedea mai jos. Acesta permite afişarea diverselor toolbar-uri implicite, puse la dispoziţia utilizatorului de către Microsoft. Figura 1.11. Toolbar-urile disponibile O altă modalitate prin care se poate rearanja mediul de dezvoltare este prin “tragerea” cu mouse-ul a barei de la capătul din stânga al unui toolbar. Acest lucru este valabil în cazul toolbar-urilor ce se află direct sub meniu. În cazul în care se optează să se scoată aceste toolbar-uri de sub meniu, acestea devin ferestre asemănătoare cu cele din Windows, având un Title bar şi buton de închidere. Fenomenul este reversibil, în sensul că un toolbar care este fereastră se poate insera lângă toolbar-urile de sub meniu prin “tragerea” acestuia în zona celor din urmă. 1.6.6 Help-ul Aşa cum am menţionat în capitolul de instalare a MSDN-ului, help-ul oferit de Microsoft Visual Studio este furnizat prin colecţia amintită. Pentru a accesa help-ul, exista un meniu în cadrul programului special destinat în acest sens. Se poate căuta o funcţie, o constantă predefinită fie apelând la motorul de căutare, fie parcurgând o listă ordonată alfabetic. Cea mai importantă facilitate a help-ului din Microsoft Visual Studio este help-ul de context. În cazul în care în zona de editare aţi scris numele unei funcţii, iar cursorul este fie la începutul cuvântului, fie la sfârşitul acestuia, fie în cadrul numelui scris, prin apăsarea tastei F1 se afişează o pagină de help a funcţiei sau o constantei respective. 1.7 Opţiunile globale în Visual C++ După ce am instalat Visual C++, MSDN-ul, am văzut principale ferestre şi unelte de care ne vom folosi în dezvoltarea ulterioară a programelor, înainte de a deschide primul proiect, trebuie efectuată setarea opţiunilor globale ale Visual C++. Acesta este un pas semnificativ, deoarece toate proiectele ulterioare se vor baza pe setările efectuate acum. 12
- 11. Laborator 1. Mediul Visual C++ Evident setările se pot modifica ulterior, dar în general, acestea se schimbă foarte rar şi doar în cazul unor necesităţi speciale. Fereastra pentru setarea opţiunilor se găseşte în meniul Tool/Options. În general opţiunile setate implicit sunt utile pentru majoritatea utilizatorilor. O opţiune esenţială se regăseşte în tab-ul Editor din fereastra Options. Este vorba de grupa de check-box-uri “Save Option”. Dacă “Save before running tools” nu este activată, atunci va trebui să salvaţi proiectul manual înaintea fiecărei execuţii, pentru a fi luate în considerare ultimele modificări. În caz contrar, dacă operaţi modificări asupra codului sursă, cu opţiunea mai sus menţionată inactivă, şi nu salvaţi manual proiectul, atunci modificările nu se vor regăsi în executabilul generat, acesta fiind de fapt rezultatul compilării ultimelor programe sursă salvate. În fereastra de opţiuni globale se mai pot seta dimensiunea tab-ului şi a alineatului, informaţii care să fie stocate în executabil pentru Debug, compatibilitate şi altele. Figura 1.12. Fereastra de opţiuni globale Trebuie menţionat că opţiunile globale se aplică tuturor proiectelor noi generate sub această instalare de Visual C++. Pe lângă aceste opţiuni, fiecare proiect are propriile sale opţiuni, legate de librării incluse, căi către fişiere, etc., pe care le vom vedea în capitolele ulterioare. 1.8 Primul proiect în Visual C++ Pentru primul proiect în Visual C++, vom crea o aplicaţie simplă de tipul HelloWorld. În acest moment nu ne interesează structura programului. Ne vom axa pe partea de creare a aplicaţiei, procedeu ce va fi utilizat mai târziu în dezvoltarea altor programe. Pentru acesta sunt necesari următorii paşi: 1. Crearea unui project workspace (spaţiu de lucru al proiectului) nou. 2. Utilizarea Application Wizard pentru crearea mediului de dezvoltare al aplicaţiei. 3. Selectarea opţiunilor care sunt furnizate de Wizard pentru a genera un cod sursă iniţial cât mai apropiat de scopul aplicaţiei pe care dorim să o creăm. 1.8.1 Crearea workspace-ului proiectului Fiecare proiect de dezvoltare al unei aplicaţii necesită un workspace propriu în Visual C++. Workspace-ul include directoarele unde se găseşte codul sursă, precum şi directoarele unde sunt localizate fişierele de configuraţie şi executabilele generate în urma compilării. În general, în directoarele unei aplicaţii găsim următoarele fişiere: - *.dsw – fişierul workspace al proiectului. Acest fişier este creat automat când se generează un nou workspace, iar modificările asupra proiectului (opţiuni ale proiectului, modele de compilare, toolbar-uri active când se deschide proiectul, fişiere de cod sursă care se vor deschide când se deschide proiectul) sunt salvate în acest fişier. Trebuie menţionat că în acest fişier nu sunt stocate 13
- 12. Interfaţă Om-Maşină – Programarea în mediul Windows informaţii despre modificarea codului sursă în cadrul fişierelor ce alcătuiesc proiectul. - *.cpp – fişierele ce conţin cod sursă - *.h – fişierele de tip header - *.rc – fişierele de tip resursă. În aceste fişiere se salvează partea grafică a programului, care se desenează cu editorul grafic al Visual C++. Fişierul este text, şi poate fi citit cu orice editor, cum ar fi Notepad. - *.ico – fişierele de tip icoană - *.plg – fişierul în care sunt salvate comenzile şi mai ales switch-urile utilizate la compilare. - în directorul Debug găsim executabilul, în cazul în care compilarea s-a finalizat cu succes şi o serie de alte fişiere intermediare, rezultate în urma procesului de compilare. Pentru portabilitate şi pentru economie de spaţiu, toate fişierele din directorul Debug se pot şterge, ele fiind generate automat în urma compilării. În cazul unui proiect, cele mai mari fişiere se găsesc în directorul Debug. Pentru a crea un workspace şi implicit un proiect nou, trebuie să parcurgeţi următorii paşi. a. Selectaţi File | New. Aceasta are ca rezultat deschiderea ferestrei următoare: Figura 1.13. b. Din tab-ul Projects selectaţi tipul de aplicaţie dorit. După cum se poate observa şi din figură, sunt disponibile mai multe tipuri: MFC AppWizard – exe sau dll, MFC ActiveX ControlWizard, Win32 Application, Win32 Console Application şi altele. Selectaţi Win32 Application. c. Scrieţi numele pe care doriţi să îl atribuiţi proiectului în câmpul Project Name. Am denumit aceasta prima aplicaţie “hello”. d. Selectaţi directorul unde vreţi să se creeze structura de directoare specifică proiectului. e. Acţionaţi butonul Ok. Aceasta are ca rezultat crearea directoarelor aferente proiectului şi pornirea AppWizard. Trebuie avut în vedere că Visual C++ generează automat un director cu numele proiectului, în interiorul directorului selectat. Dacă dorim să creăm un proiect intitulat “Lab1” în directorul “My Documents” atunci trebuie să selectăm doar “My Documents” în câmpul cale, iar la Project Name să tastăm “Lab1”. În general, câmpul de cale fiind mic, iar calea fiind lungă, nu se observă că în momentul când tastăm ceva în câmpul Project Name, se adăugă automat ce am tastat noi la calea directorului. De aceea, se întâmplă frecvent următoarea eroare: dacă avem un director “Lab1” în “My Documents”, şi se doreşte ca proiectul nou creat să se găsească tot în directorul “Lab1”, prin scrierea în câmpul Project Name a valorii “Lab1” şi selecţia căii “My DocumentsLab1”, noul proiect se va găsi în directorul “My DocumentsLab1Lab1”. Pentru evitarea acestui caz, trebuie selectat doar “My Documents” şi 14
- 13. Laborator 1. Mediul Visual C++ în numele proiectului “Lab1”, ce va avea ca rezultat generarea unui proiect lab1.dsw în directorul deja existent “My DocumentsLab1” 1.8.2 Utilizarea Application Wizard pentru a crea mediul de dezvoltare al programului Wizard-ul care porneşte după apăsarea butonului Ok din fereastra New Workspace diferă în funcţie de tipul de aplicaţie ales. În cazul selecţiei Win32 Application, wizard-ul permite trei tipuri de proiecte: - Empty project – creează un proiect gol, fără nici un fişier - Simple Win32 Application – un proiect cu un fişier ce conţine numai funcţia WinMain, şi care nu realizează nimic - “Hello World” Application – un proiect ce deschide o fereastră şi afişează textul Hello World. În continuare ne vom axa pe acest exemplu, pe care îl selectăm, după care acţionăm butonul Finish. Înainte de a analiza proiectul, îl lansăm în execuţie, pentru a vedea rezultatul. Acest lucru se poate realiza fie cu ajutorul comenzii Execute din meniul Build, fie cu combinaţia de taste Ctrl+F5. În acest pas, programul va întreabă, prin intermediul unei casete de dialog, dacă doriţi să compilaţi sursele, la care se răspunde cu Yes. Dacă nu s-a întâlnit nici o eroare, rezultatul este următorul: Figura 1.14. Aplicaţia Hello World În cazul acestui proiect, nu a fost întâlnită nici o eroare la compilare şi nu a fost generat nici un warning. Dacă programul are erori, atunci el nu se poate compila şi nu este generat executabilul. O altă situaţie este cea în care programul nu are erori şi doar sunt generate warning- uri. Un exemplu de warning este cel în care o variabilă a fost declarată şi nu a fost folosităa în program sau în cazul unui cast implicit, în care o variabilă îşi pierde din caracteristici (devine short din long). Warning-urile pot cauza blocări ale aplicaţiei sau chiar ale sistemului de operare. De aceea în programare este de preferat ca înainte de a termina o aplicaţie să vă asiguraţi că nu se generează nici un warning şi nici o eroare la compilare. 1.8.3 Structura aplicaţiei După închiderea ferestrei, care este aplicaţia rezultată în urma compilării proiectului, se transferă controlul asupra mediului de dezvoltare. În cadrul acestei lucrări de laborator nu vom analiza codul sursă, ci ne vom axa pe structura programului generat automat. În panoul workspace, avem cele trei tab-uri descrise în prima parte a laboratorului. În secţiunea ClassView, sub numele generic de “hello classes” se găseşte un set de funcţii, reunite sub numele “Global”. Termenul de “classes”, este o “moştenire” de la MFC. În cazul lui “Hello World”, aplicaţia nu are nici o clasă, doar o serie de funcţii şi variabile globale. Funcţiile au un semn roşu în faţa lor, şi pe lângă numele acestora, observăm şi tipurile de date ale parametrilor, în timp ce variabilele globale au un semn bleu şi sunt afişate doar numele lor 15
- 14. Interfaţă Om-Maşină – Programarea în mediul Windows Figura 1.15. Secţiunea ClassView din workspace-ul proiectului “hello” În secţiunea de resurse – ResourceView sunt grupate elementele grafice ale aplicaţiei. Avem: - grupul “Accelerator” – unde găsim informaţii despre combinaţiile de taste care realizează diverse acţiuni în cadrul aplicaţiilor - grupul “Dialog” – unde sunt ferestrele de dialog care vor apărea în cadrul aplicaţiei - grupul “Icon” – icoanele aplicaţiei. Trebuie menţionat că o aplicaţie are două icoane: o icoana mare - 32x32 pixeli, care este afişată în anumite condiţii – spre exemplu dacă cream un shortcut pe desktop-ul Windows-ului sau în Windows Explorer când este selectată opţiunea View / Large Icons o icoana mică - 16x16 pixeli, care este afişată în Title bar-ul aplicaţiei sau în taskbar-ul Windows-ului - grupul “Meniu” - unde se regăseşte partea grafică a meniul aplicaţiei - grupul “String Table” - unde sunt reunite informaţii despre variabilele aplicaţiei care comunică cu sistemul de operare, variabile care vor fi descrise mai pe larg în laboratoarele următoare. Figura 1.16. Tab-ul ResurceView Ultima secţiune este cea denumită FileView, unde sunt grupate fişierele aplicaţiei, în funcţie de tipurile acestora. În acest sens avem grupurile: - Source Files. Aici sunt reunite fişierele sursă, inclusiv cel ce conţine codul sursă al resurselor grafice - Header Files, în care sunt incluse fişierele de tip header - Resource Files, unde găsim cele două icoane ale aplicaţiei - External Dependencies. În acest grup sunt plasate diverse fişiere externe, dacă este cazul 16
- 15. Laborator 1. Mediul Visual C++ - Fişierul Readme.txt, care reprezintă un fişier de tip log, rezultat în urma generării programului de către AppWizard, dar care poate fi folosit pentru scrierea diverselor instrucţiuni de folosire a viitoarei aplicaţii. Figura 1.17. Tab-ul FilesView Utilizatorul poate adăuga fişiere manual în diverse grupuri. Este de preferat să se păstreze scopul fiecărui astfel de grup, pentru manipularea facilă a fişierelor în cadrul workspace-ului. Pentru a adăuga un fişier într-un grup, se efectuează click dreapta pe numele grupului şi se selectează opţiunea “Add Files to Folder”, aşa cum se poate observa în figura următoare: Figura 1.18: Adăugarea unor fişiere noi După aceea se parcurge calea până la fişierul care se doreşte a fi inserat în cadrul proiectului. Este de preferat ca înainte de a adăuga un fişier sursă în cadrul unui proiect, să îl copiaţi manual în directorul curent al proiectului. 1.8.4 Opţiunile proiectului După cum menţionam în capitolul “Opţiuni globale în Visual C++”, fiecare proiect are o serie de opţiuni caracteristice. Acestea se pot accesa din meniul Project/Settings sau cu combinaţia de taste Alt+F7. 17
- 16. Interfaţă Om-Maşină – Programarea în mediul Windows Figura 1.19: Fereastra Project Settings În primul tab - General, puteţi stabili dacă proiectul nu foloseşte clase MFC, sau dacă foloseşte clase MFC dintr-o biblioteca statică sau dinamică. Tot aici se specifică directoarele unde vor fi plasate fişiere rezultate în urma compilării Din tab-ul Debug se pot stabili argumentele de start ale programului, dacă este cazul. Tot aici se pot specifica căile către fişiere tip .dll folosite de aplicaţie. În tab-ul C/C++ se pot stabili nivelele de mesaje de warning, optimizări. Aici se pot selecta limba şi opţiunile de compilare. În ceea ce priveşte nivelul de warning, este recomandabil să rămână pe nivelul 3, care este opţiunea implicită. Nivelul 4 implică o sensibilitate a compilatorului sporită, în multe cazuri nejustificată. Tab-ul unde se intervine cel mai des din partea utilizatorului, mai ales în cazul folosirii unor biblioteci externe, este tab-ul Link. Aici aveţi o listă de fişiere tip .lib, care vor fi incluse la compilarea aplicaţiei. Ca să adăugaţi o librărie nouă la un proiect, mai întâi trebuie să o copiaţi manual în subdirectorul VC98Lib din directorul unde aveţi instalat Microsoft Visual Studio. După aceea, în tab-ul Link din Project Settings, în câmpul Object/library modules, apăsaţi tasta End pentru a ajunge la sfârşit. La sfârşitul rândului lăsaţi un spaţiu şi începeţi să scrieţi numele librăriei sau librăriilor noi pe care vreţi să le adăugaţi în proiect, despărţite prin spaţiu. Orice alt caracter în afara de spaţiu între numele librăriilor va rezulta în producerea unei erori. În cadrul tab-ului Custom Build se pot specifica comenzi, fişiere şi parametrii utilizaţi când se efectuează o compilare Custom. Tab-urile Pre-Link Step şi Post-Build Step sunt folosite pentru comenzi ce urmeză să fie executate automat după crearea fişierelor .obj, dar înaintea generării executabilului, respectiv după ce procesul a compilare a fost completat cu succes. 1.8.5 Debug-ul programului Unul dintre cele mai importante aspecte ale programării reprezintă partea de debug a unui program. De-a lungul timpului s-a dovedit imposibilitatea realizării unui proiect mediu fără nici o eroare. De aceea, procesul de debug permite rularea programului în mai multe moduri, astfel încât să poată fi urmărite rezultatele unor funcţii şi valorile unor variabile în decursul execuţiei unui program. Pentru a putea realiza debug-ul unui program, trebuie să păstraţi valorile implicite din setările proiectului, precum şi ale mediului de dezvoltare. Principalele modalităţi de debug sunt: - Step Into (F11), debugger-ul va executa linia curentă, şi dacă este o funcţie, va sări la funcţia respectivă şi va începe să execute liniile acelei funcţii pas cu pas. Procesul acesta poate conduce în scurt timp la intrarea în diverse headere care sunt incluse în pachetul Visual Studio. - Step Over (F10), la fel ca funcţia de mai sus, numai că la întâlnirea unei funcţii nu va intra în codul respectivei funcţii, ci va întoarce doar rezultatul respectivei funcţii. Se recomandă utilizarea celor două moduri împreună, în funcţie de necesităţi. 18
- 17. Laborator 1. Mediul Visual C++ - Step Out (Shift+F11). În cazul în care debugger-ul a intrat în codul unei funcţii şi se lansează această comandă, se va parcurge funcţia automat până la sfârşit şi se va întoarce pe un nivel mai sus. - Run to cursor (Ctrl+F10), debugger-ul va rula până la linia unde este poziţionat cursorul de către utilizator. În cazul în care porniţi compilarea unui program folosind una din opţiunile de mai sus, se va activa în bara de meniuri intrarea Debug, unde veţi regăsi acelaşi opţiuni care sunt disponibile şi în toolbar-ul Debug. În general, este mai facilă utilizarea shortcut-urilor sau cel mult a toolbar-ului Debug. Figura 1.20. Modalităţi de acces a debugger-ului. În dreapta jos se poate observa fereastra Watch O modalitate de întrerupere a execuţiei unui program într-un anumit punct definit de utilizator, cu posibilitatea continuării ulterioare a execuţiei este folosirea unui breakpoint. Un breakpoint se inserează în codul sursă prin selectarea liniei în care se doreşte întreruperea programului şi acţionarea tastei F9. Pentru a utiliza breakpoint-ul nou creat, se foloseşte comanda Go din meniul Build/Start Debug sau tasta F5. Programul îşi va derula execuţia normal până va întâlni breakpoint-ul, moment în care se va opri şi va aştepta comenzile ulterioare ale programatorului. În acest pas se pot utiliza comenzile Step În, Out, Over. Dacă aţi utilizat mai multe breakpoint-uri, lista lor poate fi obţinută fie cu Alt+F9, fie cu ajutorul meniul Edit/Breakpoints. În această listă se pot adăuga noi breakpoint-uri sau se pot şterge cele deja existente, fie pe rând, selectând unul şi apoi tasta Del sau butonul Remove fie toate folosind Remove All. Breakpoint-urile pot fi condiţionale. Dacă dorim să urmărim valorile dintr-un ciclu de incrementare, atunci putem seta un breakpoint care să oprească execuţia când o variabilă este egală cu o anumită valoare. Pentru aceasta setăm un breakpoint în linia respectivă, şi apoi mergem în lista de breakpoint-uri cu Alt+F9. Când selectam breakpoint-ul creat, observăm că se activează butonul Condition. Acţionarea sa are ca efect deschiderea unei ferestre în care se pot stabili valorile la care să se activeze breakpoint-ul. Procesul de debug este strâns legat de fereastra Watch. În fereastra Watch se adăuga, printr-un click, variabilele a căror valoare dorim să o urmărim pe parcursul rulării programului. Avantajul acestei ferestre este ca în fiecare moment ştim valoarea variabilei care ne interesează. 19
- 18. Interfaţă Om-Maşină – Programarea în mediul Windows 1.9 Teme 1. Realizaţi un toolbar personalizat care să conţină icoanele de salvare a unui fişier, Copy, Paste şi execuţie a unui program. 2. Căutaţi în MSDN descrierea funcţiilor WinMain şi WndProc 3. Modificaţi opţiunile Visual C++ pentru ca tab-ul şi ident-ul să aibă doar 2 spaţii normale. 4. Se dau fişierele hello.cpp, StdAfx.cpp, hello.h, StdAfx.h, resource.h, hello.rc, hello.ico, small.ico. Să se creeze în directorul “My Documents” directorul “hello”. În directorul hello să se creeze proiectul hello.dsw, care să conţină toate fişiere date şi să se compileze proiectul. 5. Proiectul creat la punctul 4 să se parcurgă linie cu linie, folosindu-se Step Over. Să se urmărească în timpul execuţiei pas cu pas variabilele msg şi hdc. 20
- 19. Laborator 2. Primul program în Visual C++ 2 Laborator 2. Primul program în Visual C++ 2.1 Interfaţa grafică cu utilizatorul Interfaţa grafică utilizează reprezentări grafice pentru a oferi informaţiile utilizatorului. În general simbolurile şi reprezentările graficele permit o mai bună utilizare a spaţiului de lucru al monitorului precum şi o prezentare mai intuitivă a informaţiilor. Ecranul monitorului poate să devină o sursă de informaţii primite de la utilizator. Monitorul poate afişa diferite obiecte grafice sub forma icon-urilor sau obiecte (butoane şi scroll bar-uri) care pot primi informaţii de la utilizator. Prin utilizarea tastaturii (sau, mai direct, prin utilizarea mouse-ului), utilizatorul poate acţiona direct asupra acestor obiecte. Obiectele grafice pot fi "agăţate", butoanele pot fi "apăsate" şi scroll bar-urile pot ajuta la derularea textului sau graficelor. Utilizatorul poate interacţiona direct cu obiectele de pe monitor. 2.1.1 Interfaţa utilizator consistentă Programele Windows au în general o interfaţă cu utilizatorul asemănătoare. Programele ocupă o suprafaţă rectangulară pe ecran numită "fereastră". Aplicaţia este identificată prin intermediul unei "caption bar", în care este afişată denumirea programului. Majoritatea funcţiilor unui program sunt accesibile prin intermediul unui "menu bar". System Menu Box Maximize Box Close Caption Bar (Title Bar) Minimize Box Menu Bar Sizing Border Caret Suprafaţa client a programului Scroll Bar-uri Figura 2.1. O fereastră tipică a unei aplicaţii Windows. Din punctul de vedere al programatorului, utilizarea unei interfeţe utilizator similară între programe este facilitată de multiplele funcţii conţinute de Windows pentru utilizarea meniurilor, ferestrelor de dialog şi multe alte obiecte grafice predefinite. Toate meniurile şi ferestrele de dialog au aceeaşi interfaţă de tastatura şi de mouse deoarece aceasta este gestionată de Windows şi nu de aplicaţii, şi se face transparent pentru program. 21
- 20. Interfaţă Om-Maşină – Programarea în mediul Windows 2.1.2 Avantajul multitasking-ului Mediul Windows oferă posibilitatea execuţiei simultane a mai multor aplicaţii. Fiecare aplicaţie poate ocupa o fereastră rectangulară pe ecran. Utilizatorul poate deplasa ferestrele pe ecran, să le modifice dimensiunile, să modifice fereastra activă, să comute rapid între diferitele programe, precum şi să schimbe informaţii între aplicaţiile care se execută simultan. 2.1.3 Gestiunea memoriei Un sistem de operare nu poate implementa un mediu multitasking fără a realiza o gestiune adecvată a memoriei. Pe măsură ce programele sunt lansate în execuţie şi altele sunt oprite, zonele de memorie pe care acestea le ocupă pentru memorarea datelor sau a instrucţiunilor devin fragmentate. Sistemul trebuie să fie în măsură să menţină spaţiul de memorie liber. Acest lucru necesită ca sistemul de operare să poată muta blocuri întregi de memorie. Programele care se execută sub Windows pot avea o dimensiune a codului executabil chiar mai mare decât ar putea încape în memorie la un moment dat. Windows poate să renunţe la porţiuni de cod aflate în memorie, urmând ca ulterior, când este necesară execuţia sa, acesta să fie reîncărcat din fişierul executabil. Utilizatorul poate executa mai multe ferestre ale aceleiaşi aplicaţii (numite "instanţe"). Toate aceste instanţe împart aceeaşi zonă de memorie pentru instrucţiuni ("cod"), iar zonele de memorie pentru date sunt unice pentru fiecare instanţă. Programele executate sub Windows pot să apeleze funcţii care se află în alte fişiere executabile denumite "Biblioteci legate dinamic" ("Dynamic Link Libraries" - DLL), Windows include un mecanism de legare a apelurilor din program cu funcţiile aflate în aceste DLL, la momentul execuţiei aplicaţiei. Chiar însuşi Windows nu este altceva decât o colecţie de DLL-uri. 2.1.4 Interfaţă grafică independentă de "device" (periferic) Windows este o interfaţă grafică şi ca urmare toate aplicaţiile care se execută sub Windows utilizează integral reprezentările grafice ale informaţiilor atât pe monitor, cât şi pentru tipărirea pe imprimantă, plotter etc. Interfaţa grafică este nu numai atractivă pentru utilizator, dar poate să prezinte mult mai multe informaţii pentru utilizator. Programele scrise pentru Windows nu au acces direct la nivelul hardware al calculatorului pentru a afişa informaţiile pe ecran sau imprimantă. Windows include un limbaj de programare grafică (denumit "Graphics Device Interface" - GDI) care înlesneşte afişarea de grafice şi texte formatate. Un program scris pentru Windows va putea fi executat indiferent de ce tip de placă video conţine sistemul sau de tipul de imprimantă instalată. Programul nu are nevoie să determine tipul de periferic instalat în sistem. 2.1.5 Apelul funcţiilor Windows Fiecare funcţie Windows are un nume semnificativ scris prin alăturarea de litere mari şi mici, ca de exemplu "CreateWindow". Această funcţie, după cum sugerează numele său, creează o fereastră pentru program. Un alt exemplu este "IsClipboardFormatAvailable", care determină dacă Clipboard-ul conţine un anumit tip de format. Toatele funcţiile Windows sunt declarate în fişiere header, care sunt apelate tot din fişierul Windows.h, din directorul Microsoft Visual StudioVC98Include. Spre exemplu, Windows.h include şi headerul Winuser.h, unde sunt majoritatea declaraţiilor tipurilor de date şi funcţiilor folosite în mod uzual în programarea Windows. Aceste funcţii pot fi utilizate într-un program C în acelaşi mod în care se utilizează funcţiile de bibliotecă clasice ca de exemplu "strlen". Exista totuşi câteva deosebiri între funcţiile Windows şi funcţiile de bibliotecă standard. Toate funcţiile Windows sunt declarate utilizând modificatorii tip "far” şi “pascal", chiar dacă nu explicit. Aceşti modificatori sunt incluşi în diverse tipuri de date, pe care le găsim înaintea funcţiilor. Modificatorii tip "far" indică faptul că funcţia respectivă se află într-un alt segment de cod decât segmentul de cod al aplicaţiei. Cu puţine excepţii, orice referinţă furnizată ca argument al unei funcţii Windows trebuie să fie o referinţă far. În mod normal compilatorul extinde automat referinţele near la referinţe far în cadrul argumentelor de apel ale funcţiilor, pe baza prototipurilor de funcţii declarate în header-ele apelate de Windows.h. Modificatorii tip "pascal" indică faptul că secvenţa de apel a funcţiei este diferită de secvenţa normală de apel a unei funcţii C. În mod normal compilatorul C generează un cod de apel al funcţiilor care împinge în stivă valorile variabilelor de apel începând cu argumentul cel mai din dreapta şi sfârşind cu primul argument al funcţiei. În cazul funcţiilor care au 22
- 21. Laborator 2. Primul program în Visual C++ modificatori tip "pascal", argumentele sunt împinse în stivă de la primul către ultimul argument al funcţiei, iar funcţia apelată are datoria să descarce stiva. Secvenţa de apel pascal este utilizată în Windows datorită faptului că este mai eficientă, furnizând o viteză sporită de rulare. În mod normal în C, datorită posibilităţii existentei funcţiilor cu număr variabil de parametrii, la fiecare apel de funcţie se fac o serie de paşi în ceea ce priveşte parametrii funcţiei (număr, poziţia în lista de parametrii). Aceşti paşi conduc la o viteză scăzută a programului. 2.1.6 Legarea dinamică (Dynamic Linking) O aplicaţie Windows realizează interfaţa cu funcţiile Windows printr-un mecanism denumit "legare dinamică", diferit de modul de realizare a interfeţei cu funcţiile MS-DOS (prin folosirea întreruperilor software). Putem vorbi în Windows de "Noul format executabil". De fiecare dată când un program cheamă o funcţie Windows, compilatorul C generează codul în limbaj de asamblare pentru apelul funcţiei respective. Un tabel în fişierul executabil identifică funcţia apelată prin intermediul unui nume de "Dynamic Link Library" – DLL, numele funcţiei sau un număr unic asociat cu numele funcţiei ("numărul ordinal al funcţiei") Windows este constituit în mare parte din trei DLL-uri denumite: - KERNEL - gestionează memoria sistemului, încărcarea şi execuţia programelor, planificarea task-urilor; - USER - interfaţa cu utilizatorul şi gestiunea ferestrelor; - GDI - interfaţa grafică. Aceste biblioteci dinamice conţin instrucţiunile şi datele necesare funcţiilor Windows. Aceste biblioteci pot fi găsite în subdirectorul WindowsSystem sau WindowsSystem32, în funcţie de sistemul de operare. În momentul încărcării unui program în memorie, în apelurile “far” către funcţiile Windows este modificată adresa de salt astfel încât ea să conţină adresele punctelor de intrare ale funcţiilor din bibliotecile utilizate (bibliotecile dinamice sunt încărcate la rândul lor, dacă ele nu existau deja în memorie, utilizate de către o altă aplicaţie). Acesta este motivul pentru care toate funcţiile Windows sunt declarate "far". Funcţiile din bibliotecile dinamice se află într-un segment de cod diferit de cel al programului care le cheamă. Referinţele trimise prin argumentele de apel ale funcţiilor sunt de asemenea “far”, pentru a evita referirea lor în segmentul de date al bibliotecii dinamice. În majoritatea cazurilor, apelul funcţiilor Windows este transparent pentru programator. Compilatorul C generează tot codul necesar apelului dinamic. Din punctul de vedere al programatorului, acesta apelează o funcţie clasică C. În momentul legării (link-ării) unei aplicaţii Windows, este folosit un modul special, denumit "biblioteca de import" (import library). Aceasta import library conţine numele DLL- urilor, numele şi numerele ordinale ale funcţiilor pentru toate funcţiile Windows. Link-editor-ul utilizează aceste informaţii pentru a construi tabelele din fişierul executabil necesare pentru rezolvarea apelurilor în momentul execuţiei. 2.1.7 Programarea orientată pe obiect Deşi Windows nu impune utilizarea unui compilator orientat pe obiect - programele pot fi scrise, în general, în limbaj clasic C, stilul de încapsulare a "obiectelor" Windows şi posibilitatea de virtualizare a funcţiilor care interacţionează cu aceste obiecte, este mai apropiată de o filosofie de programare orientată pe obiect decât de un stil de programare clasic. Cel mai frecvent "obiect" cu care lucrează o aplicaţie este fereastra. Aceasta poate să primească evenimente provocate de către utilizator prin intermediul mouse-ului sau tastaturii şi poate să afişeze ieşirea sub forma unor grafice în interiorul sau. O fereastră a unei aplicaţii conţine, în general, titlul aplicaţiei, menu-ul, marginea pentru dimensionare (sizing border) şi eventual scroll bar-uri. Ferestrele de dialog sunt ferestre adiţionale. În general suprafaţa unei ferestre de dialog conţine mai multe ferestre adiţionale, denumite ferestre copil (child windows). Aceste ferestre sunt sub forma butoanelor, check box-uri, radio buttons-uri şi câmpuri de introducere de text, list box-uri sau scroll bar- uri. 23
- 22. Interfaţă Om-Maşină – Programarea în mediul Windows - Butoane - Butoane radio - Check box-uri - Drop-down box - Text box-uri Figura 2.2. Componente fundamentale în Windows Utilizatorul percepe aceste ferestre ca obiecte pe ecran şi interacţionează direct cu ele (apăsând un buton de exemplu). Perspectiva programatorului este analoagă cu cea a utilizatorului. Fereastra primeşte intrările de la utilizator sub forma unor "mesaje" şi poate utiliza aceste "mesaje" în scopul de a comunica cu alte ferestre. Înţelegerea acestor mesaje este una din dificultăţile care trebuie întâmpinate pentru a putea proiecta aplicaţii pentru Windows. 2.1.8 Arhitectura aplicaţiilor conduse de evenimente (mesaje) În momentul în care o fereastră a unei aplicaţii (un editor de texte, de exemplu), este redimensionată, aplicaţia respectivă poate reacţiona astfel încât să se adapteze noilor dimensiuni impuse de utilizator. Amănuntele legate de redimensionarea unei ferestre sunt realizate de către sistemul de operare. Aplicaţia în schimb trebuie să "ştie" faptul că fereastra în care se execută a fost redimensionată şi să reacţioneze corespunzător. În Windows, aplicaţia a cărei fereastră a fost redimensionată primeşte un mesaj de la sistemul de operare, mesaj care îi indică faptul că dimensiunile ferestrei s-au modificat precum şi noile dimensiuni cărora trebuie să li se conformeze. Aplicaţia poate apoi să modifice conţinutului grafic al ferestrei astfel încât acesta să încapă în noile dimensiuni. Prin afirmaţia că "aplicaţia primeşte un mesaj de la sistemul de operare" se înţelege faptul că acesta (sistemul de operare) apelează o funcţie din interiorul programului, trimiţând prin intermediul parametrilor de apel informaţiile necesare. Această funcţie se află în interiorul programului şi este denumită WndProc - procedura de fereastră (window procedure). 2.1.9 Procedura de fereastră În aplicaţiile scrise pentru sistemul de operare MS-DOS, este normal ca programul să facă apeluri la funcţiile de sistem. În acest mod se poate deschide un fişier, se poate citi tastatura sau se poate afişa informaţia pe ecran. În Windows (şi în general în arhitectura aplicaţiilor orientate pe obiecte), frecvent mecanismul este invers şi anume, sistemul de operare cheamă proceduri din interiorul programului. Fiecare fereastră creată de către un program are asociată o procedură de fereastră. De fiecare dată când Windows trimite un mesaj către aplicaţia care conţine fereastra respectivă, este apelată procedura de fereastră. Procedura de fereastră realizează anumite activităţi în funcţie de tipul mesajului recepţionat după care se întoarce şi cedează controlul înapoi sistemului de operare care a chemat-o. 24
- 23. Laborator 2. Primul program în Visual C++ Mai exact, o fereastră este creată întotdeauna pe baza unei "clase de fereastră" ("window class"). Clasa de fereastră conţine adresa procedurii de fereastră care procesează mesajele către acel tip de fereastră. Utilizarea unei "clase de fereastră" permite ca mai multe ferestre (denumite stări sau instanţe ale clasei) să fie create pe baza unor caracteristici comune, memorate în "clasa de fereastra". În cadrul acestor caracteristici este inclusă şi adresa procedurii de fereastră, deci este posibil ca prelucrarea evenimentelor trimise către ferestre diferite (provenite din aceeaşi clasă) să fie realizată de către aceeaşi funcţie. De exemplu toate butoanele din Windows sunt bazate pe aceeaşi clasă de ferestre, denumită "BUTTON", şi a cărei procedură de fereastră se află localizată într-o bibliotecă dinamică de sistem (denumită "User.exe "). Acesta este motivul pentru care toate butoanele din Windows arată şi reacţionează în acelaşi fel. În programarea orientată pe obiecte, un "obiect" este o combinaţie de instrucţiuni (reprezentate prin metode) şi date (câmpurile obiectului). O fereastră este un obiect (în sensul clasic al cuvântului). Instrucţiunile (metodele) sunt reprezentate de procedura de fereastră, iar câmpurile sunt menţinute de către Windows pentru fiecare fereastră şi clasă de ferestre existente în sistem. Este posibil să se modifice adresa procedurii de fereastră în structura oricărei clase, în care să se înscrie adresa unei funcţii furnizate de către utilizator (de exemplu se poate modifica procedura de fereastră a clasei "BUTTON", şi astfel mesajele provenite de la acţiunile asupra tuturor butoanelor din Windows vor trece prin noua funcţie de fereastră introdusă). Prin acest mecanism se poate realiza virtualizarea metodelor din programarea orientată pe obiecte (tot într-un sens clasic). O procedură de fereastră procesează mesajele primite de către o fereastră. De obicei aceste mesaje informează fereastra respectivă asupra acţiunilor utilizatorului de la tastatură sau de la mouse. În acest mod o fereastră buton ştie faptul că a fost "apăsat". Alte mesaje pot să informeze fereastra în momentul în care i-au fost modificate dimensiunile sau când suprafaţa sa trebuie redesenată. În momentul lansării în execuţie a unui program Windows, sistemul de operare creează o "coadă de mesaje" asociată aplicaţiei respective. Aceasta coadă de mesaje conţine toate mesajele către toate ferestrele ce sunt create de către acest program. Fiecare program conţine o secvenţă de cod numită ”message loop” - bucla de mesaje, care extrage mesajele din aceasta coadă şi le trimite către procedurile de fereastră cărora le-a fost destinat mesajul. Alte mesaje pot fi trimise direct către procedurile de fereastră fără ca acestea să fie plasate în coada de mesaje a aplicaţiei. 2.2 Primul program Windows Clasicul program descris de către Brian Kerninghan şi Denis Ritchie în cartea "The C Programming Language", constituie tradiţionalul punct de plecare în programarea utilizând limbajul C. Versiunea pentru Windows este mult mai mare ca dimensiuni. Programul HelloWin conţine două funcţii principale şi dimensiunea codului este de peste 80 de linii C. Majoritatea acestor linii de program reprezintă "house-keeping"-ul solicitat de Windows. În general, orice aplicaţie Windows se axează pe acest program, diferenţele fiind în multe cazuri nesemnificative. Programul HelloWin creează o fereastră cu textul ”Hello, Windows!”. Diferenţele între acest program, şi cel prezentat în laboratorul anterior (programul generat implicit de Visual C) constau din: - simplificarea sursei, prin renunţarea la funcţii - lipsa meniurilor şi a castelor de dialog În directorul aferent laboratorului 2 găsiţi fişierul Lab2.dsw, care este workspace-ul acestei aplicaţii. Programul creează o fereastră, aşa cum se poate observa în figura următoare. Fereastra aplicaţiei afişează în centrul suprafeţei client mesajul "Hello, Windows!". 25
- 24. Interfaţă Om-Maşină – Programarea în mediul Windows Figura 2.3. Rezultatul programului HelloWin Fereastra afişată conţine un grad de funcţionalitate foarte mare pentru cele 80 de linii de program necesare pentru a scrie aplicaţia. Title bar-ul poate fi "prins" (drag) cu mouse-ul pentru a modifica poziţia ferestrei pe ecran, este posibilă redimensionarea ferestrei. Când fereastra principală a aplicaţiei îşi schimbă dimensiunile, programul repoziţionează automat mesajul astfel încât el se va afla în centrul suprafeţei client. Puteţi apăsa butonul de maximizare pentru ca fereastra să ocupe întreaga suprafaţă a ecranului. Prin apăsarea butonului de minimizare, se comprimă toată fereastra într-un icon. Toate aceste opţiuni pot fi comandate din Sysmenu - meniul sistem şi în plus puteţi alege comanda "Close" pentru a închide aplicaţia. 2.2.1 Fişierul HelloWin.c Fişierul HelloWin.c conţine două funcţii: "WinMain" şi "WndProc". WinMain este punctul de intrare în program şi este echivalentul funcţiei standard "main" din C-ul clasic. Orice program Windows trebuie să aibă o funcţie WinMain, precum orice program C scris pentru MS-DOS trebuie să conţină o funcţie main. WndProc este procedura de fereastră pentru fereastra principală a aplicaţiei HelloWin. Aceasta funcţie procesează mesajele trimise de sistemul de operare către fereastră. WndProc nu este chemată direct din programul HelloWin, WndProc este chemată doar de către Windows. Singura referinţă către WndProc este în definirea clasei aplicaţiei, care se face în WinMain. 2.2.2 Identificatorii scrişi cu majuscule Identificatorii scrişi cu majuscule în programul sursă sunt constante definite în Winuser.h, majoritatea acestor identificatori sunt prefixaţi de două sau trei litere majuscule urmate de un semn de subliniere. Aceşti identificatori sunt: CS_HREDRAW, CS_VREDRAW, IDI_APPLICATION, IDC_ARROW, WS_OVERLAPPEDWINDOW, CW_USEDEFAULT, WM_PAINT, WM_DESTROY, DT_SINGLELINE, DT_CENTER, DT_VCENTER. Acestea sunt constante numerice. Prefixul indică o categorie generală căreia aceşti identificatori îi aparţin: Prefix Categoria CS Class Style (stil de clasă) IDI ID (identificator) pentru un Icon IDC ID pentru un Cursor (mouse) WS Window Style (stil de fereastră) CW Create Window (creare de fereastră) WM Window Message (mesaj pentru procedura de fereastră) DT Draw Text (desenare de text). 26
- 25. Laborator 2. Primul program în Visual C++ 2.2.3 Tipuri de date Windows defineşte în Winuser.h o serie de noi tipuri de date. Acestea sunt: Tip de date Semnificaţie LRESULT echivalent cu far. Rezultatul procesării unui mesaj CALLBACK echivalent cu Pascal WINAPI Convenţie folosită pentru Win32API UINT Unsigned INT – întreg fără semn WPARAM echivalent cu unsigned long int (întreg pe 32 de biţi fără semn) LPARAM echivalent cu long int (întreg pe 32 de biţi cu semn) LPSTR echivalent cu char far * (pointer far către un şir de caractere). Aceste tipuri sunt definite pentru uşurarea eventualei portabilităţi a aplicaţiilor sub Windows. Noile tipuri de date sunt proiectate astfel încât să menţină consistenţa programelor indiferent de arhitectura procesorului pe care ar fi executate. HelloWin utilizează de asemenea patru structuri de date definite în Winuser.h. Acestea sunt: Structura Semnificaţie MSG Structura de mesaj WNDCLASS Structura de clasa de fereastră PAINTSTRUCT Structura de informaţii de desenare RECT Structura de dreptunghi Primele două dintre aceste structuri sunt utilizate în WinMain pentru a defini două variabile: “msg” şi “wndclass”. Următoarele două sunt utilizate în WndProc pentru a defini variabilele “ps” şi “rect”, necesare pentru apelul unor funcţii Windows. 2.2.4 Despre handle-uri În fişierul sursa HelloWin.c exista trei identificatori pentru diferite tipuri de "handle-uri": Identificator Semnificaţie HINSTANCE handle al unei instanţe HWND handle al unei ferestre HDC handle al unui Device Context (context de periferic) Handle-urile sunt folosite foarte frecvent în Windows. Un Handle este un număr pe 16 biţi care este asociat unic unui obiect. Putem asimila un handle ca un identificator al unui obiect. Handle-urile din Windows sunt asemănătoare handle-urilor folosite de către MS-DOS pentru funcţiile de gestiune a fişierelor. Handle-urile sunt în general obţinute de către un program prin apelul unei funcţii Windows. Programul poate utiliza handle-ul astfel obţinut în apelul altor funcţii Windows, pentru a face referinţa la obiectul respectiv. Valoarea handle-ului este irelevantă pentru program, dar pentru Windows el reprezintă de fapt un pointer near într- un segment de date intern către structura care defineşte obiectul utilizat. 2.2.5 Notaţia Ungară Se observă că anumite variabile din programul HelloWin.c au anumite nume particulare. Un exemplu este lpszCmdParam utilizat ca argument formal al funcţiei WinMain. Majoritatea programatorilor în Windows folosesc o convenţie de notaţie a variabilelor cunoscută sub denumirea de "Notaţia Ungară". Numele variabilei începe cu un şir de caractere minuscule care indică tipul variabilei respective (prefixul lpsz înseamnă "long pointer to a string zero terminated") Prefixul “h” din hInstance sau hPrevInstance este utilizat pentru a indica tipul "handle"; n din nCmdShow este utilizat pentru "number" şi reprezintă în mod normal un întreg. Pentru denumirea variabilelor de tip structură se poate folosi denumirea structurii ca prefix sau ca denumire a variabilei sau o prescurtare a acesteia (folosind litere minuscule). De exemplu msg este de tipul MSG, iar wndclass este de tipul WNDCLASS, rect este de tipul RECT, iar ps este de tipul PAINTSTRUCT. 27
- 26. Interfaţă Om-Maşină – Programarea în mediul Windows Notaţia Ungară este utilă pentru evitarea erorilor de programare, deoarece denumirea unei variabile reprezintă atât utilizarea variabilei respective cit şi tipul ei. Prefixele uzuale ale variabilelor sunt: Prefix Tip de date C Char By BYTE (unsigned char) N short sau int I Int x, y short sau int (coordonate ecran) cx, cy short sau int (lungimi pe x sau y c provine de la "count") B BOOL (int) W WORD (unsigned int) L LONG (long int) Dw DWORD (unsigned long int) Fn Funcţie S String Sz string terminat cu byte-ul 0 2.2.6 Punctul de intrare în program Fişierul sursă începe cu o directivă #include necesară pentru a citi fişierul header Windows.h, care conţine declaraţiile simbolurilor publice definite de Windows. Acest fişier include la rândul sau alte headere, inclusiv Winuser.h, ce conţine declaraţii pentru funcţiile, structurile, tipurile de date şi constantele Windows. Trebuie menţionat că dacă schimbăm Windows.h cu Winuser.h se vor genera o serie de erori. Urmează declararea prototipului procedurii de fereastră, necesară datorită faptului că în WinMain se face o referinţa la ea: LRESULT CALLBACK WndProc (HINSTANCE, UINT, WPARAM, LPARAM); Punctul de intrare pentru un program Windows este o funcţie denumita WinMain. Aici începe execuţia programului (de fapt funcţia WinMain este punctul de intrare pentru porţiunea de program scrisă de către utilizator; compilatorul C inserează un cod de intrare în fişierul executabil. Codul de intrare, după realizarea iniţializărilor necesare aplicaţiei cheamă funcţia WinMain cu parametrii corespunzători). WinMain este totdeauna definită astfel: int WINAPI WinMain ( HINSTANCE hInstance, HINSTANCE hPrevInstance, LPSTR lpszCmdParam, int nCmdShow ) Parametrul hInstance este denumit "instance handle". Acesta este un handle (număr) care identifică unic programul în momentul în care se execută sub Windows. Este posibil ca utilizatorul să execute simultan mai multe copii ale aceleiaşi aplicaţii. De exemplu un utilizator ar putea porni de mai multe ori programul Clock. Fiecare copie a aplicaţiei Clock este denumită o "instanţă", iar fiecare instanţă are o valoare diferită a parametrului hInstance. Instanţa este echivalentul PID-ului (process ID), frecvent în sistemele de operare multitasking. Parametrul hPrevInstance ("previous instance") este handle-ul de instanţă a celei mai recente instanţe a aceluiaşi program, anterior lansată în execuţie, dar încă activă. Dacă nici o copie a programului respectiv nu se execută în momentul respectiv, hInstance va avea valoarea 0 sau NULL. Parametrul lpszCmdParam este un pointer far către un şir de caractere care conţine linia de comandă a programului. Parametrul nCmdShow este un număr care indică modul în care fereastra trebuie afişată iniţial. În general nu este necesară testarea valorii acestui parametru, el fiind doar o indicaţie către program asupra modului în care ar trebui să se afişeze iniţial. Acest parametru poate lua valori între 1 şi 11, adică între SW_SHOWNORMAL şi SW_MAX, constante definite în Winuser.h şi care indică faptul că fereastra aplicaţiei trebuie afişată normal, respectiv sub formă maximizată. Acest parametru în mod normal este trecut funcţiei ShowWindow (prefixul SW_ din denumirea constantelor vine de la funcţia ShowWindow, căreia îi este destinat acest parametru). 28
- 27. Laborator 2. Primul program în Visual C++ 2.2.7 Înregistrarea clasei de fereastră O fereastră este întotdeauna creată pe baza unei clase de fereastră. Clasa de fereastră conţine adresa procedurii care procesează mesajele de fereastră. Mai multe ferestre pot fi create pe baza aceleiaşi clase de fereastră. De exemplu toate butoanele Windows sunt create pe baza unei singure clase. Clasa de fereastră defineşte, pe lângă procedura de fereastră, şi alte caracteristici generale ale tuturor ferestrelor care vor fi create pe baza ei. În momentul creării unei ferestre se definesc caracteristici adiţionale ale ferestrei şi care sunt specifice ferestrei create. Înaintea creării unei ferestre trebuie înregistrată clasa de fereastră căreia aceasta îi aparţine. Înregistrarea clasei se face cu ajutorul funcţiei RegisterClass. Funcţia RegisterClass cere un singur argument: un pointer către o structură de tipul WNDCLASS. Structura WNDCLASS este definită în Winuser.h astfel: typedef struct tagWNDCLASS { UINT style; WNDPROC lpfnWndProc; int cbClsExtra; int cbWndExtra; HINSTANCE hInstance; HICON hIcon; HCURSOR hCursor; HBRUSH hbrBackground; LPCSTR lpszMenuName; LPCSTR lpszClassName; }WNDCLASS; În WinMain trebuie definită o variabilă de tipul WNDCLASS, în general astfel: WNDCLASS wndclass; După iniţializarea celor zece câmpuri conţinute de aceasta variabilă, este necesar apelul funcţiei RegisterClass, pentru înregistrarea clasei definite: RegisterClass (&wndclass); Este necesară înregistrarea clasei doar de către prima instanţă a unui program. Clasa astfel înregistrată devine astfel disponibilă tuturor instanţelor ulterioare ale acelui program. Din această cauza HelloWin iniţializează câmpurile structurii wndclass şi cheamă RegisterClass doar dacă hPrevInstance este egală cu NULL. Structura WNDCLASS are zece câmpuri. Cel mai importante sunt lpfnWndProc şi lpszClassName. Câmpul lpfnWndProc conţine adresa procedurii de fereastră pentru toate ferestrele create pe baza acestei clase (care în cazul HelloWin este funcţia WndProc). Toate celelalte câmpuri conţin caracteristici comune ale ferestrelor bazate pe această clasă de ferestre. Instrucţiunea: wndclass.style = CS_HREDRAW | CS_VREDRAW; combină doi identificatori "class style" cu ajutorul operatorului SAU pe biţi. În Winuser.h, identificatori pentru stilul de clasă (prefixaţi cu CS_) sunt constante pe 16 biţi care au un singur bit setat. De exemplu CS_VREDRAW este definit ca 0x0001, iar CS_HREDRAW este definit ca 0x0002. Identificatorii astfel definiţi se mai numesc şi "flag-uri pe biţi". Flag-urile pe biţi pot fi combinaţi cu ajutorul operatorului SAU. Aceşti doi identificatori pentru stilul de clasă indică faptul că toate ferestrele create pe baza acestei clase vor fi complet redesenate dacă dimensiunea orizontală (CS_HREDRAW) sau cea verticală (CS_VREDRAW) suferă modificări. Dacă modificaţi dimensiunile ferestrei lui HelloWin, puteţi observa faptul că textul este redesenat în centrul ferestrei. Cei doi identificatori specificaţi asigură această comportare a ferestrei. Cel de-al doilea câmp al structurii WNDCLASS este iniţializat cu instrucţiunea: wndclass.lpfnWndProc = WndProc; Această instrucţiune asociază procedura de fereastră pentru această clasă funcţiei WndProc. Procedura de fereastră va procesa toate mesajele către toate ferestrele create pe baza acestei clase. Prefixul lpfn are, în notaţia Ungară, semnificaţia: "long pointer to function" Următoarele două instrucţiuni: 29
- 28. Interfaţă Om-Maşină – Programarea în mediul Windows wndclass.cbClsExtra = 0; wndclass.cbWndExtra = 0; pot aloca un spaţiu suplimentar de memorie în structura de clasă, respectiv în structura de fereastră. Aceste structuri sunt menţinute intern de către Windows. Un program poate utiliza aceste zone de memorie pentru scopuri proprii, memorând în ele diferite informaţii suplimentare. HelloWin nu utilizează aceasta facilitate şi de aceea valoarea celor două câmpuri este iniţializată cu zero. Prefixul cb provine de la "count bytes" - număr de octeţi. Următorul câmp reprezintă handle-ul instanţei programului (provenit din parametrii funcţiei WinMain) care realizează înregistrarea clasei. wndclass.hInstane = hInstance; Instrucţiunea: wndclass.hIcon = LoadIcon (NULL, IDI_APPLICATION); asociază un icon pentru toate ferestrele create pornind de la această clasă. Iconul este un desen mic (pentru monitorul de tip VGA, el are întotdeauna dimensiunea 32 x 32 pixeli), şi care este afişat în momentul minimizării programului. Iconurile pot fi create de către programator. Pentru exemplul de faţă s-a utilizat un icon predefinit de către Windows. Pentru obţinerea unui handle către iconul predefinit a fost necesar apelul funcţiei LoadIcon cu primul parametru având valoarea NULL. Al doilea parametru este un identificator prefixat cu IDI_ ("ID Icon") definit în Winuser.h. Funcţia LoadIcon returnează un handle către acest icon. Acest handle este folosit doar prin atribuirea valorii lui câmpului hIcon din structura wndclass. Câmpul hIcon din structura WNDCLASS este de tipul HICON (adică "handle la ICON"). Instrucţiunea: wndclass.hCursor = LoadCursor (NULL, IDC_ARROW); este asemănătoare cu instrucţiunea anterioară. Rolul ei este de a asocia un cursor de mouse clasei înregistrate. Când cursorul de mouse se află în interiorul suprafeţei client a unei ferestre aparţinând acestei clase, va căpăta forma specificată de către acest câmp. Funcţia LoadCursor încarcă un cursor predefinit (deoarece primul câmp are valoarea NULL) şi identificat prin intermediul constantei IDC_ARROW, apoi returnează un handle către acel cursor. Valoarea acestui handle este atribuită câmpului hCursor. Cursor-urile de mouse pot, de asemenea, să fie create de către programator. Următorul câmp specifică culoarea fundalului suprafeţei client a ferestrelor create pe baza acestei clase. Prefixul hbr al câmpului hbrBackground provine de la "handle la Brush". Un "brush" este un obiect grafic care specifică culorile pixelilor utilizaţi pentru umplerea unei suprafeţe. Windows deţine o serie de brush-uri standard (sau de "stock"). Funcţia GetObject returnează un handle către un brush alb: wndclass.hbrBackground = GetStockObject (WHITE_BRUSH); Această instrucţiune specifică faptul că fundalul suprafeţei client pentru toate ferestrele provenite din wndclass va avea culoarea albă. Următorul câmp specifică meniul clasei de ferestre. HelloWin nu posedă un meniu al aplicaţiei şi deci acestui câmp i se va atribui valoarea NULL. wndclass.lpszMenuName = NULL; În sfârşit trebuie să asociem acestei clase un nume. Numele clasei este cel care identifică unic o anumită clasă înregistrată. Dacă un program înregistrează mai multe clase, atunci ele trebuie să aibă obligatoriu nume diferite. Acest nume va trebui folosit în momentul creării unei ferestre pentru a se specifica faptul că ea aparţine clasei respective. Clasei definite în programul HelloWin i s-a atribuit numele aplicaţiei, adică valoarea variabilei szAppName: "HelloWin": wndclass.lpszClassName = szAppName; După iniţializarea tuturor celor zece câmpuri ale structurii wndclass, HelloWin înregistrează această clasă prin apelul funcţiei RegisterClass. Singurul parametru al acestei funcţii este o referinţă către structura WNDCLASS înregistrată: RegisterClass (&wndclass); 30
- 29. Laborator 2. Primul program în Visual C++ 2.2.8 Crearea ferestrei principale a aplicaţiei Clasa de fereastră defineşte caracteristicile generale ale unei ferestre. Acest lucru permite ca o singură clasă de ferestre să fie folosită pentru crearea mai multor ferestre diferite. O fereastră se creează efectiv prin apelul funcţiei CreateWindow, prin care se specifică informaţiile specifice ferestrei create. În comparaţie cu funcţia RegisterClass, funcţia CreateWindow nu specifică o structură de apel, diferitele informaţii asociate ferestrei sunt trimise ca valori ale argumentelor de apel ale funcţiei. Iată secvenţa prin care HelloWin creează fereastra principală a aplicaţiei: hwnd = CreateWindow ( szAppName, //numele clasei de fereastră "The Hello Program", //caption-ul (titlul) ferestrei WS_OVERLAPPEDWINDOW, //stilul ferestrei CW_USEDEFAULT, //poziţia x iniţială CW_USEDEFAULT, //poziţia y iniţială CW_USEDEFAULT, //dimensiunea orizontală iniţială CW_USEDEFAULT, //dimensiunea verticală iniţială NULL, //handle-ul ferestrei părinte NULL, //handle-ul meniului ferestrei hInstance, //instanţa programului NULL); //parametrii de creare Deşi înregistrarea clasei se face doar de către prima instanţă a programului, fereastra principală a programului este creată de către fiecare instanţă. Fiecare instanţă a unui program are propria fereastra asociată, şi toate aceste ferestre aparţin clasei de ferestre înregistrate. Primul parametru al funcţiei CreateWindow are valoarea szAppName, adică numele clasei care tocmai am înregistrat-o. În acest mod Windows identifică clasa căreia îi aparţine fereastra creată (adică prin compararea dintre primul argument al funcţiei CreateWindow şi câmpul lpszClassName din structura tuturor claselor înregistrate până la momentul respectiv). Al doilea parametru specifica titlul ferestrei. În cazul nostru acest titlu va fi afişat de către Windows în caption bar-ul asociat aplicaţiei. Fereastra creată de către aplicaţie este o fereastră normală conţinând un caption-bar, un system menu box în partea stângă, un minimize box şi un maximize box în dreapta caption-ului şi o margine care permite redimensionarea suprafeţei client. Acesta este stilul standard al unei ferestre şi este specificat de către identificatorul WS_OVERLAPPEDWINDOW (din Winuser.h), a cărui valoare este atribuita celui de-al treilea argument de apel. Următoarele patru argumente reprezintă coordonata iniţială (x, y) pe ecran a colţului din dreapta sus al ferestrei precum şi dimensiunile (x, y) iniţiale ale ferestrei. Toate aceste valori sunt specificate în număr de pixeli. Prin trimiterea valorii identificatorului CW_USEDFAULT (definit în Winuser.h şi având valoarea 0x8000), se indică faptul că se doreşte utilizarea valorilor implicite pentru poziţionarea ferestrei pe ecran. Parametrul "handle-ul ferestrei părinte" are valoarea NULL deoarece aceasta este fereastra principală a aplicaţiei. Când există o relaţie "părinte" - "copil" între două ferestre, fereastra copil va trebui să trimită valoarea handle-ului ferestrei părinte, ca argument. Ferestrele "copil" apar totdeauna în interiorul suprafeţei ferestrei "părinte". Argumentul "handle-ul meniului ferestrei" are valoarea NULL deoarece fereastra nu dispune de un meniu asociat. Argumentul "instanţa programului" are valoarea handle-ului de instanţă primit ca valoare a argumentului hInstance al funcţiei WinMain. În sfârşit, pointerul către "parametrii de creare" a ferestrei are valoarea NULL. Acest argument poate fi utilizat pentru trimiterea de informaţii suplimentare în momentul creării ferestrei (pentru scopuri specifice aplicaţiei). Funcţia CreateWindow întoarce un handle către fereastra creată. Valoarea acestui handle este memorată în variabila hwnd care are tipul HWND (handle la window). Fiecare fereastră existentă în Windows are un handle unic. Programul poate utiliză această valoare ca argument al funcţiilor referitoare la o anumită fereastră. Multe funcţii Windows necesită un argument de tipul HWND astfel încât Windows să identifice fereastra vizată de funcţia respectivă. Dacă un program creează mai multe ferestre fiecare din aceste ferestre va avea un handle diferit. 31
- 30. Interfaţă Om-Maşină – Programarea în mediul Windows 2.2.9 Afişarea ferestrei După revenirea din funcţia CreateWindow, avem o fereastră care a fost creată intern de către Windows. Pentru a afişa fereastra pe ecran este necesar apelul a două noi funcţii. Prima este: ShowWindow (hwnd, nCmdShow); Primul argument este handle-ul de fereastră primit ca rezultat al apelului funcţiei CreateWindow. Parametrul nCmdShow determină modul de afişare al ferestrei pe ecran şi este trimis ca argument al funcţiei WinMain. Funcţia ShowWindow afişează fereastra pe ecran, dacă parametrul nCmdShow are valoarea SW_SHOWNORMAL. Apelul funcţiei: UpdateWindow (hwnd); determină desenarea suprafeţei client a ferestrei. Funcţia realizează desenarea suprafeţei client a ferestrei prin trimiterea unui mesaj WM_PAINT către procedura de fereastră (funcţia WndProc din HelloWin.C). 2.2.10 Bucla de mesaje După apelul funcţiei UpdateWindow, fereastra este vizibilă pe ecranul calculatorului. Programul trebuie acum să poată reacţiona la mesajele de la mouse şi de la tastatură care pot să apară de la utilizator în timpul execuţiei. Windows menţine o coadă de mesaje pentru fiecare program care se execută. În momentul apariţiei unui eveniment, Windows "traduce" acest eveniment într-un mesaj pe care apoi îl introduce în coada de mesaje a aplicaţiei. O aplicaţie poate extrage aceste mesaje din coadă în interiorul unei secvenţe de cod cunoscută sub denumirea de "bucla de mesaje": while (GetMessage (&msg, NULL, 0, 0)) { TranslateMessage (&msg); DispatchMessage (&msg); } return msg.wParam; Variabila msg este o structură de tipul MSG, declarată în Winuser.h după cum urmează: typedef struct tagMSG { HWND hwnd; UINT message; WPARAM wParam; LPARAM lParam; DWORD time; POINT pt; } MSG; Apelul funcţiei GetMessage care începe bucla de mesaje extrage un mesaj din coada de mesaje a aplicaţiei: GetMessage (&msg, NULL, 0, 0) Apelul funcţiei GetMessage trimite o referinţă far către variabila msg care are tipul MSG. Al doilea, al treilea şi al patrulea argument de apel au valoarea NULL sau zero pentru a indica faptul că programul doreşte să extragă toate mesajele către toate ferestrele create de către program. Windows completează câmpurile structurii MSG cu informaţiile referitoare la primul mesaj din coada de mesaje. Câmpurile acestei structuri sunt: - hwnd: handle-ul ferestrei către care este îndreptat mesajul. În programul HelloWin acest câmp are valoarea hwnd deoarece acesta este handle-ul singurei ferestre a aplicaţiei. - message: identificatorul de mesaj (tipul mesajului). Acesta este un număr care identifică mesajul. Pentru fiecare mesaj există un identificator asociat definit în Winuser.h. Toţi aceşti identificatori au prefixul WM_ ("window message"). De exemplu dacă pointerul de mouse se poziţionează în suprafaţa client a ferestrei "HelloWin" şi se apasă butonul stânga al mouse- ului, Windows va introduce în coada de mesaje a aplicaţiei un mesaj al cărui 32