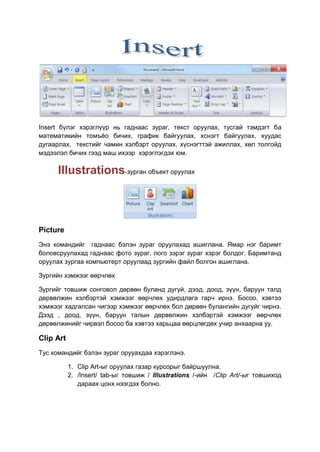
word 2007
- 1. Insert бүлэг хэрэглүүр нь гаднаас зураг, текст оруулах, тусгай тэмдэгт ба математикийн томъѐо бичих, график байгуулах, хснэгт байгуулах, хуудас дугаарлах, текстийг чамин хэлбэрт оруулах, хүснэгттэй ажиллах, хөл толгойд мэдээлэл бичих гээд маш ихээр хэрэглэгдэх юм. Illustrations-зурган объект оруулах Picture Энэ командийг гаднаас бэлэн зураг оруулахад ашиглана. Ямар нэг баримт боловсруулахад гаднаас фото зураг, лого зэрэг зураг хэрэг болдог. Баримтанд оруулах зургаа компьютерт оруулаад зургийн файл болгон ашиглана. Зургийн хэмжээг өөрчлөх Зургийг товшиж сонговол дөрвөн буланд дугуй, дээд, доод, зүүн, баруун талд дөрвөлжин хэлбэртэй хэмжээг өөрчлөх удирдлага гарч ирнэ. Босоо, хэвтээ хэмжээг хадгалсан чигээр хэмжээг өөрчлөх бол дөрвөн булангийн дугуйг чирнэ. Дээд , доод, зүүн, баруун талын дөрвөлжин хэлбэртэй хэмжээг өөрчлөх дөрвөлжинийг чирвэл босоо ба хэвтээ харьцаа өөрцлөгдөх учир анхаарна уу. Clip Art Тус командийг бэлэн зураг орууахдаа хэрэглэнэ. 1. Clip Art-ыг оруулах газар курсорыг байршуулна. 2. /Insert/ tab-ыг товшиж / Illustrations /-ийн /Clip Art/-ыг товшиход дараах цонх нээгдэх болно.
- 2. Тус самбарын Search for талбарт ашиглах зургийн нэрийг бичиж Go товч даран хайж болно. Ямар нэг үг бичилгүйгээр Go товч дарвал бүх зураг гарч ирэх болно. Search in талбараас хаанаас хайхыг, Results should be талбараас ямар төрлийн файл хайхыг тус тус сонгож болно. Зургаа сонгоход л програмын цонхны дээд хэсэгт “Picture tools format” гэсэн бүлэг хэрэглүүр гарч ирэх ба тус хэрэглүүрийг ашиглан янз бүрээр хэлбэршүүлж болно. Тус бүлэг хэрэглүүр нь маш хялбар таны зургийг хэлбэршүүлж чадна. Brightness- зургийн гэрлийг өөрчлөх ихэсгэх багасгах Contrast-зургийн ялгааг өөрчлөх ихэсгэх багасгах Recolor-зургийн ерөнхий өнгийг өөрчилөх Compress Pictures-зургийн хэмжээг шахах Change Picture-зургийг өөр зургаар солих Reset Picture-зургийг анхны байдалд сэргээх Picture Styles-зургийг бэлэн эффект ашиглан хэлбэршүүлэх
- 3. Arrange Position-зургийн хуудас дээрх байрлалыг тохируулах Arrange/Text wrapping-зураг текстийн байрлалыг тохируулах In Line with Text: Мөрийн дотор талд байршина. Clip Art-ыг үсэг шиг авч үздэг. Square: Зураг Clip Art-ыг хүрээлсэн дөрвөн өнцөгт хэлбэрээр хүрээлэх текст байршина. Tight: Зураг, Clip Art-ын хэлбэрээр хүрээлэх текст байршина. Behind Text: Зураг, Clip Art нь текстийн ард талд байршина. In Front of Text: Зураг, Clip Art нь текстийн нүүрэн талд байршина. Through: Ердийн зураг эсвэл Clip Art-ын хувьд Tight-тай адилхан Edit Wrap Points-ийг сонгож нугалрах цэгийг тус тусад нь өөрчилсөн тохиолдолд ялгаа гарч ирнэ. Top and Bottom: Зураг, Clip Art-ын дээд, доод талд текст байршина. Зүүн, баруун талд хоосон зай байна. Edit Wrap Points: Хүрээлсэн текстийг тус тусад нь засварлаж болдог. Bring to Front-олон зурган объктыг давхарлан байрлах байрлалыг тохируулах Size- зургийн хэмжээг тохируулах Crop-зургийг таслах тайрах Align-олон зурган объктын аль нэг хэсгээр нь зэрэгцүүлэн байрлуулах Group- олон зурган объктыг нэг болгож групп болгох Rotate- зурган объктыг эргүүлэх, толин ойлт хийх
- 4. Shapes Энэ янз бүрийн шулуун шугам, тэгш өнцөгт, тойрог гээд бусад төрлийн элдэв дүрс зурахад ашиглана. Түүнийгээ янз бүрийн өнгөөр будах, хэлбэршүүлэх, сүүдэр болон 3-н хэмжээст болгох боломжтой. Мөн зургийг эргүүлэх, толин ойлт хийх, нэгтгэх, дүрс дотроо бичих боломжтой. Үүний тулд зурсан дүрсээ сонгоход л програмын цонхны дээд хэсэгт “Drawing Tools format” гэсэн бүлэг хэрэглүүр гарч ирэх ба та өөрийн хүссэн хэлбэрээр хэлбэршүүлэх болно. Drawing Tools format: Insert Shapes-нэмэж өөр дүрс оруулах буюу зурах Shapes Styles-дүрсийг бэлэн эффект ашиглан хэлбэршүүлэх Shapes Full-дүрсийн дүүргэх өнгө Shapes Outline-дүрсийн хүрээний өнгө Shadow Effects-дүрсийг сүүдэрлэх, сүүдэрийн хэлбэр чиглэл
- 5. 3D Effects- Дүрсийг биет болгох, биетийн хэлбэр чиглэл Arrange Position-дүрсний хуудас дээрх байрлалыг тохируулах Arrange/Text wrapping-дүрс текстийн байрлалыг тохируулах сонгосон дүрсэн дотроо текст бичих Shapes-ээс сонгосон дүрсэн дотроо текст бичихийн тулд курсорын баруун тал дээр тогшин дараах цонхыг нээн „Add Text‟ дээр очин тогшин дотор нь текст бичих боломжтой болно. SmartArt 1.SmartArt зургийг оруулах газар курсорыг байршуулна. 2./Insert/ tab-ыг товшиж / Illustrations /-ын SmartArt-ыг товшино. Choose a SmartArt Graphic гэсэн дараах харилцах цонх гарч ирнэ.
- 6. 3.Зургийн төрлийг товшин зургаа сонгон ОК товчийг дарна. Текстийг цонх дотор оруулахийн тулд SmartArt зургийг сонгосны дараа Design tab-ыг сонгож Create Graphic-ын Text Pane товчийг тоншвол SmartArt зураг дотор текст бичих зориулалттай текстийн цонхыг гарган ирж/нууж болдог. Текстийг SmartArt зураг дотор шууд бичиж эсвэл текстийн цонх дотор оруулж болдог. SmartArt зургийн нэрийг нягталж харах: Choose a SmartArt Graphic харилцах цонх дотор зургийн нэрийг нягталж харахын тулд зураг тус бүр дээр хулганы заагуурыг тавивал түүний нэр гарч ирдэг. зургийн нэр гарч ирдэг SmartArt Tools Design: Greate Graphic-бүтцийг нэмэх хасах, текстийг хэлбэршүүлэх Layout-ерөнхий хэлбэрийг солих Change Colors-өнгөний хэлбэршүүлэлт SmartArt Styles-бэлэн эффекс ашиглан хэлбэршүүлэх
- 7. SmartArt Tools Format: Shapes-дүрс нэмэх, гаднаас оруулах, хэмжээг өөрчлөх Shape Styles-дүрсийн ерөнхий хэлбэр, суурь өнгө, хүрээний өнгө, хэлбэрүүд Arrange-дүрсийн байрлал Size-дүрсийн хэмжээний тохиргоо SmartArt-ад дүрсийг нэмэх: 1. Өмнө ба хойно нь дүрс нэмэх SmartArt зургийн дүрсийг сонгоно. 2. “Design” tab-ыг товшиж “Create Graphic”-ын “Add Shape”-ийн -ийг товшино. Дүрс нэмэх цэс гарч ирнэ. 3. „‟Add Shape After‟‟ эсвэл “Add Shape Before”-ийг товшино. Дүрс нэмэгдэнэ. 4. Нэмсэн дүрсийг товшин сонгосны дараа текстийг шууд бичин оруулж төгсгөнө. SmartArt-ын дизайныг тохируулах SmartArt-ын өнгийг өөрчилөх: 1. SmartArt зургийн дүрсийг сонгоно. 2. “Design” tab-ыг товшиж Smart Art Styles-ийн Change Colors-ыг товшино. Өнгөний лист гарч ирнэ. 3. Colors-ыг товшино. SmartArt зургийн өнгө өөрчлөгдөнө. SmartArt-ын style-ыг өөрчилөх: 1. SmartArt зургийг сонгоно. 2. “Design” tab-ыг товшиж “Smart Art Styles”-ийн More-г товшино. Style-ын лист гарч ирнэ. 3. Ашиглах Style-ыг товшино. Style нь өөрчлөгдөнө. SmartArt-ын дэвсгэр өнгийг тохируулах: 1. SmartArt зургийг сонгож дэвсгэрийн хэсгийг товшино. 2. „Format‟ tab-ыг товшиж Shape Styles-ийн Shape Fill-ийн -ийг товшино. Өнгөний лист гарч ирнэ. 3. Будах өнгийг товшино. SmartArt зургийн дэвсгэр бүхэлдээ заасан өнгөөр будагдана.
- 8. SmartArt зургийн дэвсгэрт уусгалтыг тохируулах: SmartArt зургийн дэвсгэрт уусгалтыг тохируулахын тулд эхлээд дэвсгэр өнгийг тохируулна. Түүний дараа „Shape Fill‟-ийн -ийг товшиж уусгалтын цэсийг нээж ашиглах уусгалтыг сонгодог. SmartArt-ыг хүрээлсэн текстийн нугалралтыг тохируулах: 1. SmartArt зургийн дүрсийг сонгоно. 2. „Format‟ tab-ыг товшиж „Arrange‟-ийн „Wrap Text‟-ийг товшино. Нугалах төрлийн лист гарч ирнэ. 3. Нугалах төрлийг товшино. Текстийн нугалралт өөрчлөгдөнө. Нэгэн зүйл: SmartArt зургийг зураг Clip Art-тай адилаар авч үздэг. SmartArt зураг ч зургийн нэгэн төрөл учир зураг, Clip Art-тай адилаар авч үзэж болно. Тохируулж болох текстийн нугалралтын төрөл ч бас зураг, Clip Art-тай адилхан. Харин SmartArt зургийг оруулсны яг дараа текстийн нугалралт нь „In Line with Text‟ байдаг. Chart 1. /Insert/ tab-ыг товшиж /Illustrations/-ын Chart-ыг товшиход “Inert Chart” гэсэн дараах цонх нээгдэх болно. 2. Үүсгэх графикийн төрлийг зааж өгөн графикаа сонгон OK товч дарна.
- 9. Excel 2007 дээр графикийн өгөгдлийг бичих: 1. Графикийг оруулсны дараа Excel 2007-ын цонх графикийн суурь болж байгаа хүснэгт гарч ирнэ. 2. /Category1/, /Category2/, /Category3/, ба мөн /Series1/, /Series2/, / Series3/ гэх мэтийн мөр, баганын нэрийг сольж бичнэ. 3. Хүснэгтийн өгөгдлийг сольж бичнэ. 4. Мөр баганын тоог өөрчлөхийн тулд хөх өнгийн хүрээг баруун доош чирнэ. 5. Хүснэгтийг хийж дууссаны дараа хаах товчийг товшиж Excel-ийг төгсгөнө. o Word-ын баримт доторх график автоматаар шинэчлэгдэнэ. Мөр баганыг нэмэх арга: Мөр хүрэлцэхгүй байгаа тохиолдолд шинэ мөрөнд Enter нэрийг оруулж -ийг дарвал графикийн хүрээ автоматаар том болно. Багана хүрэлцэхгүй байгаа тохиолдолд шинэ баганад нэрийг оруулж Enter-ийг дарвал графикийн хүрээ автоматаар том болно.
- 10. Symbols- Тусгай тэмдэгтийг оруулах 1. Тусгай тэмдэгтийг оруулах газар курсорыг байршуулна. 2. /Insert/ tab-ыг товшиж /symbols/-ын “symbol”-ыг товшино. 3. Лист дотор оруулах тэмдэгт байгаа тохиолдолд товшиж оруулна. Байхгүй тохиолдолд „More symbols‟-ийг товшиход дараах харилцах цонх гарч ирнэ.
- 11. 4. „Font‟ нүд дээр фонтыг сонгоно. 5. Оруулах тэмдэгтийг товшиж сонгоно. 6. Insert-ийнг товшиж сонгоно. Оруулах тэмдэгтийг давхар товшсон ч болно. Курсор байгаа газар тэмдэгт орж ирнэ. 7. Close-ыг товшиж харилцах цонхыг хаана. Математикийн томьёо бичих: Үүний тулд Insert tab-ын Equation команд сонгоод бэлэн загвар бүхий дараах харилцах цонх нээгдэнэ. Та шинээр математикийн томьѐо бичих гэж байгаа бол Insert New Equation команд өгнө.
- 12. Insert New Equation команд сонгоход дараах харилцах цонх нээгдэнэ. Бичсэн томъѐогоо засварлах шаардлага гарвал тэр засварлах гэж байгаа томъѐо дээрээ хулганаар хоѐр удаа товшилт хийнэ. Бичсэн томъѐог сонгоход програмын цонхны дээд хэсэгт Equation Tools Design гэсэн хэрэглүүрийг ашиглан янз бүрээр хэлбэршүүлэж бичих шинээр томъѐо бичих гээд бүхий л командууд агуулагдана.
- 13. Tools- томъѐо бичигдэх хэлбэрийг тохируулна. Symbols- томъѐонд ашиглагдах бусад тэмдэгтийг оруулах Structures- томъѐоны төрлийг сонгох ба улмаар төрөл доторх бүтэцийг тохируулах