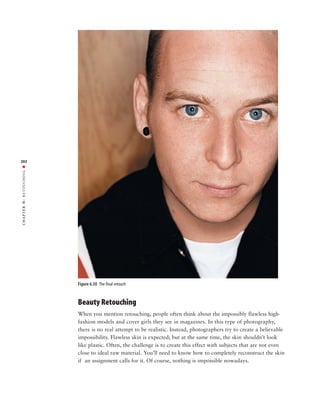
Skin Varis 202 215
- 1. 202 RETOUCHING ■ 6: CHAPTER Figure 6.30 The final retouch Beauty Retouching When you mention retouching, people often think about the impossibly flawless high- fashion models and cover girls they see in magazines. In this type of photography, there is no real attempt to be realistic. Instead, photographers try to create a believable impossibility. Flawless skin is expected; but at the same time, the skin shouldn’t look like plastic. Often, the challenge is to create this effect with subjects that are not even close to ideal raw material. You’ll need to know how to completely reconstruct the skin if an assignment calls for it. Of course, nothing is impossible nowadays.
- 2. In this example, we will work with the shot of an attractive woman in her fifties (Figure 6.31). 203 ■ BEAUTY RETOUCHING Figure 6.31 This woman is still beautiful. She is, however, no longer 20 years old.
- 3. In our youth-obsessed culture, it is not surprising that photographers are asked to take 30 years off the faces of various authors, musicians, actors, and actresses. Because television and movies are still such low resolution, people often are unaware just how old some of their favorite idols are. I’m not about to burst anyone’s bubble here, so we are going to completely rebuild this woman’s skin. As always, we’ll start by making a new layer. In this case, we are going to duplicate the background image by dragging the thumbnail in the Layers palette to the New Layer icon. The strategy here is to blur this copy as the basis for the new skin, so let’s rename the layer (by double-clicking the Background Copy name next to the new thumbnail) and call it Surface Blur (Figure 6.32). 204 Figure 6.32 RETOUCHING ■ Duplicate the background to a new layer by dragging to the New Layer icon. Choose Filter > Blur > Surface Blur (Figure 6.33). Surface Blur is a new Photo- 6: shop CS2 filter that is especially useful in this application. This blur maintains the major CHAPTER edge transitions, but it also manages to create a very smooth blur. The Radius slider controls the intensity of the blur, and the Threshold slider controls how much of the image stays sharp. Unlike other blur filters, higher Threshold settings have a greater blurring effect. You’ll want to adjust the sliders so that you can completely smooth the wrinkles and skin texture while leaving major features intact (Figure 6.34). Figure 6.33 The Surface Blur filter is perfect for smoothing the skin.
- 4. 205 ■ BEAUTY RETOUCHING Figure 6.34 Skin and other textures are completely smoothed with the application of Surface Blur. Note: For Photoshop CS users, the next best choice is the Median filter (Filter > Noise > Median).This filter has only one slider, but you can get a similar, although not quite as good, smoothing effect.
- 5. We will hide this Blur layer with a layer mask. Hold down the Option/Alt key and click the Layer Mask icon at the bottom of the Layers palette (Figure 6.35). This action creates a Black layer mask and hides the Blur layer while revealing the original image. Figure 6.35 Option/Alt+click the Layer Mask icon to create a Black layer mask. Now simply paint into the layer mask with white to cover the areas of skin that 206 you want to smooth (Figure 6.36). The area you are working on can be difficult to see RETOUCHING ■ if you’ve covered everything. You can toggle off the visibility of the Background layer to see if there are any holes. To do so, click the Eye icon next to the Background thumb- nail in the Layer palette (Figure 6.37). Carefully paint around all the areas you need to keep—the eyes, lips, etc.—until you’ve covered up all the “bad” skin. At this point, you should have something that 6: looks like Figure 6.38. CHAPTER Figure 6.36 Paint into the layer mask with white to cover the skin with the blurred copy.
- 6. 207 ■ BEAUTY RETOUCHING Figure 6.37 To check for holes, toggle the visibility of the Background layer. Figure 6.38 Work carefully so that you smooth the wrinkled skin, but keep other features sharp.
- 7. The skin will be smooth, but the colors and tone might be a little blotchy look- ing. To fix this, make a new layer, but Option/Alt+click the New Layer icon to bring up the New Layer Options dialog. Check the Use Previous Layer To Create Clipping Mask box (Figure 6.39). This will allow the mask in the underlying layer to control the new Paint layer. Figure 6.39 Check the Use Previous Layer To Create Clipping Mask box when you create the new Paint layer. Take a large soft brush, sample colors from the blurred skin (Option/Alt+click to turn the cursor into an Eyedropper and sample a color), and paint with a very low opacity to gradually smooth out the color and tones (Figure 6.40). 208 RETOUCHING ■ 6: CHAPTER Figure 6.40 Use a large paint brush at low opacity to smooth the colors and even the tones. At this point, you’ll want to bring back some hint of the underlying skin. Select the Blur layer by clicking the thumbnail in the Layers palette. Push the Opacity slider to the left a bit to bring back some of the underlying layer (Figure 6.41). This technique is similar to the one we used on my face. However, this time we covered the original skin with a blurred copy and paint. Now we want to create a Dodge And Burn layer and dodge out any unattractive wrinkles that are left—this is very similar to what we did before. Option/Alt+click the New Layer icon at the bottom
- 8. 209 ■ BEAUTY RETOUCHING Figure 6.41 Reduce the opacity of the Blur layer to bring back some of the original texture. of the Layers palette. This will bring up the New Layer dialog. Change the Mode to Soft Light, and then check the Fill With Soft-Light-Neutral Color box. Make sure you check Use Previous Layer To Create Clipping Mask. This will fill the New Layer with 50 percent gray. You want to keep using the mask you created with the Blur layer. Use the Dodge tool to dodge away wrinkles. In Figure 6.42, you can see what Soft Light looks like if it is applied as a Normal layer. At this point, the subject’s skin appears to be very smooth with just a hint of its original skin texture. To keep the image from looking too plastic, you’ll need to add more texture to the skin. I’ve experimented with all kinds of different approaches. Although I’m not completely satisfied with the following technique, it is my current favorite technique for adding artificial skin texture. I’ll continue to experiment until I find one I like better. Once again, create a new Gray Overlay layer. Option/Alt+click the New Layer icon at the bottom of the Layers palette to bring up the New Layer dialog. Check the Use Previous Layer To Create Clipping Mask box, select Overlay from the Mode drop- down, and check the Fill With Overlay Neutral Color (50% gray) box (Figure 6.43). The Layers palette should look like Figure 6.44. The last three layers created are being controlled by the opacity and layer mask of the Surface Blur layer. To get a better idea of how the Texture layer is going to affect things, temporarily push the Opacity slider for the Blur layer back to 100 percent. You won’t see any of the original texture, but you will be able to see the new texture you are about to create. You will also see the dodge lines where you lightened the wrinkles; you can temporarily turn off the visi- bility of this layer if you find it distracting. Select the Overlay Texture layer and run the Noise filter on it (Filter > Noise > Add Noise). Check the Uniform and Monochromatic boxes, and add enough noise to make the image begin to look as if it were shot with Tri-X film (Figure 6.45).
- 9. 210 RETOUCHING ■ Figure 6.42 The gray Soft Light layer can be used to iron away wrinkles. 6: CHAPTER Figure 6.43 The Gray Overlay layer will have no effect on the image until you add texture to it. Figure 6.44 After you create the Overlay Texture layer, change the opacity of the Surface Blur Layer back to 100 percent.
- 10. 211 ■ BEAUTY RETOUCHING Figure 6.45 Add obvious noise. The ideal value in the filter dialogs depends on the size and resolution of the file. As such, no hard rules can apply to all images. You have to develop a feel for this, and sometimes you have to make a test print to judge a subtle effect such as noise. Many photographers would stop here, but this noise is too sharp for our purposes. With the Gray Overlay Texture still selected, run a Blur filter (Filter > Blur > Gaussian Blur), use just enough Blur to soften the edges of the noise without completely smooth- ing it out (Figure 6.46). Figure 6.46 Soften the noise with a Gaussian Blur filter.
- 11. Sometimes this is all you really need to do, but I usually like to create a slightly more complex texture to simulate real skin. To do so, run the Emboss filter (Filter > Stylize > Emboss). See Figure 6.47. 212 RETOUCHING ■ Figure 6.47 Run the Emboss filter to get a more three-dimensional effect. This still looks too fake, so you need to soften it a bit. You can modify any filter 6: right after you’ve run it by using the Fade command. Go to the Edit menu (immediately CHAPTER after running the filter) and choose Edit > Fade Emboss (Figure 6.48). Figure 6.48 Fade the Emboss filter to soften the effect.
- 12. Return to the Surface Blur layer and reduce the opacity to 70 percent or so. You should have something similar to Figure 6.49; compare this with the skin that hasn’t been retouched (Figure 6.50). 213 ■ BEAUTY RETOUCHING Figure 6.49 The artificial texture combined with a hint of the original texture creates a convincing effect. Figure 6.50 The original photo reveals that the subject has had a long life with a lot of sunshine.
- 13. For the final retouched version, I brightened the eyes (enlarged the pupils), brushed in some subtle eye shadow color, and performed a little edge burning (Figure 6.51). Because all of the retouching was performed in layers that are controlled by the Surface Blur layer, you can reduce the opacity of that layer a little more if you want a more realistic rendering (Figure 6.52). 214 RETOUCHING ■ 6: CHAPTER Figure 6.51 The final retouched version has some edge burning and a little eye makeup added.
- 14. 215 ■ BEAUTY RETOUCHING Figure 6.52 Reducing the opacity of the Surface Blur layer brings back some of the real skin and still manages to hide most of the wrinkles.
