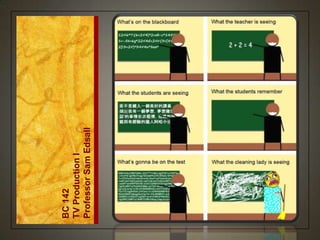
Final Cut Pro X Certification Lesson 1
- 1. BC 142 TV Production I Professor Sam Edsall
- 2. Lesson 1: Editing in Final Cut Pro Apple Pro Training Series Final Cut Pro X Instructor: Sam Edsall
- 3. Using the DVD Book Files APTS FCP X.sparse image file • Actually an external drive when turned on • When you click on it an external drive appears on your desktop • Eject or drag to trash when done • Original file is not trashed; just ejecting the external drive Copy from DVD to your computer • Make a folder for your sparseimage file in documents and copy it there
- 4. Apple Pro Certification Become an Apple Certified Pro • Complete the course material from the book • 1st half in BC 142, 2nd half in BC 361 • Take the certification exam online • More info on the DVD and in the text
- 5. How to Use These Lessons Information boxes • These boxes contain information about a certain topic Action boxes: If you see a yellow border box, you will need to do something in Final Cut Pro. The illustration area Follow every step to keep up in the showing what the function lesson. Homework assignments or action looks like in Final Cut. are normally based on the lesson.
- 6. How to Use These Lessons Homework with each lesson • Each lesson has a homework assignment • Assignments are posted on iTunes U as your name • Sam Week 1.m4v Mark and Drop into a Sequence • Page 68 Example of homework • Create a new sequence assignment for each • Mark all the clips listed on the page • Drop them onto the timeline in that orderlesson at the end of the • Export your sequence slideshow. • Export using QuickTime Conversion • Format - iPod • Save as (your name) Week 1.m4v • Post in Homework folder on iTunes U
- 7. Starting up Final Cut Pro 3 ways • From the Application folder • Icon in the dock • If using Lion, from the Launchpad
- 8. Starting up Final Cut Pro If it isn‟t there already, drag the Final Cut Pro icon to your dock. In the dock, click the Final Cut Pro icon.
- 9. Workflow Import your Create a Organize media into Project & Add Your Media Final Cut Pro Clips Rearrange & Share your Add Effects & Edit your Movie Transitions Clips
- 10. Workflow Import your media into Final Cut Pro • Transfer your media (video, audio, and still images) from your recording device to your computer or an external disk. • You can import media from many kinds of cameras and other devices, or from other applications such as iMovie.
- 11. Workflow Organize your media • Reorganize your clips by creating Events and moving clips between Events. • Rate clips as Favorite or Rejected. • Makes it easier to focus on your best footage. • Other useful organizing tools, such as Keyword Collections and Smart Collections.
- 12. Workflow Create a project and add clips to it • Your project is the movie you create using clips from your Events • Start creating your movie by adding clips to the Timeline.
- 13. Workflow Arrange and edit your clips • The Rough cut - Rearrange and trim clips in the Timeline. • Try out different clips using auditions. • Use connected clips and storylines to add cutaway shots, titles, background music, and sound effects to your project.
- 14. Workflow Add effects and transitions • Add special effects from the media browsers. • Give your movie titles and credits • Add video or audio transitions. • Adjust clip speed settings • Keyframe video and audio effects, correct color, and composite motion graphics.
- 15. Workflow Share your movie • Publish your movie right from Final Cut Pro to the web, or send it to iTunes, iPhone, iPad, iPod, or Apple TV. • You can also burn a disc to give to others.
- 16. The Elements of Final Cut Pro Media Files Clips • Media that is captured from • Objects that reference to the your camera to the hard drive media file • Imported from internal or • Sort, trim, arrange on your external drive timeline • Non-volatile • Video, audio, graphics
- 17. The Elements of Final Cut Pro Timeline Project • Series of clips arranged • What you are working on together • Contains all the elements • Forms a storyline you use: • QuickTime clips, music, sound effects, narration, graphics
- 18. Understanding the Final Cut Pro Interface Event Browser Viewer Toolbar Timelin e
- 19. The Event Library Event Library Event Browser
- 20. The Event Library Event Library • Every editing workflow begins with gathering and organizing your source media files. An Event • Container that organizes imported source clips • Available Events are displayed in the Event Library
- 21. Event Library Icons Show/Hide • Allows you to see all the events saved • You can hide this column once you have selected the event you are using Click on the icon to reveal the Event Library if necessary
- 22. Select an Event To view the source content in the_DeliciousPeace_Event, click its icon. -- Selecting an Event displays its clips to the right in the Event Browser. Close the Event Library by clicking on the open/close icon on the bottom.
- 23. Event Browser Event Browser • Screen clips • Select which chip or portions of clips to use or not use for your project • Set start and end points (in & out point) • Favorite or reject • Sort clips
- 24. Open the Project Library In the lower-left corner of the Timeline window, click the Show/Hide Project Library button to view the Project Library. -- view available projects, sorted by connected hard disk
- 25. Content-Sensitive Pointer The Pointer • Final Cut Pro also has a context-sensitive pointer. • As you move the pointer over the interface, it may change to allow you to perform a specific function
- 26. Content-Sensitive Pointer Position the pointer over the border between the Event Browser and Viewer. When the pointer changes to the vertical resize pointer, drag right to increase the size of the Event Browser window.
- 27. Tooltip Tooltip • Placing your pointer over an icon will reveal what the tool does • The letter following the description is the shortcut to use this function
- 28. Try out the Tooltip Position the pointer over the green star icon at the left end of the toolbar. A tooltip explains that this tool marks a clip as one of your favorites. The keyboard shortcut to access this function is F.
- 29. Pop-up Menus Pop-up Menus • Allows you to access more than one option • Click on the pop-up menu to see the options available
- 30. Try out a Pop-up Menu In the toolbar, click the Tools pop-up menu. Move the pointer over the first tool in the Tool palette. -- Select tool A If it‟s not already the active tool, click to select it.
- 31. Menus Menus • The Final Cut Pro menu bar organizes topics by categories such as View, Mark, Modify, Share, and so on. • Within each menu, specific functions that share a similar purpose are grouped together.
- 32. Menu Keyboard Shortcuts Menu Shortcuts • Many menu items can be chosen by pressing a keyboard shortcut • Single letter or combination of letter and Shift, Control, Option or Command • These keyboard shortcuts are often displayed next to the item in its menu.
- 33. Menu Keyboard Shortcuts Choose Window > Media Browser. Move the pointer into the submenu and choose Effects. -- Notice that the keyboard shortcut for this option is Command-5
- 34. Menu Keyboard Shortcuts 2 Things Happen • In the lower right of the Timeline, the Media Browser window displays Final Cut Pro effects. • In the toolbar above the Browser, the Effects icon is highlighted in blue.
- 35. Control-Clicking CTRL Click • Brings up a shortcut list of things that can be done to the selected item Three ways • CTRL Click • Right click • Two-finger click with track pad on your laptop
- 36. Control-clicking Click the close button (X) in the upper left corner to close the Effects Browser -- or click the highlighted media icon. Move the pointer into the Event Browser and Control- click (or right-click) any thumbnail image.
- 37. Viewing & Sorting Events In the Final Cut Pro workflow, you import media files into Events, which are displayed in the Event Library Can be grouped and viewed by date, disk, most recent, and so on. Once you create an Event and import source media into it, it will be listed in the Event Library as long as the drive containing the original media is accessible from your computer
- 38. Viewing & Sorting Events Open the Event Library In the Event Library, select the_DeliciousPeace_Event, if necessary.
- 39. Event Library Action Button Action Pop-up • The upper part: • Different ways of grouping events in the Event Library • The bottom part: • Different ways of grouping clips in the Event Browser
- 40. Viewing & Sorting Events From the Action pop-up menu, choose Group Events by Date, and from the submenu, choose Don‟t Group Events by Date. From the Action pop-up menu, make sure Group Events by Disk is selected.
- 41. Viewing Clips in the Event Browser To Skim or to Play? • Often it‟s more productive to quickly skim through clips to search for a particular person or action. • Other times, you may want to play the clip in real time to get a sense of timing or content in a scene.
- 42. Viewing Clips in the Event Browser Make sure the_DeliciousPeace_Event to display those clips in the Event Browser. To see all the clips in this event, choose „All Clips‟ in the Browser Filter Pop-up menu.
- 43. Viewing Clips in the Event Browser From the Action pop-up menu, choose Arrange Clips By > Name. -- all the clips appear alphabetically in the Event Browser.
- 44. Event Browser Duration Slider Duration Slider • Adjusts how much of the clip is shown as a filmstrip • The shorter the duration, the longer the filmstrip • Can be set to „All‟ so each clip is only a thumbnail
- 45. Viewing Clips in the Event Browser Beneath the Event Browser in the lower-right corner, drag the Duration slider to the far right until the duration amount reads „All.‟
- 46. Viewing Clips in the Event Browser Click the first clip, beans being hulled. To skim its content, move your pointer (now a Hand icon) from one side of the clip thumbnail to the other. -- notice that the skimmer (thin pink vertical line) travels with you as you skim through the thumbnail, and a large view of the clip appears in the Viewer.
- 47. Skimmer vs. Playhead Skimmer • Pink line that travels along as you move your pointer Playhead • A white vertical line that appears when you click in a clip. • Stays in place when you click, like placing a bookmark at a specific frame or action to which you may want to return.
- 48. Skimmer vs. Playhead In the beans being hulled clip, click a frame in which a bean is coming out of the chute in mid-flight. Now move the pointer to another frame to find a different flying bean, and then skim back to the playhead.
- 49. Change the Duration Slider Drag the Duration slider to the left until the duration reads 2s, representing two seconds. Now scroll up and down to see the new display of clip thumbnails. -- one thumbnail appears for every two seconds of media in each clip
- 50. Selecting & Playing a Clip Select the grind stone clip Press the Spacebar to play the clip then press it again to stop playing the clip. As you start and stop, watch the toolbar above the Timeline to see the numbers change in the Dashboard.
- 51. Playing a Clip Play Shortcuts • L – Play forward • K – Pause • J – Play backwards Fast & Slow • LL – Shuttle forward • JJ – Shuttle backwards • KL – Slow motion forward • KJ – Slow motion backward
- 52. Using J, K, L Press „L‟ to play the clip forward. Listen to find the point at which the woman says, “It has a nice smell.” Then press K to stop playback. Press the JJ key to shuttle backward to a point before the woman‟s statement Press L to play through the clip again.
- 53. Clip Appearance Options Clip Appearance Button • If you prefer to see more clips in the Event Browser, you can reduce the size of the clip thumbnails. • You can also choose whether or not to display an audio waveform on the clip.
- 54. Clip Appearance Options Click the Clip Appearance button. From the Clip Appearance pop- up menu, deselect Show Waveforms. Then drag the Clip Height slider to the left to reduce the size of the thumbnails and display more clips in the Event Browser.
- 55. Event Browser Options To the right of the Action pop- up menu, click the List View button. In the Event Browser, click the Name column to sort the clips by name. Then scroll through the list and click the map of Africa clip. Skim through the filmstrip at the top of the window.
- 56. Clip Cues in the Viewer Sprocket Holes • Let‟s you know when you are at the very beginning or end of a clip • Seen in the Viewer Skim though the Map of Africa clip to see the overlays in the Viewer.
- 57. Working in the Project Library The Editing Process • Combine selected video and audio clips, or portions of clips, into a project that tells your story. • You add music and sometimes narration, photos, titles, and anything else that brings your story to life.
- 58. Working in the Project Library Open the Project Library, in the lower-left corner of the timeline: -- Click the Project Library button -- Shortcut - Command-0
- 59. Working in the Project Library Drag the Lesson 1 folder from the Lesson Projects folder to the APTS FCP X icon. Then click the disclosure triangle of the Lesson Projects folder to hide the other lesson projects. Open Lesson 1 folder
- 60. Working in the Project Library Projects • Beneath each project name is information about the project • Length • Frame rate • Date it was last changed or edited • You can also skim a project in the Project Library like a clip in the Event Browser
- 61. Working in the Project Library Track Colors • Video = blue tracks • Audio = green tracks Open the Delicious Peace project in the Timeline - -- Double-click its project icon -- Select it then press Return
- 62. Viewing Projects in the Library Getting Around • You view projects as a list in the Project Library, but play and edit those projects in the Timeline. • In the Timeline window, you can view and edit one project at a time. • View a project in the Timeline using the same navigation techniques used to preview a clip in the Event Browser.
- 63. Viewing Projects in the Library Play the project in the Timeline by pressing the Spacebar. As you play to the end of the project, the white playhead moves through the clips. Pause the playhead and try skimming though the project
- 64. Viewing Projects in the Library Getting Around • Home & End key • Go to start, go to end of project • Laptops = fn & fn • JKL • Backwards, pause, forwards • JJ, LL = shuttle backwards, shuttle forwards • KJ & KL = slow motion
- 65. Viewing Projects in the Library Getting Around • & keys • Move backward or forward one frame • Shift & Shift keys • Move backward or forward 10 frames at a time • Up & Down arrow keys • Previous & next edit point
- 66. Viewing Projects in the Library Press fn to move the playhead to the beginning of the project. Press the Down Arrow a few times until you see the brown close-up Uganda map in the Viewer.
- 67. Viewer Overlays L Overlay • An L-shaped symbol in the lower-left corner of the Viewer indicates that the playhead is positioned on the first frame of the edited clip. Press the once to move the playhead to the last frame of the previous clip to see the „end of clip‟ overlay in the viewer.
- 68. Getting Around Try out some keyboard shortcuts to move around in your project: - Spacebar - J, K, L keys - combining J & K, K & L together - JJ & LL - up and down arrow keys - left and right arrow keys
- 69. Viewer Transport Controls Getting Around • Buttons to play & pause, go to previous or next edit point, previous or next frame, loop or full screen.
- 70. Getting Around Try out the Viewer controls to move around in your project. Try out the full screen playback. -- press Esc key when done
- 71. Zooming in & Out of your Project A Better Look • Zoom into an area for a closer look to see a clip name or view more thumbnails representing the clip. • Shortcuts: • Command = (+) zoom in • Command – zoom out • Shift Z to see whole project
- 72. Zooming in & Out of your Project Click the Timeline to make it the active window, and press Command-= (equals) two times to zoom into the skimmer or playhead location. To scroll forward through the project, drag the scroll bar at the bottom of the Timeline to the right. You can also use the scroll feature on your mouse or trackpad. -- 2 fingers left and right
- 73. Zooming in & Out of your Project A Better Look • You can also zoom in and out by dragging the Zoom control in the lower right of the Timeline.
- 74. Changing Clip Appearance Clip Appearance • Thumbnail size • Clip height • Show connected clips • Show pop-up menu Handy • When sweetening audio • When you have several tracks
- 75. Changing Clip Appearance Click on the Clip Appearance button and change the thumbnail size of your clips. Change the track height. Notice the change to the connected audio clips when you turn „Show Connections‟ on and off.
- 76. Saving, Duplicating, Hiding, Closing Saving • FCP saves your project automatically in the background Duplicating • You can duplicate a project to save a version of your work before you make more changes • Select your project in the Project Library and File > Duplicate (Command D)
- 77. Saving, Duplicating, Hiding, Closing Hiding • You can hide FCP to work on other things like any other Mac program • FCP > Hide FCP or Command H • Click on the icon in the dock to bring it back Closing • If you are finished working, quit the program by choosing Final Cut Pro > Quit Final Cut Pro, or by pressing Command-Q
- 78. Putting Lessons Back in Place To keep the lessons organized in the external drive, when you are done with the lesson, drag it back into the Lessons folder. Select the Lesson 1 folder and drag it back into the Lesson Projects folder.
- 79. Shortcuts in Lesson 1 F • Clip selection becomes a favorite A • Choose the Select tool S • Turn skimming on/off Shift S • Turn audio skimming on/off • Play/pause a clip in event browser or in Spacebar the timeline
- 80. Shortcuts in Lesson 1 JKL • Play backwards, pause, play forwards JK & KL • Slomo backwards & slowmo forwards • Move playhead back 1 frame & move K tap J & K tap L playhead forward 1 frame Shift Spacebar • Play clip or project in reverse • Position playhead to beginning or end Home/End or fn of project
- 81. Shortcuts in Lesson 1 • Event Browser – select previous or next clip Up & Down Arrow • Timeline – go to previous or next edit • Move the playhead backward or forward 1 Left & Right Arrow frame • Move the playhead backward or forward 10 Shift Left & Right Arrow frames Command H • Hide FCP Command Q • Quit FCP
- 82. Homework This Week No homework this week! Well, do practice those shortcuts and learn what the buttons do in the Event Browser, Viewer and Timeline.
- 83. Lesson 1: Editing in Final Cut Pro Apple Pro Training Series Final Cut Pro X Instructor: Sam Edsall
