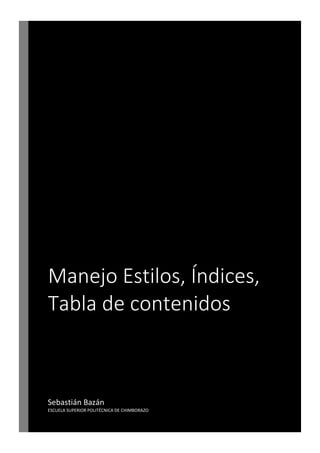
Guía de estilos, índices y tablas de contenido en Word
- 1. Manejo Estilos, Índices, Tabla de contenidos Sebastián Bazán ESCUELA SUPERIOR POLITÉCNICA DE CHIMBORAZO
- 2. Tabla de contenido ESTILO ........................................................................................................................................ 2 Creación de un estilo: ......................................................................................................... 2 Creación de estilo ................................................................................................................ 3 ÍNDICES Y TABLAS DE CONTENIDO .............................................................................. 4 Creación de una tabla de contenido ............................................................................... 5 Creación de un índice ......................................................................................................... 6 Creación de entradas de índice .................................................................................... 6 Creación de un índice ......................................................................................................... 7 Ilustración 1 CUADRO DE ESTILOS ...................................................................................... 2 Ilustración 2 CUADRO DE ESTILOS NUEVOS .................................................................... 3 Ilustración 3 cuadro indice y tablas .............................................................................................. 5 Ilustración 4 OPCIONES DE TABLA DE CONTENIDO ...................................................................... 5
- 3. ESTILO Un estilo no es más de una definición nombrada de cómo el texto debe aparecer que agrupa una serie de características que este debe tener. Es importante notar que el estilo afecta al texto. Para entender mejor esto vamos a poner un ejemplo: Imaginemos que nuestro estilo es agua. Si el agua la echamos en un recipiente de vidrio verde, el agua tendrá una apariencia, si la echamos en un recipiente transparente, el agua tendrá otra apariencia. Pues bien, en nuestro caso el agua seria el texto y el recipiente de vidrio seria el estilo. Cambiando el agua (nuestro texto) de su recipiente (estilo) cambiaremos su aspecto. Por ello, resultan una herramienta poderosísima ya que supongamos que tenemos que cambiar el tipo de letra y el tamaño de todos los títulos de los capítulos de nuestro documento. Podemos hacerlo de dos maneras diferentes: • Podemos recorrer todo el documento, página a página seleccionar cada título y cambiar sus propiedades. • Podemos definir un título que se llame por ejemplo título apartado y a medida que vamos creando el documento asignamos este estilo a cada título de capítulo. Si en algún momento precisamos cambiar las propiedades del texto bastará con cambiar las propiedades del estilo para que todos los títulos de capítulo queden modificados (Recuérdese el ejemplo del agua y el recipiente). Como se habrá podido comprobar, la primera opción puede resultar extremadamente tediosa y compleja y nada evita que olvidemos algún texto por modificar causando un efecto nada deseado. Creación de un estilo: Para definir un estilo ir a la opción Estilo del menú Formato Ilustración 1 CUADRO DE ESTILOS
- 4. • ESTILOS: aquí podemos ver todos los estilos disponibles o los que elijamos el el menú desplegable lista en la parte inferior izquierda de esta ventana. Puede que sea más cómodo elegir en esta opción Estilos personales viendo con ello únicamente los estilos creados por nosotros y que son los que con toda seguridad acabaremos usando en nuestro documento. Además como se verá más adelante, podemos basar nuestro estilo en estilos ya creados en Word y que nos resultará mucho más cómodo. • En esta ventana, también podemos ver una vista previa de cómo va a quedar el párrafo y la fuente a la que afecta nuestro estilo. Debajo de estas vistas preliminares se puede el resumen de todos los atributos que hemos seleccionado para nuestro estilo. Creación de estilo Ilustración 2 CUADRO DE ESTILOS NUEVOS • En el campo Nombre se introduce el nombre del nuevo estilo. Para evitar confusiones, hay que procurar darle un nombre que no coincida con ninguno de los estilos predefinidos y lo que es muy importante: dar siempre un nombre acorde a los atributos que va a definir el estilo. Evitar poner Estilo 1, Estilo 2, etc.. pues a medida que nos vayamos familiarizando con los estilos los usaremos cada vez mas y resulta un verdadero embrollo cuando hay muchos estilos definidos, queremos elegir uno y lo tenemos que hacer entre los elementos de una lista que no sabemos lo que hace cada uno de ellos. Existe un pequeño truco que nos permite organizar nuestros estilos que es definiendo familias de estilos. Podemos organizar nuestros estilos de una manera muy sencilla: Si creamos un estilo de TeXto lo llamaremos por ejemplo TX “nombre del estilo”, si creamos un estilo de Titulo lo llamaremos TI “nombre del estilo”, para crear un estilo de Viñeta lo llamaremos VI ”nombre del estilo”, etc... Con este pequeño truco, cada vez que listemos nuestros estilos personales aparecerán juntos todos los estilos de texto “TX”, los de título “TI”, viñeta “VI”, etc. En el campo Tipo de estilo podemos elegir entre párrafo y carácter. En Word podemos definir un estilo para carácter que define como aparecen los caracteres individuales como fuente, tipo, negrita, cursiva, versalita, etc..., y un tipo párrafo que define las características de todo un párrafo como sangrías, tabulación, numeración y viñetas, etc.
- 5. • Con la opción Basado en podemos crear un nuevo estilo basándolo en otro existente. Esto supone una gran comodidad ya que imaginemos que queremos crear un nuevo estilo para el título de un apartado y queremos que el texto esté en cursiva. Podríamos darle todas las características como tamaño, color, tipo de letra, sangría, etc..., o bien crear uno nuevo a partir del estilo TITULO ya definido y modificar solamente la apariencia de la letra a cursiva. Como se puede observar el ahorro de tiempo y esfuerzo es considerable. • Por último, podemos especificar cual va a ser el Estilo del párrafo siguiente al que estamos definiendo. Esta opción resulta de gran utilidad. Siguiendo con el ejemplo anterior en el que ya hemos definido el estilo para el título de un capítulo. Es lógico pensar que tras el título del capítulo comenzaremos a escribir con texto normal. Pues bien, podemos decirle a Word que cada vez que seleccionemos el estilo TITULO el estilo siguiente va a ser el de TEXTO NORMAL y así tener que especificarlo cada vez que hagamos esta operación de selección de estilos. • Pulsando en la opción formato, se abrirá la ventana de Word correspondiente a fuente, párrafo, tabulaciones, borde idioma, idioma, marco y numeración del texto, donde podemos especificar los valores que deseamos para nuestro texto. • Una opción interesantísima es la opción de TECLAS que nos permite asignar a nuestro estilo una combinación determinada de teclas. Al pulsar esta opción nos aparecerá la ventana de personalizar teclado y podemos definir que combinación de teclas va a tener nuestro estilo. ¿Qué utilidad tiene esto? Muy sencillo: siguiendo con nuestro ejemplo, definimos para el estilo del título de un capitulo la combinación de teclas CTRL.+ ALT + MAYUS + C. Cada vez que queramos asignar este estilo, podemos ir a la opción ESTILO del menú FORMATO, buscar de entre todos los estilos existentes el que deseamos y aplicar los cambios, o bien pulsar CTRL.+ ALT + MAYUS + C y nuestro estilo quedará aplicado. Una herramienta que puede ser de gran ayuda a la hora de aplicar estilos es el AREA DE ESTILO. Esta opción nos va a facilitar mucho la revisión del documento ya que nos muestra todos los estilos aplicados y el área de texto en la que están aplicados. Para mostrar en pantalla el área de estilo hay que proceder de la siguiente manera: • Escoger OPCIONES en el menú de HERRAMIENTAS • Seleccionamos la etiqueta ver. En la parte inferior de la ventana donde están las opciones de la vista normal y de la vista esquema, hay que poner en el campo área de estilo un valor distinto de cero. • Hacer clic en aceptar para cerrar el dialogo. El área de estilo solo estará disponible en las vistas Normal y de Esquema. Seleccionando alguna de estas dos vistas podremos ver a la izquierda de la pantalla el área de estilo. Hay que decir que el uso de área de estilo tiene un pequeño inconveniente: cuando trabajamos con documentos muy anchos nos quita visibilidad al ocupar parte del margen de la pantalla. ÍNDICES Y TABLAS DE CONTENIDO Una de las ventajas más evidentes de los estilos predefinidos es la posibilidad de generar el índice (tabla de contenido) de un documento de modo automático, incluyendo el número de página en el que está cada apartado del documento. Los distintos niveles de títulos en el documento tienen a su vez unos estilos predeterminados en la tabla de contenidos.
- 6. Creación de una tabla de contenido Ilustración 3 cuadro indice y tablas Para crear una tabla de contenidos a partir de los títulos del documento hacemos lo siguiente: • Colocar el punto de inserción donde se quiere insertar la tabla de contenidos ( a partir de ahora la llamaremos TDC). Escoger la opción INDICE y TABLAS en el menú INSERTAR. y seleccionar en la ventana que aparece la etiqueta TABLAS DE CONTENIDO. • Seleccionar en la opción FORMATO el valor de ESTILO PERSONAL. • Modificando el valor de mostrar niveles, especificamos hasta que nivel de títulos queremos que aparezcan en la tabla de contenido. • Pulsamos aceptar y nuestro índice quedará elaborado automáticamente. Si deseamos modificar los niveles y como aparecen en la tabla de contenidos, pulsaremos el botón de opciones y aparecerá la siguiente ventana: Ilustración 4 OPCIONES DE TABLA DE CONTENIDO Como se puede ver el la figura 13 el valor NIVEL DE TDC indica el nivel de anidamiento de cada estilo. Si tenemos en cuenta los valores de la figura cuando creemos la tabla de contenidos aparecerá
- 7. en primer nivel el estilo llamado apartado 1 y luego anidados dentro de él y al mismo nivel, los apartados APARTADO 2 y APARTADO 3. Si quisiéramos que el apartado 3 estuviera anidado dentro del APARTADO 2 cambiaríamos el valor del APARTADO 3 por el valor 3. El resultado de nuestra tabla de contenidos quedaría de la siguiente manera: APARTADO 1 (Nivel 1 de TDC) APARTADO 2 (Nivel 2 de TDC sería el apartado 1.A) APARTADO 3 (Nivel 1 de TDC. Sería el apartado 1.A.1).. Tanto en las TDC como en un índice, si hacemos cambios en el documento que afectan al índice con posterioridad a haberlo creado, deberemos actualizar el índice o la TDC para que estos cambios queden reflejados. Para ello, hacemos clic con el botón derecho y en el menú desplegable elegimos ACTUALIZAR CAMPOS. Podremos entonces especificar si queremos actualizar sólo los números de página o toda la tabla. Una buena costumbre es actualizar la tabla cuando terminemos de confeccionar el documento. Además y como un pequeño truco, podemos utilizar la tabla para navegar por nuestro documento. Si hacemos clic en alguno de los campos de la TDC saltaremos automáticamente a la página del documento donde se encuentra el título correspondiente que hemos seleccionado. Creación de un índice Un índice (índice por palabras) lista los temas tratados en un libro o documento y proporciona los números de página en que se pueden hallar estos temas. Sin un índice, los lectores pueden tener dificultades para localizar determinada información en un documento largo o en uno que tenga numerosas referencias. La creación de un índice comprende dos etapas: Primero identificar cada palabra o elemento a indexar y segundo recopilar las entradas en un índice, que suele colocarse al final del documento como un GLOSARIO Creación de entradas de índice Para crear la entrada de índice en el documento primero hay que seleccionar la palabra o las palabras a indexar (las que van a aparecer en el índice por palabras), o bien situar el cursor en el punto de inserción donde haya de ir la entrada. Una vez situado el cursor o seleccionada la palabra hay que teclear ALT + MAYUS + E o bien elegimos la opción INDICE Y TABLAS (Ver figura 13) del menú formato, pulsamos la etiqueta INDICE y elegimos MARCAR ENTRADA.
- 8. Después se debe hacer click sobre el botón Marcar. En el cuadro de texto Entrada no se deben hacer cambios. Si se desea marcar la palabra seleccionada siempre que aparezca en el documento se deberá hacer clic en Marcar Todas. Cuando se espera encontrar varias apariciones diferentes de un mismo concepto o tema, se pueden emplear categorías y subcategorías para dividir el tema en referencias más específicas. Para crear una entrada de índice de varios niveles hay que seguir el mismo procedimiento, pero con la diferencia de que en el cuadro de texto Entrada se debe teclear el nombre de la categoría principal o editar el texto seleccionado hasta que aparezca el elemento de categoría principal deseado. Además, en el cuadro de texto Subentrada hay que teclear el nombre de la subcategoría. Para crear subentrada hay que separar cada nivel de subentrada en este cuadro de texto con el carácter dos puntos (:). La opción Entrada cruzada permite hacer referencia después de una entrada no por ejemplo a un número de página sino que se puede hacer referencia con un texto. Creación de un índice Una vez creadas todas las entradas y subentradas necesarias, hay que crear el índice propiamente dicho. Para ello elegimos la opción INDICE Y TABLAS del menú FORMATO. Nos aparecerá en pantalla la ventana de Índice y tablas. Seleccionamos la etiqueta índice y variamos los valores que aparecen en la ventana para conseguir la apariencia que deseemos en nuestro índice.
- 9. REFERENCIAS 1. http://www.slideshare.net/funcionarioseficientes/cmo-crear-ndicesautomticamente-en-word-2007-y-2010 2. http://docencia.fca.unam.mx/~rcastro/u4_TIC.pdf 3. http://www.cevinet.com/actividades/documentos/microsoftwordnivelII.pdf 4. http://www2.sepdf.gob.mx/apoyo_tecnologico/descarga_de_manuales/manual/ manual_word_intermedio.pdf
