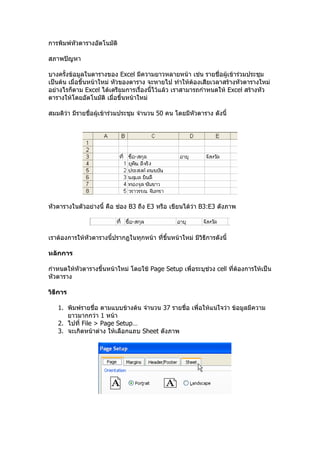
Excel
- 1. การพิมพหัวตารางอัตโนมัติ สภาพปญหา บางครั้งขอมูลในตารางของ Excel มีความยาวหลายหนา เชน รายชื่อผูเขารวมประชุม เปนตน เมื่อขึ้นหนาใหม หัวของตาราง จะหายไป ทําใหตองเสียเวลาสรางหัวตารางใหม อยางไรก็ตาม Excel ไดเตรียมการเรื่องนี้ไวแลว เราสามารถกําหนดให Excel สรางหัว ตารางใหโดยอัตโนมัติ เมื่อขึ้นหนาใหม สมมติวา มีรายชื่อผูเขารวมประชุม จํานวน 50 คน โดยมีหัวตาราง ดังนี้ หัวตารางในตัวอยางนี้ คือ ชอง B3 ถึง E3 หรือ เขียนไดวา B3:E3 ดังภาพ เราตองการใหหัวตารางนี้ปรากฏในทุกหนา ที่ขึ้นหนาใหม มีวิธีการดังนี้ หลักการ กําหนดใหหัวตารางขึ้นหนาใหม โดยใช Page Setup เพื่อระบุชวง cell ที่ตองการใหเปน หัวตาราง วิธีการ 1. พิมพรายชื่อ ตามแบบขางตน จํานวน 37 รายชื่อ เพื่อใหแนใจวา ขอมูลมีความ ยาวมากกวา 1 หนา 2. ไปที่ File > Page Setup… 3. จะเกิดหนาตาง ใหเลือกแถบ Sheet ดังภาพ
- 2. 4. ในแถบ Sheet ในสวน Print titles คือสวนที่จะสั่งใหพิมพหัวตาราง ซึ่งสามารถ เลือกไดวา จะใหพิมพสวนหัว เมื่อขึ้นหนาใหม (Rows to repeat at top:) หรือ จะใหพิมพแถวตามแนวตั้งซ้ํา เมื่อขึ้นหนาใหม (Columns to repeat at left) ใน กรณีที่เรามีรายการ ซ้ํา ๆ กัน ในตัวอยางนี้ เราจะใช Rows to repeat at top ดังภาพ 5. ปุมที่เห็นเมาสขี้ในภาพ คือปุมที่เราสามารถเลือกตําแหนงโดยใชเมาสเลือก แต มีทางลัด คือ ในกรณีที่เราทราบตําแหนงของหัวตารางที่ตองการ เราสามารถ พิมพเขาไปไดทันที 6. ในตัวอยาง เราทราบวา ตําแหนงที่เราตองการ คือตําแหนง B3:E3 ใหพิมพ ตําแหนง ดังภาพ 7. กดปุม OK ที่อยูดานลาง เทานี้ ก็จะไดหัวตารางเมื่อขึ้นหนาใหมทุกหนา 8. การตรวจสอบ ใหกดปุม Print Preview บนแถบเมนู 9. ใหคลิกเลื่อนดูหนาตาง ๆ โดยคลิกที่ Next เพื่อดูหนาถัดไป 10. ถาขอมูลของทานมีนอย อาจจะไมมีหนาถัดไป ใหพิมพขอมูลเพิ่มเติม หรือ กําหนดตัวอักษร ใหใหญขึ้น ก็ได
- 3. 11. เมื่อคลิกหนาถัดไป จะเห็นวา มีหัวตารางเกิดขึ้นโดยอัตโนมัติ 12. กดปุม Close หรือ ปด เพือกลับหนา Excel ตามเดิม ่ 13. ในกรณีที่มีตารางหลายชุด ในแตละชุดใหกําหนดเหมือนขั้นตอนขางตน ก็จะมี หัวตารางปรากฏตามตองการ
- 4. การปดเศษ จํานวนสตางค จํานวนสตางค ควรมีเศษสตางค เปน 25 50 หรือ 75 สตางค เพราะเรามีเหรียญพอจะหามาได ถามี เศษเปนอยางอืน เชน 30 หรือ 45 สตางค ก็ไมทราบจะเอาเหรียญที่ไหนมาใหไดเทากับจํานวน ่ สคางค อยางไรก็ตาม ในการคํานวณ ผลการคํานวณทีไดหลายครั้ง จะไมลงเศษตามทีตองการ แต ่ ่ เราสามารถปดเศษใหเปนเศษ 25, 50 หรือ 75 ได สมมติวาชอง A2 มีคาเปน 2.33 ดังภาพ 1. เราตองการปดเศษ ใหเปนเศษสตางค 25, 50 หรือ 75 2. จะเห็นวา เศษ 0.33 มีคาใกล 0.25 มากกวา 0.50 ดังนั้น การปดเศษ จะปดลง เปน 2.25 3. ในตัวอยางนี้ เราจะนําคาที่ไดจากการปดเศษแลว ไปไวที่ชอง B3 หลักการ ใชสูตร round เพื่อปดเศษ ดังนี้ =round( cellขอมูล*4,0)/4 ถาตองการปดเศษ เปน 0.50 ก็ใหเปลี่ยนสูตร เปน ดังนี้ =round( cellขอมูล*2,0)/2 วิธีการ 1. คลิกที่ชอง B3 เพื่อระบุตําแหนงทีจะนําผลการปดเศษมาไวที่นี่ ่ 2. พิมพ =round(A2*4,0)/4 ในชอง formula bar
- 5. 3. กดปุม Enter จะเห็นวา ตัวเลขในชอง B3 คือตัวเลขที่ไดจากการปดเศษ ใหมีคาเปนเศษสตางค ตามที่กําหนด ดังภาพ กิจกรรม 1. ที่ชอง A2 ลองเปลี่ยนตัวเลขเปนอยางอื่น โดยใหมีจุดทศนิยม 2 ตําแหนง เชน 5.68, 4.55 เปนตน แลวสังเกตผลลัพธที่ได 2. ใหทานเขียนสูตร และทดลองทําการเปลี่ยน เศษสตางค ใหมีเพียง 50 สตางค หรือ มิฉะนั้น ก็ไมตองมีเศษสตางค
- 6. การเลื่อนกรอบของ cell ไปในทิศทางที่ตองการ เมื่อกดปุม Enter ในการกรอกขอมูลของ Excel เมื่อกดปุม Enter โดยปกติ กรอบของCell จะเลื่อนลงมาตรง ๆ แต ถาตองการให กรอบนี้ เลื่อนไปทางซาย หรือ ขวา ก็ใหใชกลุมลูกศร บนแปนพิมพ อยางไรก็ตาม เมื่อมีการกรอกขอมูลในลักษณะขางลางนี้ ซึ่งจะเห็นวา การกรอกขอมูลตองเลื่อนไปทางขวา จึงจะสะดวก และถาปอนขอมูลโดยใชกลุม ตัวเลขบนแปนพิมพ จะเห็นวา ไมสะดวกเลย เมื่อพิมพเสร็จแลว ตองมากดปุมลูกศรเพื่อเลื่อนกรอบ ไปทางขวา แตถาจะใชปุม Enter ที่อยูในกลุมตัวเลข จะสะดวกกวา ปญหามีอยูวา ถากดปุม Enter แทนที่กรอบจะเลื่อนไปทางขวา กรอบจะเลื่อนมาตรง ๆ ขางลาง การแกปญหา เราตองไปตั้งคาเมื่อกดปุม Enter แลว ใหกรอบ หรือ cell pointer เลื่อนไปทางขวา ไมใช เลื่อนลงมาตรง ๆ วิธีการ 1. ไปที่ Tools > Options 2. เลือก ทิศทางของ cell pointer ในหัวขอ Move selection after Enter โดย สามารถเลือกใหเคลื่อนที่ ไปทางซาย หรือ ทางขวาได ตามตองการ
- 8. การคัดลอกสูตรไปยัง cell ตาง ๆ โดยไมมีการเปลี่ยนแปลง สมมติวาตองการคัดลอกสูตร ที่ B2 ไปยัง B3 โดยใหสูตรใน B3 มีคาเปน = C2+C3 เหมือนเดิม ถาเรา copy ที่ B2 แลวมา paste ที่ B3 สูตรที่ไดจะเปน =C3+C4 ทั้งนี้เพราะ การ อางอิงในสูตรของ B2 เปนการอางอิง แบบ Relative Referencing ถาตองการ คัดลอก สูตร โดยใหเหมือนเดิมทุกประการ มีวิธการดังนี้ ี วิธีที่ 1 เปลี่ยนการอางอิงใน B2 ใหเปน การอางอิงแบบ Absolute Referencing ทุกตัว โดยการลากดําชื่อ cell แลวกด F4 ทําทีละชื่อจนหมด แลวทําการ copy และ paste ตามปกติ 1. ลากดําที่ C2 2. กดปุม F4 บนแปนพิมพ 1 ครั้ง จะได $C$2
- 9. 3. ลากดําที่ C3 และกด F4 4. คลิกเครื่องหมายถูก หรือ กด Enter 5. High light และเสนกรอบแสดงความสัมพันธตาง ๆ จะหายไป ดังนี้ 6. ไปที่ Edit > Copy หรือ คลิกที่ บนแถบเมนู เพื่อคัดลอกสูตรนี้ 7. คลิกที่ชอง B5 หรือชองที่ตองการนําสูตรนี้ไปวาง 8. ไปที่ Edit > Paste คลิกที่ บนแถบเมนู 9. จะไดคาเหมือนเดิม ดังนี้ 10. กด Enter หรือ Esc เพือเอาเสนประในชอง B2 ออกไป ่
- 10. วิธีที่ 2 ที่งายกวา 1. ลากดําที่สูตร 2. ไปที่ Edit > Copy หรือ คลิกที่ บนแถบเมนู เพื่อคัดลอกสูตรนี้ 3. คลิกที่หลัง C3 ในชอง formula bar เพื่อเอา high light ออก 4. คลิกที่ชอง B4 5. ไปที่ Edit > Paste คลิกที่ บนแถบเมนู จะไดสูตรเหมือนเดิม ดังภาพ
- 11. การคัดลอก หรือ Copy ขอมูลไปยังหลาย ๆ cell เมื่อตองการคัดลอกขอมูลจาก Cell ใด Cell หนึ่ง ไปยัง Cell ที่อยูดานลาง หรือ ที่อยูถัดไปทาง ขวามือ จํานวนหลาย ๆ Cell ถาจะทําทีละ cell ก็อาจจะใชเวลามาก แต Excel มีวิธีการคัดลอก ที่ รวดเร็ว ซึ่งมีวธี ดังนี้ ิ จากขอมูลขางลางนี้ ตองการคัดลอก ขอมูลที่ B1 ไปยัง B2 จนถึง B8 ใหทําดังนี้ 1. ลากดําตั้งแต B1 จนถึง B8 2. กดปุม Control คางไว แลวกดปุม D 3. ขอมูลใน B1 จะถูกคัดลอก หรือ Copy มาไวที่ B2:B8 ดังภาพ
- 12. ถาตองการคัดลอกขอมูล ไปไวทางขวามือ 1. คลิกเลือกตั้งแต B1 ไปจนถึง F1 2. กดปุม Control คางไว แลวกดปุม R 3. ขอมูลใน B1 จะถูกคัดลอก หรือ Copy มาไวที่ C1:F1 ดังภาพ
- 13. การคัดลอกขอความเพียงอยางเดียว ในโปรแกรม Excel เมื่อมีการคัดลอก หรือ Copy ขอความใน Cell ใด Cell หนึ่ง จะคัดลอกสิ่งที่อยูใน Cell ทั้งหมด เชน รูปแบบ สูตร เสนกรอบ ขนาดตัวอักษร สีพื้นหลังของ Cell เปนตน ดังนั้นเมื่อนําไปวาง หรือ paste รูปแบบตาง ๆ จึงติดไปดวย สวนใหญมักจะเปนเรื่องดี เพราะเราไมตองเสียเวลามาจัดการปรับแตงรูปแบบใหม แตก็มีหลายครั้ง ที่เราไม ตองการรูปแบบเดิม ตองการแตเฉพาะขอมูลหรือตัวเลขเทานั้น จากตัวอยางขางลางนี้ ถาเราตองการคัดลอก หรือ Copy ขอมูลใน B1 ไปไวยัง C2 โดยไมตองการใหตัวเลข 123 เปนสีแดง และ ใหมี ขนาดตามปกติ ไมใหญเกินไป เรามีวิธีการ ดังนี้ 1. คลิกเลือก B1 ตามปกติ 2. ไปที่ Edit > Copy หรือ คลิกที่รูป บนแถบเครื่องมือ จะเกิดเสนประรอบ ๆ B1 แสดงวา cell นี้กําลังถูกคัดลอก 3. คลิกที่ C2 4. ไปที่ Edit > Paste Special จะเกิดหนาจอใหเลือก ดังนี้
- 14. 5. ใหเลือกที่ Value คือกําหนดใหเอามาเฉพาะคาเทานั้น รูปแบบ หรือ format ไมตองการ 6. กด OK จะไดเฉพาะขอมูลเทานั้น ดังภาพ
- 15. การแกไขสูตร โดยไมตองไปคลิกที่ formula bar คนสวนใหญที่ใช Excel เมื่อตองการแกไขสูตร จะตองคลิกที่ Cell ขอมูลกอน แลวก็ไปคลิกที่ Formula bar ซึ่งอยูดานบนของจอ ทําใหเสียเวลา โดยเฉพาะถาขอมูลอยูบริเวณลางของหนาจอ ก็ จะทําใหเสียเวลามาก แตมีวธีการที่ไมตองไปคลิกที่ formula bar ก็สามารถแกไขสูตรได ิ มีวิธีการดังนี้ สมมุติวา มีขอมูลดังขางลาง จะเห็นวา ในชอง C1 มีสูตร โดยใหนําขอมูลใน A1 ไปรวมกับขอมูลใน A2 ถาเราตองการแกไข สูตร จาก A2 เปน A3 เรามีวธีการทําได ดังนี้ ิ วิธีที่ 1 1. คลิกที่ชอง C1 ซึ่งมีสูตรที่ตองการแกไข 2. กดปุม F2 บนแปนพิมพ จะปรกฎสูตรขึ้น ในชอง C1 3. สามารถแกไขสูตรในชอง C1 ไดทันที ในที่นี้คือ แกจาก A2 เปน A3 จะสังเกตเห็นวา กรอบสีเขียวรอบ A2 เปลี่ยนมาอยูที่ A3 ดวย
- 16. 4. ถาถูกตองแลว ใหกด Enter Excel ทําการประมวลผล และนําผลที่ไดมาใสไวตามตองการ 5. แตถาตองการยกเลิก ใหกด Esc จะกลับไปเหมือนเดิม วิธีที่ 2 ใหดับเบี้ลคลิกที่ C1 จะเห็นสูตรในชอง C1 และทําการแกไขเหมือนขางบน
- 17. การหาผลรวมจากตาราง แนวนอนและแนวตั้ง บางครั้ง เรามีขอมูลทั้งแนวนอนและแนวตั้ง และตองการหาผลรวมทั้งแนวนอน และแนวตั้ง ตลอดจนผลรวมทั้งหมด โดยปกติ เรามักจะหาผลรวมทีละแถว แตมีวธีลัดที่สามารถหาผลรวมได ิ อยางรวดเร็วเพียงไมกเี่ มาสคลิก มีวิธีการดังนี้ สมมุติวา มีขอมูลดังขางลาง จะเห็นวา มีรายการสินคาอยู 3 รายการ โดยแบงเปนรายเดือน 3 เดือน ถาเราตองการหาวา สินคาแต ละตัว มียอดขายรวมทั้งหมดทุกเดือนเปนเทาไร เราตองหาผลรวมในแนวนอน และขณะเดียวกัน ตองการทราบวา ในแตละเดือนมียอดขายสินคาทุกตัวเปนเทาไร เราตองรวมตามแนวตั้ง ซึ่งทําได ดังนี้ วิธีการ 1. ลากดํา หรือ High light จากชอง B2 ถึง E5
- 18. 2. คลิกรูป บนแถบเครื่องมือ จะปรากฏผลรวมใหเห็นทันที
- 19. การหาผลรวมแบบมีเงื่อนไข การหาผลรวมแบบมีเงื่อนไข เราใชฟงกชั่น SUMIF ซึ่งมีรูปแบบการใช ดังนี้ SUMIF(range,criteria,sum_range) range คือชวงขอมูลที่จะนํามากําหนดเปนเงื่อนไข ซึ่งจะครอบคลุม ขอมูลทั้งหมด เชน ชื่อสินคา หรือ ราคาสินคา ก็ได criteria คือเกณฑหรือเงื่อนไขที่กําหนด เชน มากกวา 500 (“>500”) หรือกําหนดเปนขอความก็ได เชน “รองเทา” เปนตน sum_range คือชวงขอมูลตัวเลขที่จะนํามารวมกัน เชน ราคา เปนตน การกําหนดเงือนไข สามารถทําไดหลายลักษณะ ดังนี้ ่ 1. ใหเลือกขอมูลที่เหมือนกับเงื่อนไขทุกประการ 2. ใหเปรียบเทียบขอมูลกับเงือนไขที่กําหนด ่ 1. การกําหนดใหเลือกขอมูลตามที่เหมือนกับเกณฑทุกประการ สมมติวา เรามีขอมูลตอไปนี้ จะเห็นวามีรายการเลื้ออยู 2 รายการ เราตองการหาผลรวมเฉพาะเสื้อเทานั้น วิธีการ 1. คลิกที่ B8 ซึ่งจะเปนผลรวมของเสื้อ 2. พิมพ สูตรที่ชอง Formula bar ดังนี้ =SUMIF(A1:A7,"เสื้อ",B1:B7)
- 20. 3. กด Enter จะไดผลรวมเทากับ 500 ที่ชอง B8 ตามที่กําหนด 2. ใหเปรียบเทียบขอมูลกับเงือนไขที่กําหนด ่ จากขอมูลขางตน เราจะเห็นวา มีรายการรองเทาอยูหลายรายการ ถาเราตองการรวมรายการ รองเทาทั้งหมด เราตองกําหนดเงื่อนไขในลักษณะการเปรียบเทียบ คือ ใหกําหนดวา ในชวง A1 ถึง A7 ถามีคําวา รองเทา ใหนําขอมูลในคอรลัมน B ของแถวนั้น ๆ มารวมกัน ซึ่งจะเขียนเปนสูตรได ดังนี้ =SUMIF(A1:A7,"รองเทา*",B1:B7) ขอใหสังเกตการณใชเครื่องหมาย ดอกจัน * หลังคําวา รองเทา เครื่องหมายดอกจันนี้ ใช แทนขอความใด ๆ ก็ได นั่นคือ ขอใหขึ้นตนดวยคําวา รองเทาอยูกแลวกัน จะมีคําใด ๆ อยูหลังจาก ็ คําวา รองเทา ก็ได หรือไมมี ก็ได จากขอมูลจะเห็นวา มีรายการที่เปนไปตามเงื่อนไขอยู 3 รายการ คือ รองเทากีฬา รองเทาแตะ และรองเทาวิ่ง และจากสูตร จะนําเอาขอมูลราคาของสินคาทั้งสาม อยางนี้ ซึ่งอยูในคอรลัมน B1:B7 มารวมกัน วิธีการทํา 1. เปด Work Sheet ใหม 2. พิมพขอมูล
- 21. 3. คลิกที่ชอง B8 เพื่อกําหนดตําแหนงที่จะเปนผลรวมของราคารองเทาทั้งหมด 4. ที่ formula bar พิมพสูตร ดังนี้ 5. กดปุม Enter จะไดผลลัพธ ตามตองการ
- 22. เงื่อนไขและเครื่องหมายการเปรียบเทียบทางคณิตศาสตร ในการกําหนดเงื่อนไข นอกจากจะกําหนดใหเหมือนแบบ หรือกําหนดเงื่อนไขใหเปรียบเทียบกับ ตัวอักษร แลว เรายังสามารถกําหนดเงื่อนไข โดยใชเครื่องหมายการเปรียบเทียบทางคณิตศาสตร ได อีกดวย เชน =SUMIF(A1:A7,">20",B1:B7) เงื่อนไขในทีนคือ มากกวา 20 ่ ี้ เครื่องหมายการเปรียบเทียบทางคณิตศาสตร มีดังนี้ = เทากัน เชน A1=B1 > มากกวา เชน A1>B1 < นอยกวา เชน A1<B1 >= มากกวา หรือ เทกับ เชน A1 >= B1 <= นอยกวา หรือ เทกับ เชน A1 <= B1 <> ไมเทากัน เชน A1<>B1 สมมติวามีขอมูล ดังขางลางนี้ ถาเราตองการทราบจํานวนหนี้ทั้งหมด ของผูที่มีบุครตั้งแต 3 คนขึ้นไป เราสามารถหาไดดงนี้ ั วิธีการ 1. เปด Work Sheet ใหม 2. พิมพขอมูลเหมือนขางบน 3.คลิกที่ชอง C9 เพื่อระบุตําแหนงของขอมูล
- 23. 4. พิมพสูตร =SUMIF(B2:B7,">=3",C2:C7) 5. เมื่อกด Enter จะไดผลลัพธ ดังขางลาง
- 24. การเปด Sheet ครั้งละหลายแผน Excel ประกอบไปดวยแผนงาน หรือ Sheet จํานวนมาก แตเรามักจะทําครั้งละ 1 Sheet เมื่อตองการไปทําหนาอื่น ก็จะคลิกไปเลือกที่ Sheet นั้น ๆ เชนในภาพขางลางนี้ แสดงวาขณะนี้อยู ที่ Sheet1 และกําลังจะคลิกเพื่อไปที่ Sheet2 สภาพปญหา บางครั้งเราตองการเปดคราวละ 2 Sheet เพื่อดูขอมูลประกอบกัน จะทําอยางไร หลักการ เปดหนาตางใหม และจัดเรียงใหเห็นทั้ง 2 หนา วิธีการ 1. เปด Excel ตามปกติ 2. ไปที่ Window > New Window โปรแกรมจะเปด Workbook ที่กําลังใชงานขึ้นอีก 1 ชุด แตเรายังไมสามารถมองเห็นได 3. ไปที่ Window > Arrange … เพื่อจัดเรียงหนาจอใหม จะไดมองเห็น เมื่อคลิกจะเกิด หนาตางใหม ใหเลือกกําหนดวา จะเรียงแบบใด Tile คือเรียงปูเต็มหนา คลายปูกระเบื้อง Horizontal เรียงกันตามแนวนอน Vertical เรียงกันตามแนวตั้ง Cascade เรียงซอน ๆ กัน
- 25. 4. ถาเลือก Tile จะเห็นดังนี้ 5. ทานสามารถคลิกดูขอมูลหนาตาง ๆ ไดครั้งละ 2 หนาพรอมกัน โดยคลิกที่แถบ Sheet ดานลาง ในภาพขางลาง เปนตัวอยางการคลิกไป Sheet2 6. ถาตองการเปดมากกวา 2 หนา ก็ใหทําขันตอนที่ 2 ซ้ํา ๆ คือ ไปที่ Window > New ้ Window แลวเรียงใหม ก็จะไดตามตองการ
- 26. การตั้งรหัสผาน สําหรับโปรแกรม Excel การตั้งรหัสผานชวยเพิ่มความปลอดภัยใหแกโปรแกรม Excel ผูที่ไมมีรหัสผาน จะไม สามารถแกไขขอความในไฟลได หรือไมสามารถเปดได ทําใหขอมูลมีความปลอดภัย หลักการ การตั้งรหัสผาน มี 2 ประเภทคือ 1. ตั้งรหัสสําหรับเปดโปรแกรม การตั้งรหัสผานประเภทนี้ ถาไมมีรหัส ก็จะไมสามารถดู ไฟลไดเลย 2. ตั้งรหัสผาน และอนุญาตใหผูที่ไมมีรหัส สามารถเขาไปดูขอมูล แตไมสามารถ เปลี่ยนแปลง หรือแกไขขอมูลได วิธีการ 1. เปดไฟล Excel ที่มีขอมูลที่ตองการจะตั้งรหัส 2. ไปที่ File > Save As … จะเกิดหนาจอการบันทึกไฟล 3. ใหคลิกที่ Tools 4. เลือก General Options…
- 27. 5. เลือก General Options… 6. ถาตองการตั้งรหัสการเขาโปรแกรม ถาไมมีรหัสก็จะไมสามารถเปดโปรแกรมได ใหพิมพรหัส ในชอง Password 7. การตั้งรหัส ควรตั้งใหงายแกการจํา และระวังการพิมพตัวอักษร โดยเฉพาะภาษา อังกฤษ ตัวอักษรตัวเล็กและตัวใหญ ถือวาเปนคนละตัวกัน การตั้งรหัส สามารถ ตั้งไดทั้งตัวเลขและตัวอักษรผสมกัน 8. ถาตองการตั้งรหัส ที่อนุญาตใหผูที่ไมมีรหัสผาน สามารถเขาดูขอมูลได แตแกไขไมได ใหเลือกตั้งรหัสที่ชอง Password to modify 9. การตั้งรหัสผานแบบนี้ เมือเปดโปรแกรม โปรแกรม Excel จะถามหารหัส ถาไมมี ่ สามารถกดปุมขอดูแบบ read only หรือ แบบอานอยางเดียว แตไมสามารถแกไขได
- 28. การทําแผนงานคุมงบประมาณ ในปหนึ่ง ๆ หนวยงานมักจะมีการดําเนินงานตามโครงการตาง ๆ แตละโครงการจะมี งบประมาณ มีการขออนุมัติการใชเงินเพื่อจัดทําตามแผนหลายครั้ง แผนงานตัวอยางนี้ เปนตัวอยาง การเก็บขอมูลการใชงบประมาณของโครงการตาง ๆ พรอมทั้งมีการคํานวนหายอดเงินโครงการที่ เหลือ ความตองการ ลักษณะแผนงาน จะตองเก็บขอมูลการใชจายเงินงบประมาณ มีการคํานวณยอดเงินคงเหลือ และเมื่อขออนุมัติงบประมาณ แตยังอยูในระหวางการดําเนินการ ก็จะตองมีการกันยอดงบประมาณ ที่ไดรับการอนุมัติแลว และคํานวณยอดเงินคงเหลือหลังจากที่กนเงินทีอยูในระหวางดําเนินการ แต ั ่ ยังไมไดเบิกจาย หลักการ ใชฟงกชั่น sum และ ฟงกชน sumif พรอมกับมีการขยาย cell สําหรับชองลงรายการ ั่ เพื่อใหสามารถกรอกขอความไดอยางสวยงาม วิธีการ 1. เปดไฟล Excel ใหม 2. พิมพและจัดความกวางของคอรลัมน ดังภาพ 3. งปม คือยอดงบประมาณทั้งหมด ของโครงการนี้ 4. เบิกแลว คือ งบประมาณทีเ่ บิกจายตามหลักฐานเรียบรอยแลว 5. เหลือ คือ งบประมาณทั้งหมดที่เหลือจริง หลังจากทีหักสวนที่เบิกออกไปเรียบรอยแลว ่ 6. กันไวเบิก คือ งบประมาณที่ขออนุมัติ และไดรับการอนุมัติแลว แตยงอยูระหวา ั ดําเนินการ ยังไมไดเบิก 7. เหลือกัน คือ งบประมาณที่เหลือ หลังจากที่กันไวสําหรับรายการทีอนุมัติแลว แตยัง ่ ไมไดเบิก
- 29. 8. ขออนุมัติ คือ ยอดที่ขออนุมัติ แตละรายการ 9. เบิกจริง คือ ยอดในรายการนั้น ๆ ที่เบิกจริง อาจจะไมเทากับยอดที่อนุมัติก็ได 10. สมมติวา เราตองการกันพื้นที่ไวทั้งสิ้น 200 รายการ สําหรับพิมพรายการเบิกจายใน โครงการนี้ และเราจะใชในการคํานวณเงินของโครงการดวย การหายอดเบิกแลว ยอดเบิกแลว คือ ผลรวมของ cell ตั้งแต D9 จนถึง D200 หรือ D9:D200 ยอดเบิกแลว อยู ที่ชอง D3 ซึ่งมีวิธีหา ดังนี้ 1. คลิกที่ชอง D3 2. พิมพสูตร ดังนี้ 3. กดปุม Enter การหายอดเหลือ ยอดเหลือ คือยอดงบประมาณทั้งโครงการ ซึ่งอยูที่ D2 หักดวย งบประมาณที่เบิกไปแลว ซึ่งอยูที่ D3 ซึ่งมีวิธีหา ดังนี้ 1. คลิกที่ชอง D4 ซึ่งเปนตําแหนงยอดเหลือ 2. พิมพสูตรดังนี้
- 30. 3. กด Enter การหายอดกันไวเบิก ยอดกันไวเบิก คือยอดที่ไดรบการอนุมัติ ซึ่งไดแกชอง C9:C200 แตยังไมมีการเบิกจาย ั ดังนั้น ชองเบิกจริง จะยังคงไมมีตัวเลขใด ๆ นั่นคือ เราจะรวมตัวเลขในชอง C9:C200 เฉพาะที่ ชองถัดไปไมมีตัวเลข การรวมในลักษณะนี้ จะใชสตร SUMIF ซึ่งมีรูปแบบ ดังนี้ ู SUMIF(ชวงที่จะใชเปนเงื่อนไข,เงื่อนไข,ชวงที่จะนําขอมูลมารวม) วิธีการ มีดังนี้ 1. คลิกที่ชอง D5 2. พิมพสูตรดังนี้ 3. กดปุม Enter
- 31. การหายอดเหลือกัน ยอดเหลือกัน คือยอดเหลือ หรือ D4 ลบดวยยอดเงินที่เบิกไปแลว ซึ่งอยูที่ชอง D5 ซึ่งมี วิธีการ ดังนี้ 1. 1. คลิกที่ชอง D6 ซึ่งเปนตําแหนงยอดเหลือกัน 2. พิมพสูตรดังนี้ 3. กดปุม Enter การทดสอบ ใหกรอกจํานวนเงินตน และพิมพรายการ ตามตัวอยาง และสังเกตขอมูลที่คํานวณโดย อัตโนมัติ ทั้งในชอง เบิกจริง ชองกันไวเบิก เปนตน
- 32. การบังคับใหขึ้นบรรทัดใหม โดยปกติ เมื่อพิมพขอความในชอง cell ถาขอความมีความยาวมากเกินกวา cell นั้น โปรแกรมจะแสดงขอความเลยไปในชองถัด ๆ ไป ทางขวามือ ถาชอง ถัด ๆ ไปนั้น ไมมีขอความอยู หรือถามีขอความ ขอความก็จะถูกตัดหาย ไป ถาตองการใหขอความขึนบรรทัดใหม ก็ไปตั้งคา ้ Wrap Text ใหขึ้นบรรทัดใหมได สภาพปญหา การใช Wrap Text จะทํางานก็ตอเมื่อความยาวเต็มบรรทัดแลว จึงขึนบรรทัดใหมให เรา ้ ไมสามารถบังคับใหขึ้นบรรทัดใหมไดตามตองการ (นอกจากจะเคาะ ๆ เรื่อย ๆ ใหเต็มบรรทัด) แต ถาตองการบังคับ ใหขึ้นบรรทัดใหม (โดยที่ไมตองเคาะ) โดยที่ความยาวยังไมถึงบรรทัด ดังตัวอยาง ขางลางนี้ จะเห็นวา ขอความที่เปน email ไมควรจะตอทายชื่อ และขอความที่เปนเว็บ ก็ไมควรจะ ตอทาย email แตควรขึ้นบรรทัดใหม และเราตองการใหทั้งหมดอยูใน cell เดียวกัน หลักการ เมื่อตองการบังคับใหขึ้นบรรทัดใหมภายใน cell เดียวกัน ใหกด Alt+Enter วิธีการ 1. เปดไฟล Excel 2. ขยายคอลัมนของ cell ที่ตองการจะพิมพ ใหมีความยาวพอประมาณที่สามารถ ครอบคลุมขอความที่จะพิมพได ในตัวอยางจะพิมพขอความที่ A1
- 33. 3. พิมพขอความ เชน สุดา มายาทดี 4. กดปุม Alt บนคีบอรดซึ่งอยูแถวลางสุด คางไว แลวกดปุม Enter 5. เคอรเซอรจะมาอยูอีกหนึ่งบรรทัด ใหพิมพขอความ เชน suda@yahoo.com 6. ถาตองการพิมพอีกบรรทัด ก็ใหกดปุม Alt คางไว แลวกดปุม Enter 7. ถาพอแลว ก็กดปุม Enter โปรแกรมจะปรับบรรทัดใหเรียบรอย ดังตัวอยางขางลาง
- 34. การซอนสูตร บางการซอนสูตร มีไวเพื่อปองกันการแกไขขอมูลใหผิดเพี้ยนไปจากความเปนจริง บางครั้งจึงตองมีการซอนสูตรไมใหเห็น ซึ่งจะไมสามารถแกไขได สภาพปญหา ตองการไมใหผูใช worksheet เขาไปแกไขสูตร เพื่อปองกันไมใหขอมูลผิดพลาดจาก ความเปนจริง โดยการซอนสูตรใน Formula Bar ไมใหเห็น และไมอนุญาตใหแกไขได จากในภาพ เราจะซอนสูตร ของ Cell D8 แตอนุญาตให B1 และ C1 สามารถรับขอมูล ได หลักการ ใช Format Cell เพื่อซอนสูตร แลวทําการ Protect Sheet ถาตองการให Cell ใด สามารถรับขอมูลได ก็ไมตอง lock Cell นั้น ๆ วิธีการ 1. เปดไฟล Excel 2. ในชอง B1 พิมพ เลข 3 ในชอง C1 พิมพ เลข 5 และในชอง D1 พิมพสูตรวา =B1+C1 ดังภาพ 3. พิมพสูตรในชอง D1 เสร็จแลว กด Enter และคลิกเลือก ชอง D1 อีกครั้ง จะไดดังภาพ ขางลาง ทั้งนี้เพื่อจะทําการซอนสูตรใน Cell D1 จึงตองคลิกเพื่อเลือกเสียกอน
- 35. 4. ไปที่ Format > Cell แลวเลือกแถบ Protection และคลิกใหเกิดเครืองหมายถูก ใน ่ สี่เหลี่ยมหนาชอง Hidden (ซอน) ดังภาพ 5. คลิกปุม OK ดานลาง จะกลับมาที่เดิม ใหคลิก B1 เพือทําการปลด lock เสียกอน ่ 6. ไปที่ Format > Cell แลวเลือกแถบ Protection และคลิกเครื่องหมายถูก ในสี่เหลี่ยม หนาชอง Lock ออก ดังภาพ 7. กดปุม OK ดานลาง จะกลับมาที่เดิม 8. ใหคลิก C1 แลวไปที่ Format > Cell แลวเลือกแถบ Protection และคลิกเครื่องหมาย ถูก ในสี่เหลี่ยมหนาชอง Lock ออก เชนเดียวกับ B1 9. ขั้นตอนตอไป เราจะทําการ Protect Sheet เพื่อใหบงเกิดผลตามที่เราตั้งคาไว ั 10. ไปที่ Tools > Protection > Protect Sheet…
- 36. 10. ถาตองการใสรหัส ใหใสรหัสในชอง Password to unprotect sheet รหัสนี้ จะ นํามาใช เมื่อมีการขอยกเลิกการ Protect Sheet ถาใส และลืมรหัส จะไมสามารถแกไขได 11. คลิกปุม OK เมื่อคลิกที่ D1 จะไมเห็นสูตร ดังภาพ
- 37. วัน เดือน ป และการคํานวณหาอายุ เรื่อง วัน เดือน ป เปนเรื่องสําคัญมากในชีวตประจําวัน โดยเฉพาะกับ Excel ซึ่งเปน ิ โปรแกรมที่ชวยในการจัดการเกี่ยวกับตัวเลข และบัญชีตาง ๆ เชนการลงบัญชีรายจายประจําวัน แลวมาสรุปยอด เปนรายเดือนหรือแมแตการคํานวณ อายุของคน หรือสิ่งของตาง ๆ ก็ตองใชเรื่อง ของ วัน เดือน ป ทั้งสิ้น ถารูวา Excel มีหลักในการคิดอยางไรในเรื่อง วัน เดือน ป ก็จะทําให สามารถใชงานไดดยิ่งขึ้น ี Excel ใชระบบ วัน เดือน ป ที่เรียกวา 1900 date system คือ ใชจํานวนวันตั้งแต วันที่ 1 มกราคม ค.ศ. 1900 (พ.ศ. 2443) เปนตนมา เชน 1 วัน นับตั้งแตวนที่ 1มกราคม ค.ศ. 1900 และ 2 ั คือ 2 วัน นับตั้งแตวนที่ 2 มกราคม 1990 เรื่อย ๆ มา จนถึงปจจุบัน ตัวเลขเหลานี้ เรียกวา เปน ั Serial Values และ Excel ใชตัวเลขเหลานี้ มาแสดงเปน วัน เดือน ป โดยใชรูปแบบตาง ๆ เชน 1/1/2549 หรือ 1 มกราคม 2549 เปนตน แตเบื้องหลังคือมาจากตัวเลขเดียวกัน ลองพิมพ 1/1/2006 ที่ A1 และเปลี่ยน format ของ A1 เปน General (คลิกที่ A1 แลวไป ที่ Format > Cell.. เลือกแถบ Number และคลิก General แลวคลิก OK) จะเห็นวา ตัวเลข วัน เดือน ป เปลี่ยน เปนเลข 38718 สําหรับ คนไทย ซึ่งใชปพุทธศักราช ไมใชคริสตศักราช โปรแกรม Excel ไมไดแยกแยะวา เปน ค.ศ. หรือ พ.ศ. แตถือเอาวา เปน ค.ศ. ทั้งหมด ทดสอบได โดยการ พิมพ 1/1/2549 ลงใน A2 และเปลี่ยน Format ของ A2 เปน General จะเห็นวา Excel มองเห็นเปน 237045 ซึ่งก็คือจํานวน วัน ตั้งแต วันที่ 1 มกราคม ค.ศ. 1600 จนถึง 1 มกราคม ค.ศ. 2549 (พ.ศ. 3092) นั่นเอง ดังนั้น สิ่งที่ เราพิมพ วัน เดือน ป โดยใชป พ.ศ. Excel จะนึกวาเปนป ค.ศ. ซึ่งแตกตางกันถึง 543 ป ขอที่ควรทราบอีกอยางหนึ่งก็คือ Excel ฉลาดมาก ถาเราพิมพวันที่ถกรูปแบบที่กําหนด ู เชน 1/1/2549 หรือ 1 มกราคม 2549 Excel จะรูไดทนทีวา เปนขอมูลวันที่ แตก็อยาลืมวา เปน ั ระบบคริสตศักราช ไมใชพทธศักราช ทดสอบงาย ๆ ถาพิมพ 1 มกราคม 2549 และเปลี่ยนรูปแบบ ุ หรือ Format ของ Cell ที่พิมพ จะเห็นวา Excel ใหเปนตัวเลข 237045 อีกอยางหนึ่ง คือ จากตัวเลขธรรมดา ถากําหนดใหเปนขอมูลแบบ วันเดือนป หรือ DATE โปรแกรม Excel จะปรับโดยยึดวาตัวเลขนี้ เปนตัวเลขจํานวนวันหลังจากวันที่ 1 มกราคม 1900 เชน เลข 35 ก็จะตรงกับวันที่ 4 กุมภาพันธ 1990 เปนตน (เดือนมกราคม มี 31 วัน ตอจากนั้นอีก 4 วัน จึงเปนวันที่ 4 กุมภาพันธ) การที่ Excel ใชระบบ ค.ศ. ทําใหเราตองปรับปรุงขอมูล ใหถูกตอง เชน นํา 543 ไปลบป พ.ศ. เพื่อทําใหเปนป ค.ศ. เปนตน
- 38. การคํานวณหาอายุ สภาพปญหา ใหสมาชิกกรอก วัน เดือน ป เกิด ในชอง C2 และตองการคํานวณหาอายุ จนถึง ณ วันที่ ปจจุบัน ลงในชอง D2 ดังภาพ หลักการ เราจะใช ฟงกชั่น YEAR() เพื่อนําคาป มาคํานวณหาอายุ โดยการนําไปเปรียบเทียบกับ ป ปจจุบัน โดยใชฟงกชั่น TODAY() แตเนืองจาก การกรอก วัน เดือน ป ใชระบบ พ.ศ. แต Excel ่ ถือวา เปน ค.ศ. เราจึงตองมีการปรับใหถูกตอง โดยการลดวันลง 543 วัน เพราะ Excel เห็นวา พ.ศ. 2525 คือ ค.ศ. 2525 ดังนั้น ค.ศ. 2525 จริง ๆ คือ ค.ศ. (2525-534) เนื่องจาก พ.ศ. เกิดกอนป ค.ศ. อยู 543 วัน 1. การหาป ค.ศ. ปจจุบัน ฟงกชั่น TODAY() บอก วันเดือน ป ปจจุบัน เปน ระบบ ค.ศ. ฟงกชั่น YEAR() รับคา วันเดือนป และ สงคาเฉพาะ ป ออกมาให ดังนั้น ถาสงคา TODAY() เขาสูฟงกชั่น YEAR ก็จะได ป ค.ศ. ปจจุบัน ดังนี้ =YEAR(TODAY()) 2. การหาปเกิด ของสมาชิก เปนป ค.ศ. สงคา วัน เดือน ป เกิดของสมาชิก ซึ่งจากตัวอยาง อยูในชอง C2 เขาฟงกชั่น YEAR() เพื่อ คํานวณหาปเกิด ดังนี้ YEAR(C2) แตเนื่องจาก คาที่ไดคือ ค.ศ. 2525 จึงตองลบออกเสีย 542 ป เพื่อใหถูกตอง จึงเปน YEAR(C2)-543 3. การคํานวณหาอายุ นําคาที่ไดจาก 2 ไปลบออกจาก 1 ก็จะได จํานวนปของสมาชิกรายนี้ วิธีการ 1. คลิกที่ชอง D2 ซึ่งจะบอกจํานวนป 2. พิมพ สูตรเพื่อคํานวณหาอายุ ในชอง Formula Bar ดังนี้ =YEAR(TODAY())-(YEAR(C2)-543)
- 39. 3. กดแปน Enter จะไดดังนี้ จะเห็นวา Excel คิดวาตัวเลข 24 ที่ได เปน serial value เพราะเรากําลังคํานวณเกียวกับวัน ่ เดือน ป จึงปรับใหเปน วันที่ 24 เดือน มกราคม ป ค.ศ. 1900 (เพราะ serial value ที่มีคา 1 คือ วันที่ 1 มกราคม 1900) ซึ่งเราไมตองการ ดังนั้นจึงตองปรับรูปแบบ ของ D2 ใหเปน General เพื่อใหเปนคาตัวเลขธรรมดา ไมใช วันเดือนป 4. คลิกที่ชอง D2 แลวคลิกขวา เลือก Format Cell … ดังภาพ 5. เลือกแถบ Number และเลือก General 6. คลิก OK จะได อายุป ดังภาพ
- 40. อางอิง Rubin, Joseph Calculate Years, Months, Days elapsed from a certain date in Microsoft Excel Retrieved January 2, 2006, from http://www.exceltip.com/st/Calculate_ Years,_Months,_Days_elapsed_from_a_certain_date_in_Microsoft_Excel/390.html Excel Dates and Excel Times. Retrieved January 2, 2006, from http://www.ozgrid.com/ Excel/ExcelDateandTimes.htm
- 41. การสงขอมูลจาก Excel ไปยังโปรแกรม SPSS เพื่อวิเคราะหผล สภาพปญหา แมวา Excel จะมีความสามารถในการวิเคราะหคาทางสถิติ แตบางทานอาจจะสะดวกที่ จะใชโปรแกรม SPSS ซึ่งออกแบบมาสําหรับการวิเคราะหคาทางสถิติโดยเฉพาะ และ นอกจากนี้ ยังอาจจะมีเหตุผลอื่นที่ทําใหตองใชโปรแกรม SPSS เชน เปนความตองการ ของหนวยงาน หรือเปนความเห็นของคณะทํางานในการเลือกตัดสินใจใชโปรแกรม SPSS ในการประมวลผล เปนตน ถาทานเก็บขอมูลในรูปแบบของ Excel ไวแลว ก็สามารถที่จะนํามาใชไดกับโปรแกรม SPSS ไดโดยไมยากนัก หลักการ 1. ทานสามารถถายโอนขอมูลจาก Excel ไปยัง SPSS ได โดยจัดขอมูลใหอยูใน ลักษณะแถว และ คอรลมน โดยในแตละแถวเปนขอมูลของแตละรายการ เชน ั ขอมูลการตอบแบบสอบถามทั้งฉบับของผูตอบคนที่ 1 และคอรลัมน เปนคาตัวแปร เชน เพศ อายุ อาชีพ เปนตน 2. ทานสามารถถายโอนขอมูลที่จัดอยูในลักษณะ สีเหลี่ยม (แถวและคอรลัมน) จาก ่ Excel ไปยัง SPSS ได โดยสามารถกําหนดใหเอาขอมูลไปเฉพาะสวน เชน จาก B1:K60 แตทั้งนี้ ตองมีจํานวนคอรลัมน ไมเกิน 256 คอรลัมน 3. ถาขอมูลที่สงไปยัง SPSS มีแตขอมูล ไมมีหัวตาราง SPSS จะใช หัวตารางมาตรฐาน ของ Excel คือ A, B,C …Z, ZA, ZB, ZC … แทน 4. ทานสามารถกําหนดหัวตาราง และบอกให SPSS ทราบ โดยมีรูปแบบ ดังนี้ 4.1. ความยาวชื่อไมเกิน 8 ตัวอักษร ประกอบดวย ตัวอักษร ตัวเลข สัญลักษณ @ # $ . หรือ _ แตตองขึ้นตนดวยตัวอักษร หรือ @ เทานั้น 4.2. ตัวสุดทายตองไมใช เครื่องหมาย . หรือ _ 4.3. ชื่อตองไมใชชื่อที่สงวนไวสําหรับโปรแกรม เชน ALL, AND, WITH, NOT, OR เปนตน ถาไมเปนไปตามนี้ SPSS 4.4. ฟลดที่ไมมีชื่อ จะถูกตัดทิ้ง 5. SPSS จะดูขอมูลในแถวแรก และตรวจสอบวาเปนตัวเลขหรือตัวอักษร ถาเปนตัวเลข และพบวามีขอมูลถัดมาที่เปนตัวอักษร SPSS จะถือวาขอมูลนั้นไมมีการเติม หรือเปน missing value 6. SPSS ไมสามารถเปลี่ยนคาจากสูตรใน Excel ได ดังนั้น ถาเปนสูตร ตองจัดการให เปนตัวเลขธรรมดาเสียกอน โดยใช Paste Special เพื่อเปลี่ยนใหเปนคาตัวเลข วิธีการ เมื่อจัดการขอมูลเบื้องตนใหพรอมที่จะถายโอนไดแลว ใหทําดังนี้ 1. เปด โปรแกรม SPSS 2. ไปที่ File > Open > Data 3. จะเกิดหนาตาง ใหดูที่ File Type จะเห็นวา SPSS ตั้งคา *.sav เอาไว เพราะ คาดวา จะเปนการเปดไฟลของ SPSS ทานตองเปลี่ยนเปน *.xls โดยเลื่อนแถบ Scroll ลงมาและเลือก *.xls
- 42. 4. ไปหาไฟล excel ที่ตองการนําขอมูลเขา 5. ในชอง Options ถาตองการใหมีหัวชื่อตัวแปร เชนเดียวกับใน Excel ใหคลิก เลือก Read Variable names 6. ถาตองการเลือกเฉพาะบางสวนใน Excel sheet ใหระบุในชอง range เชน B1:K60 7. เมื่อเสร็จแลว ใหคลิก OK 8. หากมีปญหา ใหกลับไปแกขอมูลใน Excel แลวนําเขา SPSS อีกครั้ง
- 43. การสรุปขอมูลโดยการไขว ดวย Pivot Table สมมติวาเรามีขอมูลเกี่ยวกับรายจายประจําวัน จํานวน 3 วัน ดังนี้ เราตองการสรุปรายจาย แตละรายการ แยกเปนรายวัน ดังนี้ การสรุปในลักษณะนี้ จะเห็นวา มีการไขวรายการ เปนตาราง 2 มิติ คือ เอาวัน เดือน ป มา เปนแนวนอน และ เอาประเภทของรายจาย หรือ รายการ มาเปนแนวตั้ง และ มีการรวมขอมูล เชน ในวันที่ 1/1/2550 มีรายการคาอาหาร 2 รายการ คือ 70 และ 100 ตามลําดับ เมื่อสรุปขอมูล จะเห็นวา มีการรวมคาอาหารเขาดวยกัน เปน 170 และนอกจากนี้ ยังมีการรวมยอย รายวัน เชน วันที่ 1/1/2550 มีคาใชจายทั้งหมด 420 บาท นอกจากนี้ยังมีการรวมยอยแยกประเภท เชน คาอาหาร จายทั้งหมด ทัง ้ 3 วัน เปนเงิน 275 บาท และในที่สุด มีการรวมใหญ เปนยอดรวมคาใชจายทุกรายการทั้ง 3 วัน เปน เงิน 675 บาท
- 44. หลักการ ใช Pivot Table ซึ่งเปนเครื่องมือที่ Microsoft Excel จัดหาไวใหแลว แตทั้งนี้ ตอง ออกแบบเสียกอนวา จะนําขอมูลมาไขวกนอยางไร โดยออกแบบเปนตาราง 2 ทาง เชน นําวันเดือน ั ป มาไขวกับ รายการ ก็จะไดตาราง ดังนี้ รายการ เดินทาง อาหาร อื่นๆ รวม ว/ด/ป 1/1/2550 2/1/2550 3/1/2550 วิธีการ 1. สรางขอมูลรายจายประจําวัน ที่ Sheet1 โดยใหมีหวคอรลัมนแตละคอรลัมน ดังภาพ ทั้งนี้ ั เพื่อนําไปใชเปนขอมูลในการจัดทําตารางสรุป หัวคอรลัมน 2. คลิกภายในบริเวณขอมูล เพือบอก Excel วา บริเวณนี้ จะเปนตารางขอมูล ่
- 45. 3. ไปที่ Data > PivotTable and PivotChart Report … 4. โปรแกรมจะมีตัวชวย Wizard เพื่อชวยสรางตารางสรุปขอมูล 5. เลือก PivotTable แลวคลิก Next โปรแกรม Excel จะไปกําหนดขอบเขตขอมูลให จะ สังเกตเห็นเสนประรอบ ๆ ขอบเขตขอมูล ถาไมไดนําเมาสไปคลิกในบริเวณขอมูล โปรแกรม จะถามหา แทนทีจะเสนอหนาจอนี้ ่
- 46. 6. คลิก Next 7. โดยปกติ Excel จะสรางตารางสรุปใน Sheet ใหม แตทานสามารถกําหนดใหแสดงที่ใดก็ ได 8. ใหคลิก Layout… เพื่อตรวจสอบ และกําหนดการสรุปใหเปนไปตามที่ตองการ เมื่อคลิก Layout … จะปรากฎหนาจอ ดังนี้ 9. หนาจอนี้ จะทําใหการสรุปเปนไปตามตองการ ตามที่ออกแบบไว จากหนาจอนี้ จะเห็นวา Excel ไดนําเอาชื่อคอรลัมนมาเตรียมไวใหเพื่อจะไดทาการไขวขอมูลใหไดตามตองการ ํ และบริเวณหัวตารางแมแบบที่จะสรุป มีคําวา COLUMN บริเวณนี้ เราจะนํา รายการ รายจาย มาวางไว สวนอีกทางหนึ่ง คือ ROW จะเปนบริเวณที่เราเอา วัน เดือน ป มา วาง เหมือนกับที่ออกแบบไวกอนแลว สวน DATA ก็คือขอมูลที่จะมากระทํากัน ในที่นี้ของเรา คือ เงิน เพราะเราตองการไขวขอมูลเพื่อใหทราบวา วันทีเ่ ทาไร รายการอะไร จายเงินไป เทาไร
- 47. 10. ใหลาก มาวาง ที่ ROW 11. ลาก มาวางที่ COLUMN 12. ลาก มาวางที่ DATA ดังภาพ 13. คลิกปุม OK จะกลับมาที่หนาจอเดิม เหมือนขอ 6 14. คลิกปุม Finish โปรแกรม Excel จะสราง Sheet ใหม พรอมทั้งสรางตารางสรุปให ดัง ภาพ
- 48. การสรางตัวเลือกสําหรับกรอกขอมูลใน Cell สภาพปญหา การพิมพขอมูลซ้ํา ๆ ใน Cell ของ Excel เชน ชื่อแผนก บางครั้งอาจจะมีการพิมพผิดได ถามีการสรางตัวเลือกใหเลือก ก็จะขจัดปญหาการพิมพผิด และทําใหการทํางานรวดเร็ว มากยิ่งขึ้น สมมุติวา เรามีขอมูลที่จะพิมพ ดังนี้ ที่ ชื่อ แผนก 1 มานะ การเงิน 2 วิทยา บุคคล 3 สารภี การเงิน 4 นฤมล การเงิน 5 ไพโรจน ชาง 6 ทองจุล ชาง 7 พิไลวรรณ บุคคล 8 วราวรรณ บุคคล จะเห็นวา ในชองแผนก มีการพิมพแผนกซ้ํา ๆ กัน 3แผนก คือ การเงิน บุคคล และ ชาง ถามีการพิมพผิด จะทําใหการประมวลผลผิดพลาดไปดวย เชน ถาตองการดูรายชื่อ ผูที่ อยูในแผนกชาง ก็จะไมมีรายชื่อของบุคคลผูซึ่งมีการพิมพชือแผนกชางผิดไป เปนตน หลักการ เราสามารถสรางตัวเลือกในแตละ Cell ใหสามารถคลิกเลือกจากตัวเลือกที่กําหนดได โดยการสรางขอความใน Cell ที่จะใชเปนตัวเลือกเสียกอน จากขอมูลในตารางขางตน คือ ชื่อแผนก เราตองพิมพชื่อแผนกไวเสียกอน จากนั้น จึงกําหนดใหเอาไปใชเปน ขอมูลในตัวเลือกของ Cell ที่จะมีการกรอกขอมูลชื่อแผนก วิธีการ 1. พิมพชื่อแผนก ใน Cell ตั้งแต G1 ถึง G3 ดังนี้ 2. พิมพหัวตาราง ดังนี้ A1 พิมพคําวา ที่ B1 พิมพคําวา ชื่อ C1 พิมพคําวา แผนก
- 49. 3. กําหนดชวงเซลที่จะพิมพแผนก จะเห็นวา จากตัวอยาง เรามีชื่อทั้งหมด 8คน ควรจะอยูใน Cell ที่ C2 ถึง C9 ดังนั้น ใหลากดํา เลือก Cell ตั้งแต C2 ถึง C9 4. กําหนดขอมูลที่จะนํามาทําเปนตัวเลือก โดย ไปที่ Data > Validation… 5. จะเกิดหนาตาง Data Validation 6. ที่แถบ Settings ในชอง Allow: ใหคลิกที่ลูกศร แลวเลือก List
- 50. 7. ตอไปใหระบุขอมูลที่จะนํามาทําเปนตัวเลือก ซึ่งอยูใน Cell ตั้งแต G1 ถึง G3 ให พิมพขอความในชอง Source วา =$G$1:$G$3 8. ถาหนา Ignore blank มีเครื่องหมายถูก แสดงวา ในชองนี้ สามารถใหมีชองวาง โดยไมเติมอะไรก็ได 9. หนา In-cell dropdown ใหคลิกเครื่องหมายถูกเอาไว จะทําใหตัวเลือกใน Cell ที่เรากําหนดไวแลว 10. เสร็จแลวคลิก OK 11. จากนั้นใหกรอกขอมูลตามปกติ 12. เมื่อนําเมาสมาคลิกที่ชอง C2 จะมีปุมใหเลือกแผนกเกิดขึ้น ดังภาพ 13. ใหคลิกที่ปุมลูกศร เพื่อเลือกแผนกได ตามตองการ 14. เปนอันเสร็จสิ้น การสรางตัวเลือกในชอง Cell
- 51. การพิมพขอความ หรือ ตัวเลขใน AutoShapes สภาพปญหา บางครั้งเราตองการเนนผลลัพธ โดยใหปรากฎในรูปรางอัตโนมัติ (AutoShapes) ดังภาพ และถามีการเปลี่ยนแปลงขอมูล ก็ใหตัวเลขในรูปรางอัตโนมัติ เปลี่ยนแปลงตาม ดวยโดยอัตโนมัติ หลักการ โดยปกติ เราสามารถเรียกใชรูปรางอัตโนมัติไดจาก เมนูรูปวาด หรือ drawing และสามารถพิมพตัวเลข หรือ ขอความลงไปไดโดยตรง แตถามีการปรับขอมูล ตัวเลข เหลานั้น ก็จะไมปรับตามไปดวย ถาตองการใหตัวเลขปรับเปลี่ยนตาม ตองใชการระบุ ตําแหนงใน cell แทนการพิมพตัวเลขเขาโดยตรง วิธีการ 1. พิมพรายได ในชอง B1 ถึง C3 ดังภาพ 2. ที่ชอง B4 ใหพิมพคําวา รวม และชอง C4 ใหใชสูตรรวมขอมูลตั้งแตชอง C1 ถึง C3 ดังภาพ
- 52. 3. เลือก AutoShapes… จากเมนู Drawing (ถาไมเห็นเมนู Drawing ใหไปเอามา ไดที่ เมนู View > Toolbars คลิกใหมีเครื่องหมายถูกหนา Drawing) 4. วาดภาพ AutoShape ที่เลือก บริเวณที่ตองการ ดังภาพ 5. ที่ชองสูตร พิมพ ระบุ Cell ที่ตองการนําขอมูลมาแสดง ในตัวอยางคือ C4 เพราะ เปนผลรวมของ ทั้ง 3 เดือน 6. กดแปน Enter จะเห็นตัวเลขปรากฎในกรอบ AutoShape ดังภาพ
- 53. 7. ตกแตง AutoShape โดยคลิกขวา เลือก Format AutoShape… 8. และเปลี่ยนสี เปลี่ยนขนาดตัวอักษร พรอมทั้งจัดกลาง โดยการเลือกตั้งคาบน แถบ ตาง ๆ ดังภาพ 9. จนไดภาพดังตัวอยางขางตน
- 54. การกําหนดใหพิมพเฉพาะตัวเลขที่ตองการใน Cell สภาพปญหา ในการกรอกขอมูลตัวเลขที่ทราบลวงหนาวา จะมีคาอยูตั้งแตเทาไรถึงเทาไร บางครั้ง การกรอกขอมูลอาจจะกรอกผิดพลาดไปได คือกรอกตัวเลขซึ่งอยูนอกขอบเขต ในกรณี นี้ เราสามารถให Excel ตรวจสอบเบื้องตนไดวา ตัวเลขที่พิมพไปนั้น อยูในชวงที่ ตองการหรือไม ถาไมอยู ก็ใหแสดงขอผิดพลาดขึ้นมาได สมมติวา ในการกรอกขอมูลจากแบบสอบถามความคิดเห็น จะมีตัวเลขใหเลือก 1-5 เรา จะให Excel ชวยตรวจสอบเบื้องตน หากมีการพิมพตัวเลขที่ ไมอยูในชวง 1-5 หลักการ เราจะใช validation ของ Excel เพื่อให Excel ตรวจสิ่งที่พิมพ ถาไมอยูในชวง 1-5 ก็ให แจงใหทราบเพื่อใหแกไขใหถูกตองเสียกอน วิธีการ 1. เปด Sheet งานใหม 2. ลากดํา หรือ hi-light บริเวณที่จะกรอกขอมูล ในภาพ คือ C3 3. ไปที่ Data > Validation … 4. จะเกิดกลองโตตอบ ใหเลือกแถบ Setting ในสวน allow: ใหคลิกเพื่อคลี่ combo Box ออก ดังภาพ
- 55. 5. เลือก Whole number เพราะตองการใหกรอกเปนเลขจํานวนเต็ม ถาตองการให กรอกเปนรูปแบบอื่น ใหเลือกตามตองการ เชน ทศนิยม เลือก Decimal เปนตน 6. Excel ทราบวาจะเลือกเปนเลขจํานวนเต็ม ดังนั้น จะมีตัวเลือกเกิดขึ้น ใหระบุชวง ในสวน Data: ใหเลือก Between เพราะตองการระบุชวงของขอมูลที่ตองการ ถาตองการระบุ เปนตัวเลขขั้นต่ํา ก็สามารถทําได โดยคลี่ Combo Box ในสวน ของ Data: แลวเลือกตามตองการ 7. ในที่นี้ เราตองการระบุตัวเลขที่จะกรอก คือ ระหวาง 1-5 ดังนั้น ในชอง Minimum ใหกรอก 1 และชอง Maximum ใหกรอก 5
- 56. 8. ตอไปเราจะกําหนดขอความแจงใหทราบ ถามีการพิมพผิดไปจากเงื่อนไขที่ กําหนด ใหคลิกที่แถบ 9. กําหนดขอความที่ตองการใหแสดงเมื่อมีการพิมพผิดไปจากเงื่อนไขที่กําหนด 10. เสร็จแลวกดปุม OK 11. เมื่อพิมพตัวเลข ที่ไมไดอยูในเงื่อนไขที่กําหนด และกดปุม Enter เพื่อไปยัง Cell ตอไป จะเกิดขอความเตือน ดังภาพ
- 57. 12. ถาตองการให กรองมากกวา 1 ชอง เมื่อกําหนดตามขั้นตอนที่ 1-11 เสร็จ เรียบรอยแลว ใหลากเพื่อคัดลอก ลงมาตามจํานวน Cell ที่ตองการ
- 58. การเปลี่ยนสีตัวอักษร ตามเงื่อนไขที่กําหนด สภาพปญหา บางครั้งเราตองการแสดงขอมูลบางตัวใหแตกตางไปจากขอมูลอื่น ๆ เชน ถาตัวเลขต่ํา กวาเปาหมาย ใหตัวอักษรที่ปรากฎเปนสีแดง หรือ ถาสูงกวาเปาหมายใหเปนสีน้ําเงิน หรือเปนการจัดกลุม ถาใครอยูในกลุม A ใชสีหนึ่ง กลุม B ใชอีกสีหนึ่ง เปนตน ซึ่งวิธีการ นี้ สามารถนําไปประยุกตไดในหลายลักษณะ ถาหากเราทําเองโดยการดูวาอายุใน Cell ใด มีคานอยกวา 20 ก็เปลี่ยนสีเปนสีแดง ทํา อยางนี้ทุก Cell ก็จะตองใชเวลามาก ยิ่งถามีขอมูลมาก ก็ยิ่งใชเวลามากขึ้น นอกจากนี้ ยังอาจมีขอผิดพลาดไดงาย เชน มองไมเห็นหรือขามบางคนไป ทางที่ดี ควรให โปรแกรม Excel หาใหดีกวา เมื่อพิมพขอมูล จะเปลี่ยนสีทันที สมมติวา มีรายชื่อสมาชิก และอายุ ดังนี้ เราตองการใหคาที่นอยกวา 20 เปนตัวสีแดง ดังนี้
- 59. หลักการ ให Excel ตราวจดูคาในคอรลัมที่กําหนด แลวพิจารณาวา อยูในเกณฑที่กําหนดหรือไม ถาเปนไปตามเกณฑ ก็ใหเปลี่ยนรูปแบบของ Cell ตามที่กําหนด ทั้งหมดนี้ใช เมนู Conditional Formating… หรือเปนการกําหนดรูปแบบ อยางมีเงื่อนไข วิธีการ 1. พิมพขอมูล ดังนี้ 2. ลากดํา หรือ high-light บริเวณขอมูลที่ตองการจัดรูปแบบ ในตัวอยางนี้คือ B2 ถึง B11 หรือ B2:B11 3. ไปที่ เมนู Format > Conditional Formating… 4. จะเกิดกลองโตตอบ ใหเลือกดังภาพ 5. ถาตองการกําหนดเงื่อนไขอื่น ๆ ใหคลิกเลือก และสามารถพิมพตัวเลข ในชอง ถัดไปไดเลข หรือ จะไปคลิกเลือกเอาจากใน Sheet ก็ได โดยคลิกที่ เพื่อ ไปคลิกเลือกขอมูลบน Sheet 6. เสร็จแลวไปคลิกปุม Format ดังภาพ เพื่อกําหนดวา ถาเปนไปตามเงื่อนไข จะ จัดรูปแบบอยางไร 7. ที่แถบ Font ใหเลือกเปลี่ยนลักษณะอักษร เปน หนา หรือ Bold และ สีตัวอักษร ใหเลือกสีแดง 8. คลิกปุม จะใหพิมพแถวตามแนวตั้งซ้ํา เมื่อขึ้นหนาใหม (Columns to repeat at left) ในกรณีที่เรามีรายการ ซ้ํา ๆ กัน ในตัวอยางนี้ เราจะใช Rows to repeat at top ดังภาพ
- 60. 9. คลิก OK 10. คลิก Cell อื่นใด นอกขอบเขตขอมูลที่ทําไว จะไดตัวหนังสือสีเแดง ที่เปนไป ตามเงื่อนไขที่กําหนด
- 61. การสรางหนาจอ ยินดีตอนรับ ใน Excel สภาพปญหา/ความตองการ ถาเราใช Excel สรางฟอรมกรอกขอมูลบางอยาง เชน ฟอรมคิดเกรด คิดคะแนน หรือ รายงานขอมูลใด ๆ ที่ใหคนอื่นสามารถนําไปใชไดทันที และเราตองการสรางหนาจอ ยินดีตอนรับ หนาจอนี้จะปรากฎทุกครั้งกอนใชงาน บนหนาจอยินดีตอนรบอาจจะมีตรา ของหนวยงาน มีชื่อหนวยงาน มีชื่อผูพฒนา เปนตน หนาจอนี้จะปรากฎสักครู แลวก็จะ ั หายไป หนาจอยินดีตอนรับในลักษณะนี้ เราเรียกวาเปน Splash Screen หลักการ 1. สรางแบบฟอรม ยินดีตอนรับ ที่แบบฟอรมเขียนโคดตั้งเวลาที่จะใหแสดงหนาจอ ยินดีตอนรับเปนเวลากี่วินาที จากนั้นจึงปดแบบฟอรม 2. ที่ workbook เขียนโคดใหแสดงแบบฟอรม ยินดีตอนรับ วิธีการ การสรางแบบฟอรม ยินดีตอนรับ 1. เปดโปรแกรม Excel 2. ไปที่ Tools > Macro > Visual Basic Editor 3. จะเกิดหนาตางสําหรับเขียนโปรแกรม ใหเลือก Insert > UserForm เพื่อสราง ฟอรมใหม สําหรับเปน Splash Screen 4. ฟอรมที่เราสรางขึ้นใหมนี้ โปรแกรมจะตั้งชื่อใหวาเปน UserForm1 เราสามารถ เปลี่ยนชื่อไดตามตองการ แตตอนนี้ขอใหใชชื่อนี้ไวกอน 5. สังเกตจะเห็นกลองเครื่องมือ (Toolbox) ใหเลือก label หรือ ปายขอความ ดัง ภาพ (ถาไมเห็นกลองเครื่องมือ ใหไปที่ View > Toolbox) การเขียนขอความ บนฟอรม จะพิมพโดยตรงไมได ตองเขียนบน label
- 62. 6. มาที่ฟอรมทีสรางขึ้น แลวคลิกเมาสลาก เปนรูปสี่เหลี่ยมสําหรับเขียนขอความ ่ 7. คลิกในกรอบสี่เหลี่ยมและพิมพคําวา ยินดีตอนรับ ดังภาพ การเขียนโคดบนฟอรมที่สรางขึ้น 1. ดับเบิ้ลคลิกบริเวณใด ๆ บนฟอรม (แตตองไมอยูในบริเวณที่เขียนขอความ ยินดี ตอนรับ หรือ label ที่สรางขึ้น) จะเกิดหนาตางสําหรับเขียนโคด ใหเลือก Initialize ดังภาพ 2. จะเกิดบริเวณสําหรับเขียนโคด เมื่อฟอรมที่ถูกเริ่มตน 3. ใหเขียนโคดเพิ่มเติม ในระหวาง Private Sub และ End Sub ดังภาพขางลาง 4. ขอความขางบน เปนการตรวจสอบเวลา เมื่อครบตามกําหนด ใหไปเรียกใชงาน Sub procedure ชื่อ KillForm 5. เราจะสรางโมดูลใหม และเขียนโคดใน KillForm
- 63. 6. ไปที่ Insert > Module 7. จะเกิดหนาจอสําหรับพิมพโคด ใหพิมพใหเหมือน ดังภาพ 8. คําสั่ง Unload เปนการบอกใหลบแบบฟอรม ที่เราสรางขึ้น ซึงมีชื่อวา ่ UserForm1 การเรียกใชฟอรมเมื่อเปด Workbook 1. ตอไป เราจะเขียนโคดที่ Workbook 2. ใหปดหนาจอ Visual Basic Editor โดยคลิกที่ปุม เพื่อกลับมาหนา Sheet ของ Excel 3. คลิกขวาที่ไอคอนของ Excel ที่ติดกับ เมนูไฟล (File) แลวเลือก View Code ดัง ภาพ 4. จะกลับมาที่หนาจอสําหรับเขียนโคด
