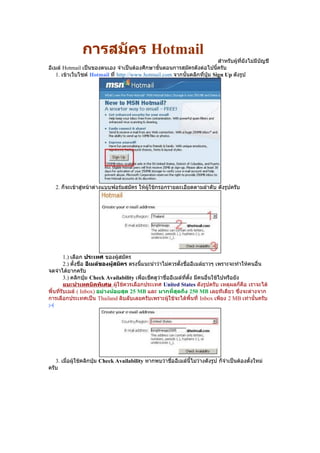
การสมัคร Hotmail
- 1. การสมัคร Hotmail สำำหรับผู้ที่ยังไม่มีบัญชี อีเมล์ Hotmail เป็นของตนเอง จำำเป็นต้องศึกษำขั้นตอนกำรสมัครดังต่อไปนี้ครับ 1. เข้ำเว็บไซต์ Hotmail ที่ http://www.hotmail.com จำกนั้นคลิกที่ปุ่ม Sign Up ดังรูป 2. ก็จะเข้ำสู่หน้ำต่ำงแบบฟอร์มสมัคร ให้ผู้ใช้กรอกรำยละเอียดตำมลำำดับ ดังรูปครับ 1.) เลือก ประเทศ ของผู้สมัคร 2.) ตั้งชื่อ อีเมล์ของผู้สมัคร ตรงนี้แนะนำำว่ำไม่ควรตังชื่ออีเมล์ยำวๆ เพรำะจะทำำให้คนอื่น ้ จดจำำได้ยำกครับ 3.) คลิกปุ่ม Check Availability เพื่อเช็คดูว่ำชื่ออีเมล์ที่ตง มีคนอื่นใช้ไปหรือยัง ั้ แนะนำาเทคนิคพิเศษ ผู้ใช้ควรเลือกประเทศ United States ดังรูปครับ เหตุผลก็คอ เรำจะได้ื พื้นที่รับเมล์ ( Inbox) อย่างน้อยสุด 25 MB และ มากที่สุดถึง 250 MB เลยทีเดียว ซึ่งจะต่ำงจำก กำรเลือกประเทศเป็น Thailand ลิบลับเลยครับเพรำะผู้ใช้จะได้พื้นที่ Inbox เพียง 2 MB เท่ำนั้นครับ ;-( 3. เมือผู้ใช้คลิกปุ่ม Check Availability หำกพบว่ำชืออีเมล์นี้ไม่ว่ำงดังรูป ก็จำำเป็นต้องตั้งใหม่ ่ ่ ครับ
- 2. ให้ตั้งชื่ออีเมล์ไปเรื่อยๆ จนกว่ำชืออีเมล์จะว่ำงดังรูปครับ ่ 4. ตังรหัสผ่ำนอีเมล์ ในช่อง Password และใส่รหัสผ่ำนเดิมอีกครั้งเพื่อตรวจสอบควำมถูกต้องใน ้ ช่อง Retype password แนะนำำรหัสผ่ำนควรเป็นตัวอักษรผสมกับตัวเลข เพือให้ยำกแก่กำรเดำครับ ่ สังเกตระดับควำมยำกได้ โดยกำรดูที่ Password strength ครับ 5. เพือเป็นกำรทวนควำมจำำในกรณีที่ผู้ใช้เกิดลืมรหัสผ่ำนอีเมล์ขึ้นมำ ผู้ใช้จำำเป็นต้องเลือกคำำถำม ่ ในช่อง Question และตั้งคำำตอบในช่อง Secret answer เพื่อเตือนควำมจำำครับ ส่วนช่อง Alternate e-mail address ผู้ใช้จะใส่หรือไม่ก็ได้ครับ 6. ขั้นตอนสำำคัญต่อมำเป็นกำรกรอกรำยละเอียดของผู้ใช้ ให้ใส่รำยละเอียดให้เรียบร้อยดังรูปครับ
- 3. การเขียนและส่งอีเมล์ ( Compose) 1. ในแท็บ Today ให้ผู้ใช้งำนคลิกปุ่ม New Message ดังรูป หรือจะเข้ำไปที่แท็บ Mail แล้วคลิกที่ปุ่ม New ก็ได้ครับ 2. ใส่ชื่ออีเมล์ของผู้รับ( 1) > ใส่หัวข้ออีเมล์( 2) > พิมพ์เนื้อหาอีเมล์( 3) > อีเมล์ที่ส่งจะ ถูกสำาเนาลงในโฟลเดอร์ Sent Message ตัวเลือกนี้ผู้ใช้จะเลือกหรือไม่ก็ได้ครับ( 4) > คลิกปุ่ม Sent เพือส่งอีเมล์ ่
- 4. การแนบไฟล์ ( Attach File) ผู้ใช้สำมำรถแนบไฟล์ต่ำงๆ ไปกับอีเมล์นอกเหนือจำกข้อควำมธรรมดำได้ ไม่ว่ำจะเป็นไฟล์ รูปภำพ , ไฟล์เอกสำรงำนพิมพ์ หรือไฟล์โปรแกรมครับ 1. คลิกที่ปุ่ม Attach จำกนั้นคลิกเลือกประเภทของไฟล์ที่จะแนบ ได้แก่ Picture ( ไฟล์ รูปภำพ), File ( ไฟล์ทั่วไปทั้งไฟล์เอกสำรและไฟล์โปรแกรม) และ Contact Information ( อีเมล์ของ เพื่อนๆ ใน Contact) 2. เมื่อผู้ใช้เลือกเมนู Picture ซึ่งเป็นกำรแนบไฟล์รูปภำพ ก็จะปรำกฏไฟล์ให้เลือกดังรูป ผู้ใช้ สำมำรถเลือกหลำยๆ ไฟล์ได้ คลิกที่ปุ่ม Upload Now เพือส่งไฟล์รูปภำพที่เลือกไปแนบยังอีเมล์ หรือ จะเลือก Edit Photo ่ เพื่อตกแต่งรูปก่อนแล้วค่อย Upload ก็ได้ครับ หลังจำกคลิกปุ่ม Upload Now ก็จะปรำกฏสถำนะกำรอัพโหลดครับ
- 5. แสดงชื่อไฟล์ที่แนบพร้อมบอกขนำดของไฟล์แนบ 3. เมื่อผู้ใช้เลือกเมนู File ก็จะเป็นกำรแนบไฟล์ทั่วไป ให้ผู้ใช้คลิกปุ่ม Browse คลิกเลือกไฟล์ที่ตองกำรแนบ > คลิกปุ่ม Open ้ คลิกปุ่ม OK ก็เป็นอันแนบไฟล์เสร็จเรียบร้อย
- 6. 4. และเมือผู้ใช้เลือกที่จะแนบไฟล์เป็น Contact Information ( อีเมล์ของเพือนๆ ใน Contact) ่ ่ ผู้ใช้งำนก็เพียงแต่คลิกเลือกอีเมล์แอดเดรสเหล่ำนั้น และส่งไปให้ผู้รับเพื่อนำำไปใช้ต่อได้ทันทีครับ กำรตรวจสอบจดหมำยเข้ำ (Inbox) ผูใช้สำมำรถตรวจสอบว่ำมีจดหมำยเข้ำมำในกล่องจดหมำยของผู้ใช้หรือไม่ โดยกำรคลิกที่ ้ ปุ่ม Inbox เพื่อเข้ำสู่กล่องหรือตู้จดหมำย จะปรำกฎหน้ำจอ ดังนี้
- 7. คำำอธิบำย หน้ำจอที่ปรำกฎขึ้นมำจะมีชื่ออีเมล์ (E-Mail) อยู่ด้ำนบน จำกภำพตัวอย่ำง คือ preeda_80@hotmail.com และแสดงให้เห็นว่ำมีจดหมำยอยู่ในตู้จำำหมำย จำำนวน 1 ฉบับ โดย แต่ละฉบับจะอธิบำยรำยละเอียดว่ำส่งมำจำกใคร หัวเรื่องว่ำอะไร ส่งมำเมื่อวันที่เท่ำไหร่ และมี เนื้อที่ขนำดเท่ำใด โดยล่ำสุดมีจดหมำยเข้ำมำใหม่ 1 ฉบับ สังเกตจำก แถบสี ที่ปรำกฎอยู่ที่ จดหมำยฉบับที่เข้ำมำใหม่และยังไม่ได้เปิดอ่ำน ถ้ำเปิดอ่ำนแล้วแถบสีก็จะหำยไป หำกต้องกำรลบจดหมำยฉบับใดก็ให้คลิกเมำส์ที่ (กล่องสี่เหลี่ยมด้ำนหน้ำจดหมำยฉบับนั้น) ให้เกิดเป็นเครื่องหมำยถูก แล้วเลือกคลิกเมำส์ ทีปุ่ม Delete เพื่อลบ โดยที่กำรลบนี้จะเป็นกำร ่ ลบแบบถำวร ถ้าต้องการอ่านจดหมายฉบับใดก็ให้เลื่อนเมาส์ไปคลิกที่ชอผู้ส่ง ก็ให้คลิกเมาส์ ที่ ชือ ื่ ่ ของผู้ที่ส่งจดหมายมาหาเรา ดังภาพ เมือคลิกเข้าไปอ่านจดหมายจะปรากฎรายละเอียดของจดหมาย ดังภาพ ่
- 8. จะเห็นได้ว่า จดหมายที่ถูกส่งมาจะปรากฎ ชื่อของผู้ที่ส่งมาหาเรา - From :ชื่ออีเมล์ (E-Mail) ของผู้ส่ง - To: ชืออีเมล์ (E-Mail) ของเรา ่ - Subject: หัวข้อเรือง ่ - Date: วันที่ส่งมา - ส่วนของการแนบไฟล์ หากมีการแนบไฟล์มาเราสามารถคลิกเมาส์ที่ข้อความหลัง Attachment หลังจากเลือกอ่านจดหมายเรียบร้อยแล้วถ้าต้องการตอบกลับเลือก Reply หากต้องการ ตอบกลับจดหมายทุกฉบับ ให้เลือก Reply All หากต้องการจะส่งจดหมายต่อไปให้ผู้อื่น ก็เลือกคลิก Forward หรือเมื่ออ่านจดหมายเรียบร้อยแล้วต้องการจะลบจดหมายทิ้ง ก็ ทำาได้โดยการคลิกปุ่ม Delete
