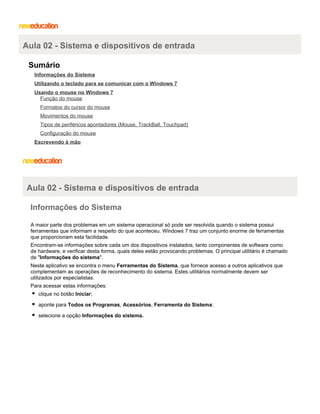
Dispositivos de entrada Windows 7
- 1. Aula 02 - Sistema e dispositivos de entrada Sumário Informações do Sistema Utilizando o teclado para se comunicar com o Windows 7 Usando o mouse no Windows 7 Função do mouse Formatos do cursor do mouse Movimentos do mouse Tipos de periféricos apontadores (Mouse, TrackBall, Touchpad) Configuração do mouse Escrevendo à mão Aula 02 - Sistema e dispositivos de entrada Informações do Sistema A maior parte dos problemas em um sistema operacional só pode ser resolvida quando o sistema possui ferramentas que informam a respeito do que aconteceu. Windows 7 traz um conjunto enorme de ferramentas que proporcionam esta facilidade. Encontram-se informações sobre cada um dos dispositivos instalados, tanto componentes de software como de hardware, e verificar desta forma, quais deles estão provocando problemas. O principal utilitário é chamado de "Informações do sistema". Neste aplicativo se encontra o menu Ferramentas do Sistema, que fornece acesso a outros aplicativos que complementam as operações de reconhecimento do sistema. Estes utilitários normalmente devem ser utilizados por especialistas. Para acessar estas informações: clique no botão Iniciar; aponte para Todos os Programas, Acessórios, Ferramenta do Sistema; selecione a opção Informações do sistema.
- 2. Informações do Sistema Aula 02 - Sistema e dispositivos de entrada Utilizando o teclado para se comunicar com o Windows 7 O teclado deve ser utilizado para fornecer informações ao computador, portanto, é também um dispositivo de entrada, assim como o mouse. A maioria dos teclados apresenta as teclas, de forma universal, na mesma disposição de uma máquina de escrever. Além destas, outros tipos e conjuntos fazem parte dos teclados de computadores. As principais teclas ou conjunto de teclas em um teclado de computador são:
- 3. Apesar de não se sugerir a substituição do mouse pelo teclado para uso em Windows 7, pode ser que em algumas situações seu uso possa ser mais direto e simples. O Windows apelida as combinações de teclas de "teclas de atalho". Elas dão acesso rápido e fácil a menus e comandos do Windows. As principais teclas de atalho de Windows são: <Alt> + <I> - proporciona acesso ao botão Iniciar na Barra de Tarefas. Depois de realizado o acesso utilize o teclado de setas para navegar entre os grupos. Não funciona com programas abertos; <Ctrl> + <Esc> - mesma função de <ALT> + <I>, mas funciona também com programas abertos; <Alt> + <Tab> - alternativa para alternar entre os aplicativos que estão ativos no desktop; <Print Screen> - permite a captura da tela atual do Windows 7; <Alt> + <Print Screen> - captura apenas a janela ativa. Não é preciso decorar o uso das teclas em Windows 7, pois as funções do mouse as substituem totalmente. Quando necessário indica-se a sua melhor situação de uso. Aula 02 - Sistema e dispositivos de entrada Usando o mouse no Windows 7 As interfaces gráficas foram desenvolvidas para facilitar a comunicação do usuário com o computador. O teclado, para muitos, é uma barreira a ser vencida no uso de um computador. Na tentativa de substituir o teclado em um grande número de operações surgiu o mouse. O mouse é um periférico de entrada, da classe dos apontadores, que permite controle de movimentos
- 4. de um cursor que é apresentado em tela. Mouse Aula 02 - Sistema e dispositivos de entrada Função do mouse Um cursor equivale a um pequeno objeto gráfico que é apresentado em tela. O mouse exerce controle sobre o cursor na tela do computador. À medida que se move o mouse numa superfície, este cursor se desloca também na tela. O mouse age como uma extensão de nossa mão permitindo a seleção e mudança de posição do cursor e de objetos em tela, dependendo do tipo de movimento que se realiza. Em Windows, a maior parte das funções a serem realizadas em tela com os objetos pode ser tanto com o uso do mouse como do teclado. A escolha é do usuário. Aula 02 - Sistema e dispositivos de entrada Formatos do cursor do mouse O cursor ou apontador do mouse corresponde a um pequeno gráfico ou ícone em tela. A seta é o principal formato que o cursor do mouse assume. Formato Descrição Seleção normal Seleção de ajuda Trabalhando em segundo plano Ocupado Seleção de precisão Seleção de texto
- 5. Manuscrito Não disponível Redimensionamento na vertical Redimensionamento na horizontal Redimensionamento na diagonal 1 Redimensionamento na diagonal 2 Mover Seleção alternativa Seleção de link A presença do cursor é sempre garantida na tela do Windows por representar, na maior parte das vezes, o status (condição) do sistema naquele momento. Por exemplo: quando uma nova aplicação está sendo iniciada ou quando os objetos estão sendo movidos no desktop o sistema indica essa nova situação ao usuário através da mudança do cursor do mouse. Aula 02 - Sistema e dispositivos de entrada Movimentos do mouse Comandos equivalem a ordens que são enviadas ao sistema operacional. Através do mouse se realizam ações que resultam em comandos para o Windows 7. Não é difícil utilizar o mouse. Além de um pouco de prática e certa técnica deve-se, primeiramente, conhecer os movimentos que podem ser realizados com ele. Com estes cinco movimentos se podem realizar todos os tipos de tarefas de comunicação no Windows 7 ou em qualquer um de seus aplicativos. Movimento Descrição do movimento Movimentar Para movimentar em tela o cursor, mova lentamente o mouse e observe que ele se deslocará na mesma direção. Quando necessário erga o mouse e o coloque em outro loca mais apropriado para terminar a movimentação do cursor. Apontar Para apontar para um objeto movimente o mouse até que o apontador ou cursor esteja posicionado no objeto alvo. Clicar Para clicar aponte antes para o objeto desejado em seguida segure firme o mouse e clique ou dispare um dos botões (esquerdo ou direito). Duplo clique Para duplo clicar aponte antes para o objeto e em seguida pressione um dos botões do mouse duas vezes consecutivo em um curto espaço de tempo. Arrastar Para arrastar ou deslocar objetos em tela inicialmente aponte para o objeto e em seguida pressione o botão esquerdo do mouse e mantendo-o pressionado comece a movimentar o
- 6. mouse. O objeto será arrastado em tela. Aula 02 - Sistema e dispositivos de entrada Tipos de periféricos apontadores (Mouse, TrackBall, Touchpad) Um mouse tem um botão principal e um botão secundário. Use o botão inicial do mouse para selecionar e clicar nos itens, posicionar o cursor em um documento e arrastar itens. Use o botão direito do mouse para exibir um menu de tarefas ou opções que mudam de acordo com o local em que você clica. Esse botão é útil para realizar tarefas rapidamente. Geralmente, o botão principal é o esquerdo. Em um trackball, o botão principal é o inferior. É possível inverter os botões e usar o botão direito como o principal. Atualmente, a maioria dos mouses inclui um mecanismo cíclico que ajuda você a se deslocar pelos documentos com mais facilidade. Esse mecanismo também pode ter a mesma função de um terceiro botão. Figura de um trackball Figura de um touchpad Se o botão tiver um mecanismo cíclico, role-o para deslocar-se para cima ou para baixo em um documento ou uma página da Web. No caso do Touchpad, você utiliza o dedo da mão numa tela (pad) para deslocar o apontador em um documento ou em uma página web. Muito utilizado em notebooks. Aula 02 - Sistema e dispositivos de entrada Configuração do mouse Como se usa o mouse durante todo o curso, configure-o de forma que sua utilização fique fácil e rápida. Para configurar o mouse:
- 7. acesse o botão Iniciar; clique na opção Painel de controle; dê um clique no Grupo Hardware e Sons; no grupo Dispositivos e Impressoras clique na opção Mouse; Painel de Controle do Windows 7 é apresentada a caixa de diálogo Propriedades de Mouse. Essa caixa possui cinco guias: Botões, Ponteiros, Opções de Ponteiro, Roda e Hardware:
- 8. Configurações do mouse A guia Botões permite: Configuração dos botões: se você for canhoto pode inverter os botões direito e esquerdo; Velocidade do clique duplo: para configurar a velocidade do clique duplo; Trava do clique:com este recurso não é necessário segurar o botão do mouse enquanto realiza um arraste. A guia Ponteiros permite: Esquema: podem-se escolher esquemas alternativos para o cursor. A guia Opções de ponteiro permite: Movimento: permite melhorar a velocidade de deslocamento do ponteiro em tela; Apontar para o botão padrão: faz com que o cursor fique posicionado no botão padrão da janela aberta; Visibilidade: com o campo Exibir Rastro do Ponteiro, permite deixar um rastro do ponteiro onde o mouse estiver percorrendo. O campo Ocultar ponteiro ao digitar, onde o cursor será escondido pelo Windows 7 durante uma digitação qualquer, e o campo Mostrar local do ponteiro quando a tecla <Ctrl> for pressionada, permitindo a visualização do cursor do mouse quando a perder. Isto ocorre com frequência em computadores portáteis que utilizam telas de cristal líquido. A guia Roda permite:
- 9. Rolagem vertical: mostra o número de linhas que o cursor se movimenta ao rolar um ponto no mouse; Rolagem horizontal: mostra o número de caracteres a cada vez que rolar o mouse. A guia Hardware permite: Nome e tipo do mouse: mostra o nome e o tipo do mouse que foram instalados na sua máquina; Propriedades do dispositivo: exibe o fabricante, o local e o status do mouse. Aula 02 - Sistema e dispositivos de entrada Escrevendo à mão O Windows traz uma nova opção de entrada de dados, a ferramenta Tablet PC com escrita simulando uma caneta óptica usada em dispositivos portáteis como Palm Top. Localizada em Iniciar, Todos os programas, Acessórios, Tablet PC, Painel de Entrada do Tablet PC. Painel de entrada do Tablet PC Escreva à mão e a palavra entendida será exibida assim que soltar o mouse, caso esteja correto clique em Inserir e o texto será inserido onde o cursor estiver localizado, caso a palavra esteja incorreta faça um traço horizontal no meio da palavra errada e escreva novamente. Você pode usar a opção de teclado de toque clicando no desenho de um teclado circundado em vermelho acima.