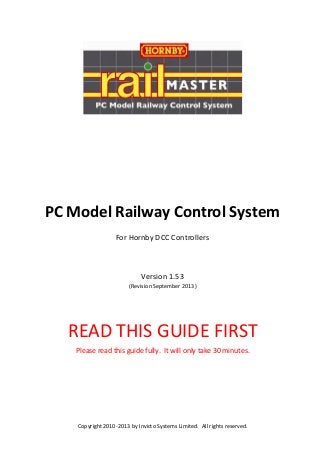
Guide english what you can do for model trains as Electronic controls
- 1. PC Model Railway Control System For Hornby DCC Controllers Version 1.53 (Revision September 2013) READ THIS GUIDE FIRST Please read this guide fully. It will only take 30 minutes. Copyright 2010-2013 by Invicto Systems Limited. All rights reserved.
- 3. Preface Thank you for choosing Hornby RailMaster and the Elite or eLink DCC controller to control your model railway layout using a Microsoft Windowsbased PC. Hornby RailMaster has been optimised to work with the Hornby Elite and Hornby eLink DCC controllers to allow you to more easily control your model railway. The key is simplicity. You can very quickly set up your locomotives and design your track layout in RailMaster with little PC or DCC experience. RailMaster shields you from many complex DCC operations. Of course, part of the fun of owning a model railway is controlling trains, signals and points manually, but think what you can do by automating part of your railway and controlling other aspects manually. With RailMaster, you can do the following:s Set up and control locomotives from your PC screen (optimised for touch screens, even on Windows XP and Vista - with drivers). s View up to ten loco controllers on the screen at the same time for control, dependant on screen resolution. You can, however, scroll through up to 192 loco controllers in two columns per loco group with unlimited groups. s Control up to 26 sound and light functions for each loco from your PC screen (and up to 26 within programs, based on DCC controller and decoder capabilities). Firmware 1.3 or later needed for Hornby Elite. The Hornby Select can only operate the first 9 loco functions (0 to 8). s Switch up to 2048 points and signals from your PC screen just by clicking on them with your mouse or using a touch-screen monitor. The Hornby Select can operate up to 242 points and signals. s Set quick routes to switch multiple points and signals in one operation. s Write programs to operate locos, points, signals, turntables and other electrically operated accessories such as the Hornby Conveyor and Hornby Operating Tipper.
- 4. s Record layout operation (points, signals, locos) in real time and play back. s Read and write up to 255 CVs (Control Variables) for each of your locos, depending on the DCC decoder’s capabilities. (Not on the Hornby Select) s Design your track layout on a PC screen with points, signals and labels in the form of a signal box-type MIMIC diagram. s Multiple heading of locomotives (up to 5 locos in up to 5 headers) with scale speed operation on all locos. s Detect locos, direction of travel, speed and even acceleration/deceleration using the option Loco Detection System (available soon). s Select locos and control loco speed and direction using a cordless mouse. s Put sets of locos into different loco groups for controlling different layouts (periods, regions etc.) s Operate all Hornby (catalogue, Collectors Club and some special edition) locos going back to 1975, all at true scale speed. There are now over 1,600 Hornby locomotives built into RailMaster. You can of course use locos from any other manufacturer, as well as DCC decoder chips. s Network up to nine PCs together to control different parts of a large layout as well as different loco rosters. s Use your iPhone, iPod, iPad or Android phone or tablet with the optional app. You can even use an older Palm OS 5 or Windows CE or PDA running Windows Mobile PDA. s Program accessory decoder modules (using Hornby Elite and eLink only) See the file “Release notes.txt” contained in the RailMaster program folder for more details of new features in this version of the software. Note: This guide assumes you know your way around a PC, i.e. starting up, shutting down, installing and running programs and navigating around your hard drive using Windows Explorer. This software is not transferrable.
- 5. CONTENTS Installing RailMaster 7 Setting up your Hornby DCC Controller 10 System Settings 18 Setting up Locomotives 27 Controlling Locomotives 35 Reading and Writing Locomotive CVs 42 Programming Accessory Decoders 45 Designing a Track Schematic and Setting up Points/Signals 48 Double-Heading Locomotives 60 Programming to Automate your Layout 62 Programmable Floating Keys 68 Clock, Programs Timer and Scheduling Trains 70 Programming Commands and Functions 72 Upgrading and Activating the Software 83 Requesting help using the Help Request system 88 Important Notes on Scale Speeds/Accurate Runningl 90 Troubleshooting Guide 93 Index 97
- 7. Installing RailMaster – READ THIS FIRST You may have obtained a downloaded evaluation version of RailMaster or wish to install it from a retail CD. Either way, installation is straightforward and in both cases you have the option of upgrading the product to the full version at any time, if you do not already have it. If asked “Are you sure you want to run this software?” click the Run button. On Windows Vista and Windows 7/8 PCs you should rightclick on the setup program and choose “Run as an Administrator”. This is particularly important if you have a 64-bit version of Windows. If you have inadvertently installed RailMaster without right-clicking on the setup file, and experience problems activating then you should right click on the icon you use to run RailMaster, select “Properties” from the pop-up menu then click on the Compatibility tab. After this ensure the box “Run as administrator” is checked. This is not necessary in Windows XP. On non 64-bit systems the RailMaster folder is C:Program FilesRailMaster and on 64-bit systems it is C:Program Files (x86)RailMaster. You can download the latest RailMaster setup program from www.powerpos.com/railmaster/rm_setup153.exe and save it to a temporary folder on your hard drive then right click to install if you need to, although RailMaster should prompt you automatically when a new update is available. On Windows 64-bit systems you must save the downloaded file to a temporary folder first then right-click and “Run as administrator”. Anti-virus and Firewall Internet security software Before activating or deactivating RailMaster you should ensure that the program has been added as an exception to your Internet security software otherwise the process may be blocked.
- 8. Limitations of the Evaluation Version The evaluation version of RailMaster will allow you approximately 90 days to evaluate the software before purchasing. You will, however, only be able to define up to two locomotives, use up to four points and signals (any combination up to four) and write programs to automatically control your layout, of up to ten steps. When you have downloaded the software or inserted the CD on which it was supplied, all you need to do is run the setup program (by right-clicking on it and choosing “Run as administrator” on Windows Vista and Windows 7/8). This will install the software on to your PC. Currently Windows 95, 98, XP, 2000, Vista, Windows 7 and Windows 8 are supported. Your PC will need at least one USB port to connect it to one or two Hornby Elite or Hornby eLink DCC Controllers. Important Note: When running the setup program in Windows Vista or Windows 7 or Windows 8 you must run as an Administrator. To do this simply right-click on the setup.exe file name and choose “Run as an Administrator”. If you do not do this the program may not activate and deactivate correctly. It may also work erratically. When you first run the software you will be presented with the following screen:- On this screen you can set the language you prefer for all screen messages and labels and you can also tell RailMaster which Hornby DCC Controller you have 8
- 9. When you have completed the setup screen you will be taken to the main RailMaster program. An error message may be displayed saying “Unable to open the designated DCC controller port”. This will be due to your PC and/or RailMaster not being able to see your DCC controller yet. See the next section for details on setting up your DCC controller. Important: if you plan to uninstall RailMaster you must deactivate it first (see later in this guide). PLEASE READ THIS GUIDE FULLY AND CONSULT THE TROUBLESHOOTING SECTION BEFORE CALLING OR EMAILING HORNBY SUPPORT. 9
- 10. Setting up your Hornby DCC Controller Once the RailMaster software has been installed you can set up your Hornby Elite or eLink DCC controller. If you have not already configured your Hornby Elite/eLink to communicate with your PC then drivers are supplied with RailMaster to allow you to do this. Hornby Elite connected using high quality shielded USB cable Hornby eLink DCC Interface/controller These instructions assume you are using Windows XP. Windows 95, Windows 98, Windows Vista, Windows 7 and Windows 8 may be different. See the separate drivers PDF guide. Switch on your Hornby Elite or eLink and connect it to your PC using a high quality shielded USB cable. When the “Found New Hardware Wizard” window is displayed select “No, not at this time” in response to allowing Windows to search on the Internet for a driver. Then click “Next”. The next screen will then show the “CDC RS-232 Emulation Demo” hardware found and you should select “Install from a list or specific location (Advanced)” and click “Next”. Using the “Browse” button on the next page, navigate to “C:Program FilesRailMaster” and click “OK”. Note: this path assumes that you have installed RailMaster in the default folder shown on the setup program. If you are using a 64-bit version of Windows the path will be “C:Program Files (x86)RailMaster”. 10
- 11. Use the Windows XP driver for Windows XP and the Windows Vista driver for Windows Vista, 7 and 8. The “Found New Hardware Wizard” will then say that you are installing the “R8214 Hornby Elite” and ask you to continue or STOP. You should press the “Continue Anyway” button and the driver will then be installed within a few seconds. When the driver installation finishes, you will then need to find out which COM port Windows has made available to use. To do this go into Windows Control Panel then open the “System” icon. From within the System Properties window, click on the “Hardware” tab then click the “Device Manager” button. In Windows Vista and Windows 7 enter “devmgmt.msc” from the Run command on the Start menu to go into the Device Manager. See the separate Drivers PDF guide for Windows 8 driver installation. You will see a screen similar to the following:- From this screen, you should open the “Ports (COM & LPT)” section by clicking on the plus sign to the left. You will then see the Hornby Elite controller listed. 11
- 12. You may see other ports listed, for example if you also have a printer or other serial or parallel devices attached to your PC. Double-click on the Hornby Elite line and in the following window select “Port settings”. You will see a window similar to the following. Ensure that the BAUD rate, data bits, parity, stop bits and flow control are set as 19200, 8, None, 1, None. When you have checked the port settings, click the “Advanced” button. This will show you the currently assigned COM port number for the Hornby Elite, which you should make a note of. 12
- 13. If the COM port number is high (above 4) you should change it to a lower number, if that number is available and if you have any communications problems with the Elite or eLink. Just pull down the “COM Port Number” list and see if a lower number is available. If it is, just select it and make a note of the number. Click OK to save any new settings. When you have ascertained the COM port number on which your Hornby controller is connected you will need to run RailMaster then go into the system settings window. See Troubleshooting if you have communications problems. Press the System Settings button from the RailMaster main screen menu bar and the System Settings window will appear. 13
- 14. You will see settings for up to two DCC controllers, named A and B. The controller you first selected when running RailMaster for the first time is Controller A. This controller allows you to control both locomotives and points and signals (through the Hornby or other accessory decoders). The default communications parameters for the Hornby controllers are shown above, and should also match the device settings within the Control Panel. You should always set the BAUD rate to 19,200. Select the correct DCC Controller port from the pull-down list and click on the green tick to save the settings. Note: RailMaster supports one or two DCC controllers simultaneously. Each Hornby Elite unit has a 4amp power supply, which can control up to 40 modern locomotives simultaneously and the Select or eLink, with its 1amp supply can control 10 (at moderate scale speeds), although you can have many more locos on your layout, and many points and signals. If you want to control several locomotives at the same time as well as numerous points and signals 14
- 15. you can attach a second controller to another free USB port and dedicate Controller A to locomotives and Controller B to signals and points. This will avoid possible power consumption problems. You can also add an additional Hornby 4amp power booster to the Elite to increase the power delivered to locos and use a 4amp power supply with the Select or eLink instead of the supplied 1amp supply. Windows and other Firewall When running Hornby RailMaster for the first time you may receive a Windows notification similar to the following, when using Microsoft Vista or Windows 7:- This screen asks if you wish to allow RailMaster access through your Firewall. You should do this in order to download automatic updates and send help requests. Simply select both options “Private” and “Public” and finish the wizard. Troubleshooting DCC Controller Set-up Sometimes, your Hornby DCC controller may not be recognised by Windows on certain PCs or will not be recognised by RailMaster. 15
- 16. There are many reasons for this, but the primary reasons are the way Windows deals with USB ports and assigns virtual Com (serial RS232) ports to USB ports. This following guide will allow you to progressively check each factor which may cause the DCC controller not to be recognised by Windows. 1. Wrong Port Assigned Sometimes, Windows will assign an odd Com port to the controller, even if a lower numbered port is available. If the Com port selected by Windows is above 4 then you should consider altering it within the control panel Device Manager in Windows. There are different ways of getting to the Device Manager depending on which version of Windows you are using. When you go into the Com Ports section of the Device Manager click on the Advanced button for the Hornby Elite driver port and change the Com port number to a lower one and try again. Some older computers have built in physical RS232 serial (Com) ports (usually com port 1 or 2), and if these are unused, you can disable them within the BIOS settings of your computer (check your computer or motherboard manual for details). Once these ports are released then you can use the Device Manager to let Windows know that it should use one of these ports for the Elite or eLink. 2. USB Overload USB ports can provide power to external devices and for this reason many USB ports are still on even when the computer is shut down. A simple thing to try is to power down the computer, remove the mains cable and remove the battery, if using a notebook computer. It is important that there is no power attached to the computer, including battery. The computer should then be left for around ten minutes before having power reconnected. You can also press the power on button while the computer is disconnected from the mains and battery to speed up the discharge of internal components. 3. Faulty or low quality USB Cable It may sound simple but many people do not consider that their USB cable can 16
- 17. be faulty or of low quality. With mass production these days, many USB cables fall through the quality control process. Just try a different, shielded cable. 4. Elite Firmware The Hornby Elite must be using firmware version 1.3 or later and must be running in “Standard” mode. When you start the Elite it tells you which firmware version is on-board. When you update the firmware, the Elite may revert to Classic mode. In this mode, points and signals will not operate correctly through RailMaster so you should set the Elite back to Standard mode. If the firmware version is earlier than 1.3 then you should run the Elite13.exe file within the Elite 1.3 Update folder in the RailMaster program folder. You must first ensure that the Elite can be seen by Windows. For more information on updating the Elite’s firmware see the Hornby forums on www.hornby.com. 5. Connecting through a USB Hub You MUST NOT connect to a Hornby DCC controller through a USB hub. Always connect directly to a USB port on your PC. If you still experience problems with the DCC controller connection you can call Hornby Customer Care on 01843 233525 or email customercare@hornby.com. Please do not use the built in Help Request system for issues relating to the Elite or eLink controller, drivers, firmware updates or communications with your PC. The Help Request facility is for issues directly related to the operation of RailMaster. Note: with the proliferation of different Windows operating systems and the different ways in which they work, if you have any problems installing the Elite or eLink driver then see the separate “Driver Installation” PDF guide which is installed with RailMaster on the Start Menu. It is also present in your RailMaster program folder. 17
- 18. System Settings You have already seen the System Settings windows above when you set up your DCC Controller. There are other settings you can make within this area of the software. The top half of the window is dedicated to the configuration of up to two DCC Controllers (see earlier). Start-up Track Plan In this window you can also set the default start-up track plan. RailMaster allows you to design an unlimited number of railway layouts and you can choose one which will always be loaded when the software starts. To do this, simply pull down the “Start-up track plan” list and all available plans will be shown. All track plans are stored with a .pln extension in the RailMaster program folder. You can rename and delete these files using Windows Explorer, allowing you to exchange plans between PCs and users. 18
- 19. The new plan selected will automatically be loaded when you save the System Settings. Set Points When your selected track plan is loaded each time RailMaster starts, you can select whether all points and signals are set to their default start-up positions by clicking on the “Set points” checkbox. Enabling this setting will cause RailMaster to set all points and signals according to the default start up settings specified in your layout plan when you designed it. You can set RailMaster to ask you each time whether you want to set points. Edit the RailMaster.ini file to do this (see later). Layout Type You can also tell RailMaster what kind of layout you have. You may have a steam layout, using steam locomotives (and perhaps the odd older diesel) and predominantly semaphore signals (with perhaps the odd two-aspect light signal). Selecting the correct layout type will subtly alter the way RailMaster looks, to enable the comfortable use of the software. Loco Control Area Number Across This option allows you to specify how much space on the main screen should be given over to controlling locomotives. The average PC monitor will show four or five locos at once, however if you want to operate a larger number simultaneously, choose “2” for the number on the pull-down list. This will allow you to see up to 10 locos at the same time, in two columns, depending on the resolution of your PC monitor. You can easily scroll through your locos by using the scroll bar or by flicking the list with your finger if you are using a touch screen. If you set zero, no loco controls will be available and the entire screen area will be given over to your track plan for the control of points, signals and turntables. Language You will have set the language for all system messages and labels when you started the software for the first time. You can change this at any time. English, French, German, Italian and Spanish are currently supported. 19
- 20. All program labels in all screens will displayed in the desired language. Please note that all programming commands will remain in English. Sounds RailMaster allows up to six main loco sound functions to be operated from the main screen simply by pressing a button. When using the pop-up loco controller (see later) up to 26 main light and sound functions can be operated. You can choose whether the sound buttons are labelled F1, F2 and so on, or whether the light/sound function name appears on buttons. Send Real Time Data This allows your PC to send speed and direction data to your DCC controller as you move the slider, in real time. Normally, this function is enabled unless you have a very old or low-powered PC and it cannot handle the volume of data which could be transmitted from the USB port, especially when multiple headers are in operation. If this option is not set speed data will only be transmitted to the DCC controller when you release the mouse (or lift your finger) from the slider knob. Most Netbook computers use low powered CPUs and although modern may not perform well if this function is enabled. Speed Units Simply select your preferred units, MPH or KPH. All speed units shown throughout the software will appear in the desired format for scale speed. Maximum Number of Multiple Headers This option allows you to specify in advance the maximum number of multiple headers you are likely to set up at the same time. It is normal, on an average layout, to perhaps set up one or two multiple headers of locos, such as two sets of joined DMU or EMU sets or a couple of locos pulling a long rake of wagons. This option makes it easier for you to cycle through the creation of multiple headers (see later). Enable system sounds Enabling system sounds will cause a beep to occur when you click or touch a screen option, such as buttons, point control lights and so on. This is 20
- 21. particularly useful for touch-screen users, to provide feedback. If the noise disturbs you then just disable this option. Use Scale Speeds Uniquely among model railway control systems, RailMaster can run locos at true scale speeds as standard and also has a database of hundreds of Hornby locomotives built in, complete with images, going back to 1975. Scale speed operation allows more realistic operation of trains and also sets limits on the maximum speed a loco can move on your layout, based on the speed of the real locomotive. You can also set up multiple headers in the knowledge that the locos involved will move at the same speed with little or no wheel spin. Enabling this option will activate scale speed operation throughout RailMaster. You can revert to having all locos controllable in DCC speed steps (0 to 127) by disabling this setting, although this diminishes the functionality of the software. Gauge This setting is used in conjunction with Scale Speeds and tells RailMaster how to calculate scale speeds for different gauges. This also allows you to run the RailMaster clock at scale speed, i.e. 76 times faster for OO gauge. Reverse Direction Controls Human beings generally associate right with forward and left with reverse, however in real-life locomotive control left means forward and right means reverse. The Hornby Elite uses the latter way of working. If you want RailMaster to follow the same rules then simply check the box “Reverse Direction Controls” and restart the program. Left will become forward and right reverse. The Elite arrows will of course be in reverse. Controlled Emergency Stops When pressing the red stop button on the Elite all locos stop dead. Whilst this may prevent imminent accidents from happening, it is both inelegant and may damage motors and gears in the long term. By checking this box, when 21
- 22. pressing the large red All Stop button within RailMaster, all locos will come to a decelerated stop, elegantly. Of course, this will increase the stopping distance slightly. When pressing the button again (now green) you will be asked if you wish to resume previous speeds. RailMaster will then continue moving all locos where they left off. Additional Settings Within the second tab in System Settings you can specify additional options for loco detection (available soon) and PC networking. Parameters for loco detection receivers one and two will be explained in a later update of this guide. Show point numbers on plan This option, when enabled, instructs RailMaster to show all point accessory decoder port numbers in small boxes next to all points which have been set up in the design screen only at 100% zoom. 22
- 23. Master Terminal IP Address (Networking) This is a new function from RailMaster 1.30 onwards, which allows multiple PCs networked through Ethernet cabling or WiFi to communicate together to enable the running of larger layouts. This is also useful for limiting access to points, signals and locos on certain areas of a layout, for example at exhibition layouts where the public can “play” with only certain functions. Networking allows slave PCs to connect to a single Master Terminal (with the DCC controller attached) and operate locos, points and signals through the Master Terminal. The schematic diagram below shows this. DCC controller Master Terminal Example IP: 192.168.0.1 Slave PC (notebook) Example IP: 192.168.0.2 Slave PC (WiFi tablet) Example IP: 192.168.0.3 When networking PCs together to run RailMaster it is important that all PCs have a dedicated (static) IP address, within the Windows networking options (see your Windows documentation for details of how to set your PC’s IP address). For example, the Master Terminal could have the address 192.168.0.1 and additional slave PCs could have addresses 192.168.0.2, 192.168.0.3 and so on. The initial three blocks of numbers must be the same. The Master Terminal (with the DCC controller connected) should not have an IP address specified within the “Master terminal IP address” setting in System settings, however you need to specify the IP address of the Master Terminal (in this example 192.168.0.1) in the “Master Terminal IP address” on all slave PCs. When a slave PC connects to the Master Terminal you will notice a networking icon at the top of the RailMaster screen indicating this, instead of a DCC 23
- 24. controller icon. When you operate points, signals or locos on a slave PC you will notice them also change on the Master Terminal screen and then on other slave PCs and also hand-helds. It may take a few seconds for updates to reach each PC on the network if you have a slow or unreliable WiFi network. If you are unsure about TCP/IP networking you can search on the Internet, where there are many sources of help. Colour Schemes RailMaster incorporates a way of tailoring the look of the program by changing its colour scheme. When first installed, RailMaster defaults to the “Classic” colour scheme, as shown on all screen-shots in this guide. You can select from an additional five schemes:- Black and Gold Emerald Ocean Sunset 24
- 25. Simply select the colour scheme desired from the pull-down list in the Loco Detection tab of the Settings window. You will need to restart RailMaster for the new scheme to take effect. White A note about the RailMaster.ini File Some default system settings can be changed within the railmaster.ini file, which is located in the RailMaster program folder (C:Program FilesRailMaster or C:Program Files (x86)RailMaster on 64-bit systems). The default settings and descriptions are:- Tipper speed=80 Tipper timer=86.4 Turntable speed=40 Turntable timer=19.30 Points timer=0.75 Conveyor speed=65 TCP start port=30 Check serial ports=1 Show upgrade button=0 Allow deactivate=1 Use default curves=1 Polling time=1 Confirm delete=1 Show point indicators=1 Uncoupler time=5 Classic Buttons=0 Detection Timeout=5 Button bar vertical=0 Throttle timer=5 Ask to set points=1 This sets the speed for the decoder chip running the tipper This is the number of seconds to run the tipper for a cycle This sets the speed for the decoder chip running the turntable This is the number of seconds to run the turntable No of seconds to pause between firing points rapidly This sets the speed for the decoder chip running the conveyor The IP starting port for networking/hand-helds Whether DCC controller ports are checked on start-up Whether the upgrade (payment) option is enabled – do not change Whether deactivation of software is permitted Use default speed curves where no loco profile exists No. of seconds for Master/Slave PCs to update points/signals/locos status 1=delete confirmation is displayed in Designer. 0=no confirmation 1=display blue point indicators on main plan. 0=do not display indicators This sets the time in seconds that uncouplers should stay up 0=Use new tortoise, hare, stop graphical buttons. 1=use text buttons Sets the number of seconds to wait before aborting a detection read 0=horizontal floating button bar, 1=vertical floating button bar No of milliseconds interval to send loco speed data to DCC controller 1=ask user when starting RailMaster if points and signals should be set 25
- 26. Handheld plan area=1,1,135,135 Specifies the left, top, right, bottom grid area to send to device Program tick sound=1-50 Duration to sound a tick every second when testing programs. 0 = off PING time=60 Number of milliseconds to time out when checking for hand-held devices Reset eLink on start=1 1=rest the eLink controller on RailMaster start-up. 0 turns this off Check controller=0 1=check for the presence of eLink controller every 5 secs. 0 turns this off Enabled mouse=1 1=enables remote loco control using mouse. 0 disables this Warn Static IP=1 1=warn if no static IP address when using hand-helds. 0 disables warning. The RailMaster.ini file can be edited using a text editor such as Notepad. The file must be saved in ASCII text mode. In some cases, Windows security and permissions may not allow you to save the changed file. In this case, open the Notepad program by right-clicking on it and choosing “Run as administrator”. You can also set the permissions of the RailMaster.ini file to allow you access to it in future. WARNING: You should only change ini settings if you know what you are doing. Hornby will not be held responsible for RailMaster operating incorrectly if any of the above settings have been altered. 26
- 27. Setting up Locomotives In the evaluation version of RailMaster you can set up a maximum of two locomotives. In the full version of the software there is no practical limit to the number of locomotives you can have as the database can store millions. To set up locomotives, press the locomotives definitions screen. button. This will take you into the Within this screen you can set up locomotives and their particular characteristics. To set up a new locomotive pull down the “Locomotive DCC ID” list and select the DCC ID you have programmed for the desired locomotive. You can also program the locomotive ID and other parameters from within RailMaster. See later. When you have clicked on the pull-down list of locomotives, you can then select the name of the locomotive from the “Name” pull-down list. You will also see a small image of the locomotive you have. 27
- 28. You will see that over 1,600 standard locomotives available from Hornby are listed, along with images (including all locos going back to 1975). Simply select the locomotive you have. If your locomotive is not listed, just type its name or R number into the “Find:” box instead of using the pull-down list. It is up to you whether you wish to use one of the images from the list. You can leave this blank if desired, or select your own image. The default cruising and shunting speeds for all locomotives have been predefined in the list, after much research, however you can set your own. As a general rule, larger, faster locomotives should be set to the following:Cruising speed 80-90mph Shunting speed 10-20mph Where cruise and shunting speeds have been defined they are based on figures obtained for the maximum normal operational speed of the loco in real life and the minimum speed at which that particular loco (factory new) will move smoothly across points. These figures can be altered at any time. You also have available to you up to 26 DCC additional functions controllable through the Elite or eLink (usually found on DCC sound locomotives – up to 9 when using the Hornby Select). Because many different locomotives have differing sound sets, all of the popular functions are listed and can be assigned to each function button. You can also check the box to the right of up to six 28
- 29. sounds, which will then be available to you on the main operating screen. You can also test the sounds and lights by pressing the sound test button. Speed Factors for Non-Hornby Locomotives All of the Hornby locos built in to RailMaster have been pre-configured, after much research and profiling, to use scale speeds accurately. This has involved a great deal of work in researching speeds of locos in real life, then running them at various speeds so that you can experience true scale speeds on your layout through the entire locomotive’s motor speed range. If you wish to add another manufacturer’s loco and have it run at scale speed (or near scale speed) you can do this quite easily by pressing the scale speed button. This will display the following window. Before entering figures you will need to set up an oval of track exactly 6.274m in length. The easiest way to achieve this using Hornby track is as follows. 29
- 30. If you are planning to set up scale speeds for several locos it is useful to have the above pieces on standby for quick setting up. Please note, you should not use points or level crossings as these can affect the speed tests. When you have set up the track you should then run the loco using your DCC controller for a minute, for the motor to warm up. Then place a marker at a point along one of the straights so that you know exactly where the loco started from. At full speed (with the DCC controller knob turned to maximum) allow the loco to go once around the track then start a stopwatch at the time the loco passes the starting marker at full speed. When the loco goes around the track once, stop the watch when it passes the same point on the track again. You should take the average of four or five readings. When you have obtained the time, say, 9.53 seconds enter this figure into the top field “Time to travel 6.274m”. You also need to enter the loco’s real life speed in the second box. There are two ways of finding this out. 1) if you are entering a non-Hornby loco, but a Hornby version of your loco’s class exists in the database, then call up that loco. You will see the maximum speed printed in blue beneath the cruising speed. 2) do research on the Internet or library. Note: entering a speed factor for a non-Hornby loco, Although 95% accurate (if the timing tests are carried out correctly) measures a factor based only on the top speed of the loco and extrapolates the factor ‘intelligently’ at various speeds. Motor dynamics for your particular loco may mean that the scale speed is not true across all speeds. Nonetheless, entering a speed factor will make scale speed operation much more realistic than entering nothing at all. DCC Sound Macro Editing Some DCC sound locomotives may not work correctly with some DCC controllers due the nature of the way sound instructions are sent. 30
- 31. Within the RailMaster Locomotive Definition screen there is a facility for you to adjust the way the program sends DCC sound commands to the DCC controller using a simple macro language. If you click on the label of any function from F0 to F25 a small macro window will appear, where you can enter a short string of characters which send additional commands to the DCC controller every time function is pressed. The commands you can enter include Functions, Pauses and DCC Reset. These are simply represented by the first letter. Example:The “Whistle (long)” command is a continuous command when sent from the Hornby Elite to the locomotive. Therefore, you need to send the command twice from the DCC controller to the locomotive: once to activate it and again, a short while later, to turn it off. This can waste time when operating a layout manually. This is known as a latching function. RailMaster will send the command to activate the long whistle sound, however, the sound would continue playing unless it is stopped again. The string “P2~ F2” enables this. This is how it works:RailMaster already sends F2 to turn the whistle on, then “P2” in the macro tells RailMaster to pause for 2 seconds while the sound plays. Finally, “F2” tells the DCC sound chip to turn the sound off again by sending function 2 a second time. You can alter the pause to suit how long you want the whistle to sound. This functionality saves you having to spend time monitoring buttons you have pressed when you may wish to operate other locos, point or signals instead. 31
- 32. If your loco does not respond in the way you think it should to sound commands sent from RailMaster, then all you need to do is play with the Macro facility and after some trial and error, the sound should work as desired. In most cases, pressing the defaults button will cycle through the most commonly used sounds, default buttons and macros for both steam and diesel locomotives. Currently, the profile of all Hornby sound locomotives are loaded when you select the loco so you should not need to alter their macros. Soon, this will also apply to other manufacturer’s locos, although you can edit any sound loco or loco fitted with a sound decoder. Pressing the button once sets the sound profile to “steam 1”, which uses the default function settings for the majority of Hornby sound steam locos. Pressing the button again will set “steam 2”, which are the default functions for most Bachmann steam locos. Pressing it again will show “diesel 1”, being the Hornby diesel sound set and once more “diesel 2” will enable the Bachmann diesel sound set. You can also test each sound as you edit sound macros, directly from the locomotives screen by pressing the function. button to the right of each sound/light When you have edited each locomotive just press the green tick to save. The locomotives you created will then be available to control and to use in programs. Without doing anything else you can now start controlling your locomotives from the main RailMaster screen as we have done all the hard work researching and profiling over 1,600 Hornby locos for you. You will see that the locomotives you added are now shown on the right side of the RailMaster screen. If you selected “one across” within system settings you will see one column of locos, showing up to five, depending on the size of your screen. If you set “two across” then you will see two columns of locomotives, which will also reduce the viewable area of your layout. 32
- 33. Setting and Resizing your Own Loco Images RailMaster contains a library of some 1,600 loco images for Hornby locos going back to 1975, however, you may want to set up a loco for which there is no standard image. By pressing the image button at the bottom-right corner of the loco image you can specify your own loco image. It is best to copy any images you want to use into the RailMaster Loco images folder, usually C:Program FilesRailMasterLocos or C:Program Files (x86)RailMasterLocos on 64-bit Windows systems. You can navigate to the desired image and open it. If the image is too large, you will be invited to automatically resize it. When you choose to automatically resize an image, RailMaster will show you the image you have chosen. In the example above, an image containing two Duchess locos has been opened and displayed and only one is needed, but much smaller. 33
- 34. All you need to do is to position the mouse cursor at the top, left point where you want to crop the image then slowly drag it to the bottom, right corner. When you release the mouse button the image will be cropped and automatically resized for use with RailMaster. A preview image will be shown at the bottom of the window. You can crop and resize a loco image as many times as you like within this window. When you are happy with the result, press the green tick button to save your image. Note: You should always choose the highest quality source image you can as the resizing and reduction process will lose some detail. When you save the image a copy is saved within the RailMaster Locos image folder on your hard drive and the image is displayed on the locos editing screen. You can, if you wish, use an external imaging packaging such as Photoshop to resize/scale images but you should place them into the C:Program FilesRailMasterLocos folder (C:Program Files (x86)RailMasterLocos on 64bit Windows systems). 34
- 35. Controlling Locomotives Speed indicator Throttle control Forward & reverse buttons Conrolled stop button Sound control buttons Direct shunt and cruise speed buttons From the Locos Control Area, you can set the direction and speed of each locomotive as well as perform an emergency stop. Unlike the emergency stop red button on the Hornby Elite Controller and the ALL STOP button at the bottom of the RailMaster screen, the “STOP LOCOMOTIVE” button will decelerate the locomotive to a controlled and elegant stop, if desired. The current scale speed of the locomotive being controlled is shown in the indicator on the screen. If you have more locomotives than can be displayed at any one time on the screen, you can scroll up and down quickly to select the set of locomotives you want to control. If you are using a touch screen monitor just flick the locos area up or down to scroll though the list. You may need to practice this a little. 35
- 36. Tip: If you have a favourite list of locomotives you always want to control first, just use the up and down arrows when defining the locomotive in the first place to set the order of preference on the main loco settings screen. To select the preferred order in which you want to see the locomotives displayed on the main screen just select the locomotive from the list and press either the UP or DOWN arrow buttons to position it in the list. This will then be reflected each time you start the RailMaster software. You can assign up to six function buttons to carry out one of the up to 26 DCC enhanced (sound/light) functions built into your locomotive when controlled on the main RailMaster screen. You can select which six sounds you want to have available here by using the locomotives editing screen. See “Defining and Controlling Locomotives” earlier. On the pop-up controller you can see up to 26 functions (8 initially and all 26 when the buttons area up or down by dragging – Elite and eLink only). The pop-up controller is particularly useful if you are using a touch screen monitor, or you just want to see the controls larger. To display the pop-up controller just press or click anywhere on the fingerprint watermark on the locos control area. When you do this a window similar to the following will appear. 36
- 37. When scrolling the buttons area you will see more functions available. You can also see additional functions (up to 26) by dragging the button area up or down. 37
- 38. You can move the loco control window anywhere on the screen and the next time you use it RailMaster will remember where it was, even when you restart the software. You can also select a new loco directly by entering its DCC ID while in pop-up controller mode. To do this, simply click on the DCC ID box. A numeric keypad will then appear and you can enter the DCC ID directly. The new loco selected will then appear in the loco controller when you have pressed the fourth digit of the loco ID. For two or three digit IDs you will need to enter leading zeroes, e.g. 0012 for ID “12”. Mouse Control RailMaster has the ability to allow the control of locomotives using a standard mouse with a mouse wheel. Using a cordless mouse will, in effect, allow the remote control of locos. At the bottom left of the main RailMaster window, is a mouse control icon. The icon is normally dull (no activity) however by clicking on any part of a loco’s control box on the right side of the screen, then moving the mouse cursor to any blank area of the layout diagram you will notice that the mouse icon highlights and the DCC ID of the loco selected will appear on the mouse body. 38
- 39. At this stage you can use the mouse left button to put the loco into reverse, right button for forward and mouse scroll wheel scroll forward and backwards to increase and decrease the speed respectively. You can also press the mouse wheel momentarily to stop the loco in a controlled fashion (like pressing the STOP button in the loco control area). By keeping your finger pressed on the mouse wheel for more than a second, a window will appear on the screen allowing you to scroll through and select another loco to control, again using the mouse wheel. Just use the mouse wheel to scroll up and down then press it to select a new loco. You can switch between any of your locos using this method. To disable mouse control, simply drag the mouse cursor over the mouse icon and the DCC ID of the currently controlled loco will disappear and the icon will revert to its normal dull state. Note: When using a small mouse to control several locos you should apply a little tape over the mouse movement sensor to avoid inadvertently moving the mouse cursor around the screen. When moving the mouse cursor back over the locos control area on the screen, mouse operation of locos ceases. You can also move the mouse cursor back over any blank area on the track plan to resume mouse control. Locos Groups If you have set up locos as members of loco groups, you will see a pull-down list appear at the top right of the main RailMaster control screen, just above the locos control area. From this list you can select a group of locos to control. You may wish to run layouts of different regions, or different periods, for example, so you can group locos so that only relevant ones appear for the currently selected group. See Loco Definition, earlier, for details on setting up groups. 39
- 40. Screen Control Sometimes it is necessary to be able to disable click or touch operations, particularly on touch screen monitors and where the monitor may be accessible by the public. You can simply enable and disable input by pressing the icon on the screen. This icon can be dragged to any desired location within the RailMaster window and its position will be remembered. 40
- 41. Quick Loco Select If you have more than five locos, the Quick Loco Select button can be a useful way of accessing a loco for control quickly and easily, and saving you having to scroll the locos control area. Note: if you have fewer than five locos the Select button will be un-highlighted. button from the main RailMaster screen and a window showing Press the your current group of locos will be displayed, similar to the following:- If you have more locos than can be seen on this window simply drag the list of locos upwards to reveal more. At any time pressing a loco will make it the topmost item on the control area list. Alternatively, if you know the DCC ID of the loco to control just use the number pad and press the green tick button. This function works particularly well on a touch screen monitor. And locos currently moving will be shown on the bottom right section of the quick select screen and updated in real time. 41
- 42. Reading and Writing Locomotive CVs Using RailMaster you are able to quickly and easily read CVs from your loco and also to write to them. For example, to set a loco’s DCC ID (nd it is below 127) simply write the value to CV 1. See later for long loco addresses ( up to 9999). Your loco needs to be on the programming track, connected to the PROG output of your DCC controller. To test locos (running, functions etc.) you need to place the loco back on the track connected to the TRACK output of your controller. button from the Locos window (see To read and write CVs, press the Setting up Locos earlier). This will take you into the CV listing and editing window. Within this screen you can read Loco CVs by specifying the range in the section at the top. 1 to 255 will read all but could take over an hour. 42
- 43. Note: It can take over an hour to read all 255 CVs from your locomotive. The pause time is the time RailMaster will wait to read a CV. Usually this takes around 11 seconds. You can experiment with this figure until you find a short enough pause which will still work. The lowest is 8 seconds. Different loco decoders work at different speeds. When you want to write loco CVs, just click on the value of the desired CV and enter a new value into the cell. You can also enter binary values by including the eight binary digits in square brackets [] and RailMaster will convert it. This is for more advanced users. Generally, all you need to do when you acquire a new loco is to set its DCC ID, either by setting the value in CV 1 (for addresses below) or by using the Long Addresses button for higher address numbers. When you are ready to write the CVs you have changed to the locomotive, button. Again, it will take around 11 seconds to write each CV. press the Note: Different decoders allow different CVs to be written. For example, the Hornby R8215 and Hornby R8249 are basic decoders which only allow a handful of the 255 CVs to be written to. When you read one of these decoders, RailMaster will show data on the CVs which can be written to. Certain CVs cannot be written to as they contain the manufacturer ID and version number of the decoder. The newer Hornby Sapphire decoder and sound decoders allow many more CVs to be read and written to. Currently all Hornby and Bachman decoders, including sound are supported for the purposes of RailMaster letting you know which CVs can and cannot be written. Other DCC decoders will work, but will not be supported in this way. Specifying long addresses You can specify a locomotive address from 1 to 9999, however, the way loco addresses are stored differ from 1 to 127 and 128 to 9999. The NMRA (National Model Railroad Association) specifies that short addresses are stored in CV 1 and long addresses are specified using a formula in CV 17 and 43
- 44. CV 18. RailMaster shields you from having to work out what the two values should be for long addresses (above 127). Pressing the button will prompt you to enter or pull-down a long address from the window on the right. Select the desired address and press the tick button. When you then write all changed CVs RailMaster will write all of the CVs necessary to store the long locomotive address. When you have finished reading and writing loco CVs remember to place your loco back on the track connected to the TRACK output of your DCC controller in order to test any changes. 44
- 45. Programming Accessory Decoders Version 1.40 onwards of RailMaster allows you to quickly and easily program accessory decoder modules, for example the Hornby R8247 and older Hornby R8216 modules. Until now, reading parameters from, and setting up accessory decoder modules has been a fiddly process requiring the use of your DCC controller. RailMaster now makes it very easy to do. Pressing the Accessory Modules button from the main screen into the Accessory Decoder programming screen. will take you From this single screen you can read all accessory decoder parameters and program accessory decoder settings. The first thing to do is to attach your accessory decoder module to the programming track of the DCC controller (or main track for some modules). This should be done in isolation, i.e. the programming track must not be connected to your layout otherwise other accessory decoders and locos will be reset. 45
- 46. RailMaster already knows which popular decoders support what functions and therefore what can and cannot be done. Although the Hornby R8247 and R8216 accessory decoders look identical, there are differences in the way they work. R8216 Accessory Decoder This is an older decoder which only supports points switching. You cannot run light signals from this decoder and you cannot vary the pulse time from each output port. This is fixed at 100 milliseconds. R8247 Accessory Decoder This is a later unit, which although identical in appearance to its predecessor, allows you to program each of the four ports as either a pulse output (for point motors) or continuously on (for light signals). As you select each decoder from the list you will notice functions appear or disappear in RailMaster according to the decoder module’s capabilities. Before programming an accessory decoder module, you should read all settings first. You do this by pressing the button. Depending on your accessory decoder, this may take several minutes. You can alter the delay time, although this is correctly set for the majority of decoders to ensure correct reading and writing. After reading, you will see a Firmware number and the current settings of the various output ports. You will see that on several models of accessory decoder, only the first output port number can be changed. This is because decoders are generally programmed in blocks of four. Setting the first port number will automatically set the subsequent port numbers. Accessory Decoder Number Start Port Number 1 1 2 5 3 .... 9 .... 46
- 47. When programming port numbers you should adhere to the above table, which will also make finding faults easier later. It would also help you to label each decoder after programming. When you are happy with the accessory decoder settings just press the button to program all settings to the module. This may take several minutes. Testing After programming an accessory decoder module, you can test the ports either using a plan you may already have created (you will need to connect the module to the track output on your DCC controller first) or you can use the red/green control buttons to the right of each port in the accessory decoder programming screen. This will set points or signals you may have connected to the module. Note: Accessory decoders listed that are not manufactured by Hornby are not officially supported by Hornby. You will need to liaise with the supplier or manufacturer of the accessory decoder if you have any problems. RailMaster has introduced probably the simplest way of programming decoders currently available, however you should note that other manufacturers’ specifications may change without notice. Accessory decoders listed have been fully tested with RailMaster. Please also note that some manufacturers’ instructions may ask you to connect the power input to the accessory decoder module to the track output of your DCC controller. This does not always work so you should connect an external power source to the input of your accessory decoder. 47
- 48. Designing a Track Schematic and Setting up Points and Signals RailMaster allows you to design any number of track plans for use with different model railway layouts you may have. Then you can use the same PC to operate different layouts (one at a time). RailMaster comes supplied with one sample plan and Hornby oval and Hornby track packs A to F built in, which allow you to play with the design facilities of the software, however you can design your own track plans and specify points and signals to be controlled. Pressing the Track Design button will go into the track design window. Within this screen you can lay out track elements, signals and point control buttons as well as text labels. The plan follows the “signal box” MIMIC diagram type schematic plan of horizontal, vertical and 45 degree track angles. Using the shapes available you should be able to design sophisticated layouts. 48
- 49. There is no concept of track radii, so you can have as many parallel tracks as you like. The total area available (approximately to 00 scale) is around 78 feet by 78 feet (24m x 24m) in 00 scale dependant on system memory available. You can scroll the plan area simply by clicking and dragging your mouse on an empty area of the grid. This same technique can be used to scroll around the finished plan when actually controlling your model railway. RailMaster also allows the networking of a number of PCs together to allow the control of different parts of the same layout, which is particularly useful for larger exhibition layouts where there is more than one human controller. You can add the following track elements to your plan just by clicking the relevant item on the left hand side of the design screen. Vertical and horizontal elements These elements will be used more than any other in your track designs and will join up with points and corner elements. You will notice that all track elements snap into each grid square to aid you in setting out your plan as quickly as possible. You can double-click a free area to repeat adding these track pieces. Tight and Loose Left and Right Hand Corners 49
- 50. In RailMaster the concept of first, second, third and fourth radius track does not exist, as with real Hornby Track, for example. This is due to the fact the track can only be ‘laid’ horizontally, vertically or at 45 degree angles. As a result, you can create any number of different radii. Points (Vertical and Horizontal) There are eight different point shapes available, which allow you to create almost any kind of point configuration. These track elements also snap into position and will meet up with vertical, horizontal, corner and other point elements. If you wanted to incorporate a three way point, such as the type Peco manufacture, just put two points together. This is simpler than having a dedicated three-way point symbol as the former is much easier to control from your PC screen. Signals (Light and Semaphore) You can add two-aspect light signals (as supplied by Hornby) or use semaphore signals controlled by solenoid motors. Just click on the desired signal and position it on the plan. You will notice that signals do not snap into grid squares but allow you to precisely position them anywhere on the plan. When you have positioned a signal you can tell RailMaster about how you want to control it. To do this, just right-click on the desired signal and a pop-up parameters box will appear on the plan next to the signal. 50
- 51. The signal parameters allow you to select the DCC Controller port, accessory decoder number and start-up position. You can also specify a group to which the signal belongs for multiple signal/point switching and what position this should be set to. When you fire the signal, if the graphic operates in the opposite direction to the signal itself, then you can do one of two things. You can either swap the red and green wires going from the point motor to the accessory decoder or you may find it more convenient to check the “Reverse polarity” box. This will, in effect swap the wires for you. Controller RailMaster allows you to connect up to two DCC controllers to your PC (provided you have enough USB ports). The reason for this is that you may wish to control all locomotives using one DCC Controller with its 4 amp power supply and have all points and signals controlled by a dedicated controller with its own 4 amp supply. When running many locos and switching many signals and points this will reduce erratic running due to possible power consumption problems. In most cases this will be unnecessary, however the function is there should you wish to use it. If you have just one controller, this setting will always be “A”. This means you are controlling locomotives and points/signals using the same DCC Controller. 51
- 52. Decoder Port This specifies the port number of the accessory decoder unit that the signal is connected to. The Hornby R8216 accessory decoder, for example, has four ports numbered 1, 2, 3 and 4. When you program a Hornby Accessory Decoder using the Elite DCC Controller, you should assign the first decoder module (four ports) to 1, then the second module (another four ports) to 5 and so on, in groups of four. Always use the “Reg” writing mode on the Elite to program Accessory Decoder Modules. See the instructions which come with the Accessory Decoder Module for more details. You can also use RailMaster to program accessory decoder ports for a range of popular modules. Start-up Position When RailMaster is started it will load the default track plan specified within System Settings and proceed to set all points and signals to their default starting position if the “Set points” checkbox has been ticked. This starting position can be set while designing your track plan. Clear means that light signals will show a green light and home and distant semaphore signals will be in the UP position. Groups You can make signals and points members of groups by either selecting the group from the “Group” pull-down list or by typing the name of a new group in the Group box. When you type in a new name you will notice that the new group name is listed on the top-right corner of the design screen. To delete a group simply delete the entry from all signals and points on the plan. When you have deleted the last one, the group name will disappear from the list on the top-right corner of the design screen. 52
- 53. If you specify a Group name, you can also specify the position or setting of the signal when the group is pressed during railway control. Groups defined will appear on the main RailMaster screen when you are controlling your layout and you can press a group name at any time and you will see all signals and points in the selected group switch to their group positions automatically. Note: when multiple signals and points are switched in one operation during normal railway working, you will notice a delay between each item switching. This is because the Accessory Decoder Module needs time to charge up the built in CDU (Capacitor Discharge Unit), which provides enough power to throw points and semaphore signals. This also applies when the default track plan is loaded at program start-up. Point Control Buttons/Lights Point control buttons are placed on the track plan in much the same way as signals, and also allow you to specify additional parameters. See the signal parameters section for full details. When you place point control buttons on to your plan, you will notice that they snap to positions either side of the nearest point. Green always controls the right-hand turnout and red the left-hand one. An example is shown below. 53
- 54. You will notice that the point buttons have been placed on the cross of the grid squares. Following this general rule, makes for clean track designs which are easy to follow. When running your railway, the current set position will light up, then all you need to do is click on the point button to switch the point. If you want to control a line crossover such as the following:- Simply give each point the same Decoder port number and wire both points into the same Accessory Decoder Module port. Clicking either button will throw both points together. You can also make points members of routing groups, which allow multiple points to be set in a particular way to suit a prescribed route. When you fire the point, if the graphic operates in the opposite direction to the point itself, then you can do one of two things. You can either swap the red and green wires going from the point motor to the accessory decoder or you may find it more convenient to check the “Reverse polarity” box. This will, in effect swap the wires for you within RailMaster. You can enter up to 100 group names (routes) in the grid within point settings. New groups you enter will appear in the groups list at the top-right corner of the design screen. Just click the setting box (green or red) to specify the setting of the point within that group. Points and signals can be fired together within the same group to set a route. 54
- 55. Automatic Uncouplers RailMaster allows the insertion the Hornby Uncoupler with point motor on any straight piece of track. Simply drag the uncoupler symbol over any piece of track and drop it in place. By rightclicking on it you can then specify the port settings in the same way as when you set up a point or signal. When using the uncoupler in practice, RailMaster will activate the uncoupler (uncouple) then three seconds later drop it down again. The dwell time can be altered in the railmaster.ini file. Turntables You can add any number of turntables to your layout, although it is unusual to have more than one. Simple click on the Turntable button on the left and drag the turntable to any position on the track plan screen. You can join up to 12 tracks to a turntable and control the turntable using a loco decoder. If you are using the Hornby R070 turntable then you must first convert it for operation to DCC. The recommended method is to convert it for use with a locomotive DCC decoder such as the Hornby R8249. You can obtain full instructions on how to do this from Hornby’s web site. To control the turntable from your control screen just click (or press on it if you have a touch screen monitor) and the turntable will automatically move to the next position. Press again and it will move to the next position and so on. 55
- 56. Pressing on the right part of the turntable will rotate it clockwise and pressing on the left will rotate it anticlockwise. You can repeat presses. You can operate other manufacturers’ turntables, e.g. the Heljan, which incorporate a turn decoder that uses accessory decoder addressing. To do this, simply use point control buttons and place them on entry/exit roads. You can specify the “Turntable speed=” and “Turntable time=” for the turntable within the RailMaster.ini file. Operating Conveyor You are able to add up to ten operating conveyor units (Hornby R8131) to a layout design. Operating conveyors should first be converted to DCC operation by adding a DCC decoder chip to the motor and, importantly, removing the small black diode from the existing wiring, otherwise the motor will run at full speed for a few seconds then stop. You should specify the Controller Port and DCC decoder address for the conveyor. When operating the conveyor from the main screen, simply clicking on it will activate it. Clicking it again will turn it off. You can alter the speed of the conveyor by editing the line “Conveyor speed=” in the RailMaster.ini file contained in the RailMaster folder. A text editor such as Notepad will allow this. If you make errors within the RailMaster.ini file, simply delete the file, re-run RailMaster and the file will be created with its default settings. The default settings should work well. Operating Tipper You are able to add up to ten operating tipper units (Hornby R8132) to a layout design. Operating tippers should first be converted to DCC operation by adding a DCC decoder chip to the motor. 56
- 57. You should specify the Controller Port and DCC decoder address for the tipper. When operating the tipper from the main screen, simply clicking on it will activate it for a whole cycle, emptying the wagon then returning the tipper to its normal down position. Clicking it again will turn it off at any time, interrupting the cycle. Each cycle takes around 86 seconds at the default speed setting. You can alter the speed and time cycle of the tipper by editing the lines “Tipper speed=”and “Tipper timer=” in the RailMaster.ini file contained in the RailMaster folder. A text editor such as Notepad will allow this. If you make errors within the RailMaster.ini file, simply delete the file, re-run RailMaster and the file will be created with its default settings. Text Labels You can position as many labels as you like, anywhere on your track design. Labels can annotate siding numbers, point IDs or even loco starting positions and station names, in fact anything you like. Like signals and point control buttons, labels can be precisely positioned anywhere on the plan. To edit the text of a label, simply double-click on the text and it will appear with a blue background. You can then delete any existing text and add your own. Direction Indicators When designing larger layouts it is useful to indicate the normal direction of travel on certain lines. RailMaster allows you to add direction indicators to vertical and horizontal track sections. Simply right click on any horizontal or vertical track piece and a pop-up menu will appear with a selection of indicators . Click on the desired direction and the arrow will snap to the centre of the track piece. If you want to change an arrow just right click 57
- 58. on a free area of the track piece and choose a new direction arrow from the menu. You can remove an arrow by clicking on the Remove entry. Moving multiple track elements You can select multiple track elements by pressing the keyboard Shift button at the same time as clicking on any number of elements on the design screen. You will notice a light dashed line appear around each selected item. When you have finished selecting the required items just click and drag any item selected and all of the others will move with it. When you release the mouse button all of the track elements will snap to their new grid positions. You can also select multiple elements by dragging a box around the items you wish to select. This saves you having to Shift-click many individual items. Simply press the button so that it appears pushed down. Then drag from an empty part of the track design screen until you encompass all of the desired items. Note: You must encompass the entire grid square for each element or they will not be included in the selection. Note: you should try to position multiple selected track elements as close as possible to their new grid positions as labels and signals can be precisely positioned and do not snap to their new positions, so can look odd after a move. Deleting track elements To delete any track element, signal or pair of point control buttons, click on the element you want to delete then press the delete button or press the Delete button on your computer keyboard. You can suppress the delete 58
- 59. confirmation dialog by editing the railmaster.ini file. See System Settings above for more details. Saving the Track Plan When you have finished working on a new track design, just type its name in the box at the bottom of the screen and press the green tick button to save. If you want to make your new design the default track plan, which is loaded when RailMaster starts, just set it within System Settings (see earlier in the guide for details of how to do this). Zooming You can view the track design at five different levels of zoom, which can be selected from the percentage pull-down list at the bottom left corner of the track plan window. It is best, however, to work on plans at 100% zoom. Additional functions relating to Loco Detection will be detailed in a later guide. 59
- 60. Double Heading Locomotives In the real world of railways you will see two or more locomotives pulling a long goods train, or a passenger train up an incline. Using RailMaster you can configure up to five multiple headers, each of which can contain up to five locomotives. Multiple heading in RailMaster is much more powerful than that built into your DCC controller. This is because RailMaster uses scale speeds to operate multiple locos, so they travel at the same speed. Also, the slowest loco in the header limits the maximum speed of other locos, whichever throttle is used. button and a screen similar to the To set up multi-headers click on the following will appear, listing all of your defined locomotives. Clicking on the right hand column of any locomotive will enter the text “DH: 0”. Repeatedly clicking on this cell will cycle through the available double-header IDs, “DH: 1”, “DH: 2” and so on. You can set up to ten multiple headers. Then number to cycle through can be set within system settings so that you are not wasting time cycling through numbers you are not likely to use. 60
- 61. When you have finished adding locomotives to multiple header IDs, just click on the green tick and they will be available to run. Moving the regulator of any multiple headed loco on the main screen, or pressing a forward or reverse button, will automatically control all locomotives with the multiple-header group containing the same ID. To dissolve a multiple-header consist, simply go back into the multiple-headers window and click on the DH: column until the ID disappears. Then click on the green tick and the locomotives will be independently controllable once again. Touch screen monitor users can activate and deactivate locos within a header ID simply by pressing the DH column. You can also scroll through the list of locos available by flicking your finger on the screen up or down anywhere on the list. When controlling multiple locos in a header consist, the one with the lowest maximum speed will dictate the maximum speed of all locos (when using scale speeds). 61
- 62. Programming to Automate your Layout Undoubtedly the most powerful aspect of RailMaster is the ability to automate your model railway. By investing a little time writing simple programs you can make locomotives move from any position on your layout to any other, switch points and set signals, as well as activate loco functions, turntables and so on. Your starting point for developing RailMaster programs is to press the button on the main RailMaster screen. This will take you into the programming screen, in which you can set the sequence of events, based on time, that will start and stop locomotives and switch points and set signals. The first thing you will notice is the name of the default track plan which is loaded. Programs are written against the currently loaded track plan, so if the desired track plan is not displayed at the top of the window then you should set it within System Settings and restart RailMaster then go into the programming screen again. 62
- 63. Adding program steps To add a program step you can either click on the “Start (secs)” column of the first empty row or press the button. You should then click on the “Start (secs)” cell where you will be able to enter the time you want the operation to occur in tenths of a second (0.0). Generally, a program will start at 0 (zero) seconds. You can then press on the “Resource” cell, which will show a locomotive. Repeatedly pressing the “Resource” cell image will cycle through , , , and . This will enable you to tell the RailMaster program to select a locomotive, point, signal, ‘other’ resource (such as a turntable or uncouplers) or to control or enter a programming command such as setting a loop to repeatedly run a block of the program. You can then choose the resource based on the resource type. This will list all locomotives you defined earlier or may list all points and signals from your track plan. You can then set the instruction to carry out and optional notes explaining the instruction or situation. A typical program step may look like this:- You can then add more steps, so for example a short program to start a loco, run for seven seconds then stop may look like this:- To test-run a program, position the locomotive and points in their starting positions and press the button to mark all lines to run (or alternatively click on the “Run” square for each line, then press the run button to execute to program. As programs are executed you will hear a subtle tick every second. 63
- 64. When you are happy with your program, give it a name in the box at the top of the window and press the save green tick button. You will find that it can take a little trial and error to create a good solid program. You may need to run the same instructions several times to get a feel for where a loco may stop as it will not stop at exactly the same position every time. The accuracy of a locomotive is dependent on the quality of the motor inside it and the cleanliness of your track. You can move programming steps up and down the listing by using the up and down arrows but remember to ensure the times follow in sequence. You cannot have one instruction followed by another with an earlier start time. Inserting Time in programs When you have created large, sophisticated programs, you will find that you want to shift entire portions of the program on by several seconds, in order to fit in new program lines. You can do this by pressing the button, which will then ask you how many seconds you want to shift all subsequent lines by. RailMaster will then recalculate the new following timings. You can then use the button to insert new program lines at the desired position. Note: When adding steps to produce sound from your DCC sound locomotives you should leave enough time between steps for the sound to be performed, e.g. a “long whistle” may take 3 seconds to complete, so you should leave at least three seconds after this step before performing the next one. Replacing a loco in a program You may wish to replace a loco in a program at some point. To do this press the loco replace button appear. . When you do this the replace loco window will 64
- 65. When you have selected a new loco, the existing one will be replaced throughout the current program. NOTE: When replacing a loco you should bear in mind that expected positions of the loco on your layout, when running the program, will be different due to different motor and gearing characteristics. Merging programs RailMaster allows you to create programlets (small programs) which can later be merged together. You can load or create an initial program, for example the one shown below. Then pressing the merge button will show the Windows open dialog window, allowing you to navigate to another program to merge. Before doing this, you should click on a row (time) where you want to new programlet to be merged from. This will then merge the new programlet to fit in to the timing of the existing one. 65
- 66. An example is shown below, where a second programlet has been merged with the one above. You will notice that RailMaster has merged the new programlet to fit within the timings of the existing one. You should use this function with care by experimenting first. Always save your program before merging so that you can recall it if the merge does not yield the desired results. Printing programs You can print a currently displayed program by pressing the print button This will reproduce the program on your printer, in colour, if your printer supports colour printing. . Recording Program Steps Using RailMaster, you can record the operation of your layout without having to enter each step manually and let RailMaster build the program for you, in real time. To record your railway operation, place locos in the starting positions you want them, then when you are ready to start recording press the record button. 66
- 67. This will start the program at zero seconds. From this point, anything you do on RailMaster to run locos, make sounds, switch points and signals will be recorded until you press the record button again. When you finish recording you will be invited to view the program which RailMaster has generated in the Program View window. You will notice that all times are shown to the nearest tenth of a second. This increases the accuracy of playback. From the Program View window you can make changes, add descriptive notes and so on. Note: When recording programs try not to do too many things in quick succession as the Elite or eLink may miss some of the commands sent to it. For example, making a horn sound from a loco, then immediately switching a point or moving the loco can cause the step after the horn sound to be ignored. You should always wait for a sound to complete playing before issuing any new commands. When making sounds from a loco you should always leave a couple of seconds after performing another function. Note: certain sounds will cause the Hornby Elite not to process commands immediately following. For example, the “Blowout” function on a steam locomotive can take five seconds before releasing the Elite for additional commands. 67
- 68. Programmable Floating Keys RailMaster incorporates a function which allows you to program certain oftenused functions such as playing built in sounds (station announcements), selecting a locomotive and setting routes more easily than selecting the route from the list on the main screen. To display the programmable keys box simply double-click anywhere on the RailMaster logo at the bottom of the main control screen. A window similar to the one on the right will appear. To add a new programmable button press the green plus sign key . The programmable floating keys window will expand to look like the following. You can select the function type for the key by pulling down the Function list. These can include “Loco”, “Sound”, “Route” and “Plan”. When you have selected the type of function you want then you can pull down the second list which will show all available locos, sound files to play and routes which can be set, depending on your first choice. Finally, give the button a description. This will appear on the button. For example, choosing to operate a loco by choosing the “Loco” function, specifying a loco from the list and entering a description could end up looking like the programmable button on the right. You can specify up to ten programmable buttons to display and you can also move the buttons window anywhere on the screen by dragging while pressing on any button. When closing RailMaster down and restarting, you will not have to double-click the RailMaster logo and RailMaster will also remember the last position you set. 68
- 69. Loco – selecting a loco When adding a loco for quick access to the programmable floating keys simply select your loco from the list available. You can also give a unique description to the loco, for the key, which can be different from the loco name. When pressing the loco key in normal use the large loco controller will pop up onscreen. Sound – playing a loco sound function This allows you to specify a sound file to play when the button is pressed. You can specify a title for the button in the description field. You can choose any of the 200+ sound files built into RailMaster from the Sounds folder. Route – setting a route in one operation There is already a way of selecting a quick route setting from the list at the top of the screen, however this function has been optimised for touch screen monitors to allow frequently used routes to be set more easily. Just choose the predefined route from the list and give is a description. You can set up an unlimited number of routes within the plan design screen. Plan – moving to a plan area quickly This allows you to quickly position an area of the plan on the screen, to save having to drag it every time. To set this, choose “Plan” from the functions list then you can either specify the left and top coordinates of the plan position you want to view, or simply drag the current plan to the desired position and the coordinates will be filled in automatically. Finish off by giving the plan position a description. This function is particularly useful for larger plans or where you need to quickly go to a section to control points and signals. You can also choose to display the floating button bar in a vertical format if you choose. To enable this you will need to edit the railmaster.ini file in the RailMaster program folder and add or edit the line “Button bar vertical=1”. See the section detailing how to make changes to the railmaster.ini file earlier in this guide. 69
- 70. Clock, Programs Timer and Scheduling Trains The RailMaster digital clock, as well as displaying the current time has additional functions, including scheduling trains. Scale clock button Programs timer button Setting the clock time You can set the RailMaster clock simply by double-clicking anywhere on it. The first digit of the hour will begin to flash. At this point simply enter the time by pressing the numeric keys on your computer’s keyboard. To set midday, simply type “120000”. Once the clock is set, RailMaster will run from this time and all programs set to start will commence based on the current RailMaster time. You can also set the clock within programs so you may wish to run a program when starting RailMaster that always sets the clock to a particular time. Also see the command line function, which allows you specify a program to run automatically on RailMaster start-up. Running a scale clock The current system scale (OO, HO, N, O for example) is set within System Settings. By clicking on the scale clock button RailMaster will run the clock at scale speed. For example, OO gauge is 1:76, that is that the models are 76 times smaller than the real thing. Pressing the scale clock button will cause RailMaster’s clock to run 76 times faster. In HO scale the clock would run 87 times faster, in N gauge 148 times faster, in O gauge 43 times faster and so on. 70
- 71. Timing programs to run (Scheduling trains) You can set up to 100 programs to start at a specific time by pressing the Programs timer button. A window similar to that to the right will appear where you can set a start time and select the program to run from the pull-down list. Ensure they do not overlap. You can also enable or disable a particular program at any time by enabling or disabling the tick. You can set the clock programmatically in programs using the “Set clock hh:mm:ss” command. You can also enable or disable the scale clock within programs. See later in this guide. Using the programs start timer you can set up a scheduling system that will run up to 100 trains. You could set a particular train, e.g. the “12:15 to Newtown” and have the train actually move off at 12:15 (according to the RailMaster clock). If you want to repeat a sequence of schedules just set the RailMaster clock back to the starting time within the last program you run. This way you can repeat all of the schedules endlessly, if desired. If you repeat train schedules, you should ensure that your program puts the relevant train back into its starting position. Note: when setting a list of programs to run, ensure you take into account how long a program will run for and do not specify subsequent programs to start at an earlier time or the preceding program will be cancelled at the overlap point. 71
- 72. Programming Commands and Functions This section details all commands and functions used in the programming system of RailMaster. Locomotive functions Forward to Shunt and Reverse to Shunt These functions instruct the locomotive selected to accelerate or decelerate forward until it reaches the specified shunting speed, at scale speed, if this is set up for the locomotive and scale speeds are enabled in the system. This speed is set in the locomotives database. The locomotive will continue shunting until stopped, reversed or set to move at cruising speed. The shunting speed is normally the minimum useful speed at which a locomotive can travel, including across points to maintain smooth motion and avoid stopping. RailMaster already includes the optimum shunting speed for over 1,600 locomotives supplied with the software. Forward to Cruise and Reverse to Cruise These functions instruct the locomotive selected to accelerate or decelerate forward until it reaches the specified cruising speed, at scale speed, if this is set up for the locomotive and scale speeds are enabled in the system. This speed is set in the locomotives database. The locomotive will continue cruising until stopped, reversed or set to move at shunting speed. The cruising speed is normally the working maximum speed (not true maximum) that the locomotive would have operated in real life. RailMaster 72
- 73. already includes the cruising speed for all locomotives supplied with the software. Forward to [] and Reverse to [] These functions allow you to specify the exact speed, in speed steps, the locomotive should move. Most DCC controllers, including the Hornby Elite and Hornby eLink, operate 128 speed steps from minimum speed (0) to maximum speed (127). The locomotive will accelerate or decelerate to the speed specified according to the locomotive DCC decoder’s current loco CV settings. Note: the figure entered in square brackets is the speed in speed steps and not the speed in MPH or KPH. This, in effect allows you to override the scale speed system. Accelerate/Decelerate Forward/Reverse [a] to [b], i You may notice that when you issue shunt, cruise or stop commands within programs, acceleration and deceleration are too fast. You can, of course, write to a CV setting on the Loco decoder chip and set a slower acceleration and deceleration time, however, you may not want slow acceleration and deceleration at all times. Within programs, you can issue an Accelerate Forward or Reverse command to allow for much smoother and slower acceleration which, on the layout looks far more realistic. An example of acceleration from a stand-still to 10mph can be seen below:Accelerate Forward [0] to [10] You can accelerate forward and reverse and also decelerate forward and reverse. To bring a loco to a gradual stop from 20mph issue the command:Decelerate Forward [20] to [0] 73
- 74. If an Accelerate or Decelerate function is the last command in a program. The function may not complete. Add a final program function after the Acceleration or Deceleration is due to finish, e.g. “Stop”. The “i” parameter is optional and specifies the interval to update the speed in seconds. The default is 1mph per second. Example 0.5 = half a second. Stop This function stops any moving locomotive. The stop is carried out in a smooth manner, rather than a sudden stop. This is based on the deceleration CV setting in the locomotive’s decoder. F0: .... F25 This function allows you to specify which locomotive function should be activated or deactivated. Many locomotives now come with an array of functions built in to control lights and sound. The particular options available will be different on all locomotives. The number of F numbers listed is based on the functions available within the selected locomotive and also the number of functions your DCC controller is capable of addressing. Latching and non-latching Some functions are switched on, then switched off again (latching), however most loco functions are activated for a short period of time. For example, lights are an on/off function, which means selecting F0: lights on/off will turn the locomotive’s lights on. Later in the program, you can choose the same function and the locomotive’s lights will turn off again. This also applies to turning the sound on then off again. Other functions which are non-latching, will only activate for a few seconds. An example may be a whistle. Some whistle sounds, however, can be latching, so that they continue to sound until you send the same F command. Within 74
- 75. RailMaster, most of these types of functions have been predefined, using macros within the locomotives setup screen, to activated for only a couple of seconds, then turn off again automatically. This can be overridden if, for example, you want a latching whistle to last for four instead of two seconds. Point functions Switch Left and Switch Right These functions allow you to select the position of any point. The point is first selected from the pull-down list under the “Resource Name” column. When you select Switch Left, the point will select the left fork (red dot) or right fork (green dot). RailMaster automatically sends two pulses to the point motor to ensure that it has moved. Signal functions Signal clear and Signal stop These functions allow you to set a signal’s status. The signal to be operated is selected from the pull-down list under the “Resource Name” column. Setting “Signal clear” will set a light signal to green and a semaphore signal’s arm to up. “Signal stop” will set a light signal to red and a semaphore signal to down. Other DCC control functions Uncouplers – Activate and Deactivate As well as using passive uncoupling ramps on your layout, you can also activate the solenoid operated uncoupling ramp. When selecting this from the RailMaster screen, the uncoupling ramp rises for approximately four seconds then lowers again automatically. To give you greater control in programming, you can choose to Activate and Deactivate the uncoupler at any time. 75
- 76. Turntable – Clockwise n and Anticlockwise n This function allows for the automation of motorised turntables. The Hornby turntable has 14 possible entry/exit lanes and each of these can be selected relative to the current lane. To move the turntable three lanes clockwise, simply select the command “Clockwise 3”. To revolve the turntable through 180 degrees (to turn a locomotive around) select “Clockwise 8”. Note: the nature of the motor in the turntable and the lack of feedback from the turntable itself, with regard to position, means that after many movements the bridge may not exactly match up with an entry/exit lane. If this happens, simply use your DCC controller, select the ID of the turntable and rotate it manually until it is lined up. Operating Tipper – Empty wagon The Hornby Operating Tipper is one of the line of Action accessories, which add a further dimension to model railways. Like the turntable, a locomotive DCC decoder can be fitted to this accessory and the tipper wagon can be raised and lowered to empty the contents of the wagon. To operate the tipper, simply enter the command “Empty wagon”. This will perform the cycle of raising the tipper, emptying the wagon and lowering the tipper to its start position. Note: there is no need to use the supplied level switch. 76
- 77. Operating Conveyor – Activate and Deactivate The Hornby Operating Conveyor is another of the line of Action accessories, which add a further dimension to model railways. Like the turntable, a locomotive DCC decoder can be fitted to this accessory and the conveyor can be activated or deactivate to move coal, or similar material to a waiting wagon. To start the conveyor moving, simply enter the command “Activate”. When the desired contents have been conveyed, enter “Deactivate”. This accessory works best in conjunction with the Operating Tipper. Note: there is no need to use the supplied lever switch. Program Commands - Remark command Placing a hypen “-“ in front of the timing of any program line, will cause that line not to be run. This is useful for temporarily disabling a program line without actually having to delete it. When you place a – in front of a time the entire line will turn green:-00:00 1031 0-6-0 Class 08 BR Late Forward to shunt Chain program: <program name> The Chain command is a powerful feature of the programming system, which allows you to create multiple smaller ‘programlets’ and later merge them at runtime into a larger, more sophisticated program. 77
- 78. For example, you could create a program which shunts a wagon into a siding:00:00 00:05 00:07 00:10 1031 0-6-0 Class 08 BR Late 1031 0-6-0 Class 08 BR Late 1031 0-6-0 Class 08 BR Late 1031 0-6-0 Class 08 BR Late Forward to shunt Stop Reverse to cruise Stop And another which runs a branch line train:00:00 00:08 00:09 0048 Class 108 BR Late 0048 Class 108 BR Late 0048 Class 108 BR Late Forward to [40] Stop Forward to shunt Then create a third program, the master program, to merge the above two:00:00 00:02 Program command Program command Chain program: shunt Chain program: branch This will create a merged program at runtime which, although you will not be able to see it, will perform:00:00.0 00:02.0 00:05.0 00:07.0 00:10.0 00:10.1 00:11.1 1031 0-6-0 Class 08 BR Late 0048 Class 108 BR Late 1031 0-6-0 Class 08 BR Late 1031 0-6-0 Class 08 BR Late 1031 0-6-0 Class 08 BR Late 0048 Class 108 BR Late 0048 Class 108 BR Late Forward to shunt Forward to [40] Stop Reverse to cruise Stop Stop Forward to shunt Chained programs cannot be run within the program window, only from the main RailMaster screen. Use the want to chain. search button to open the program you Clock chimes on (left/right) and Clock Chimes off 78
- 79. Using this command brings added sound reality to your layout. Issuing either the Clock chimes on (left) or Clock chimes on (right) commands will cause RailMaster to perfom Westminster chimes every quarter of an hour as well as striking the full hour. The sounds are high-quality recording of a real English country clock tower. Using the “left” or “right” variant of the command will cause the sounds to come from either the left or right speakers. Once the command issued, the chiming will happen for as long as RailMaster is running, even when the calling program has finished. To turn off the chiming, isue the program command Clock chimes off or restart RailMaster. Message [message], n This command allows you to display a short message during program execution. The message can be set to stay on the screen for n seconds. For example “Message [Nudge loco off the tipper], 5” will display the message “Nudge loco off the tipper” for five seconds. This command is also useful for doing interactive demonstrations, explaining things on-screen as they happen. Move plan [x,y] During program execution you may want to scroll your track plan so that any area of operation is in focus. This can be done by use the Move plan command. Simply specify the x-coordinate and y-coordinate grid square and the plan will move to that position. This command can be used with the Message and Zoom commands to great effect for demonstrations. 79
