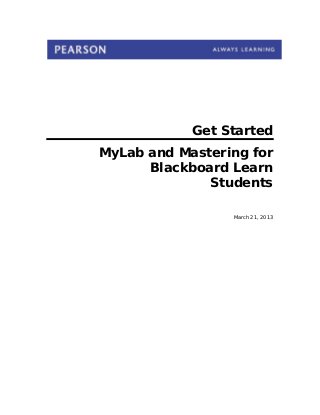
Get started for_students_my_lab_mastering_for_blackboard_learn
- 1. Get Started MyLab and Mastering for Blackboard Learn Students March 21, 2013
- 2. Copyright Notice Copyright © 2013 by Pearson Education. All rights reserved. No part of the contents of this book may be reproduced or transmitted in any form or by any means without the written permission of the publisher. Trademarks Adobe is a registered trademark of Adobe Systems Incorporated. Blackboard Learn is a trademark of Blackboard Inc. All other brand and product names are trademarks, registered trademarks, or service marks of their respective holders. Published in the United States of America.
- 3. Get Started | MyLab and Mastering for Blackboard Learn Students Contents Get started ............................................................................... 4 View the pdf file as online Help ....................................................4 Course accounts and access ........................................................5 Operating systems and browsers .................................................5 1. Enter your Blackboard course............................................... 6 2. Register and pay for your Pearson course ............................ 7 3. Access your Pearson course through Blackboard Learn........ 8 Get more help........................................................................... 9 Troubleshoot logging in and getting started........................... 10
- 4. Get Started | MyLab and Mastering for Blackboard Learn Students –4– Get started Your Pearson MyLab and Mastering course is delivered inside Blackboard Learn at your college. The first time you access the MyLab and Mastering course, you need to enter the Blackboard course and then click a link to access Pearson and create an account. After the first time, you only need to sign in to Blackboard; you will not need to sign in to Pearson again. Your instructor can direct you to the MyLab and Mastering links in Blackboard Learn to get you started. The order in which you must enter the Blackboard course, register for the Pearson course, and then enter the MyLab and Mastering course is: 1. Enter your Blackboard course. 2. Register and pay for your Pearson course. 3. Access your Pearson course through Blackboard Learn. If you need it, there is also a troubleshooting topic to help you through any errors you might see when logging in and getting started with your course. View the pdf file as online Help Click Get started as a Help file to view this guide as online help topics. See also: Course accounts and access | Operating systems and browsers
- 5. Get Started | MyLab and Mastering for Blackboard Learn Students –5– Course accounts and access To access your course, you need the following: A Blackboard account. A Pearson account. If you do not already have a Pearson account, you are asked to create one on the registration page when you click a MyLab and Mastering link in your Blackboard course. Note: If you have previously registered for a Pearson MyLab and Mastering account from a Blackboard Learn course, you must use the same Pearson account when enrolling in additional MyLab and Mastering courses from Blackboard Learn. You cannot link a new Pearson account to your existing Blackboard Learn account. An access code for your MyLab or Mastering product. Alternatively, you can purchase access with a credit card when you register. Note: In most cases, you can get temporary access to MyLab and Mastering for up to 17 days when you register through your Blackboard Learn course. If temporary access is available, you will see a link for Temporary Access when you register. If you are enrolled in more than one Blackboard Learn course, you need to sign in once to each course and register with your access code or pay for each course. You do not need to enter a course ID during registration. This is different from other MyLab and Mastering courses which do require you to provide this information. Operating systems and browsers Check the browser and operating system requirements on the MyLab and Mastering website for your MyLab and Mastering product's supported operating systems and browsers.
- 6. Get Started | MyLab and Mastering for Blackboard Learn Students –6– 1. Enter your Blackboard course Always go into your Blackboard Learn course first. Then, from the Blackboard course, register and enter the Pearson MyLab and Mastering course. When you enter your Blackboard course, you will see links to your MyLab and Mastering course. The first time you click a MyLab and Mastering link, you are automatically taken through the Pearson registration process. Use the procedure below to sign in to Blackboard and access the MyLab and Mastering course links. To sign in for the first time: 1. Sign in to Blackboard Learn and enter your Blackboard course. 2. Click Tools in the left navigation bar. 3. Click Pearson's MyLab / Mastering on the Tools page. The Pearson's MyLab and Mastering page is now displayed. The top area of the page lists the links into the MyLab and Mastering course. The lower area displays the course's Support Tools. 4. Click any course link in the top area of the page. The End-User License Agreement and Privacy Policy is displayed. 5. Continue with the procedure in 2. Register and pay for your Pearson course.
- 7. Get Started | MyLab and Mastering for Blackboard Learn Students –7– 2. Register and pay for your Pearson course You register and pay for your Pearson course the first time you click a MyLab and Mastering course link from within your Blackboard Learn course. The Pearson registration process requires that you do one of the following: Use an access code that you already purchased with the textbook or a separate kit Purchase access online using a credit card or PayPal Request temporary access (If you're waiting for financial aid and can't pay immediately, you can access the full set of features in your instructor's online course without payment for 17 days. The temporary access option enables you to start your coursework and avoid missing deadlines set by your instructor.) To register and pay for your Pearson MyLab and Mastering course: 1. Complete the procedure in 1. Enter your Blackboard course. The End-User License Agreement and Privacy Policy is displayed. 2. Review the agreement and policy and click I Accept. The MyLab and Mastering Register page is displayed, and it shows the name of the MyLab and Mastering course on the right. This is the Pearson name for your MyLab and Mastering course, and it may not be the same as the Blackboard course's name. If you are prompted to enter a course ID, cancel the procedure. Next, enter the Blackboard course and click a Pearson link as described in 1. Enter your Blackboard course. Then continue with this procedure. 3. Do one of the following: If you already have a Pearson account, enter your Pearson username and password. Note: If you have previously registered for a Pearson MyLab and Mastering account from a Blackboard Learn course, you must use the same Pearson account when enrolling in additional MyLab and Mastering courses from Blackboard Learn. You cannot link a new Pearson account to your existing Blackboard Learn account. If you do not have a Pearson account, click Create to create one. Then follow the screen prompts to set up an account. You are now prompted for an access code, payment, or request for temporary access. 4. Do one of the following: Enter an access code a. Click Access Code. The Access Code page is displayed. b. Enter the access code and click Finish. Pay for access now a. Under Use a Credit Card or PayPal, click the button displaying the price you're going to pay. b. Enter your payment information. For assistance, click the Help button on the payment screen.
- 8. Get Started | MyLab and Mastering for Blackboard Learn Students –8– Request temporary access a. Click Get temporary access without payment for 17 days at the bottom of the Register page. b. Click Yes to complete your request. When your registration is complete, the Your Done page is displayed and you get a confirmation email. Click Go to Your Course to enter the course immediately. Important: For all future access to the course, make sure to enter it through Blackboard. See 3. Access your Pearson course through Blackboard Learn. 3. Access your Pearson course through Blackboard Learn After you have registered for the Pearson course, you return to it through Blackboard Learn. The links to the MyLab and Mastering course are on both the Tools and Content pages in Blackboard. Which page you use is up to you. However, the Tools page also has links to the course's Support Tools. To access your Pearson MyLab and Mastering course from the Tools page: 1. Enter your Blackboard course. 2. Click Tools in the left navigation bar. 3. Click Pearson's MyLab / Mastering on the Tools page. Pearson's MyLab and Mastering page is now displayed. The first link goes to your MyLab and Mastering course's home page. The following links are to specific course components, such as Homework, Tests, or Study Plan. The lower area of the page displays the course's Support Tools. Tip: When you click a course home link, you enter the MyLab and Mastering course on its home page and have access to all available course components and navigation. 4. Click the link for the course component you want to enter. The course component opens in a new window or browser tab. To access links from the Content page: 1. Enter your Blackboard Learn course. 2. Click any content area in the left navigation bar. If you are not sure what content areas are or where the Pearson links are placed, ask your instructor. The Pearson icon is to the left of all MyLab and Mastering content links. 3. Click the link for the course component you want to enter. Tip: When you click a course home link, you enter the MyLab and Mastering course on its home page and have access to all available course components and navigation. The course component—such as Homework, Tests, or Study Plan—opens in a new window or browser tab.
- 9. Get Started | MyLab and Mastering for Blackboard Learn Students –9– Get more help When you enter the MyLab and Mastering course on its home page, you can use the links in the top right corner to access: Help & Support — Opens a window with links to the MyLab and Mastering course's online Student Help and other support resources. Account — Provides access to your Pearson account so you can edit your personal information. Sign Out — Ends your Pearson session. Signing out prevents the next user of the computer from accessing your MyLab and Mastering course. This does not sign you out of your Blackboard course. Tip: If you call Pearson Support, you can shorten the process by telling them you are using MyLab and Mastering for Blackboard Learn. Go to http://pearsonmylabandmastering.com to find tours to get started and other support resources. See also: Troubleshoot logging in and getting started
- 10. Get Started | MyLab and Mastering for Blackboard Learn Students –10– Troubleshoot logging in and getting started The following are issues and errors you might encounter when logging in and linking your courses using MyLab and Mastering for Blackboard Learn. Click an issue's or error's link for a description of what it might mean and the resolution. Note: If you have previously registered for a Pearson MyLab and Mastering account from a Blackboard Learn course, you must use the same Pearson account when enrolling in additional MyLab and Mastering courses from Blackboard Learn. You cannot link a new Pearson account to your existing Blackboard Learn account. I cannot sign into MyLab / Mastering when I attempt to link my account. What this might mean: You might be using an incorrect username and password. Resolution: Make sure you use your Pearson account username and password (not your Blackboard username and password). If you have forgotten your Pearson username or password, click Forgot your username or password? and Pearson will email you this information. Or, if you are not sure if you have a Pearson account, click Not sure if you have a Pearson account? and Pearson will inform you if you have an account. If you do not have a Pearson account, you can create one by clicking Create. Your accounts were not linked. What this might mean: You might be using an incorrect username and password. Resolution: Make sure you use your Pearson account username and password (not your Blackboard username and password). If you have forgotten your Pearson username or password, click Forgot your username or password? and Pearson will email you this information. Or, if you are not sure if you have a Pearson account, click Not sure if you have a Pearson account? and Pearson will inform you if you have an account. If you do not have a Pearson account, you can create one by clicking Create. For additional information, see the following Pearson 24/7 Knowledge Base article: http://247pearsoned.custhelp.com/app/answers/detail/a_id/10791
- 11. Get Started | MyLab and Mastering for Blackboard Learn Students –11– bbErrNoSuchCourse What this might mean: You are trying to access your MyLab and Mastering course before Pearson has finished creating your instructor's course. Resolution: If your instructor informs you that the course is set up but you still get the error message when you try to access it, contact Pearson's 24/7 Technical Support at http://247pearsoned.custhelp.com/app/answers/list/kw/+Bb/ We are sorry; your course did not load properly. What this might mean: You are trying to access your MyLab and Mastering course before Pearson has finished creating your instructor's course. Resolution: If your instructor informs you that the course is set up but you still get the error message when you try to access it, contact Pearson's 24/7 Technical Support at http://247pearsoned.custhelp.com/app/answers/list/kw/+Bb/ An error occurred while processing the request. What this might mean: You are trying to access your MyLab and Mastering course before Pearson has finished creating your instructor's course. Resolution: If your instructor informs you that the course is set up but you still get the error message when you try to access it, contact Pearson's 24/7 Technical Support at http://247pearsoned.custhelp.com/app/answers/list/kw/+Bb/ Error: The link you have accessed is currently unavailable. If this problem persists please contact your site administrator. Root cause: Exception in executeEvent What this might mean: You are trying to access your MyLab and Mastering course before Pearson has finished creating your instructor's course. Resolution: If your instructor informs you that the course is set up but you still get the error message when you try to access it, contact Pearson's 24/7 Technical Support at http://247pearsoned.custhelp.com/app/answers/list/kw/+Bb/
- 12. Get Started | MyLab and Mastering for Blackboard Learn Students –12– The server encountered an internal error or misconfiguration and was unable to complete your request. What this might mean: You are trying to access your MyLab and Mastering course before Pearson has finished creating your instructor's course. Resolution: If your instructor informs you that the course is set up but you still get the error message when you try to access it, contact Pearson's 24/7 Technical Support at http://247pearsoned.custhelp.com/app/answers/list/kw/+Bb/ My instructor does not see my name listed in the MyLab and Mastering course roster or see my work in the gradebook, but I am enrolled in the course and doing work. What this might mean: This might happen if you enrolled in the course directly at the Pearson site and are working in a different course than the one your instructor has linked to his/her Blackboard course. Resolution: Talk to your instructor to make sure you are enrolled and are working in the correct course. An Error Has Occurred We are sorry, requested course materials have not yet been created: You cannot access this portion of your course until your instructor has logged in at least one time. Please try again later or contact your instructor. What this might mean: You have clicked on a MyLab and Mastering link in your course, but the instructor has not yet set up the MyLab and Mastering course. Resolution: Your instructor must set up the MyLab and Mastering course. Once your instructor completes the setup, the MyLab and Mastering links in the course will work. If you have previously been able to access your MyLab and Mastering courses from either the Tools page or a content area, and now these links are not working, you may receive one of several error messages, including "Unable to load page." What this might mean: A server may be down, preventing you from connecting. Resolution: Try again later to see if the issue has been resolved. If the problem persists, contact Pearson 24/7 Technical Support to report the problem or ask about any known system outage that may be happening.
- 13. Get Started | MyLab and Mastering for Blackboard Learn Students –13– An Error Has Occurred We are sorry. We are unable to connect. Required message is missing from the URL. Please contact Support and provide this error message. Customer Support Code: url3 What this might mean: You clicked the link to MyLab and Mastering but the session has timed out. Resolution: Restart your browser and log back into Blackboard. Then click the MyLab and Mastering link again.