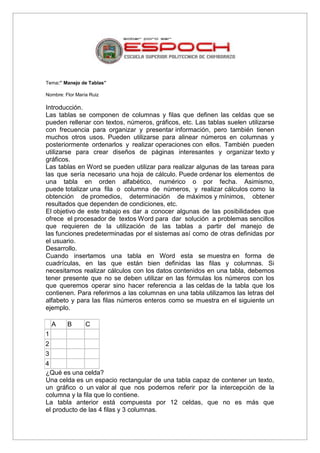
Tablas de word
- 1. Tema:” Manejo de Tablas” Nombre: Flor María Ruiz Introducción. Las tablas se componen de columnas y filas que definen las celdas que se pueden rellenar con textos, números, gráficos, etc. Las tablas suelen utilizarse con frecuencia para organizar y presentar información, pero también tienen muchos otros usos. Pueden utilizarse para alinear números en columnas y posteriormente ordenarlos y realizar operaciones con ellos. También pueden utilizarse para crear diseños de páginas interesantes y organizar texto y gráficos. Las tablas en Word se pueden utilizar para realizar algunas de las tareas para las que sería necesario una hoja de cálculo. Puede ordenar los elementos de una tabla en orden alfabético, numérico o por fecha. Asimismo, puede totalizar una fila o columna de números, y realizar cálculos como la obtención de promedios, determinación de máximos y mínimos, obtener resultados que dependen de condiciones, etc. El objetivo de este trabajo es dar a conocer algunas de las posibilidades que ofrece el procesador de textos Word para dar solución a problemas sencillos que requieren de la utilización de las tablas a partir del manejo de las funciones predeterminadas por el sistemas así como de otras definidas por el usuario. Desarrollo. Cuando insertamos una tabla en Word esta se muestra en forma de cuadrículas, en las que están bien definidas las filas y columnas. Si necesitamos realizar cálculos con los datos contenidos en una tabla, debemos tener presente que no se deben utilizar en las fórmulas los números con los que queremos operar sino hacer referencia a las celdas de la tabla que los contienen. Para referirnos a las columnas en una tabla utilizamos las letras del alfabeto y para las filas números enteros como se muestra en el siguiente un ejemplo. A B C 1 2 3 4 ¿Qué es una celda? Una celda es un espacio rectangular de una tabla capaz de contener un texto, un gráfico o un valor al que nos podemos referir por la intercepción de la columna y la fila que lo contiene. La tabla anterior está compuesta por 12 celdas, que no es más que el producto de las 4 filas y 3 columnas.
- 2. ¿Qué referencias de celdas podemos realizar en la tabla anterior? En la tabla anterior quedan definidas las referencias de celdas siguientes: A1, A2, A3, A4, B1, B2, B3, B4, C1, C2, C3, C4. Las referencias de celdas en las tablas de Word siempre son absolutas. La tabla que se muestra a continuación presenta una estructura más compleja que la anterior, por lo que la referencia de celdas son las siguientes: A1 B1 C1 D1 E1 F1 A2 B2 C2 A3 B3 C3 Los valores numéricos que aparecen en una tabla pueden ser datos que el usuario haya entrado directamente desde el teclado o el resultado obtenido al utilizar una función. Las funciones son fórmulas predefinidas que ejecutan cálculos utilizando valores específicos, denominados argumentos. Para hacer referencia a las celdas en las fórmulas, se usa una coma para separar las referencias a celdas individuales y dos puntos para separar la primera y la última celda de un rango, tal como se muestra a continuación. ¿Qué se entiende por rango? U n rango son dos o más celdas de una tabla. Estas celdas pueden ser consecutivas o no. Ejemplo de fórmulas que hacen referencia a celdas de una misma tabla. 34 12 25 22 31 45 32 6 9 2 34 7 65 2 9 64 36 21 2 12 10 7 9 11 5 4 33 En los ejemplos anteriores podemos observar que delante de cada una de las funciones aparece el signo = el cual significa que se va a introducir un campo fórmula. Para realizar cálculos en una tabla utilizando las funciones suministradas por el sistema debemos tener presente el siguiente procedimiento: Procedimiento #1. 1. Haga clic en la celda donde desea el resultado de la fórmula. 2. Haga clic en el menú Tabla y luego en Fórmula... 3. Si la fórmula que ofrece el sistema no es la deseada bórrela. Muy importante no puedes borrar el signo = 4. Seleccione la función deseada en el cuadro Pegar Función y haga clic sobre ella. Introduzca el rango deseado como argumento de la función, tal como se indicó en los ejemplos anteriores. 5. Establezca un formato para el valor resultante a través del cuadro Formato de Número si así lo desea. 6. Haga clic en el botón Aceptar.
- 3. Usted también podrá insertar un campo fórmula a través del comando Campo... del menú insertar, con la diferencia que por esta vía no tenemos a nuestro alcance las funciones definidas por el sistema, por lo que debemos escribirlas directamente si somos capaces de recordar su nombre o construirla nosotros mismos. Algo que no podemos perder de vista en la aplicación del procedimiento #1 es que Word inserta el resultado del cálculo en forma de campo en la celda que haya seleccionado. Si cambia el valor de las celdas a las que se hace referencia en la fórmula aplicada, puede actualizarlo seleccionando la celda y presionando la tecla F9 o haciendo clic derecho y ejecutando la orden Actualizar campos del menú contextual. Veamos un ejemplo. En esta tabla se desea calcular el promedio de cada uno de los estudiantes en las asignaturas de Contabilidad e Informática. Los datos de las tres primeras columnas han sido entrados directamente desde el teclado, mientras que los valores de la columna promedio son el resultado de aplicar la función promedio. Nota Nota Nombres y apellidos Promedio Contabilidad Informática Rodolfo Velázquez 5 4 Juan L. Fariñas 4 4 José Larramendi L 5 5 Lesbia López 3 3 Sergio Martínez 4 3 Por ejemplo, para el primer estudiante el código del campo es {=Promedio(b2:c2)}. Para que usted pueda ver los códigos de los campos de la función aplicada pulse simultáneamente las teclas Alt + F9 y podrá observar que en lugar del valor obtenido por la función aparecerá el código del campo,. Para volver al valor de la función pulse nuevamente la combinación de teclas Alt + F9. Si la función que usted desea aplicar no se encuentra en el listado, usted podrá escribirla directamente borrando la función suministrada por el sistema pero siempre dejando el signo =, escriba la fórmula deseada por usted haciendo uso de las referencias de celdas necesarias y los operadores aritméticos o de relación necesarios. En un campo = (Fórmula) puede utilizar cualquier combinación de valores con los siguientes operadores matemáticos y relacionales. Operador + Suma - Resta * Multiplicación / División % Porcentaje ^ Potencias y raíces
- 4. = Igual a < Menor que <= Menor o igual que > Mayor que >= Mayor o igual que <> Distinto de Referencia a celdas de otra tabla. Para hacer referencia a celdas de otra tabla identifique la tabla o la parte de donde desea tomar los valores con un marcador. ¿Qué es un marcador? Marcador: Un marcador es un elemento o una ubicación de un documento que se identifica y se le asigna un nombre para futuras referencias. Los marcadores se utilizan para saltar rápidamente a una ubicación específica, crear referencias cruzadas, marcar intervalos de páginas para entradas de índice, etcétera. Los nombres de los marcadores deben comenzar por una letra y pueden incluir números, pero no espacios. No obstante, puede utilizar el carácter de subrayado para separar palabras, por ejemplo, "Primera_tabla". Para crear un marcador aplique el siguiente procedimiento: Procedimiento #2 1. Seleccione la tabla o una parte de ella para asignarle un marcador. 2. Haga clic en el menú Insertar / Marcador... 3. Escriba el nombre del marcador en la línea de entrada. 4. Haga clic en el botón agregar para agregarlo a la lista de marcadores existente en el documento. 5. Finalice haciendo clic en el botón cerrar o cancelar. Veamos el siguiente ejemplo. La siguiente tabla contiene los nombres y las notas de un grupo de estudiantes Nombres y apellidos Nota Contabilidad Nota Informática Rodolfo Velázquez 5 4 Juan L. Fariñas 4 4 José Larramendi L 5 5 Lesbia López 3 3 4 3 Sergio Martínez Se desea completar la siguiente tabla con el cálculo del promedio obtenido por estos estudiantes en las dos asignaturas. Nombres y apellidos Promedio Rodolfo Velázquez Juan L. Fariñas José Larramendi L Lesbia López Sergio Martínez
- 5. La solución de esta problemática implica tener que hacer referencia a los datos de la primera tabla por lo que se hace necesario identificarla con un marcador. En este caso podemos seleccionar solamente los datos de la primera tabla que están en el rango b2:c6 e identificar estos por un marcador aplicando el procedimiento #2 descrito anteriormente el cual nombraremos por Tabla1. Para realizar los cálculos solo basta aplicar el procedimiento #1, pero teniendo en cuenta que una vez escogida la función mediante el cuadro pegar función lo primero que debe aparecer en el argumento de la función es el nombre del marcador y separado por un espacio el rango de los datos de la tabla #1 sobre los que se quiere aplicar la función. Por ejemplo, el promedio del estudiante Rodolfo Velázquez se obtiene al aplicar la fórmula siguiente: =Promedio(Tabla1 b2:c2) o también puede escribir la fórmula de la siguiente forma: =Promedio(Tabla1 b2,c2). De manera análoga se aplica esta fórmula para el resto de los estudiantes variando el rango. Si usted realiza cambios en los datos de la primera tabla puede ajustar los resultados de la segunda tabla seleccionando sus campos fórmulas y actualizando los mismos pulsando la tecla F9, Actualizar campos del menú contextual o activando la casilla de verificación para la opción de impresión Actualizar campos de la ficha imprimir del menú Herramientas/Opciones... Usted también podrá impedir que el promedio obtenido en la tabla #2 a partir de los datos de la tabla #1 pueda ser actualizado. Para lograr este fin proponemos dos alternativas: 1. Para desbloquear un campo y permitir su actualización, seleccione el campo y, a continuación, pulse la combinación de teclas CTRL + MAYÚS + F11. 2. Bloqueando el campo: Para bloquear un campo e impedir que se realicen cambios en los resultados del campo, seleccione el campo y, a continuación, pulse las teclas CTRL + F11 3. Desvinculando el campo: Seleccione el campo y, a continuación, pulse la combinación de teclas CTRl + MAYÚS + F9. Una vez desvinculado un campo, el formato del resultado del campo actual es texto normal. Si más adelante desea actualizar la información, debe insertar el campo de nuevo. Utilización de marcadores previamente definidos en el documento como parte del argumento de una función. El comando Asignar(Set) permite asignar al nombre de un marcador un texto, un número o el resultado de una expresión. El código de este campos es: { Asignar Marcador "Texto" } Marcador: Nombre del marcador que representará a la información. Texto: Información que representa el marcador. El texto debe ir entre comillas, aunque los números no las necesitan. La información también puede ser el resultado de un campo anidado. Los códigos de campo aparecen entre llaves ( { } ). Para mostrar los resultados de los códigos de campo, como los resultados de cálculos, oculte estos códigos. Haga clic en Opciones... del menú Herramientas, a continuación en la ficha Ver y, por último, desactive la casilla de verificación Códigos de campo. En cierto modo, los campos son como las fórmulas de Microsoft Excel, el código de campo corresponde a la fórmula y el resultado al valor que genera. No puede insertar llaves de campo escribiendo los caracteres desde el teclado. Los campos se insertan al utilizar comandos concretos, como el comando
- 6. fecha y hora del menú Insertar, o bien cuando pulsa la combinación de teclas CTRL+F9 y escribe entre las llaves la información. Ejemplos: 1. {Asignar Resp "Respuesta Correcta"}, aquí se asigna al marcador Resp el texto Respuesta Correcta. 2. {Asignar PI 3.141592654 } o {SET PI "3.141592654" }, aquí se asigna al marcador PI el número 3.141592654, el cual puede escribirse entre comillas o no. Procedimiento para asignar un texto o un número a un marcador. Procedimiento #3 1. Ubique el cursor en el lugar del documento donde desea definir el código del campo Asignar. 2. Aplique la combinación de teclas Control + F9 para insertar un campo. Haga clic dentro de las llaves y escriba el código deseado como se indica en los ejemplos 1 y 2. 3. Aplique nuevamente la combinación de teclas Control + F9 para esconder el código. Al desaparecer el código escrito se mostrará el símbolo Ι, indicando que aquí hay un código de campo. También puede lograrlo aplicando la sugerencia dada en el párrafo señalado anteriormente con un rectángulo. Otra variante del procedimiento 3 es la siguiente. 1. Active el menú Insertar y haga clic en Campo... 2. Seleccione en la ventana de nombres de campos el nombre deseado. 3. Haga clic al lado del nombre de campo ingresado en la línea de entrada y escriba el nombre del marcador y el valor que desea asignar a este. 4. Haga clic en el botón Aceptar Veamos un ejemplo: Asignemos al marcador PI el valor 3.141592654 a través del nombre de campo Asignar. El código a obtener para este campo es: {SET Pi 3.141592654}. Apliquemos entonces el procedimiento #3 en cualquiera de sus variantes. Completemos ahora la siguiente tabla con el cálculo del volumen de un cilindro conocidos el radio y la altura. Recordemos que: Como hemos asignado al marcador PI el número 3.141592654 ya podemos completar la columna para el cálculo del Volumen como se indica a continuación: Radio Altura Volumen 1 2 6.283185307 3 4 113.0973355 Para la celda C2 el Código de campo es: {=PI*A2*A2*B2} Para la celda C3 el Código de campo es: {=PI*A3*A3*B3} No queremos finalizar sin dedicar un espacio para hablar del formato que se puede aplicar a los valores obtenidos de una función. Como ya expresamos anteriormente estos valores se insertan como campos en las tablas por lo debemos conocer cual es la estructura de un campo fórmula. La estructura de un campo fórmula es la siguiente: { = Fórmula [Marcador ] [# Imagen-Numérica] }
- 7. En este caso el marcador se encuentra entre corchetes que significa que es opcional. ¿Cuál es la función del parámetro [# ]? Este parámetro (#) permite especificar la forma en que se va a mostrar el resultado del cálculo (número de posiciones decimales, cómo mostrar números negativos, etc.) Veamos algunos ejemplos a partir de la siguiente tabla. 4.14207 4.134 4.14207 10.35106 10.323 10.35106 La celda A3 muestra espacios delante del número 14 en el resultado ya que el resultado en la parte entera espera 5 dígitos. Esto se debe a que se ha empleado un formato para el valor resultante al aplicar la función suma. A continuación mostramos la función aplicada acompañada del formato que se aplica al valor que se obtiene: {Suma(encima) # #####.###} En la celda B3 el resultado posee un cero al final ya que se esperan 4 dígitos para la parte decimal y como solo tiene 3 dígitos de completa con un 0. A continuación mostramos la función aplicada acompañada del formato que se aplica al valor que se obtiene: {Suma(encima) # "##.##00 pesos"} La celda C3 muestra 2 ceros delante del número14 en la parte entera debido a que se esperan 4 dígitos según el formato establecido y al final se completa con 2 ceros por la misma razón anterior. A continuación mostramos la función aplicada acompañada del formato que se aplica al valor que se obtiene: {Suma(encima) # 0000.0000000) Tabla resumen de los elementos de Imagen numérica. Para ver la tabla seleccione la opción "Descargar" del menú superior Nota: Utilice el símbolo decimal especificado en el cuadro de diálogo Propiedades de Configuración regional del Panel de control de Windows. Conclusiones. A manera de conclusiones deseamos plantear que hemos expuesto algunas facilidades que ofrece el procesador de textos Microsoft Word para realizar cálculos en las tablas a través del empleo de las funciones suministradas por el sistemas para este fin, así como la posibilidad de introducir otras que el sistema no prevé así como de expresar los resultados con un formato adecuado, lo cual permitirá que los usuarios de este poderoso procesador de textos no tengan necesidad de recurrir al tabulador Excel para resolver problemas sencillos que sí pudieran tener solución con las tablas en Word, contribuyendo de esta forma a dar cumplimiento a una de las líneas de la enseñanza de la informática en cuanto a la selección correcta de una aplicación para dar solución a un problema.
- 8. Bibliografía: Tabs versus Spaces: An Eternal Holy War por Jamie Zawinski (en inglés) Why I prefer no tabs in source code por Adam Spiers (en inglés) Why I love having tabs in source code (en inglés) Elastic tabstops - the solution to the tabs-versus-spaces issue (en inglés)