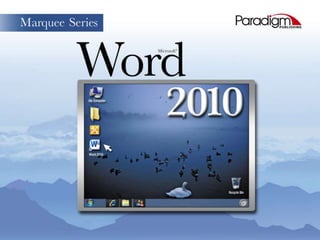
Marquee10 presentation word_s1_audio
- 1. © Paradigm Publishing, Inc. 1 Skills
- 2. SECTION 1 SKILLS Creating and Editing a Document 1.1 Complete the Word Processing Cycle 1.7 Change Document Views 1.1 Close a Document CHECKPOINT 2 1.2 Move the Insertion Point 1.8 Find Specific Text 1.2 Insert, Replace, and Delete Text 1.8 Find and Replace Text 1.3 Scroll and Navigate in a Document 1.9 Use the Help Feature CHECKPOINT 1 1.9 Print a Document 1.4 Select and Delete Text 1.10 Create a Document Using a Template 1.4 Use Undo and Redo 1.11 Create and Rename a Folder 1.5 Check Spelling and Grammar 1.11 Save a Document in a Different Format 1.6 Use AutoCorrect CHECKPOINT 3 1.6 Use Thesaurus © Paradigm Publishing, Inc. 2 Skills
- 3. Complete the Word Processing Cycle The process of creating a document in Microsoft Word generally follows a word processing cycle. Open Word Exit Word Create the Document Close the Document Edit the Document Print the Document Save the Document © Paradigm Publishing, Inc. 3 Skills
- 4. Open Microsoft Word 2010 To open Microsoft Word 2010: 1. Click the Start button on the Taskbar. 2. Point to All Programs at the pop-up menu. 3. Click Microsoft Office. 4. Click Microsoft Word 2010. Start button © Paradigm Publishing, Inc. 4 Skills
- 5. Word Document Screen Quick Access toolbar File tab tabs ribbon Title bar horizontal ruler insertion point vertical scroll bar I-beam pointer vertical ruler status bar Taskbar © Paradigm Publishing, Inc. 5 Skills
- 6. Tabs in Backstage View Tab Options and Information Info permissions, possible issues with sharing the document, document versions, properties (for example, number of pages, number of words), date created, date last modified, date last printed, author Recent recent documents New available templates (for example, blank document, blog post, sample templates, recent templates), templates from Office.com Print number of copies, printer, settings (for example, one-sided pages, letter size, normal margins, one page per sheet) Save & Send send the document using email, save it to the Web, save it to SharePoint, publish it as a blog post, change the file type, create a PDF Help Microsoft Office Help, Getting Started, Contact Us, Tools for Working with Office (for example, customizing the language and display, checking for updates) © Paradigm Publishing, Inc. 6 Skills
- 7. Save a Document To save a document: 1. Click the Save button on the Save button Quick Access toolbar. 2. Type a file name. 3. Click Save or press Enter. file name © Paradigm Publishing, Inc. 7 Skills
- 8. Open a Document To open a document: 1. Click the File tab. 2. Click the Open button. 3. Double-click the document name at the Open dialog box. Open dialog box © Paradigm Publishing, Inc. 8 Skills
- 9. Close a Document To close a document: 1. Click the File tab. 2. Click the Close tab. Close tab © Paradigm Publishing, Inc. 9 Skills
- 10. Move the Insertion Point Press To move the insertion point End key to end of line Home key to beginning of line Page Up key up one screen Page Down key down one screen Ctrl + Home to beginning of document Ctrl + End to end of document © Paradigm Publishing, Inc. 10 Skills
- 11. Insert, Replace, and Delete Text To insert text, position the insertion point in the desired location and then type the text. To replace text, turn on the Overtype mode. Delete text in a document by pressing the Backspace key or Delete key. Pressing the Backspace key deletes any characters to the left of the insertion point. Pressing the Delete key deletes any characters to the right of the insertion point. © Paradigm Publishing, Inc. 11 Skills
- 12. Scroll and Navigate in a Document Use the mouse with the up scroll arrow vertical scroll box, vertical scroll bar, scroll arrows, or vertical scroll box page buttons to scroll through a document. Scrolling changes the display vertical scroll bar of text but does not move the down scroll arrow insertion point. Previous Page button Next Page button © Paradigm Publishing, Inc. 12 Skills
- 13. Scroll and Navigate in a Document…continued The Select Browse Object button located at the bottom of the vertical scroll bar contains options for browsing through a document. Scrolling in a document changes the text displayed, while browsing in a document Select Browse moves the insertion point. Object button © Paradigm Publishing, Inc. 13 Skills
- 14. CHECKPOINT 1 1) How many steps are in the word 3) Press this to move the insertion processing cycle? point to the beginning of the a. 5 document quickly. b. 6 a. End c. 7 b. Home d. 8 c. Ctrl + End Answer Answer d. Ctrl + Home Next Question Next Question 2) This tab displays a Backstage view 4) This button contains options for that contains buttons and tabs for browsing through a document. working with and managing a. Insert Object documents. b. Select Browse Object a. File c. Select Object b. Home d. Insert Browse Object c. Review Answer Answer d. View Next Question Next Slide © Paradigm Publishing, Inc. 14 Skills
- 15. Select and Delete Text To select Complete these steps using the mouse a word Double-click the word. a line of text Click in the selection bar to the left of the line. multiple lines of text Drag in the selection bar to the left of the lines. a sentence Hold down the Ctrl key and then click anywhere in the sentence. a paragraph Double-click in the selection bar next to the paragraph or triple-click anywhere in the paragraph. multiple paragraphs Drag in the selection bar. an entire document Triple-click in the selection bar. © Paradigm Publishing, Inc. 15 Skills
- 16. Select and Delete Text…continued Selected text displays with a blue background. If you select the wrong text and want to deselect it, click in the document. Pressing the Delete key deletes the selected text. selected text © Paradigm Publishing, Inc. 16 Skills
- 17. Use Undo and Redo Clicking the Undo button reverses the last command or deletes the last Undo button Redo button entry you typed. Click the down-pointing arrow at the right side of the Undo button, and a drop-down list displays the changes made to the document since it was opened. When you click an action, Undo button the action, along with any actions drop-down list listed above it in the drop-down list, is undone. If you click the Undo button and then decide you do not want to reverse the action, click the Redo button. © Paradigm Publishing, Inc. 17 Skills
- 18. Check Spelling and Grammar To check the spelling and grammar in a document: 1. Click the Review tab. 2. Click the Spelling & Grammar button in the Proofing group. 3. Ignore or change as needed in the Spelling and Grammar dialog box. 4. Click OK. Spelling and Grammar dialog box © Paradigm Publishing, Inc. 18 Skills
- 19. Check Spelling and Grammar…continued Button Function during spell checking, skips that occurrence of the Ignore Once word; in grammar checking, leaves currently selected text as written during spell checking, skips that occurrence and all Ignore All other occurrences of the word in the document during grammar checking, leaves currently selected Ignore Rule text as written and ignores the current rule for remainder of the grammar check adds selected word to the main spelling check Add to Dictionary dictionary Delete deletes the currently selected word(s) replaces selected word in sentence with selected Change word in Suggestions list box © Paradigm Publishing, Inc. 19 Skills
- 20. Check Spelling and Grammar…continued Button Function replaces selected word in sentence with selected Change All word in Suggestions list box and all other occurrences of the word during grammar checking, displays information Explain about the grammar rule inserts selected word and correct spelling of word in AutoCorrect AutoCorrect dialog box Undo reverses most recent spelling and grammar action accepts manual changes made to sentence and then Next Sentence continues grammar checking displays a dialog box with options for customizing a Options spelling and grammar check © Paradigm Publishing, Inc. 20 Skills
- 21. Use AutoCorrect To add an AutoCorrect entry: 1. Click the File tab. 2. Click the Options button. 3. Click Proofing. 4. Click the AutoCorrect Options button. 5. Type text in Replace text box. 6. Type text in With text box. 7. Click the Add button. 8. Click OK. AutoCorrect 9. Click OK. dialog box © Paradigm Publishing, Inc. 21 Skills
- 22. Use Thesaurus To use Thesaurus using the Research task pane: 1. Click in the desired word. 2. Click the Review tab. 3. Click the Thesaurus button. 4. Click the down-pointing arrow at the right of the desired word. 5. Click Insert. Research task pane © Paradigm Publishing, Inc. 22 Skills
- 23. Use Thesaurus…continued To use Thesaurus using the shortcut menu: 1. Position the mouse pointer on the word. 2. Click the right mouse button. 3. Point to Synonyms. 4. Click the desired word. shortcut menu © Paradigm Publishing, Inc. 23 Skills
- 24. Change Document Views To change the view using the View tab: 1. Click the View tab. 2. Click the desired view button in the Document Views group. view buttons in View tab To change the view using the buttons in the view area: 1. Click the desired view button in the view area on the Status bar. view buttons in view area of Status bar © Paradigm Publishing, Inc. 24 Skills
- 25. Change Document Views…continued To hide the white and gray space: 1. Position the mouse pointer on the gray space at the top of the page until the pointer turns into the hide white space icon. hide white 2. Double-click the left mouse button. space icon To redisplay the white and gray space: 1. Position the mouse pointer on the gray line at the top of the page until the pointer turns into a show white space icon. 2. Double-click the left mouse button. © Paradigm Publishing, Inc. 25 Skills
- 26. Change Document Views…continued To change the zoom percentage using the View tab: 1. Click the View tab. 2. Click the Zoom button in the Zoom group. 3. At the Zoom dialog box, click the desired option. Zoom dialog box To change the zoom percentage using the Status bar: 1. Position the mouse pointer on the button on the Zoom slider bar. 2. Drag the button to the desired Zoom slider bar view percentage. © Paradigm Publishing, Inc. 26 Skills
- 27. Change Document Views…continued To use the Navigation pane: 1. Click the View tab. 2. Click the Navigation Pane check box. Navigation pane © Paradigm Publishing, Inc. 27 Skills
- 28. CHECKPOINT 2 1) Clicking this button reverses the 3) You can use this feature to insert last command or deletes the last frequently used text. entry you typed. a. AutoFormat a. Undo b. AutoCorrect b. Redo c. AutoText c. Erase d. AutoEntry Answer Answer d. Delete Next Question Next Question 2) The Spelling & Grammar button is 4) By default, a document generally located in this tab. displays in this view. a. File a. Full Screen Reading b. Home b. Outline c. Review c. Draft d. View d. Print Layout Answer Answer Next Question Next Slide © Paradigm Publishing, Inc. 28 Skills
- 29. Find Specific Text To find specific text in a document: 1. Click the Home tab. 2. Click the Find button in the Editing group. 3. Type the text in the search box of the Navigation pane. Navigation pane © Paradigm Publishing, Inc. 29 Skills
- 30. Find and Replace Text To find and replace text: 1. Click the Home tab. 2. Click the Replace button in the Editing group. 3. Type text in the Find what text box. 4. Press Tab to move the insertion point to the Replace with text box. Find and Replace 5. Type text in the Replace with text dialog box box. 6. Click the Replace All button. © Paradigm Publishing, Inc. 30 Skills
- 31. Find and Replace Text…continued Click the More button to expand the Find and Replace dialog box. © Paradigm Publishing, Inc. 31 Skills
- 32. Find and Replace Text…continued Option Action Exactly match the case of the search text. For example, if Match case you search for Book, Word will stop at Book but not book or BOOK. Find a whole word, not a part of a word. For example, if Find whole words you search for her and did not select Find whole words only only, Word would stop at there, here, hers, and so on. Search for wildcards, special characters, or special search Use wildcards operators. Match words that sound alike but are spelled differently Sounds like such as know and no. Find all forms of the word entered in the Find what text Find all word forms box. For example, if you enter hold, Word will stop at held and holding. © Paradigm Publishing, Inc. 32 Skills
- 33. Find and Replace Text…continued Option Action Find only those words that begin with the letters in the Find what text box. For example, if you enter per, Word Match prefix will stop at words such as perform and perfect but will skip over words such as super and hyperlink. Find only those words that end with the letters in the Find what text box. For example, if you enter ly, Word will stop Match suffix at words such as accurately and quietly but skip over words such as catalyst and lyre. Ignore punctuation Ignore punctuation within characters. For example, if you characters enter US in the Find what text box, Word will stop at U.S. Ignore white space Ignore spaces between letters. For example, if you enter characters F B I in the Find what text box, Word will stop at FBI. © Paradigm Publishing, Inc. 33 Skills
- 34. Use the Help Feature To use Help: 1. Click the Microsoft Word Help button. Help button 2. Click the desired option in the Word Help window. At the Word Help window, you can also type a word or phrase and then press Enter. Word Help window © Paradigm Publishing, Inc. 34 Skills
- 35. Print a Document To print a document: 1. Click the File tab. 2. Click the Print tab. 3. Click the Print button. Print button © Paradigm Publishing, Inc. 35 Skills
- 36. Create a Document Using a Template To create a document using a template: 1. Click the File tab. 2. Click the New tab. 3. Click the desired template. 4. Click the Create button. New tab © Paradigm Publishing, Inc. 36 Skills
- 37. Create and Rename a Folder To create a folder: 1. Click the File tab. 2. Click the Open button. 3. Click the New folder button in the Open dialog box. 4. Type a folder name. New folder 5. Press Enter. button To rename a folder: 1. Right-click on the folder name in the Open dialog box. 2. Click Rename at the shortcut menu. 3. Type the new folder name. 4. Press Enter. © Paradigm Publishing, Inc. 37 Skills
- 38. Save a Document in a Different Format To save a document in a different format: 1. Open the document. 2. Click the File tab. 3. Click the Save As button. 4. Type a document name. 5. Change the Save as option Save as type option box to the desired format. 6. Click the Save button. © Paradigm Publishing, Inc. 38 Skills
- 39. CHECKPOINT 3 1) Click this button to expand the 3) The Print feature is located in this Find and Replace dialog box. tab. a. Expand a. File b. Options b. Home c. More c. Review d. Format d. View Answer Answer Next Question Next Question 2) You can press this function key to 4) This is the name of the default display the Word Help window. template. a. F1 a. Default b. F2 b. Automatic c. F3 c. Standard d. F4 d. Normal Answer Answer Next Question Next Slide © Paradigm Publishing, Inc. 39 Skills
Notas do Editor
- Microsoft Word 2010 is a word processing program used to create documents such as letters, reports, research papers, brochures, announcements, newsletters, envelopes, labels, and much more.
- You can navigate through this presentation while in Slide Show View. Click on a skill on this slide to advance directly to the related topic slide. To return to this slide, click the Skills button located in the bottom right of any slide. Alternatively, you can advance through the presentation one slide at a time by clicking the Next button. Go back a slide by clicking the Previous button. The Next and Previous buttons are located in the bottom right of any slide.In Section 1 you will learn how to create and edit documents. Using Microsoft Word, you can create, edit, and format a variety of business documents and use Word’s powerful editing and formatting features to produce well-written and visually appealing documents. Some of the editing features include checking the spelling and grammar in a document, using Thesaurus to find appropriate synonyms for words, using AutoCorrect to improve the efficiency of entering information in a document, and creating a document using a predesigned template.
- The process of creating a document in Microsoft Word generally follows seven steps in a word processing cycle as shown.The steps in the word processing cycle may vary.
- In Windows 7, open Microsoft Word 2010 by clicking the Start button, pointing to All Programs, clicking Microsoft Office, and then clicking Microsoft Word 2010.Depending on your system configuration, the steps to open Microsoft Word 2010 may vary.
- As displayed in this image, the Title bar appears at the top center of the screen and displays the document name followed by the program name. The Quick Access toolbar is located in the upper left of the screen. The Quick Access toolbar contains buttons for commonly used commands and you can add tools that represent commonly used features. Immediately under the Quick Access toolbar are the tabs. The File tab displays a Backstage view that contains buttons and tabs for working with and managing documents. The other tabs contain commands and features and are organized into groups. The ribbon area contains the tabs and commands and is divided into groups.The horizontal ruler is positioned under the ribbon and is used to set margins, indents, and tabs. If the ruler is not visible, click the View tab, and then click the check box beside Ruler. The vertical ruler is located on the left side of the screen and is used to set top and bottom margins.The insertion point indicates the location of the next character entered at the keyboard. Do not press the Enter key to end a line of text. Word automatically wraps text to the next line. Pressing the Enter key begins a new paragraph in the document. The New Line command is Shift + Enter. Use this command to keep lines of text within the same paragraph, which creates less space between one line and the next. The I-beam pointer is used to move the insertion point or to select text.The vertical scroll bar is located on the right side of the screen and is used to view various parts of the document. The status bar is located towards the bottom of the screen. It displays the number of pages and words, view buttons, and Zoom slider bar. The Taskbar is located at the bottom of the screen and is divided into three sections—the Start button, the task buttons area, and the notification area.
- The tabs in Backstage view are accessed when you click the File tab. Tabs in the Backstage view include Info, Recent, New, Print, Save & Send, and Help. Refer to the table on this slide for descriptions of the options and information you will find in the tabs.The Quick Commands area of the Backstage view contains four buttons for working with documents—Save, Save As, Open, and Close. Two buttons display below the Help tab—the Options button and the Exit button.
- If you save a document for the first time, or if you open an existing document, make changes to it, and then want to save it with the same name, click the Save button on the Quick Access toolbar. To keep the original document and save the document with the changes with a new name, click the File tab and then click the Save As button. The Address bar at the Save As dialog box displays the active folder. To make a different folder active, click the drive in the Folders list box in the Navigation pane that contains your storage medium and then double-click the folder in the Content pane. Word automatically adds the file extension .docx to the end of a document name.
- Click the File tab and then click the Open button. The Open dialog box will open. Double-click the document name to open the document.At the Open dialog box, navigate through the folders to make sure the correct folder is the active folder.
- Click the File tab and then the Close tab to close a document.When you close a document, if you have not saved the document, a message asking you if you want to save changes will appear.
- This table displays methods for using the keyboard to move the insertion point.You can also move the insertion point by positioning the mouse pointer at the desired location and then clicking the left mouse button. This moves the insertion point to the location of the mouse pointer.
- Many documents you create will need to have changes made to them. These changes can include adding text, called inserting, or removing text, called deleting. To insert or delete text, move the insertion point to certain locations without erasing the text through which it passes. By default, text you type in a document is inserted in the document and existing text is moved to the right. If you want to type over something, you need to turn on the Overtype mode. With the Overtype mode on, anything you type will replace existing text. To turn on the Overtype mode, click the File tab and then click the Options button below the Help tab. At the Word Options dialog box, click Advanced in the left panel. In the Editing options section, insert a check mark in the Use overtype mode check box if you want the Overtype mode always on in the document. Or, insert a check mark in the Use the Insert key to control overtype mode check box if you want to use the Insert key to turn Overtype mode on and off. After making your selection, click the OK button located in the lower right of the dialog box.
- Use the mouse with the scroll box, scroll bar, scroll arrows, and page buttons to scroll through a document.Positioning the mouse pointer on the down scroll arrow on the vertical scroll bar and then clicking the left mouse button several times scrolls down the lines of text in the document. Positioning the mouse pointer on the vertical scroll bar below the scroll box and then clicking the left mouse button several times scrolls down one screen of text at a time. The scroll box on the vertical scroll bar indicates the location of the text in the document screen in relation to the remainder of the document. Positioning the mouse pointer on the scroll box, holding down the left mouse button, dragging the scroll box, and then releasing the mouse button displays the text at that point in the document.
- Click the Select Browse Object button located in the lower right of the screen to display options for browsing through a document.The location of the options may vary. Position the arrow pointer on the option, and the name of the option displays at the top of the palette.
- In Slide Show View, click the Answer button after you believe that you know the correct answer to Question 1. The correct answer will display. Then click the Next Question button and Question 2 will appear. Continue repeating these steps for all four questions.These Checkpoints are designed to provide you with an opportunity to reflect on a few concepts at a time.
- This table shows a variety of methods to select text using the mouse.You can also drag through text with the mouse to select the text.
- You can select text and then delete it, replace it with other text, or apply formatting to the selected text.In addition to selecting text using the mouse, you can select text by using the keyboard. Pressing the F8 function key turns on the Extend mode. Use the insertion point movement keys to select text in Extend mode. When you select text, a dimmed Mini toolbar displays. You will learn more about the Mini toolbar in Section 2. If you want to cancel a selection, press the Esc key and then press any arrow key.
- If you make a change to text, such as deleting selected text, and then change your mind, use the Undo and/or Redo buttons on the Quick Access toolbar.Word maintains actions in temporary memory. Multiple actions must be undone in sequence.
- UseWord’s spelling checker to find and correct misspelled words and find duplicated words (for example,and and). The spelling checker compares words in your document with words in its dictionary. If a match is found, the word is passed over. If no match is found, the spelling checker stops, selects the word, and offers replacements. The grammar checker will search a document for errors in grammar, punctuation, and word usage. The spelling checker and the grammar checker can help you create a well-written document, but they do not replace the need for proofreading.When checking a document, you can temporarily leave the Spelling and Grammar dialog box by clicking in the document. To resume the spelling and grammar check, click the Resume button. Word also contains a spelling feature that inserts a wavy red line below words that are not contained in the Spelling dictionary. You can edit the word or leave it as written. The wavy red line does not print. Control spelling and grammar checking options at the Word Options dialog box with the Proofing option selected. Display this dialog box by clicking the File tab and then clicking the Options button. At the Word Options dialog box, click Proofing in the left panel in the dialog box. With options in the dialog box, you can tell the spelling checker to ignore certain types of text, create custom dictionaries, show readability statistics, and hide spelling and/or grammar errors in the document.
- This table provides explanations for the buttons located in the Spelling and Grammar dialog box. The table continues on the next slide.
- This table continues from the previous slide and provides explanations for the buttons located in the Spelling and Grammar dialog box.
- You can add an AutoCorrect entry to insert frequently used text.The AutoCorrect feature automatically detects and corrects some typographical errors, misspelled words, and incorrect capitalization. For example, when you type adnand then press the spacebar, the AutoCorrect feature will automatically correct it to and. When you type teh and then press the spacebar, AutoCorrect corrects it to the.
- Use Thesaurus to find synonyms, antonyms, and related words for a particular word.Depending on the word you are looking up, the words in the Research task pane list box may display followed by (n.) for noun, (adj.) for adjective, or (adv.) for adverb. As you look up synonyms for various words, click the Previous search button or click the Next search button to display the next search in the sequence. You can also click the down-pointing arrow at the right side of the Next search button to display a list of words for which you have looked up synonyms.
- You can also use Thesaurus by positioning the mouse pointer on the word and then clicking the right mouse button. At the shortcut menu that displays, point to Synonyms and then click the desired word.
- By default, a document generally displays in Print Layout view. You can change the default view to Full Screen Reading, Web Layout, Outline, or Draft by clicking the buttons in the View tab or by clicking the buttons located in the view area near the right side of the Status bar.Full Screen Reading view displays a document for easy viewing and reading.
- In Print Layout view, you can hide and redisplay white and gray space at the top and bottom of each page to save space on the screen.To view more of your document on the screen, hide the ribbon by clicking the Minimize the Ribbon button that displays at the right side of the ribbon immediately left of the Help button or by double-clicking the active tab. You can also hide the ribbon with the keyboard shortcut Ctrl + F1. The tabs remain on the screen, but the groups and commands are removed. Redisplay the ribbon by clicking the Expand the Ribbon button (previously the Minimize the Ribbon button), by double-clicking any tab, or with the keyboard shortcut Ctrl + F1.
- You can change the zoom percentage for viewing a document. With the Zoom button in the View tab and the Zoom slider bar on the Status bar, you can change the percentage of display.You can also display the Zoom dialog box by clicking the percentage that displays at the left side of the Zoom slider bar. The Zoom slider bar displays at the right side of the Status bar located toward the bottom of the screen.
- Use the Navigation pane to browse in a document, search for specific text or items in the document, and rearrange the content of your document.The Navigation pane displays at the left side of the screen and includes a Search text box and a pane with three tabs. Click the first tab to browse headings in a document (heading styles must be applied to text in the document for headings to display in the pane). Click the second tab to browse pages in the document. Click the third tab to browse the current search results in the document. Clicking the middle tab displays miniatures of each page in the document in the Navigation pane.
- You can use the Navigation pane to find specific text in a document.You can also display the Navigation pane by clicking the Navigation Pane check box in the Show group in the View tab.
- To find text and then replace the text with other text, use options at the Find and Replace dialog box with the Replace tab selected.Clicking the Replace All button replaces all occurrences of the text in the document. If you want control over what is replaced in a document, click the Replace button to replace text or click the Find Next button to move to the next occurrence of the text. At the message telling you how many replacements were made, click the OK button. Click the Close button to close the Find and Replace dialog box. When you type the find text and the replace text in all lowercase letters, Word will find and replace all occurrences regardless of the capitalization.
- The expanded Find and Replace dialog box contains a variety of check boxes with options you can choose for completing a find and replace.The options are described on the following two slides.
- These options are available in the expanded Find and Replace dialog box.
- Here are more available options in the expanded Find and Replace dialog box.
- By clicking the Help button, Microsoft Word opens a Help feature that contains information on Word features and commands.You can also press the F1 function key to display the Word Help window. At the Word Help window, click a hyperlink that pertains to printing a document. Read the information and then close the Word Help window by clicking the Close button located in the upper right of the window. Another way to get help is within a dialog box or at the Backstage view. Display a dialog box and then click the Help button that displays in the upper right of the dialog box. The Word Help window displays with specific information about the dialog box. To get information about the Backstage view, click the File tab and then click the Help button that displays in the upper right of the screen. Click a tab and the Backstage view displays with options pertaining to the tab.
- Click the Print tab at the File tab to display the Print tab Backstage view.At the Print tab Backstage view, your document displays at the right side of the screen as it will appear when printed. The left side of the Print tab Backstage view displays three categories—Print, Printer, and Settings. Click the Print button in the Print category to send the document to the printer. Specify the number of copies you want printed with the Copies option in the Print category. Use the gallery in the Printer category to specify the desired printer. The Settings category contains a number of galleries, each with options for specifying how you want your document printed, such as whether or not you want the pages collated when printed; the orientation, page size, and margins of your document; and how many pages of your document you want to print on a page. You can also identify a specific page, multiple pages, and/or a range of pages for printing. To print specific pages, click in the Pages text box and then type the page numbers of the specific pages to print. If you want specific multiple pages printed, use a comma to indicate and. Use a hyphen to indicate through.For example, to print pages 2 and 5, type 2,5 in the Pages text box. To print pages 6 through 10, type 6-10. You can enter both commas and hyphens when specifying page numbers. For example, to print pages 2 through 6 and pages 8 and 11, type 2-6,8,11 in the Pages text box.
- You can create a document using a template from the New tab at the File tab. Each Word document is based on a template document with the Normaltemplate as the default. Word includes a number of template documents formatted for specific uses.A Word document is based on a template that applies default formatting. Default formatting refers to formatting automatically applied by Word. Some of the default formats include 11-point Calibri as the font, line spacing of 1.15, and 10 points of spacing after each paragraph (a press of the Enter key). You will learn more about fonts and paragraph spacing in Section 2. With Word templates (and Microsoft online templates), you can easily create a variety of documents, such as letters, faxes, and awards, with specialized formatting.If you are connected to the Internet, Microsoft offers many predesigned templates that you can download. Templates are grouped into folders and the folders display in the Office.com Templates section of the New tab Backstage view. Click the desired template folder to display available templates. Click the desired template and then click the Create button. Click the placeholder text and replace with the desired text and formatting.
- As you continue working with documents, consider document management tasks such as creating a folder and copying, moving, and deleting documents.You can complete many document management tasks at the Open dialog box on one document or selected documents. You can copy one file or many files from one folder to another folder. Use the Ctrl key to select nonadjacent documents. Use the Shift key to select adjacent documents. Right-click on either of the selected documents and then click Copy at the shortcut menu. Double-click the desired destination file folder. File folders display in the Open dialog box list box before documents. File folders display preceded by a file folder icon and documents display preceded by a document icon. Position the mouse pointer in a white portion of the Open dialog box list box, click the right mouse button, and then click Paste at the shortcut menu. The copied documents are inserted in the destination folder.
- By default, Word saves a file as a Word document and adds the extension .docx to the name. With the Save as type option at the Save As dialog box, you can save a document in a different format such as rich text or an earlier version of Word, or as a web page or plain text file.To send a document to someone so it can be viewed but not edited, consider saving the document in the PDF or XPS file format or as a web page. Documents saved in the PDF and XPS file formats can be viewed in a variety of software, and these formats preserve the page layout of the document. Save a document as a web page and the document can be viewed in a web browser. However, this formatdoes not preserve the page layout of the document. If a compatibility checker message displays, click the Continue button.