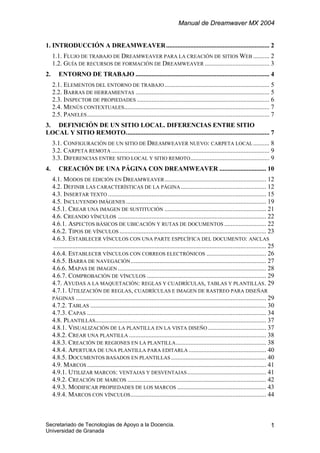
Guía completa de Dreamweaver MX 2004
- 1. Manual de Dreamwaver MX 2004 1. INTRODUCCIÓN A DREAMWEAVER ................................................................ 2 1.1. FLUJO DE TRABAJO DE DREAMWEAVER PARA LA CREACIÓN DE SITIOS WEB .......... 2 1.2. GUÍA DE RECURSOS DE FORMACIÓN DE DREAMWEAVER ........................................ 3 2. ENTORNO DE TRABAJO ................................................................................... 4 2.1. ELEMENTOS DEL ENTORNO DE TRABAJO ................................................................. 5 2.2. BARRAS DE HERRAMIENTAS ................................................................................... 5 2.3. INSPECTOR DE PROPIEDADES .................................................................................. 6 2.4. MENÚS CONTEXTUALES.......................................................................................... 7 2.5. PANELES ................................................................................................................. 7 3. DEFINICIÓN DE UN SITIO LOCAL. DIFERENCIAS ENTRE SITIO LOCAL Y SITIO REMOTO......................................................................................... 7 3.1. CONFIGURACIÓN DE UN SITIO DE DREAMWEAVER NUEVO: CARPETA LOCAL .......... 8 3.2. CARPETA REMOTA .................................................................................................. 9 3.3. DIFERENCIAS ENTRE SITIO LOCAL Y SITIO REMOTO ................................................. 9 4. CREACIÓN DE UNA PÁGINA CON DREAMWEAVER ............................. 10 4.1. MODOS DE EDICIÓN EN DREAMWEAVER ............................................................... 12 4.2. DEFINIR LAS CARACTERÍSTICAS DE LA PÁGINA ..................................................... 12 4.3. INSERTAR TEXTO .................................................................................................. 15 4.5. INCLUYENDO IMÁGENES ....................................................................................... 19 4.5.1. CREAR UNA IMAGEN DE SUSTITUCIÓN ............................................................... 21 4.6. CREANDO VÍNCULOS ............................................................................................ 22 4.6.1. ASPECTOS BÁSICOS DE UBICACIÓN Y RUTAS DE DOCUMENTOS .......................... 22 4.6.2. TIPOS DE VÍNCULOS ........................................................................................... 23 4.6.3. ESTABLECER VÍNCULOS CON UNA PARTE ESPECÍFICA DEL DOCUMENTO: ANCLAS .................................................................................................................................... 25 4.6.4. ESTABLECER VÍNCULOS CON CORREOS ELECTRÓNICOS ..................................... 26 4.6.5. BARRA DE NAVEGACIÓN .................................................................................... 27 4.6.6. MAPAS DE IMAGEN ............................................................................................ 28 4.6.7. COMPROBACIÓN DE VÍNCULOS .......................................................................... 29 4.7. AYUDAS A LA MAQUETACIÓN: REGLAS Y CUADRÍCULAS, TABLAS Y PLANTILLAS . 29 4.7.1. UTILIZACIÓN DE REGLAS, CUADRÍCULAS E IMAGEN DE RASTREO PARA DISEÑAR PÁGINAS ...................................................................................................................... 29 4.7.2. TABLAS ............................................................................................................. 30 4.7.3. CAPAS ............................................................................................................... 34 4.8. PLANTILLAS.......................................................................................................... 37 4.8.1. VISUALIZACIÓN DE LA PLANTILLA EN LA VISTA DISEÑO .................................... 37 4.8.2. CREAR UNA PLANTILLA ..................................................................................... 38 4.8.3. CREACIÓN DE REGIONES EN LA PLANTILLA ........................................................ 38 4.8.4. APERTURA DE UNA PLANTILLA PARA EDITARLA ................................................ 40 4.8.5. DOCUMENTOS BASADOS EN PLANTILLAS ........................................................... 40 4.9. MARCOS ............................................................................................................... 41 4.9.1. UTILIZAR MARCOS: VENTAJAS Y DESVENTAJAS ................................................. 41 4.9.2. CREACIÓN DE MARCOS ...................................................................................... 42 4.9.3. MODIFICAR PROPIEDADES DE LOS MARCOS ....................................................... 43 4.9.4. MARCOS CON VÍNCULOS .................................................................................... 44 Secretariado de Tecnologías de Apoyo a la Docencia. 1 Universidad de Granada
- 2. Manual de Dreamwaver MX 2004 1. Introducción a Dreamweaver Macromedia Dreamweaver MX 2004 es un editor HTML para diseñar, codificar y desarrollar sitios, páginas y aplicaciones Web. Dreamweaver le proporciona útiles herramientas tanto si desea controlar manualmente el código HTML como si prefiere trabajar en un entorno de edición visual. Con Dreamweaver se puede controlar todo el proceso de creación de un sitio web: creación del sitio, estructurar el árbol de links, diseñar las páginas y la subida de nuestro trabajo a nuestro servidor web. Por ejemplo, puede crear y editar imágenes en Macromedia Fireworks o en otra aplicación de gráficos y su posterior importación directa a Dreamweaver, o bien añadir objetos Macromedia Flash. También ofrece un entorno de codificación con todas las funciones. Incluye herramientas para la edición de código (tales como coloreado de código y terminación automática de etiquetas) y material de referencia sobre HTML, hojas de estilos en cascada (CSS), JavaScript, ColdFusion Markup Language (CFML), Microsoft Active Server Pages (ASP) y JavaServer Pages (JSP). Dreamweaver le permite crear aplicaciones Web dinámicas basadas en bases de datos empleando tecnologías de servidor como CFML, ASP, NET, JSP y PHP. Dreamweaver se puede personalizar totalmente. Puede crear sus propios objetos y comandos, modificar métodos abreviados de teclado e incluso escribir código JavaScript para ampliar las posibilidades que ofrece Dreamweaver con nuevos comportamientos, inspectores de propiedades e informes de sitios. 1.1. Flujo de trabajo de Dreamweaver para la creación de sitios Web Se debe empezar definiendo la estrategia o la finalidad de un sitio. Luego, debe diseñar el aspecto y el funcionamiento del sitio. Una vez que el diseño esté finalizado, es cuando se crea el sitio y codifican las páginas, añadiendo el contenido y la interactividad. A continuación, vinculará las páginas y comprobará si el sitio funciona y si cumple los objetivos para los que ha sido diseñado. Además, si lo desea, puede incluir páginas dinámicas. Para terminar el ciclo, publicará el sitio en un servidor. Secretariado de Tecnologías de Apoyo a la Docencia. 2 Universidad de Granada
- 3. Manual de Dreamwaver MX 2004 1) Planificación del sitio Planificar y organizar cuidadosamente el sitio desde el primer momento puede ayudar a ahorrar tiempo más adelante. La organización del sitio no sólo implica la determinación de los archivos que van a incluirse, sino que también requiere un examen de las necesidades del sitio, el perfil de la audiencia y sus objetivos. Una vez que haya organizado la información y determinado una estructura, podrá comenzar a crear el sitio. 2) Diseño de las páginas Web Puede empezar creando páginas de muestra y trabajar en el diseño definitivo de sus páginas. Son interesantes herramientas como: las capas, hojas de estilo, las tablas para la estructura de las páginas, los marcos para la organización o las plantillas para reutilizar los diseños. 3) Adición de contenido a las páginas Con Dreamweaver, es muy fácil añadir todo tipo de contenidos (texto, imágenes, películas, sonidos y elementos multimedia). 4) Codificación manual Hay dos métodos para crear las páginas. La edición visual, con herramientas sencillas, o el entorno de codificación que permite trabajar directamente con código. Puede utilizar el modo que quiera, o una combinación de ambos. 5) Páginas dinámicas Este tipo de páginas permite ver a los visitantes información almacenada en bases de datos, e incluso añadirles nueva información. Los pasos preliminares a realizar son algo más complejos. Configurar el servidor Web y el servidor de aplicaciones, y conectarse a la base de datos. 1.2. Guía de recursos de formación de Dreamweaver • Ayuda Se accede a la ayuda desde el menú Ayuda. Incluye los sistemas de Primeros pasos y tutoriales, enfocados para orientar la creación de sitios Web sencillos. Utilización de Dreamweaver proporciona información completa sobre todas las funciones. • Referencia En Referencia se recogen todas las explicaciones de código, etiquetas y atributos, extraídas de diferentes libros. Y diferentes opciones de Extensiones. Secretariado de Tecnologías de Apoyo a la Docencia. 3 Universidad de Granada
- 4. Manual de Dreamwaver MX 2004 • Recursos del sitio Web de Macromedia El sitio Web de Macromedia ofrece apartados como el Centro de soporte, para las actualizaciones, ejemplos y últimas noticias para sacar el máximo partido al programa. El Centro de desarrolladores proporciona herramientas y tutoriales. A través de los Foros se pueden intercambiar ideas o compartir consejos útiles. 2. Entorno de trabajo El espacio de trabajo de Dreamweaver permite ver las propiedades de los documentos y los objetos. Además, coloca muchas de las operaciones más frecuentes en barras de herramientas para que pueda realizar cambios en los documentos rápidamente. Figura 1 . Entorno de trabajo de Dreamweaver MX 2004 Secretariado de Tecnologías de Apoyo a la Docencia. 4 Universidad de Granada
- 5. Manual de Dreamwaver MX 2004 2.1. Elementos del entorno de trabajo La página de inicio permite abrir un documento reciente o crear un documento nuevo. Desde la página de inicio también puede profundizar sus conocimientos sobre Dreamweaver mediante una visita guiada o un tutorial del producto. La barra de herramientas Insertar contiene botones para la inserción de diversos tipos de “objetos”, como imágenes, tablas y capas, en un documento. Cada objeto es un fragmento de código HTML que le permite establecer diversos atributos al insertarlo. Por ejemplo, puede insertar una tabla haciendo clic en el botón Tabla de la barra Insertar. Si lo prefiere, puede insertar objetos utilizando el menú Insertar en lugar de la barra Insertar. La barra de herramientas Documento contiene botones que proporcionan opciones para diferentes vistas de la ventana de documento (como la vista Diseño y la vista Código), diversas opciones de visualización y algunas operaciones comunes como la obtención de una vista previa en un navegador. La barra de herramientas Estándar (que no aparece en el diseño de espacio de trabajo predeterminado) contiene botones para las operaciones más habituales de los menús Archivo y Edición: Nuevo, Abrir, Guardar, Guardar todo, Cortar, Copiar, Pegar, Deshacer y Rehacer. Para mostrar la barra de herramientas Estándar, seleccione Ver > Barras de herramientas > Estándar. La ventana de documento muestra el documento actual mientras lo está creando y editando. El inspector de propiedades permite ver y cambiar diversas propiedades del objeto o texto seleccionado. Cada tipo de objeto tiene diferentes propiedades. El selector de etiquetas, que aparece en la barra de estado en la parte inferior de la ventana de documento, muestra la jerarquía de etiquetas que rodean a la selección actual. Los grupos de paneles son conjuntos de paneles relacionados apilados bajo un encabezado común. Para ampliar un grupo de paneles, haga clic en la flecha de ampliación situada a la izquierda del nombre del grupo; para desacoplar un grupo de paneles, arrastre el punto de sujeción situado en el borde izquierdo de la barra de título del grupo. El panel de archivos permite gestionar los archivos y las carpetas, tanto si forman parte de un sitio de Dreamweaver como si se encuentran en un servidor remoto. El panel de archivos también proporciona una vista de todos los archivos del disco local, como ocurre en el Explorador de Windows. 2.2. Barras de herramientas Para mostrar y ocultar las barras de herramientas Ver > Barras de herramientas Secretariado de Tecnologías de Apoyo a la Docencia. 5 Universidad de Granada
- 6. Manual de Dreamwaver MX 2004 • Barra de herramientas Documento La barra de herramientas contiene también algunos comandos y opciones relativos a la visualización del documento y a su transferencia entre los sitios local y remoto. • Barra de herramientas Estándar La barra de herramientas contiene botones para las operaciones más habituales de los menús Archivo y Edición: nuevo, abrir, guardar, guardar todo, cortar, copiar, pegar, deshacer y rehacer. • Barra de herramientas Insertar La barra de herramientas contiene botones para crear e insertar objetos tales como tablas e imágenes. Al pasar el puntero sobre un botón, aparece una descripción de la herramienta con el nombre del botón. Los botones están organizados en categorías. Para verlas haga clic en la flecha del menú desplegable. 2.3. Inspector de propiedades El Inspector de propiedades permite examinar y editar las propiedades más comunes del elemento de página seleccionado actualmente, como texto o un objeto insertado. El contenido del inspector de propiedades es distinto en función del elemento seleccionado. Secretariado de Tecnologías de Apoyo a la Docencia. 6 Universidad de Granada
- 7. Manual de Dreamwaver MX 2004 Ventana > Propiedades 2.4. Menús contextuales Par acceder de forma rápida a los comandos y las propiedades más útiles relacionadas con la ventana o el objeto con el que esté trabajando. Haga clic con el botón derecho del ratón sobre el objeto o ventana. 2.5. Paneles En Dreamweaver, los paneles se organizan en grupos. El panel seleccionado en un grupo de paneles aparece como una ficha. Para ampliar o contraer . para cerrar, con el fin de que no aparezcan en la pantalla, o para maximizar. También se puede acoplar a un panel existente o desacoplar, agrupándolo con uno nuevo. Para mover los paneles, clic en , apareciendo esta cruz de flechas . Para desplazarse por los paneles es muy cómodo el teclado Control+Alt+Tab. 3. Definición de un sitio local. Diferencias entre sitio local y sitio remoto. Un sitio Web es un conjunto de documentos y de objetos vinculados, bajo un diseño similar u objetivo común. Macromedia Dreamweaver MX 2004 es una herramienta de creación y administración de sitios, por lo que puede utilizarla para crear sitios Web completos, además de documentos por separado. El primer paso al crear un sitio Web consiste en planificarlo. Para obtener resultados óptimos, diseñe y planifique la estructura del sitio Web antes de crear las páginas. El siguiente paso consiste en configurar Dreamweaver para poder trabajar con la estructura básica del sitio. Este es el paso más importante: dejar bien configurado en qué carpeta vamos a colocar todo lo que vamos a diseñar, y dejar estructurado el sitio tal y como lo vamos a subir al servidor. Secretariado de Tecnologías de Apoyo a la Docencia. 7 Universidad de Granada
- 8. Manual de Dreamwaver MX 2004 Por tanto el desarrollo de un sitio Web con Dreamweaver comienza en la definición de una carpeta local para el sitio. En esta carpeta se guardarán todos los archivos que lo compongan. 3.1. Configuración de un sitio de Dreamweaver nuevo: carpeta local Sitio > Administrar sitios Haga clic en el botón Nuevo y elija Sitio. Aparece el cuadro Definición del sitio para (y el nombre que le quiera dar) La diferencia entre las pestañas Básicas y Avanzadas es que con la primera se puede utilizar el asistente que nos guiará en la configuración de la carpeta local. En la pestaña Avanzadas no tenemos asistente, por lo que convendrá a los usuarios con experiencia, y a parte de la carpeta local, se pueden configurar las carpetas: remota y la de prueba. Secretariado de Tecnologías de Apoyo a la Docencia. 8 Universidad de Granada
- 9. Manual de Dreamwaver MX 2004 Definido nuestro sitio, aparece en el Panel de Archivos los archivos de los que consta nuestro sitio (ahora vacío). Desde aquí podemos administrar, borrar, copiar, pegar, mover y abrir los archivos que componen el sitio como si estuviéramos en el explorador de Windows. 3.2. Carpeta remota La carpeta remota es el lugar en el que se almacenan los archivos para fines de prueba, colaboración, producción, implementación. Se configura desde la pestaña Avanzadas de Sitio > Administrar sitios Tras definir la carpeta local puede configurar la carpeta remota. Determine cómo accederá a la carpeta remota y anote la información de conexión. 3.3. Diferencias entre sitio local y sitio remoto La carpeta local es el directorio de trabajo. En Dreamweaver se conoce como “sitio local”. En ella se almacenan los archivos con los que se está trabajando. En la carpeta remota se almacenan los archivos, según el entorno de desarrollo, para fines de prueba, producción, colaboración, etcétera. En Secretariado de Tecnologías de Apoyo a la Docencia. 9 Universidad de Granada
- 10. Manual de Dreamwaver MX 2004 Dreamweaver esta carpeta se conoce como “sitio remoto” en el panel Archivos. En general, la carpeta remota suele colocarse en el equipo donde se ejecuta el servidor Web. Las carpetas de datos locales y remotos permiten transferir archivos entre el disco local y el servidor Web, lo cual facilita la administración de los archivos en los sitios de Dreamweaver. En la carpeta del servidor de prueba, Dreamweaver procesa páginas dinámicas. 4. Creación de una página con Dreamweaver Volviendo a insistir en el punto de partida, cuando hacemos una web, previamente tenemos que tener bien claro el aspecto y la información que queremos dar a la página. Se recomienda que se haga una optimización previa de las imágenes tal y como se van a insertar, y que los textos se redacten en un editor de textos. Con esto ahorraremos tiempo y dudas a la hora de hacer la web. Hay varias formas de seleccionar un nuevo documento para empezar a trabajar en él: con un documento en blanco, partiendo de un archivo de diseño de Dreamweaver o utilizando una plantilla que defina el aspecto del documento y establezca las partes que se puedan cambiar. • Creación de un documento en blanco Para empezar con las páginas de nuestro sitio Archivo > Nuevo documento Aparece el cuadro de Nuevo documento Secretariado de Tecnologías de Apoyo a la Docencia. 10 Universidad de Granada
- 11. Manual de Dreamwaver MX 2004 En la lista de categoría elegiremos Página básica para crear un documento HTML, al que vamos a llamar index.html, que va a ser nuestra página principal. La guardamos Archivo > Guardar dentro de la carpeta anteriormente configurada como nuestro “sitio local”. • Creación de un documento basado en una archivo de diseño Dreamweaver Puede partir de estos archivos de diseños propuestos por el programa. Los pasos son los mismos que los de creación de un documento nuevo, salvo que en este caso en vez de elegir Página básica, escogeremos Hojas de estilos CSS. El documento CSS aparecerá en la ventana del documento y se abrirá en la vista Código. • Creación de un documento basado en una plantilla existente Esta vez partiremos de una plantilla. Los pasos a seguir son los mismos que para crear un documento en blanco, salvo que ahora, en vez de elegir la pestaña General, elegimos la de Plantillas. Seleccione el sitio donde está la plantilla en la zona derecha del cuadro y en la izquierda seleccione la plantilla. Secretariado de Tecnologías de Apoyo a la Docencia. 11 Universidad de Granada
- 12. Manual de Dreamwaver MX 2004 4.1. Modos de edición en Dreamweaver Se puede elegir entre tres vistas para visualizar el documento en el que estamos trabajando. Se eligen desde el menú Ver o pulsando los botones correspondientes de la Barra de herramientas Documento: La vista diseño es un entorno de diseño para el diseño visual de la página, la edición visual y el desarrollo rápido de aplicaciones. En esta vista, Dreamweaver muestra una representación visual del documento completamente editable, similar a la que aparecería en un navegador. La vista código es un entorno de codificación manual para escribir y editar código HTML, JavaScript, código de lenguaje de servidor, como por ejemplo PHP o ColdFusion Markup Language (CFML) y otros tipos de código. Es posible ver el mismo documento en Código y Diseño , en una sola ventana de documento. Cuando la ventana de documento tiene una barra de título, ésta muestra el título de la página y, entre paréntesis, el nombre y la ruta del archivo. Si se han realizado cambios que aún no se han guardado, después del nombre del archivo Dreamweaver incluye un asterisco. 4.2. Definir las características de la página Para cada página que cree en Dreamweaver, puede especificar las propiedades de diseño y formato mediante el cuadro de diálogo Propiedades de la página. Modificar > Propiedades de la página Secretariado de Tecnologías de Apoyo a la Docencia. 12 Universidad de Granada
- 13. Manual de Dreamwaver MX 2004 El cuadro de diálogo Propiedades de la página permite especificar la familia y el tamaño de fuente predeterminados, el color de fondo, los márgenes, los estilos de los vínculos y otros muchos aspectos relacionados con el diseño de páginas. Puede asignar nuevas propiedades de página a cada página que cree, así como modificar las propiedades de las páginas existentes. • Cambio de título El título de una página HTML ayuda a los visitantes del sitio a realizar un seguimiento de lo que ven mientras navegan, al tiempo que identifica la página en listas de historial y de marcadores. Si no asigna ningún título a una página, ésta aparecerá en la ventana del navegador y en las listas de marcadores y de historial como Documento sin título. Para cambiar el título de una página, puede hacerlo de dos maneras: Ver > Barra de herramientas > Documento Modificar > Propiedades de la página En el cuadro de texto Título, introduzca el título de la página y presione Intro. Si está editando el título en el cuadro de diálogo Propiedades de la página, haga clic en Aceptar. El título aparecerá en la barra de título de la ventana de documento (y en la barra de herramientas Documento, si ésta se encuentra visible). • Imagen de fondo o un color de fondo para la página Modificar > Propiedades de la página > Aspecto Secretariado de Tecnologías de Apoyo a la Docencia. 13 Universidad de Granada
- 14. Manual de Dreamwaver MX 2004 Para establecer una imagen de fondo, haga clic en el botón Examinar, vaya hasta la imagen y selecciónela. Como alternativa, introduzca la ruta de acceso a la imagen de fondo en el cuadro Imagen de fondo. Dreamweaver forma un mosaico con la imagen de fondo (la repite) si ésta no ocupa toda la ventana del navegador. Para evitar que se forme un mosaico con la imagen de fondo, utilice hojas de estilo en cascada (CSS) para desactivar la formación de mosaicos con la imagen. Para definir un color de fondo, haga clic en el cuadro Color de fondo y seleccione un color del selector de color. • Definición de colores predeterminados para el texto Defina colores predeterminados para el texto normal, vínculos, vínculos visitados y vínculos activos en el cuadro de diálogo Propiedades de la página o bien elija una combinación de colores preestablecida para definir los colores del fondo de la página y del texto. Modificar > Propiedades de la página Seleccione colores para las opciones Color del texto, Color de los vínculos, Vínculos visitados y Vínculos activos. Para elegir una combinación de colores preestablecida “segura para la Web”, es decir, que sus autores nos aseguran que se van a ver tal cual en todos los navegadores ir a Secretariado de Tecnologías de Apoyo a la Docencia. 14 Universidad de Granada
- 15. Manual de Dreamwaver MX 2004 Comandos > Establecer combinación de colores y seleccione un color de fondo y una combinación de colores de texto y vínculos. El cuadro de muestra da una idea de cuál será la apariencia de la combinación de colores en el navegador. • Propiedades de página CSS frente a propiedades de página HTML De forma predeterminada, Dreamweaver utiliza CSS para asignar propiedades de página. Si en su lugar desea utilizar etiquetas HTML, debe especificarlo en el cuadro de diálogo Preferencias. Edición > Preferencias Y desactive la casilla de verificación Utilizar CSS en lugar de etiquetas HTML, en la categoría General. 4.3. Insertar texto Dreamweaver permite añadir texto a páginas Web escribiendo el texto directamente en la ventana del documento, copiando y pegando texto de otro Secretariado de Tecnologías de Apoyo a la Docencia. 15 Universidad de Granada
- 16. Manual de Dreamwaver MX 2004 documento o de otra aplicación. En este último caso, Dreamweaver, no mantiene el formato del texto pero sí los saltos de línea. • Copiar y pegar texto de Word Puede añadir contenido de un documento Word, seleccionando, copiando y pegando. Al añadir contenido a una página, Dreamweaver convierte el contenido en HTML y lo copia en una página Web. Puede editar el contenido en Dreamweaver. Para importarse el archivo completo Archivo > Importar > Documento de Word • Dar formato al texto La aplicación de formato a texto en Dreamweaver es similar a la utilización de un programa estándar de tratamiento de texto. Puede establecer estilos de formato predeterminados (Párrafo, Encabezado 1, Encabezado 2, etc.) para un bloque de texto, cambiar la fuente, el tamaño, el color y la alineación del texto seleccionado o aplicar estilos de texto, como negrita, cursiva y subrayado. Pero el método preferido para aplicar formato al texto y presentar las página Web, es la utilización de las hojas de estilo. Ayuda a controlar mejor el diseño de una página Web al separar los elementos visuales (fuentes, colores) de la estructura lógica de la página. Lo que facilita unas descargas más rápidas y un mantenimiento más fácil. De forma predeterminada, Dreamweaver aplica formato a texto mediante hojas de estilos en cascada (CSS). Si necesita utilizar etiquetas HTML en lugar de estilos CSS, debe cambiar las preferencias de formato de texto predeterminadas de Dreamweaver en Edición > Preferencias (casilla de verificación Utilizar CSS en lugar de etiquetas HTML) • Inspector de propiedades en la aplicación de formato al texto El inspector de propiedades de texto permite aplicar un estilo y un formato al texto seleccionado actualmente. Dreamweaver realiza un seguimiento de las propiedades de formato que el usuario asigna a todos los elementos del texto y asigna una etiqueta a cada uno de ellos mediante una convención de asignación de nombres: Style1, Style2, Style3, Stylen. Si asigna los mismos atributos de formato a dos o más Secretariado de Tecnologías de Apoyo a la Docencia. 16 Universidad de Granada
- 17. Manual de Dreamwaver MX 2004 elementos del texto, Dreamweaver asigna una etiqueta a los elementos que tengan el mismo título; de este modo, se eliminan los nombres de estilo redundantes. La etiqueta que Dreamweaver aplica a un cuerpo de texto determinado se puede aplicar posteriormente mediante el menú emergente Estilo, lo que permite crear una biblioteca de estilos dentro de una página y aplicar esos mismos estilos simplemente seleccionando el elemento de texto en la página y seleccionando un estilo en el menú emergente Estilos. • Aplicación de formato a los párrafos Para aplicar una etiqueta de párrafo o encabezado, sitúe el punto de inserción donde quiere el párrafo o el encabezado. En Texto > Formato de párrafo o con el Inspector de propiedades en Formato elija lo que más convenga La etiqueta HTML asociada con el estilo seleccionado (por ejemplo, h1 para Encabezado 1, h2 para Encabezado 2) se aplicará a todo el párrafo. Seleccione Ninguno para quitar un formato de párrafo. • Añadir un espaciado de párrafo Para crear un nuevo párrafo pulse Intro. En este caso se inserta una línea en blanco de espacio entre los párrafos. En caso de querer añadir una única línea de espacio, y no ese espacio en blanco, presione Mayús+Intro o Insertar > HTML > Caracteres especiales > Salto de línea. • Utilización de reglas horizontales Son muy útiles para organizar la información y separar visualmente texto. Insertar > HTML > Regla horizontal o bien en la categoría HTML de la barra de herramientas Insertar Para modificarla, Ventana > Propiedades y en el Inspector de propiedades especificamos sus características Secretariado de Tecnologías de Apoyo a la Docencia. 17 Universidad de Granada
- 18. Manual de Dreamwaver MX 2004 • Creación de listas ordenadas y sin ordenar Puede crear listas ordenadas (numeradas) o sin ordenar (viñetas). Además, las listas se pueden anidar. Una lista anidada es aquella que contiene otra lista. Coloque el punto de inserción en el lugar donde quiere la lista Texto > Lista y elija el tipo de lista que desea. También puede seleccionar el párrafo que quiere convertir en lista y elegir el tipo de lista desde el menú Texto > Lista. Para las listas anidadas seleccione los elementos de la lista que quiera anidar y haga clic en el botón de sangría del Inspector de propiedades o elija Texto > Sangría. • Cambio del color del texto Puede cambiar el color del texto seleccionado de modo que el nuevo color prevalezca sobre el color establecido en Propiedades de la página. Si no se ha establecido ningún color de texto en Propiedades de la página, se utilizará el negro como color predeterminado. Puede elegir, seleccionando primero el texto, desde el Inspector de propiedades o desde Texto > Color. Para volver al color predeterminado del texto, haga clic en el botón del Inspector de propiedades. • Inserción de caracteres especiales Insertar > HTML > Caracteres especiales Secretariado de Tecnologías de Apoyo a la Docencia. 18 Universidad de Granada
- 19. Manual de Dreamwaver MX 2004 Primero aparecen los más comunes y en Otro... puede elegir más. • Adición de espacio entre caracteres HTML sólo permite un espacio entre caracteres; para añadir espacio adicional en un documento debe insertar un espacio indivisible Control+Mayús+Espacio. También en Insertar > HTML > Caracteres especiales > Espacio invisible o bien en la categoría Texto de la barra Insertar hacer clic en el botón . 4.5. Incluyendo imágenes En Macromedia Dreamweaver MX 2004, puede trabajar en la vista Diseño o en la vista Código para insertar imágenes en un documento. Al añadir imágenes a un documento de Dreamweaver, puede establecer o modificar las propiedades de imagen y ver los cambios directamente en la ventana de documento. Existen muy diversos formatos de archivo gráfico, aunque para páginas Web generalmente se utilizan tres formatos de archivo gráfico: GIF, JPEG y PNG. Actualmente, GIF y JPEG son los formatos de archivo que cuentan con mayor compatibilidad y pueden verse en la mayoría de los navegadores. Los archivos GIF utilizan un máximo de 256 colores y son idóneos para visualizar imágenes con grandes áreas de color homogéneo, como barras de navegación, botones, iconos, logotipos u otras imágenes con colores y tonos uniformes. El formato de archivo JPG es el mejor para imágenes fotográficas o de tonos continuos, ya que puede contener millones de colores. A medida que la calidad de un archivo JPEG aumenta, también lo hace su tamaño y el tiempo que tarda en descargarse. Dreamweaver proporciona unas funciones básicas de edición de imágenes que permiten modificar las imágenes sin tener que iniciar una aplicación externa de edición de imágenes como Macromedia Fireworks. Secretariado de Tecnologías de Apoyo a la Docencia. 19 Universidad de Granada
- 20. Manual de Dreamwaver MX 2004 • Inserción de una imagen Al insertar una imagen en un documento de Dreamweaver, el programa genera automáticamente una referencia al archivo de imagen en el código HTML. Para asegurarse de que esta referencia es correcta, el archivo de imagen deberá estar en el sitio actual. Si no lo está, Dreamweaver le preguntará si desea copiar el archivo en el sitio. Coloque el punto de inserción en el lugar de la ventana del documento donde quiere que aparezca la imagen. En la categoría Común de la barra de herramientas Insertar, haga clic en el botón de Imagen . En el cuadro de diálogo que aparece elija la imagen que quiera. Al insertarse la imagen se abre automáticamente el Inspector de propiedades Puede cambiar el ancho, el alto, darle nombre o establecer el texto alternativo de manera que al pasar el ratón por encima de la imagen aparezca una breve explicación de la misma. Para alinear la imagen es muy útil el menú que se abre al seleccionar la imagen y abrir el menú emergente con el botón derecho del ratón. En este menú emergente Imagen hay múltiples posibilidades. En el Inspector de propiedades de la imagen hay un apartado específico • Cambio de tamaño de una imagen Si cambia el tamaño de una imagen visualmente en Dreamweaver, el navegador del usuario deberá escalar la imagen cuando se cargue la página. Secretariado de Tecnologías de Apoyo a la Docencia. 20 Universidad de Granada
- 21. Manual de Dreamwaver MX 2004 Esto puede hacer aumentar el tiempo de descarga de la página y puede provocar que la imagen no se vea correctamente en el navegador del usuario. Si desea reducir el tiempo de descarga y conseguir que todas las instancias de una imagen tengan el mismo tamaño, utilice una aplicación de edición de imágenes. Puede cambiar el tamaño seleccionando la imagen y con los manejadores de tamaño que aparecen dar el tamaño que desea . En caso de que quiera respetar la relación ancho y alto, presione Mayús. mientras arrastra el manejador. Para mayor precisión especificar el nuevo tamaño en los apartados de altura y anchura del Inspector de propiedades. Para volver al tamaño original haga clic en el botón Restablecer tamaño . • Recorte de una imagen Se puede hacer desde el Inspector de propiedades, botón Recorte o desde Modificar > Imagen > Recortar Aparecerán manejadores de recorte alrededor de la imagen. Arrastre los manejadores hasta la zona que quiere visualizar y presione Intro. En caso de querer deshacer el recorte vaya a Edición > Deshacer o Ctrl+Z. 4.5.1. Crear una imagen de sustitución Una imagen de sustitución es una imagen que, al visualizarse en un navegador, cambia cuando el puntero pasa sobre ella. Son conocidas también por imágenes Rollover. Se puede crear una imagen de sustitución con dos archivos de imágenes: la imagen principal (la que aparece al cargarse inicialmente la página) y la imagen secundaria (la que aparece al pasar el puntero sobre la imagen principal). Ambas imágenes deben tener el mismo tamaño. Si tienen tamaños distintos, Dreamweaver cambia automáticamente el tamaño de la segunda imagen para que se ajuste a las propiedades de la primera. Sitúe el puntero de inserción donde quiera que aparezca la imagen de sustitución. En la categoría Común de la barra herramientas Insertar, haga clic en el botón Secretariado de Tecnologías de Apoyo a la Docencia. 21 Universidad de Granada
- 22. Manual de Dreamwaver MX 2004 o bien Insertar > Objetos de imagen > Imagen de sustitución Rellene el cuadro que aparece con el nombre de la imagen de sustitución, la ubicación de imagen principal y la secundaria. El texto alternativo o la acción a realizar para que aparezca la imagen de sustitución. Para ver el efecto F12 o Archivo > Vista previa en el navegador. 4.6. Creando vínculos Una vez creadas sus página HTML deberá establecer las conexiones entre sus documentos y otros documentos. También puede establecer vínculos con cualquier texto o imagen de cualquier lugar del mismo documento. Los vínculos se pueden crear y administrar de varias forma distintas. Algunos diseñadores de sitios Web prefieren crear vínculos con páginas o archivos que todavía no existen cuando están trabajando, mientras que otros prefieren crear primero todos los archivos y las páginas y añadir los vínculos más tarde. 4.6.1. Aspectos básicos de ubicación y rutas de documentos A la hora de crear vínculos resulta fundamental conocer la ruta de archivo entre el documento desde el que establece el vínculo y el documento con el que lo establece. Cada página Web tiene una dirección exclusiva, denominada URL (Localizador Uniforme de Recursos, Uniform Resource Locator). Secretariado de Tecnologías de Apoyo a la Docencia. 22 Universidad de Granada
- 23. Manual de Dreamwaver MX 2004 Sin embargo, cuando se crea un vínculo local (un vínculo de un documento con otro documento del mismo sitio), no suele ser necesario especificar el URL completo del documento de destino. En este caso se especifica una ruta relativa desde el documento actual o desde la carpeta raíz del sitio. En lugar de escribir las rutas, conviene acceder a los vínculos a través del botón Examinar, método que asegura la correcta introducción de la ruta. Existen tres tipos de rutas de vínculos: • Rutas absolutas Proporcionan la URL completa y se utilizan para vincular con páginas Web externas. No se aconseja poner rutas absolutas para vínculos locales porque si mueve el sitio a otro dominio se romperán todos los vínculos de las rutas absolutas locales. • Rutas relativas Son las más adecuadas para los vínculos locales. Particularmente útiles cuando el documento actual y el documento con el que se establece el vínculo se encuentran en la misma carpeta. En una ruta relativa al documento se omite la parte del URL absoluto que coincide en los documentos actual y vinculado y se indica únicamente la parte de la ruta que difiere. • Rutas relativas a la raíz del sitio Las rutas relativas a la raíz del sitio indican la ruta desde la carpeta raíz del sitio hasta un documento. Puede utilizar este tipo de rutas si trabaja con un sitio Web grande que usa varios servidores o un servidor que alberga varios sitios distintos. Sin embargo, si no está familiarizado con este tipo de ruta, le resultará más cómodo mantener las rutas relativas al documento. Una ruta relativa a la raíz del sitio comienza por una barra diagonal, que representa la carpeta raíz del sitio. Sin embargo, al mover o cambiar el nombre de documentos con vínculos relativos a la raíz, deberá actualizar esos vínculos, incluso aunque las rutas de los documentos no hayan cambiado en su relación mutua. 4.6.2. Tipos de vínculos Puede crear varios tipos de vínculos en un documento: Secretariado de Tecnologías de Apoyo a la Docencia. 23 Universidad de Granada
- 24. Manual de Dreamwaver MX 2004 - Un vínculo con otro documento o archivo, como un archivo gráfico, de película, PDF o de sonido - Un vínculo de anclaje con nombre, que salta a un emplazamiento específico dentro de un documento - Un vínculo de correo electrónico, que crea un mensaje de correo electrónico en blanco con la dirección del destinatario ya rellenada - Vínculos nulos y de script, que permiten adjuntar comportamientos a un objeto o crear un vínculo que ejecuta código JavaScript. • Vincular mediante el Inspector de propiedades Seleccione el texto o imagen, que va a servir de enlace, en la vista Diseño de la ventana del documento. Ventana > Propiedades para abrir el Inspector de propiedades Bien si se ha seleccionado texto o una imagen, el Inspector de propiedades oportuno tiene una zona exclusiva para establecer vínculos Al hacer clic en la carpeta podemos localizar y seleccionar el archivo con el que queremos vincular. En este cuadro de diálogo de Seleccionar archivo podemos elegir entre si la ruta es relativa al documento o a la raíz del sitio. Para una página Web, por el contrario, la ruta que se debe escribir debe ser la absoluta. El documento vinculado puede aparecer en un lugar distinto de la ventana o en el marco actual, según lo que se seleccione entre las diferentes opciones del menú Dest. del Inspector de propiedades. _blank carga el documento vinculado en una nueva ventana sin nombre del navegador. _parent carga el documento vinculado en el marco padre o en la ventana padre del marco que contiene el vínculo. Secretariado de Tecnologías de Apoyo a la Docencia. 24 Universidad de Granada
- 25. Manual de Dreamwaver MX 2004 _self carga el documento vinculado en el mismo marco o la misma ventana que el vínculo. Este destino es el predeterminado, por lo que normalmente no es preciso especificarlo. _top carga el documento vinculado en la ventana completa del navegador, eliminando de esta forma todos los marcos. • Vincular mediante el icono de señalización de archivos Seleccione el texto o imagen, que va a servir de enlace, en la vista Diseño de la ventana del documento. Arrastre el icono de señalización de archivos situado a la derecha del cuadro de texto Vínculo del Inspector de propiedades y señale otro documento del panel Archivos. El cuadro de texto Vínculo se actualizará para mostrar el vínculo. Libere el botón del ratón. • Vincular con el comando Hipervínculo Seleccione el texto o imagen, que va a servir de enlace, en la vista Diseño de la ventana del documento. Insertar > Hipervínculo o con el botón Hipervínculo de la categoría Común de la barra Insertar Aparecerá el cuadro para que lo complete 4.6.3. Establecer vínculos con una parte específica del documento: anclas Podemos crear un vínculo con una parte de nuestro documento, pero previamente hay que identificarlo de alguna manera. Para ello le vamos a dar un nombre. Secretariado de Tecnologías de Apoyo a la Docencia. 25 Universidad de Granada
- 26. Manual de Dreamwaver MX 2004 Nos situamos en el lugar al que nos queremos dirigir. Insertar > Anclaje con nombre o bien clic en el botón de la categoría Común de la barra de Insertar Nos aparece el cuadro para darle nombre a ese lugar Un marcador de anclaje aparecerá en el punto de inserción . A continuación seleccionamos el texto o imagen que nos van a servir de enlace para llevarnos a ese lugar de anclaje con nombre. En la zona Vínculo del Inspector de propiedades introducimos el signo (#) y a continuación el nombre que del anclaje que nos interesa. En caso de ese anclaje esté en otro archivo distinto de la misma carpeta, se pondría antes de “#” el nombre y la extensión de ese archivo. Esto mismo lo podemos hacer con el icono de señalización o el comando hipervínculo, de la forma anteriormente explicada. 4.6.4. Establecer vínculos con correos electrónicos En la vista Diseño de la ventana de documento, coloque el punto de inserción donde desea que aparezca el vínculo de correo electrónico o seleccione el texto o la imagen que desea que aparezca como vínculo de correo electrónico. Insertar > Vínculo de correo electrónico o bien en la categoría Común de la barra Insertar hacer clic en el botón Complete el cuadro Secretariado de Tecnologías de Apoyo a la Docencia. 26 Universidad de Granada
- 27. Manual de Dreamwaver MX 2004 En el caso de querer hacer el vínculo a través del Inspector de propiedades, se tendrá que escribir en área reservada al Vínculo , la palabra” mailto: “ seguido de la dirección electrónica (sin espacio entre los dos puntos y la dirección) 4.6.5. Barra de navegación Una barra de navegación se compone de una imagen o un conjunto de imágenes cuya visualización cambia según las acciones que realice el usuario. Antes de usar el comando Insertar barra de navegación, debe crear un conjunto de imágenes para los estados de visualización de cada elemento de navegación. (Considere el elemento de la barra de navegación como si fuera un botón, ya que cuando el usuario hace clic en él, le lleva a otra página). Insertar > Objetos de imagen > Barra de navegación o bien en la categoría Común de la barra Insertar hacer clic en el botón Aparecerá este cuadro que tiene que completar con lo anteriormente creado. Para modificar la barra de navegación Modificar > Barra de navegación En este cuadro puede realizar los cambios necesarios. Secretariado de Tecnologías de Apoyo a la Docencia. 27 Universidad de Granada
- 28. Manual de Dreamwaver MX 2004 4.6.6. Mapas de imagen Un mapa de imagen es una imagen que se ha dividido en regiones o zonas interactivas. Cuando el usuario hace clic en una zona interactiva, se realiza una acción, por ejemplo, se abre un archivo nuevo. En la ventana del documento inserte la imagen. Aparecerá el Inspector de propiedades y en la parte baja la zona reservada para elaborar un mapa con la imagen. Si no lo ve haga clic en la flecha que se encuentra a la derecha del Inspector de propiedades . Introduzca un nombre exclusivo para el mapa de imagen. A continuación vamos a especificar las áreas. Escogeremos bien la rectangular, circular o poligonal, según lo que nos interese y con la flecha cerraremos la forma. Después de crear la zona interactiva nos aparecerá el Inspector de propiedades de las zonas intereactivas para especificar lo que queremos. Secretariado de Tecnologías de Apoyo a la Docencia. 28 Universidad de Granada
- 29. Manual de Dreamwaver MX 2004 Para modificar el mapa solamente nos situamos en las zonas interactivas creadas y podremos moverlas, cambiar su tamaño, cambiar sus vínculos. 4.6.7. Comprobación de vínculos Dreamweaver puede verificar los vínculos establecidos con los documentos del sitio por si hay algún vínculo roto o archivos sin referencia. Los vínculos externos no los verifica pero puede elaborar una lista con todos ellos. Para comprobar los vínculos de la página actual Archivo > Comprobar página > Comprobar vínculos El panel donde aparecerá el informe es el inferior de la pantalla, llamado Resultados, en la pestaña Verificador de vínculos. Para comprobar los vínculos de todo el sitio Sitio > Comprobar vínculos en todo el sitio 4.7. Ayudas a la maquetación: reglas y cuadrículas, tablas y plantillas 4.7.1. Utilización de reglas, cuadrículas e imagen de rastreo para diseñar páginas Las reglas y cuadrículas son útiles como ayudas visuales para dibujar, ubicar o cambiar el tamaño de los elementos en la vista de diseño de la ventana de documento. Ver > Reglas > Mostrar Estas son las opciones que tienes relacionadas con la herramienta Regla Ver > Cuadrícula > Mostrar cuadrícula Estas son las opciones relacionadas con la herramienta Cuadrícula Secretariado de Tecnologías de Apoyo a la Docencia. 29 Universidad de Granada
- 30. Manual de Dreamwaver MX 2004 Una imagen de rastreo es una imagen JPEG, GIF o PNG que se sitúa en el fondo de la ventana de documento. Puede ocultar la imagen, configurar su opacidad y cambiar su posición. La imagen de rastreo sólo se encuentra visible en Dreamweaver. Ésta nunca puede verse en la página desde un navegador. Cuando está visible la imagen de rastreo, la imagen y el color de fondo reales no están visibles en la ventana de documento; no obstante, se encontrarán visibles cuando la página se muestre en un navegador. Ver > Imagen de rastreo > Cargar Especifique la transparencia. Estas son las opciones relacionadas con la herramienta Imagen de rastreo 4.7.2. Tablas Las tablas constituyen una herramienta muy eficaz para presentar datos de tabla y establecer el diseño de texto y gráficos en una página HTML. • Inserción de una tabla y adición de contenido En la vista de diseño coloque el punto de inserción en el lugar donde quiere la tabla Insertar > Tabla o bien en la categoría Común de la barra de Insertar haga clic en el botón Aparece el cuadro de dialogo Insertar tabla Secretariado de Tecnologías de Apoyo a la Docencia. 30 Universidad de Granada
- 31. Manual de Dreamwaver MX 2004 Los datos se pueden traer de otra tabla elaborada con otra aplicación (por ejemplo, Microsoft Excel) y guardados en un formato de texto delimitado (con elementos separados por tabuladores, comas, dos puntos, puntos y comas u otros delimitadores) se pueden importar a Dreamweaver. Archivo > Importar > Datos de tabla Insertar > Objetos de tabla > Importar datos de tabla Aparece el cuadro de dialogo para importar los datos Secretariado de Tecnologías de Apoyo a la Docencia. 31 Universidad de Granada
- 32. Manual de Dreamwaver MX 2004 Así mismo podemos exportar una tabla hecha en Dreamweaver a un archivo de texto delimitado. Archivo > Exportar >Tabla • Seleccionar y dar formato a las tablas Hay que distinguir entre seleccionar una tabla, filas y celdas. Seleccionar una tabla Hay varios procedimientos como Modificar > Tabla > Seleccionar tabla, hacer clic en la esquina superior izquierda de la tabla. Cuando una celda está seleccionada podemos seleccionar toda la tabla en Edición > Seleccionar todo Seleccionar filas y columnas Situar el puntero en el borde izquierdo de una fila o en el borde superior de la columna. Cuando el cursor se convierta en una flecha de selección arrastre para seleccionar lo que quiera. Seleccionar celdas Hay varios procedimientos como presionar la tecla Control y hacer clic en la celda deseada A la hora de dar formato a tablas en la vista Diseño, puede definir propiedades que se apliquen a toda la tabla o a filas, columnas o celdas seleccionadas de la misma. Al definir el valor de una propiedad como, por ejemplo, el color de fondo o la alineación, para toda la tabla y otro valor para celdas individuales, el formato de celda tiene prioridad sobre el formato de fila, que a su vez tiene prioridad sobre el formato de tabla. El orden de prioridad en el formato de tabla es el siguiente: 1 Celdas 2 Filas 3 Tabla Por ejemplo, si establece un color de fondo azul para una sola celda y, a continuación, establece el color de fondo de toda la tabla como amarillo, la celda azul no cambiará a amarillo, ya que el formato de celda tiene prioridad sobre el formato de tabla. Al seleccionar lo que nos interesa (tabla, fila, columna o celda) aparece el Inspector de propiedades donde podemos ver y modificar las propiedades. Secretariado de Tecnologías de Apoyo a la Docencia. 32 Universidad de Granada
- 33. Manual de Dreamwaver MX 2004 • Utilización de un esquema de diseño para aplicar formato a tabla Seleccione la tabla que le interese Comandos > Formatear tabla Aparece el cuadro de dialogo Formatear tabla personalizando las opciones como desee. • Modificar tabla Modificar > Tabla o bien utilizando el menú emergente del botón derecho del ratón en Tabla Puede combinar, dividir, eliminar, insertar. Secretariado de Tecnologías de Apoyo a la Docencia. 33 Universidad de Granada
- 34. Manual de Dreamwaver MX 2004 Hay que puntualizar que para combinar tendremos que tener seleccionadas dos celdas consecutivas, haciendo clic en ambas con el Control presionado. Para dividir solamente tiene que seleccionarse una celda. • Anidación de tablas Una tabla anidada es una tabla dentro de una celda o de otra tabla. Puede aplicar formato a una tabla anidada como lo haría con cualquier otra tabla; no obstante, su ancho estará limitado por el ancho de la celda en la que aparece. Seleccione la celda donde quiere insertar otra tabla Insertar > Tabla Complete el cuadro de dialogo que aparece con las características que quiera darle a la nueva tabla. La tabla aparecerá en la tabla existente. • Ordenación de tablas Puede ordenar las filas de una tabla en función del contenido de una sola columna. También puede realizar una operación más compleja ordenándola en función del contenido de dos columnas. Lo que no se pueden ordenar son tablas con celdas combinadas. Comandos > Ordenar tabla Complete el cuadro de dialogo que aparece según le convenga. 4.7.3. Capas Una capa es un elemento de página HTML que se puede colocar en cualquier lugar del documento. Las capas pueden contener texto, imágenes u otros contenidos que se pueden situar en el cuerpo de un documento HTML. Las capas se emplean para diseñar la página. Puede colocar unas capas delante o detrás de otras, ocultar algunas capas mientras muestra otras y mover capas por la pantalla. Puede colocar una imagen de fondo en una capa y, a continuación, insertar una segunda capa, con texto y un fondo Secretariado de Tecnologías de Apoyo a la Docencia. 34 Universidad de Granada
- 35. Manual de Dreamwaver MX 2004 transparente, delante de la primera. Las capas proporcionan una gran flexibilidad a la hora de colocar contenido. Sin embargo, los navegadores Web anteriores a Microsoft Internet Explorer 4.0 y Netscape Navigator 4.0 no pueden mostrar capas y los navegadores de la versión 4 no muestran las capas de una forma totalmente coherente. • Inserción de una capa Insertar > Objetos de diseño > Capa o bien en la categoría de Diseño de la barra Insertar haga clic en el botón . En la vista Diseño arrastre el ratón si quiere una sola capa y para dibujar varias capas consecutivamente arrastre mientras presione la tecla Control. Para ver los bordes de la capa o las marcas de código de capa Ver > Ayudas visuales > Bordes de capa Ver > Ayudas visuales > Elementos visibles Pueden anidarse capas creando una dentro de otra. Para mover la capa simplemente hay que pinchar en uno de sus bordes y arrastrarla por la pantalla. También podemos cambiar el tamaño moviendo los puntos de control de su recuadro delimitador, alinearla. • Propiedades de capa Al seleccionar la capa se abre el Inspector de propiedades Puede seleccionar varias capas presionando la tecla Mayús. mientras va seleccionando cada una de las capas. En este caso el Inspector de propiedades afectará a todas las capas seleccionadas Secretariado de Tecnologías de Apoyo a la Docencia. 35 Universidad de Granada
- 36. Manual de Dreamwaver MX 2004 • Administración de capas Se hace desde el panel Capas Ventana > Capas Aparecerán todas las capas, incluidas las anidadas, que aparecen relacionadas con las capas padres. Utilice el Inspector de propiedades o el panel Capas para cambiar el orden de apilamiento de las capas. La capa que figura en la parte superior de la lista del panel Capas es la primera en el orden de apilamiento y aparece delante de las otras capas. En el código HTML, el orden de apilamiento o el índice z de las capas determina el orden en que se dibujan las capas en un navegador. Puede cambiar el índice z para cada capa mediante el panel Capas o el inspector de propiedades. Con respecto a la visibilidad, para que mientras trabaja se vea una u otra capa, en el panel de Capas aparece un icono representativo. El ojo no aparece si no se especifica la visibilidad. Para evitar el solapamiento de unas capas con otras al moverlas o cambiar su tamaño, use la opción Evitar solapamiento. • Conversión de capas en tablas En vez de utilizar tablas o el modo de diseño para crear el diseño, algunos diseñadores de sitios Web prefieren trabajar con capas. Dreamweaver permite crear el diseño con capas para después, si se desea, convertirlas en tablas. Por ejemplo, quizá necesite convertir las capas en tablas si se precisa la compatibilidad con navegadores anteriores a la versión 4.0. Puede alternar entre capas y tablas para ajustar y optimizar el diseño de la página. No puede convertir una tabla o capa concreta de una capa, deberá convertir las capas en tablas y las tablas en capas en toda la página. Secretariado de Tecnologías de Apoyo a la Docencia. 36 Universidad de Granada
- 37. Manual de Dreamwaver MX 2004 Es conveniente evitar el solapamiento porque sino no se pueden crear las tablas. Modificar > Convertir > Capas en tablas 4.8. Plantillas Una plantilla de Macromedia Dreamweaver MX 2004 es un tipo especial de documento que sirve para crear un diseño de página “fijo. Al diseñar una plantilla, especifica qué áreas de los documentos basados en esa plantilla pueden ser editadas por los usuarios. De esta manera se agiliza mucho el proceso de creación de un sitio web. Un documento que se crea a partir de una plantilla permanece conectado a ella y al modificarse la plantilla, automáticamente cambian los documentos basados en ella. Una plantilla contiene cuatro tipos de regiones: • Región editable Es una región no bloqueada de un documento basado en plantilla, es decir, una sección que el usuario de la plantilla puede editar. • Región repetida Es una sección del diseño del documento que se define para que se repita. Por ejemplo, puede definir que una fila de una tabla se repita. Normalmente, las secciones repetidas son editables para que el usuario de la plantilla pueda cambiarlo. • Región opcional Es una sección de la plantilla que se especifica como opcional, tanto para contenido como para imagen. El usuario controla si se mostrará. • Un atributo de etiqueta editable Por ejemplo, se puede bloquear qué imagen aparece en el documento, pero dejar que el usuario de la plantilla establezca la alineación. 4.8.1. Visualización de la plantilla en la vista diseño En las plantillas, las regiones editables aparecen en la vista Diseño de la ventana de documento rodeadas por contornos rectangulares del color de resaltado predefinido. En la esquina superior izquierda de cada región aparece una pequeña ficha, en la que se muestra el nombre de la región. Secretariado de Tecnologías de Apoyo a la Docencia. 37 Universidad de Granada
- 38. Manual de Dreamwaver MX 2004 Puede identificar un archivo de plantilla observando la barra de título de la ventana de documento. La barra de título de un archivo de plantilla contiene la palabra <<Plantilla>> y la extensión del archivo es .dwt. Además de los contornos de las regiones editables, toda la página aparece rodeada por un contorno de otro color, con una ficha en la parte superior derecha en la que figura el nombre de la plantilla en la que se basa el documento. Este rectángulo resaltado le recuerda que el documento está basado en una plantilla y que no se puede cambiar nada que esté fuera de las regiones editables. 4.8.2. Crear una plantilla Abra el documento que desea guardar como plantilla. En la categoría Común de la barra de herramientas Insertar, haga clic en el botón de Crear plantilla . Guárdelo como plantilla, Archivo > Guardar como plantilla. Dreamweaver guarda el archivo de plantilla en la carpeta Templates del sitio en la carpeta raíz local del sitio, con la extensión de archivo .dwt. Si no existe la carpeta Templates en el sitio, Dreamweaver la creará automáticamente cuando guarde una plantilla nueva. 4.8.3. Creación de regiones en la plantilla • Regiones editables Seleccione el texto o el contenido que desea definir como región editable Insertar > Objetos de plantilla > Región editable o bien en la categoría Común de la barra de herramientas Insertar, haga clic en el botón . En el cuadro que aparece introduzca un nombre exclusivo a la región editable Secretariado de Tecnologías de Apoyo a la Docencia. 38 Universidad de Granada
- 39. Manual de Dreamwaver MX 2004 La región editable aparece limitada por un contorno rectangular resaltado en la plantilla con el color de resaltado definido en las preferencias. En la esquina superior izquierda de la región verá una ficha con el nombre de la región. Si ha marcado una región del archivo de plantilla como editable y después desea bloquearla de nuevo (convertirla en no editable en los documentos basados en la plantilla) vaya a Modificar > Plantillas > Quitar formato de plantilla • Regiones repetidas Antes de empezar advertir que una región repetida no es una región editable. Hay que insertar una región editable en una región repetida para que el usuario pueda cambiarla. Seleccione el texto o contenido que desea definir como Región repetida. Insertar > Objetos de plantilla > Región repetida o bien en la categoría Común de la barra de herramientas Insertar, haga clic en el botón . En el cuadro que aparece introduzca un nombre exclusivo a la región repetida. También puede especificar una Tabla repetida con el botón introduciendo en el cuadro que sale a continuación los valores que quiera. • Regiones opcionales La forma de definirlas es la misma que las anteriores, salvo que el botón en este caso es . • Atributos editables en no editables En la ventana de documento, seleccione un elemento para el que desee definir un atributo de etiqueta editable. Modificar > Plantillas > Hacer editable el atributo Secretariado de Tecnologías de Apoyo a la Docencia. 39 Universidad de Granada
- 40. Manual de Dreamwaver MX 2004 Complete el cuadro que aparece 4.8.4. Apertura de una plantilla para editarla Ventana > Activos Seleccione la categoría Plantillas con el botón . Se enumerarán todas las plantillas disponibles para el sitio y se muestra una vista previa de la misma. Para editarla haga clic en el botón , o doble clic en el nombre de la plantilla. Modifique la plantilla y guarde los cambios. Dreamweaver le pedirá que actualice las páginas basadas en la plantilla. Si no desea actualizarlos clic en No actualizar. 4.8.5. Documentos basados en plantillas Archivo > Nuevo Elegimos la pestaña de Plantillas en el cuadro que nos aparece y seleccionamos la plantilla a partir de la cual queremos basar nuestra nueva página. Secretariado de Tecnologías de Apoyo a la Docencia. 40 Universidad de Granada
- 41. Manual de Dreamwaver MX 2004 También es posible crear un nuevo documento y después aplicarle una plantilla seleccionándola de la paleta Plantillas (Templates) y arrastrándola hacia el documento, o pulsando el botón Aplicar. 4.9. Marcos Un marco es una zona de una ventana de navegador que puede mostrar un documento HTML independiente de lo que se muestra en el resto de la ventana. Un conjunto de marcos es un archivo HTML que define el diseño y las propiedades de un conjunto de marcos. Para ver un conjunto de marcos en un navegador, introduzca el URL del archivo de conjunto de marcos; el navegador abre entonces los documentos que deben mostrarse en los marcos. El archivo de conjunto de marcos de un sitio suele llamarse index.html. Así, cuando el visitante no especifica ningún nombre de archivo, este archivo se muestra de forma predeterminada. El conjunto de marcos más normal es el que se divide en tres: la cabecera con el logotipo y que no cambia, el marco de la izquierda (estrecho) con los vínculos para moverse por el sitio y el marcho de la derecha (el mayor) que va mostrando los distintos contenidos. En realidad los marcos son contenedores que albergan documentos y que se combinan para mostrar los documentos en una sola página. 4.9.1. Utilizar marcos: ventajas y desventajas El uso más común de los marcos es la navegación. Sin embargo, el diseño con marcos puede resultar complicado y, en ocasiones, las páginas Web que no los incluyen logran prácticamente los mismos objetivos. Por ejemplo, si desea que la barra de navegación aparezca a la izquierda, puede reemplazar la página por un conjunto de marcos o, simplemente, incluir Secretariado de Tecnologías de Apoyo a la Docencia. 41 Universidad de Granada
- 42. Manual de Dreamwaver MX 2004 la barra de navegación en todas las páginas del sitio. Aunque no utiliza marcos, la siguiente imagen muestra un diseño de página que los imita. Hay muchos diseñadores Web profesionales que prefieren no utilizar marcos y muchas personas que navegan por la Web a las que no les gustan. Esto suele deberse a que encontraron sitios que utilizaban los marcos incorrecta o innecesariamente (por ejemplo, un conjunto de marcos que vuelve a cargar el contenido de los marcos de navegación cada vez que el visitante hace clic en un botón de navegación). Cuando se utilizan bien los marcos (por ejemplo, para incluir controles de navegación estáticos en un marco permitiendo al mismo tiempo que cambie el contenido de otro), pueden resultar muy útiles. Entre las ventajas de utilizar marcos se incluyen: El navegador de un visitante no tendrá que volver a cargar los gráficos de navegación para cada página. Cada marco dispone de su propia barra de desplazamiento (si el contenido es demasiado grande para una ventana), permitiendo al visitante desplazarse por los marcos de forma independiente. Entre los inconvenientes de utilizar marcos se incluyen: Lograr una alineación gráfica precisa de los elementos en distintos marcos puede resultar difícil. Comprobar las opciones de navegación puede llevar mucho tiempo. Los URL de las páginas con marcos no aparecen en el navegador, por lo que puede resultar complicado para un visitante marcar una página concreta. 4.9.2. Creación de marcos La forma más sencilla es seleccionar entre varios conjuntos de marcos predefinidos. Solo se puede insertar un conjunto de marcos predefinido en la vista Diseño de la ventana de documento. Insertar > HTML > Marcos o bien en la categoría Diseño de la barra de herramientas de Insertar haga clic en el botón Marcos y elija la distribución que más le interese Secretariado de Tecnologías de Apoyo a la Docencia. 42 Universidad de Granada
- 43. Manual de Dreamwaver MX 2004 Los iconos proporcionan una representación visual. El área azul de un icono de conjunto de marcos representa el documento actual y las áreas blancas representan marcos que mostrarán otros documentos. Para borrar un marco sólo tenemos que mover el borde fuera de nuestro entorno de trabajo. Para obtener una vista previa de un conjunto de marcos en un navegador, deberá guardar antes el archivo de conjunto de marcos y todos los documentos que se mostrarán en los marcos. Puede guardar cada archivo de conjunto de marcos y documento con marcos individualmente, o guardar al mismo tiempo el archivo de conjunto de marcos y todos los documentos que aparecen en los marcos. La opción de guardar todos los marcos está en Archivo. 4.9.3. Modificar propiedades de los marcos El panel Marcos, Ventana > Marcos, nos ayudará a seleccionar cada uno de los marcos. Para seleccionarlos en la ventana de documento, haga clic dentro de uno presionando la tecla Alt (se rodeará de una fina línea de puntitos). Al seleccionarlos, el Inspector de propiedades nos permite modificar sus características propias. Secretariado de Tecnologías de Apoyo a la Docencia. 43 Universidad de Granada
- 44. Manual de Dreamwaver MX 2004 Es recomendable darle a los marcos valores absolutos en píxeles para evitar desplazamientos de los documentos. Para seleccionar el conjunto de marcos, Ver > Ayudas visuales > Bordes de marco. En este caso el Inspector de propiedades sería 4.9.4. Marcos con vínculos Para incluir un vínculo en un marco que abra un documento en otro marco, deberá establecer el destino del vínculo. Por ejemplo, si la barra de navegación está en el marco de la izquierda y desea que el material vinculado aparezca en el marco de contenido principal de la derecha, deberá especificar el nombre del marco de contenido principal como destino de todos los vínculos de la barra de navegación. Seleccione el texto o la imagen que van a ser enlaces y en el Inspector de propiedades elija, haciendo clic en la carpeta, el archivo correspondiente. En el menú emergente Dest. aparecerán los nombres de los marcos. Seleccione el marco para abrir el documento vinculado en el marco seleccionado. Secretariado de Tecnologías de Apoyo a la Docencia. 44 Universidad de Granada