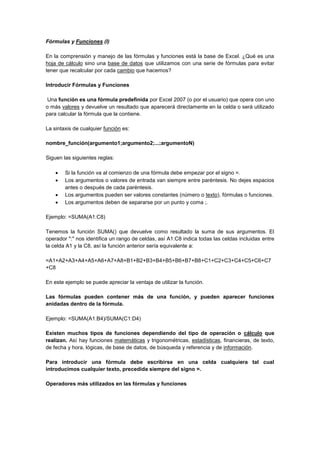
Manual de excel
- 1. Fórmulas y Funciones (I) En la comprensión y manejo de las fórmulas y funciones está la base de Excel. ¿Qué es una hoja de cálculo sino una base de datos que utilizamos con una serie de fórmulas para evitar tener que recalcular por cada cambio que hacemos? Introducir Fórmulas y Funciones Una función es una fórmula predefinida por Excel 2007 (o por el usuario) que opera con uno o más valores y devuelve un resultado que aparecerá directamente en la celda o será utilizado para calcular la fórmula que la contiene. La sintaxis de cualquier función es: nombre_función(argumento1;argumento2;...;argumentoN) Siguen las siguientes reglas: Si la función va al comienzo de una fórmula debe empezar por el signo =. Los argumentos o valores de entrada van siempre entre paréntesis. No dejes espacios antes o después de cada paréntesis. Los argumentos pueden ser valores constantes (número o texto), fórmulas o funciones. Los argumentos deben de separarse por un punto y coma ;. Ejemplo: =SUMA(A1:C8) Tenemos la función SUMA() que devuelve como resultado la suma de sus argumentos. El operador ":" nos identifica un rango de celdas, así A1:C8 indica todas las celdas incluidas entre la celda A1 y la C8, así la función anterior sería equivalente a: =A1+A2+A3+A4+A5+A6+A7+A8+B1+B2+B3+B4+B5+B6+B7+B8+C1+C2+C3+C4+C5+C6+C7 +C8 En este ejemplo se puede apreciar la ventaja de utilizar la función. Las fórmulas pueden contener más de una función, y pueden aparecer funciones anidadas dentro de la fórmula. Ejemplo: =SUMA(A1:B4)/SUMA(C1:D4) Existen muchos tipos de funciones dependiendo del tipo de operación o cálculo que realizan. Así hay funciones matemáticas y trigonométricas, estadísticas, financieras, de texto, de fecha y hora, lógicas, de base de datos, de búsqueda y referencia y de información. Para introducir una fórmula debe escribirse en una celda cualquiera tal cual introducimos cualquier texto, precedida siempre del signo =. Operadores más utilizados en las fórmulas y funciones
- 2. Excel permite que en una función tengamos varios operadores para tratar los datos. Los operadores son símbolos que identifica Excel con operaciones aritméticas y es el enlace entre 2 argumentos. En la tabla podemos ver los operadores más utilizados. SIMBOLO DEL OPERADOR OPERACIÓN QUE REALIZA + SUMA - RESTA * MULTIPLICA / DIVIDE ^ EXPONENCIACIÓN & UNIÓN / CONCATENAR = Comparación IGUAL QUE > Comparación MAYOR QUE <</font> Comparación MENOR QUE >= Comparación MAYOR IGUAL QUE <= Comparación MENOR IGUAL QUE <> Comparación DISTINTO En una fórmula o función pueden utilizarse tanto operadores como sea necesario teniendo en cuenta siempre que los operadores hacen siempre referencia a dos argumentos. Pueden crearse fórmulas verdaderamente complejas. Veamos un ejemplo: =((SUMA(A1:A7)*SUMA(B1:B7)) / (SUMA(C1:C7)*SUMA(D1:D7))) = (F8*SUMA(G1:G5)) Precedencia de los operadores Hemos visto que una fórmula puede ser muy compleja, utilizando multitud de operadores. Excel como cualquier operador matemático tiene unas ciertas reglas para saber que operaciones debe realizar primero para que el resultado obtenido sea el correcto. En la siguiente tabla mostramos las precedencias establecidas por Excel. SIMBOLO DEL OPERADOR OPERACIÓN QUE REALIZA PRECEDENCIA ^ EXPONENCIACIÓN 1 * MULTIPLICA 2
- 3. / DIVIDE 2 + SUMA 3 - RESTA 3 & UNIÓN / CONCATENAR 4 = Comparación IGUAL QUE 5 > Comparación MAYOR QUE 5 < Comparación MENOR QUE 5 >= Comparación MAYOR IGUAL QUE 5 <= Comparación MENOR IGUAL QUE 5 <> Comparación DISTINTO 5 Además de esta tabla de precedencias, la precedencia máxima, es decir la operación que antes se evalúa, es aquella que va entre paréntesis. Podemos que hay 10 operaciones - 5 SUMAS - 3 MULTIPLICACIONES - 1 DIVISIÓN - 1 COMPARACIÓN Primero resolvería por separado las operaciones de SUMA, después realizaría las operaciones de MULTIPLICACIÓN, seguidamente realizaría la DIVISIÓN y por último la COMPARACIÓN. Insertar funciones con el asistente Una función como cualquier dato se puede escribir directamente en la celda si conocemos su sintaxis, pero Excel 2007 dispone de una ayuda o asistente para utilizarlas, así nos resultará más fácil trabajar con ellas. Si queremos introducir una función en una celda:
- 4. Aparecerá el siguiente cuadro de diálogo Insertar función: Excel 2007 nos permite buscar la función que necesitamos escribiendo una breve descripción de la función necesitada en el recuadro Para que la lista de funciones no sea tan extensa podemos seleccionar previamente una categoría del cuadro combinado O seleccionar una categoría:, esto hará que en el cuadro de lista sólo aparezcan las funciones de la categoría elegida y reduzca por lo tanto la lista. Si no estamos muy seguros de la categoría podemos elegir Todas. En el cuadro de lista Seleccionar una función: hay que elegir la función que deseamos haciendo clic sobre ésta.
- 5. Observa como conforme seleccionamos una función, en la parte inferior nos aparecen los distintos argumentos y una breve descripción de ésta. También disponemos de un enlace Ayuda sobre esta función para obtener una descripción más completa de dicha función. A final, hacer clic sobre el botón Aceptar. Justo por debajo de la barra de fórmulas aparecerá el cuadro de diálogo Argumentos de función, donde nos pide introducir los argumentos de la función: Este cuadro variará según la función que hayamos elegido, en nuestro caso se eligió la función SUMA (). En el recuadro Número1 hay que indicar el primer argumento que generalmente será una celda o rango de celdas tipo A1:B4 . En el recuadro Número2 habrá que indicar cuál será el segundo argumento. Sólo en caso de que existiera. Si introducimos segundo argumento, aparecerá otro recuadro para el tercero, y así sucesivamente. Cuando tengamos introducidos todos los argumentos, hacer clic sobre el botón Aceptar. Si por algún motivo insertáramos una fila en medio del rango de una función, Excel expande automáticamente el rango incluyendo así el valor de la celda en el rango. Por ejemplo: Si tenemos en la celda A5 la función =SUMA(A1:A4) e insertamos un fila en la posición 3 la fórmula se expandirá automáticamente cambiando a =SUMA(A1:A5).
- 6. Referencias Cuando trabajamos en Excel y más concretamente cuando hacemos usos de fórmulas y funciones casi es seguro que pongamos referencias a celdas o conjunto de celdas que no son propiamente la misma celda donde tenemos la fórmula. Las referencias son enlaces a un lugar, es decir, cuando en una formula escribimos =SUMA(A1;B1) nos estamos refiriendo a que sume el contenido de A1 y el contenido de B1. Existen 3 tipos de referencias: Referencia Relativa: Las referencias de filas y columnas cambian si se copia la fórmula en otra celda, es decir se adapta a su entorno porque las referencias las hace con respecto a la distancia entre la formula y las celdas que forman parte de la formula. Esta es la opción que ofrece Excel por defecto. Supongamos el ejemplo: A B 1 15 20 2 =A1+2 30 3 Si ahora copiamos la celda A2 en B3, como la copiamos una columna hacia la derecha y en una fila hacia abajo, la fórmula cambiará por: =B2+2. Lo que variará es la referencia a la celda A1, al copiarla una columna hacia la derecha se incrementará el nombre de la columna en uno, es decir, en vez de A pondrá B y al copiarla una fila hacia abajo en vez de fila 1 pondrá 2 , resultado =B2+2 . Para mantener en la fórmula sumar 2 al contenido de la celda superior. Referencia Absoluta: Las referencias de filas y columnas no cambian si se copia la fórmula a otra celda, las referencias a las celdas de la formula son fijas. Supongamos el ejemplo:
- 7. A B 1 15 20 2 =$A$1+2 30 3 Si ahora copiamos la celda A2 en B3 , aunque la copiemos una columna hacia la derecha y en una fila hacia abajo, como delante de la columna y delante de la fila encuentra en signo $ no variará la fórmula y en B3 pondrá =$A$1+2. Referencia Mixta: Podemos hacer una combinación de ambas referencias, podemos hacer que las filas sean relativas y las columnas absolutas o viceversa. Supongamos el ejemplo: A B 1 15 20 2 =$A1+2 30 3 Si ahora copiamos la celda A2 en B3 , como hay un signo $ delante de la columna aunque se copie una columna más a la derecha ésta no variará, pero al no tener el signo $ delante de la fila, al copiarla una fila hacia abajo la fila cambiará por 2 en vez de 1 y el resultado será =$A2+2 . Supongamos el ejemplo: A B 1 15 20 2 =A$1+2 30 3 Si ahora copiamos la celda A2 en B3 , como hay un signo $ delante de la fila aunque se copie una fila hacia abajo ésta no variará, pero al no tener el signo $ delante de la columna, al copiarla una columna más a la derecha la columna cambiará por B en vez de A y el resultado será =B$1+2 . Como cambiar el tipo de referencia Una opción para cambiar el tipo de referencia una vez sabemos distinguir entre los diferentes tipos de referencias que existen y la que más nos interesa en cada momento es hacerlo a mano. Las referencias relativas se escriben tal cual vemos la intersección de la celda con la columna y la fila (A2, B3, D1...). Para que la referencia sea absoluta, es decir que sea fija, debemos anteponer a la columna y a la fila el signo $ ($A$2, $B$3, $D$1...).
- 8. Para las referencias mixtas como hemos dicho puede ser una mezcla entre relativa y absoluta por tanto pueden ser de este tipo ($A2, B$3, $D1...). Otra opción, en lugar de escribirlo a mano es hacerlo cuando estemos editando la formula, en el momento en el que se incluyan las celdas referenciadas podemos pulsar sobre la tecla F4 y vemos que va cambiando a los posibles tipos de referencias que podemos hacer con la celda. Referencias a otras hojas o libros Otra funcionalidad muy interesante de las referencias es la posibilidad de escribir referencias a celdas que se encuentran en otras hojas o incluso en otros libros. Referencia a otras hojas. Para hacer referencia a celdas de otras hojas debemos indicar el nombre de la hoja seguido del signo de exclamación y el nombre de la celda. Por ejemplo: Hoja2!A2 esta referencia está diciendo que coja la celda A2 de la hoja Hoja2. Si la hoja tuviera un nombre personalizado con espacios incluidos, la referencia sería de este modo 'Nombre de la hoja externa'!A2, habría que encerrar el nombre de la hoja entre comillas simples ' '. Referencia a otros libros. Para hacer referencia a celdas de otros libros debemos indicar el nombre del libro entre corchetes y el resto como acabamos de ver. Por ejemplo: '[presupuesto 2007]Hoja1'!B2 esta referencia indica que la celda se encuentra en el libro "Presupuesto 2007", en la Hoja1 y en la celda B2. Muy importante: Fíjense bien que al escribir una cadena de caracteres que incluya espacios debemos ponerlo siempre entre comillas simples ' '. Nombres Nosotros los humanos estamos más acostumbrados a nombrar las cosas por su nombre que por números de referencia, lo vemos todo mucho más claro e intuitivo. Podemos ver una fórmula relativamente sencilla pero si contiene muchas referencias nos puede costar interpretarla. Por eso Excel nos facilita un poco las cosas permitiendo que podamos ponerles nombre a las celdas y a las fórmulas para así identificarlas más fácilmente. Para dar nombre a una celda, debemos lanzar el Administrador de Nombres haciendo clic en el botón Administrador de nombres de la pestaña Fórmulas, o pulsar la combinación de teclas Ctrl+F3.
- 9. Se abrirá el siguiente cuadro de diálogo: Aquí encontraremos un listado de todos los nombres que hayamos creado y a qué celda o rango de celdas hacen referencia. Para crear un nuevo nombre sólo tienes que hacer clic en el botón Nuevo.
- 10. Se abrirá el cuadro de diálogo Nombre nuevo como vemos en la imagen. En el recuadro Nombre: escribimos el nombre que le queremos dar a la celda. En Hace referencia a: escribimos la referencia de la celda como vemos en la imagen. Es importante escribir el signo igual y utilizar referencias absolutas ($A$1). Excel rellena de forma automática el cuadro Hace referencia a: con la referencia de la celda activa, por lo que es más cómodo posicionarse primero en la celda a la cual queremos asignar un nombre y luego abrir el cuadro de diálogo Definir nombre, así ya tendremos el cuadro rellenado con la referencia correcta. Crear una constante. Una constante es un elemento que siempre tiene el mismo valor, por ejemplo la constante matemática pi siempre tiene el mismo valor " 3,1415..." o nuestro propio nombre. Podemos crear constantes sin necesidad de utilizar una celda en nuestra hoja, y pueden ser constantes numéricas o de texto. Para crear una constante abrimos de igual modo el cuadro de diálogo Nombre nuevo seleccionando la opción Administrador de Nombres y luego haciendo clic en Nuevo. En el recuadro Nombre: escribimos el nombre que le queremos dar a la constante. En el recuadro Hace referencia a: escribimos el valor de la constante sin incluir el signo =. Para finalizar pulsamos sobre Aceptar. Del mismo modo podemos crear fórmulas con nombres, y sin necesidad de hacer uso de celdas para guardar esa fórmula. Abrimos de igual modo el cuadro diálogo Nombre nuevo, escribimos el nombre de la fórmula y en el campo Hace referencia a: escribimos la fórmula, en este caso sí es necesario el signo =. Luego podremos utilizar ese nombre en vez de escribir la fórmula. También si tenemos fórmulas ya creadas en celdas de la hoja podemos darles nombre, siguiendo los mismos pasos que hemos visto y en campo Hace referencia a: indicar dónde se encuentra la fórmula con la nomenclatura =Hojadondeseencuentra!Celda. Después, para hacer referencia a esa fórmula desde otra celda pondremos =nombreformula. Por ejemplo: Escribimos la fórmula =SUMA(A1:A8) en la celda B1 y le damos el nombre Sumar a la celda, después en la celda D5 podemos escribir simplemente =Sumar y realizará la operación de la fórmula que hemos definido, en este caso como hemos utilizado referencias relativas, sumará de la celda C5 a la celda C13. Cuando asignamos nombres a diversas celdas, las fórmulas que hagan referencia a estas celdas no se cambian automáticamente sustituyendo la nomenclatura de columna-fila por el nombre.
- 11. Por ejemplo: Si tenemos la formula =A1+B1 y posteriormente asociamos la celda A1 con el nombre Gasto1 y la celda B1 con el nombre Gasto2. En la fórmula continuará saliendo =A1+B1. Para que los nombres se actualicen en todas las referencias debemos ir a la pestaña Formulas, desplegar el menú que se encuentra en la opción Asignar un nombre a un rango y selecciona Aplicar nombres.... En el cuadro de diálogo Aplicar nombres que nos aparece debemos seleccionar los nombres que queramos aplicar y hacemos clic en Aceptar. Ahora en la fórmula veremos =Gasto1+Gasto2, que queda bastante más claro si sabemos a qué celdas hacen referencia los nombres Gasto1 y Gasto2. Utilizar Expresiones como argumentos de las Funciones Excel permite que en una función tengamos como argumentos expresiones, por ejemplo la suma de dos celdas (A1+A3). El orden de ejecución de la función será primero resolver las expresiones y después ejecutar la función sobre el resultado de las expresiones. Por ejemplo, si tenemos la siguiente función =Suma((A1+A3);(A2-A4)) donde: A1 vale 1 A2 vale 5 A3 vale 2
- 12. A4 vale 3 Excel resolverá primero las expresiones (A1+A3) y (A2-A4) por lo que obtendremos los valores 3 y 2 respectivamente, después realizará la suma obteniendo así 5 como resultado. Utilizar Funciones como argumentos de las Funciones Excel también permite que una función se convierta en argumento de otra función, de esta forma podemos realizar operaciones realmente complejas en una simple celda. Por ejemplo =MAX(SUMA(A1:A4);B3) , esta fórmula consta de la combinación de dos funciones, la suma y el valor máximo. Excel realizará primero la suma SUMA(A1:A4) y después calculará el valor máximo entre el resultado de la suma y la celda B3. Funciones de fecha y hora Dentro de todo el conjunto de funciones, se encuentran las funciones dedicadas al tratamiento de fechas y horas. En varias funciones el argumento que se le pasa o el valor que nos devuelve es un "número de serie". Pues bien, Excel llama número de serie al número de días transcurridos desde el 0 de enero de 1900 hasta la fecha introducida, es decir coge la fecha inicial del sistema como el día 0/1/1900 y a partir de ahí empieza a contar, en las funciones que tengan núm_de_serie como argumento, podremos poner un número o bien la referencia de una celda que contenga una fecha. Función Descripción AHORA() Devuelve la fecha y la hora actual AÑO(núm_de_serie) Devuelve el año en formato año DIA(núm_de_serie) Devuelve el día del mes DIAS360(fecha_inicial;fecha_final;método) Calcula el número de días entre las dos fechas DIASEM(núm_de_serie;tipo) Devuelve un número del 1 al 7 FECHA(año;mes;día) Devuelve la fecha en formato fecha FECHANUMERO(texto_de_fecha) Devuelve la fecha en formato de fecha HORA(núm_de_serie) Devuelve la hora como un número del 0 al 23 HORANUMERO(texto_de_fecha) Convierte una hora de texto en un número HOY() Devuelve la fecha actual MES(núm_de_serie) Devuelve el número del mes en el rango del 1 (enero) al 12 (diciembre)
- 13. MINUTO(núm_de_serie) Devuelve el minuto en el rango de 0 a 59 NSHORA(hora;minuto;segundo) Convierte horas, minutos y segundos dados como números SEGUNDO(núm_de_serie) Devuelve el segundo en el rango de 0 a 59 Funciones lógicas Función Descripción Y Devuelve VERDADERO si todos sus argumentos son VERDADERO. FALSO Devuelve el valor lógico FALSO. SI Especifica una prueba lógica que realizar. SI.ERROR Devuelve un valor que se especifica si una fórmula lo evalúa como un error; de lo contrario, devuelve el resultado de la fórmula. NO Invierte el valor lógico del argumento. O Devuelve VERDADERO si cualquier argumento es VERDADERO. VERDADERO Devuelve el valor lógico VERDADERO. NETGRAFÍA: http://www.monografias.com/trabajos92/funciones-excel-1/funciones-excel- 1.shtml#4234#ixzz2pXJM2WtG http://office.microsoft.com/es-es/excel-help/lista-de-funciones-de-hoja-de-calculo-por- categoria-HP010079186.aspx
