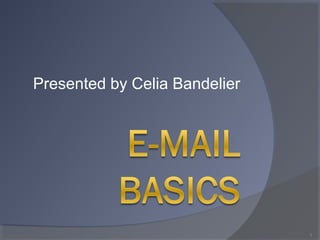
Everything You Need to Know About Email
- 1. Presented by Celia Bandelier 1
- 2. What is E-Mail? E-mail is the most popular use of the Internet today. It’s one of the best ways to stay in touch with family, friends, and business associates. E-mail is short for Electronic Mail. 2
- 3. Sending E-mail Sending e-mail is a lot like sending a regular letter except e-mail arrives in the recipient’s mailbox within minutes (most of the time), and prompts a quick reply. You can even include documents, pictures, sounds, movies and links to other on-line resources. You can even send the same letter to several people with the click of a button. 3
- 4. Great Things About E-mail You can access your account from anywhere. You don’t have to own your own computer to have an e-mail account. You have a personal account that is password protected. You can keep in touch with friends. In some cases, it is FREE. 4
- 5. E-mail Address To send or receive e-mail, you first need an e-mail address. An e-mail address is unique for each person and is made up of two parts: the account name /user name and the domain/server name. 5
- 6. Domain/Server Name The Domain/Server Name is the part after the @. The Domain/Server Name is like a street address—a lot of people live on the same street or have the same domain name. 6
- 7. Account Name The account name is the part before the @. The account name is like a house number—it tells exactly where you are on the street so your mail can be delivered. 7
- 8. 1&1 We will be using 1&1.com to explore an e-mail account for this class. There are hundreds of free e-mail providers to choose from…. …(go to www.e-mailaddresses.com for a list of them). 8
- 9. 1&1 1&1 is being used because a Roanoke Public Library Board Member is allowing us to use his account so that everyone will be looking at the same thing. Note: All email accounts have the same basic structure. The names and placements of items change depending on the Service Provider chosen. 9
- 10. Open Internet Service Provider Open Internet Explorer, type http://webmail.1and1.com in the address box. 10
- 11. Webmail Login 11 You should be seeing…
- 12. Enter User Name User names will be as follows: student1@minstrelsong.com student2@minstrelsong.com student3@minstrelsong.com student4@minstrelsong.com student5@minstrelsong.com student6@minstrelsong.com student7@minstrelsong.com student8@minstrelsong.com Note: Instructor will assign you a number. 12
- 13. Enter Password Password for… Student 1 is “studentone” Student 2 is “studenttwo” Student 3 is “studentthree” Student 4 is “studentfour” Student 5 is “studentfive” Student 6 is “studentsix” Student 7 is “studentseven” Student 8 is “studenteight” 13
- 14. Security Window 14 Click “yes” in the Security Box
- 15. Mail Host This will open your Mail Host home window. 15 Menu Bar List of incoming messages Messages you have Number of messages you have Other Task Options
- 16. Open Inbox Click the blue open envelope icon next to the house on the menu bar to open the inbox. 16
- 17. Inbox It should look something like this…. 17 Folders Menu bar Incoming messages Preview of highlighted message
- 18. Sending an E-mail Click on the New button right below the menu bar (right above where it says “Hello, Student XXXX” 18
- 19. Your Message Here is where you enter your message, but first you must enter the following information: 19
- 20. Recipient’s e-mail address To: Recipient’s e-mail address-this must be the complete e-mail address of the person you are sending the message to (Example: johnsmith@hotmail.com). Note: more than one recipient can be entered as long as they are separated with a comma, blank space or a semi-colon depending on the Service Provider. 20
- 21. Subject Subject: This is the summary of your e- mail that your recipient will see when they open their inbox. 21
- 22. Option Information Cc: Carbon Copy-another recipient to get a copy of the message. Bcc: Blind Carbon Copy-this recipient will receive a copy of the message but the primary recipient will not know. 22
- 23. Sent Items Saved 23 Your sent item will be saved in the “Sent Objects” folder.
- 24. Send You can send your message right away by clicking the Send button. Note: make sure the message is correct and has any attachments before sending. You cannot retrieve a message once it is sent. 24
- 25. Contact List To find your contact list (your personal list of email addresses) click on the man icon on the menu bar. 25
- 26. Bounced or Returned Mail If you make a mistake typing in the address or the address no longer exists, you may receive an email telling you of the error. 26
- 27. Save Draft You can save your email to a draft folder to finish and/or send at another time by clicking on Save Draft. 27
- 28. Saved Draft The saved draft will appear in the Drafts folder. Clicking on the email will bring the email up and allow you to finish and/or send or delete the e-mail. 28
- 29. Exercises Compose a test message either to yourself or to a class member. Send the message. 29
- 30. Signing Out When you are finished using your e-mail account, you need to always remember to do two things. 1. Sign out of the account by clicking on the Logout button. 30
- 31. Step 2 Always close the browser (Internet Explorer) window using the close button. This action clears the Back button memory. 31
- 32. Signing In If you sign out when you are done, you will need to sign in when you want to use e-mail again. 1. Type http://webmail.1and1.com in your browser’s address box. 32
- 33. Another Computer If you are signing in to a computer that your information is not saved to, you will need to type in your e-mail address and password, then click Login. Note: Checking Remember me and/or Remember my password boxes (when offered)stores the information on the computer, only do this if it is your own computer, not a public one. 33
- 34. Receiving Mail Your inbox will show all the messages you have and how many are unread, meaning you have not opened them to read yet. Regular print are read. Bold print are unread. 34 Regular Print Bold Print
- 35. Sorting e-mail You can sort the columns by clicking, From, Subject, Received or Size. Note: In the example, Received is chosen. You can tell this because it is highlighted. To arrange differently, highlight what you want and click. 35
- 36. Reading the e-mail To read an e-mail, click on the subject of the email. The email will open. 36
- 37. Options after Opening e-mail You can: Reply to it. Forward it. Delete it. Save it. Report it as spam/ junk mail Print it. 37
- 38. Reply Click on the Reply button 38
- 39. Results of clicking Reply The senders address will automatically go in the To: box. The subject line will add “Re:original subject” in its box. The original message will be place in the message box. 39
- 40. Type you message 1. Type your message in the area with the “I”. 2. Click on the Send button to mail it or the Save draft button to save it. 40 1. Type your message here. 2. Click Send or Save draft
- 41. Reply All to an e-mail The only difference between “Reply” and “Reply All” is that with Reply All everyone who received the original message will receive your reply. 41
- 42. Forward an e-mail The To: box will be empty. (You need to add an address to be able to send it). The Subject: box will be labeled “Fw: original subject”. The original message will be in the message box. Note: When you forward a message to another address, the original sender is not notified. Click Send to forward it to the new recipient(s). 42
- 43. Delete an e-mail Occasionally you need to cleanout your inbox, especially since you are allowed a certain amount of space for your account. If the message is open you can click on the Delete button. 43
- 44. Retrieving Deleted You can retrieve a deleted message. The messages will remain in the Trash folder until you empty the folder. To access the Trash folder, click on the option on the left side of the window under E-Mail. 44
- 45. Print an e-mail To print a mail message, click on the Printer icon. 45
- 46. Print Window A new window will open showing you what is going to print. 46
- 47. Click on Print On this screen, you can chose which printer, how many copies and which pages you want it to print. Click Print. 47
- 48. Exercises 1. Reply to a message in your inbox using the Reply button. 2. Forward a message in your inbox to someone else in the class. 3. Delete a message in your inbox. 4. Print a message in your inbox. 48
- 49. Creating Folders You can create folders to store your messages in, just like you would create folders to store paper files in. By creating folders, you can easily manage and keep track of messages. Folders also keep your Inbox clear for new messages. There will already be some folders set up in (Inbox, Spam/Junk, Sent, Drafts and Deleted) but you can create your own. 49
- 50. Step 1 RIGHT Click on any existing folder to get a drop down menu with an option to create a new folder. 50
- 51. Step 2 Click “New Folder” Under the folder you clicked to get the drop down folder a new folder will appear. 51
- 52. Step 3 While the name of the folder is still highlighted in blue, you can type to change the name of the folder. 52
- 53. Or…. You can click on the downward arrow that appears when the folder’s name is highlighted. 53
- 54. A dropdown menu will appear with an option to rename 54 Rename
- 55. Changing the name Clicking on “Rename” will highlight the folders name and allow you to type to change it. 55
- 56. Moving Messages to Folder When you are looking at messages in your inbox, click the message This will highlight the message. Then drag it into your new folder. 56
- 57. To see the message in the folder, simply click on the folder name to open it. Your message will be in the folder. 57 Message in Folder
- 58. Exercises Create a new folder and call it your name Move a message from your inbox to your new folder Create another new folder, Call it my new folder Rename the folder with your name. Call it my second folder Delete my second folder 58
- 59. Attachments You can include other computer files to send with your message, like pictures, Word documents, or Excel Worksheets. However, the recipient must have the same program the file was created in to be able to open it. 59
- 60. Send an Attachment An attachment will be a file that is saved on either the hard drive (C:) or on a Flash or USB drive. 1. When you are composing a message, click on the Add attachments button. 60
- 61. Attach local file A drop down menu will appear. Click on Attach local file 61
- 62. A window will appear A new window will appear. Click Browse to search for the item you want to attach. 62
- 63. Data Folder The last folder you put data into will open. You can chose an item from this folder or continue looking on your computer. 63
- 64. Click Open Once you have found the folder with the file you want to attach, click on it (this step may have to be repeated numerous times to get down to the file you want to attach) and then click Open. 64
- 65. Browse window The “Browse” window will reappear with the name of the file chosen in the box. Click OK to continue. 65
- 66. Attached to e-mail Upon successful completion of adding an attachment, you will see it added to your e- mail. 66
- 67. Receiving Attachments When you receive a message with a paper clip next to the Sender name, it means there is an attachment. Remember, you must have the program used to create the attachment on your computer or you may not be able to open it successfully. 67
- 68. Open the Message Click on the message to open the e-mail. The e-mail will open showing the attachment. 68
- 69. To see the Attachment Click on the name of the attachment 69
- 70. WARNING! Never open an attachment from someone you do not know or trust. Viruses are carried through attachments and can harm your computer when they are opened/downloaded. Viruses are only spread if you OPEN the file that contains the virus. Just opening the e-mail message DOES NOT spread the virus. 70
- 71. Exercises Send an attachment to a classmate. Open the attachment you received from a classmate. 71
- 72. The End Any Question? Please fill out the questionnaire For more information, contact the Library at 260-672-2989 or director@roanoke.lib.in.us or come in and talk to a librarian. 72
