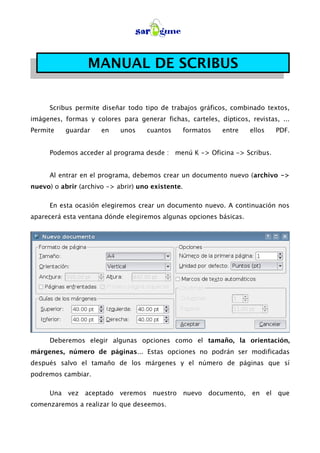
Manual scribussaregune-090526101141-phpapp02
- 1. MANUAL DE SCRIBUS Scribus permite diseñar todo tipo de trabajos gráficos, combinado textos, imágenes, formas y colores para generar fichas, carteles, dípticos, revistas, ... Permite guardar en unos cuantos formatos entre ellos PDF. Podemos acceder al programa desde : menú K -> Oficina -> Scribus. Al entrar en el programa, debemos crear un documento nuevo (archivo -> nuevo) o abrir (archivo -> abrir) uno existente. En esta ocasión elegiremos crear un documento nuevo. A continuación nos aparecerá esta ventana dónde elegiremos algunas opciones básicas. Deberemos elegir algunas opciones como el tamaño, la orientación, márgenes, número de páginas... Estas opciones no podrán ser modificadas después salvo el tamaño de los márgenes y el número de páginas que sí podremos cambiar. Una vez aceptado veremos nuestro nuevo documento, en el que comenzaremos a realizar lo que deseemos.
- 2. En la parte superior encontramos la barra de tareas con las siguientes funciones : Estos son los elementos que encontramos en la barra (de izquierda a derecha) : Nuevo documento: esta opción permite elegir la creación de distintos tipos de documentos Abrir un documento: abre un archivo existente
- 3. Guardar el documento actual: permite guardar los cambios efectuados en el documento en el que estamos. Cerrar el documento actual: cierra el documento actual. Imprimir el documento actual: Guardar el documento actual como PDF Seleccionar objetos: Permite que podamos seleccionar los objetos. Insertar marco de texto: Inserta un cuadro donde podremos escribir. Insertar marco de imagen : Inserta un cuadro donde luego podremos cargar una imagen. Insertar tabla: Inserta una tabla tras preguntarnos numero de filas y columnas. Dibujar varias formas: Para insertar diferentes formas. Insertar polígonos: Para insertar polígonos, podremos elegir el numero de vértices, la rotación... Insertar lineas: Para insertar lineas rectas, lineas a mano alzada o lineas curvas Rotar objetos: para girar elementos Acercar o alejar Editar contenidos del marco: Para poder escribir en un marco de texto. Editar el texto con el editor interno: Nos muestra un editor para poder escribir dentro de una marco de texto. Medir : mide el elemento seleccionado
- 4. Insertar campos de PDF: botón, campo de texto, casilla de selección ... Insertar anotaciones de PDF: textos y enlaces ARCHIVO En la opción de Archivo encontramos estas opciones : Nuevo, esta opción permite elegir la creación de distintos tipos de documentos. Nuevo desde plantilla, abrimos una plantilla. Abrir, abre un archivo existente. Abrir reciente, muestra los últimos documentos en los que se ha trabajado. Cerrar, cierra el documento actual. Guardar: permite guardar los cambios efectuados en el documento en el que estamos. Guardar como : esta opción permite guardar el documento con un nombre de archivo y una ubicación de destino. Guardar como Plantilla, nos permite guardar el documento a modo de plantilla, para poder usarla en otros documentos.
- 5. Sobre todo la de importar y exportar son de gran utilidad a la hora de trabajar con otro programa de similares características. Desde importar: Cargar imagen -> Para abrir una imagen guardada anteriormente Añadir texto -> Para abrir documentos de texto con las siguientes extensiones: *.csv, *.html, *.htm, *.odt, *.sxw, *.txt Importar páginas -> Para abrir páginas de documentos con las siguientes extensiones : *.sla, *.sla.gz, *.scd, *.scd.gz Importar EPS/PS -> Para abrir documentos con las siguientes extensiones : *.eps, *.EPS, *.ps, *.PS Importar OpenOfficeDraw -> Para abrir documentos que se hayan realizado con OpenOffice Draw (solo formato *.sxd) Importar SVG -> Para abrir documentos que contengan las extensiones *.svg, *.svgz Desde exportar: Guardar el Texto -> Para guardar solo el texto en formato *.txt Guardar la página como EPS -> Para guardar documentos como *.eps Guardar como PDF -> Para guardar documentos como *.pdf Guardar como imágen -> Para guardar documentos como imagenes, soporta los siguientes formatos: *.bmp, *.jpeg, *.pbm, *.pgm, *.png , *.ppm, *.xbm y *.xpm Guardar la página como SVG -> Para guardar documentos con el formato *.svg, *.svgz
- 6. Este es un cuadro realizado para ver como combinar diferentes programas de diseño libres: ORIGEN CÓMO DESTINO CÓMO FORMATO SOPORTADO INKSCAPE -------- DRAW --------- ninguno guardar SCRIBUS importar *.eps *.svg SCRIBUS --------- DRAW --------- ninguno exportar INKSCAPE *.svg DRAW exportar INKSCAPE abrir *.svg guardar *.sxd SCRIBUS exportar desde *.eps *.svg Draw Información del documento: Aparecen algunas opciones para rellenar : titulo, autor, palabras clave y descripción y otras opciones adicionales. Configuración del documento: Aparece la información de el documento: Formato, guías y numero de la primera página, solo se pueden modificar las dos últimas. Imprimir: Para enviar el documento a la impresora Previsualizar: Para ver cómo quedaría el documento tras ser impreso. Salir: Para cerrar el programa.
- 7. EDITAR En este menú tenemos las opciones típicas de cortar, pegar, seleccionar ... Deshacer, podemos deshacer los últimos cambios efectuados en el documento, en el Scribus 1.2.2.1 esta opción falla bastante. Cortar, corta lo que hayamos seleccionado. Copiar, realiza una copia de aquello que hayamos seleccionado. Pegar, inserta el contenido copiado o cortado en el documento. Borrar: elimina lo seleccionado. Seleccionar todo, selecciona el contenido del documento en el que nos encontremos trabajando. Buscar y reemplazar, con esta opción podremos buscar y/o reemplazar textos y o formatos en el documento. En el Scribus esta opción es muy completa puesto que permite buscar y/o remplazar por tamaño de letra, por fuente, por colores, texto ... En las opciones de Colores, Estilos de párrafo y estilos de linea, editamos las diferentes opciones que deseamos que tengan: modificamos colores de la paleta de color, editamos el estilo de párrafo ... Plantillas: Opción para poder editar las plantillas guardadas.
- 8. ESTILO En el menú estilo podemos definir cómo queremos trabajar es decir, seleccionaremos el tipo de fuente, efecto, color... que queremos usar en nuestro documento, cambiamos los valores que vienen por defecto a los que nosotros decidamos. NOTA : Dependiendo del tipo de elemento con el que estemos trabajando, variaran las opciones que se muestran. OBJETO Las siguientes opciones son muy sencillas, podremos duplicar el elemento que tengamos seleccionado una vez o las veces que decidamos (duplicación múltiple) o borraremos el elemento. Las opciones de agrupar y desagrupar son muy útiles para mover un documento entero y no de elemento en elemento ya que une todos los elementos en uno solo. Y evidentemente la opción de desagrupar divide el elemento único en elementos individuales. Activando la opción de bloquear, impide que realicemos algún cambio a nuestra imagen, cuadro de texto...
- 9. Las opciones de enviar al fondo, traer al frente, subir o bajar, se usan para colocar un elemento encima (o debajo) de otro. En la opción de forma, editamos la forma que queremos que tenga nuestro elemento. Adjuntar texto al trazado y desadjuntar texto al trazado: Al combinar polígonos, unimos como si fuera uno solo, los elementos que tenemos seleccionados y para invertir esta operación usaríamos la opción dividir polígonos. Convertir a contorno: Convierte el marco de texto en imagen
- 10. PÁGINA Las 4 primeras ( insertar, borrar, copiar y mover), sirven para añadir una nueva página, para eliminar una página, para hacer una copia o moverla. Si deseamos usar un documento, ya hecho y guardado como plantilla, pulsaremos sobre aplicar plantilla y decidiremos si lo aplicamos a todas las páginas o solo a algunas. En la opción de administrar guias, introducimos una especie de márgenes donde nosotros deseemos.
- 11. VER En el primer bloque de opciones decidimos cual queremos que sea la escala en la que deseamos que nos muestre el documento. Y con las siguientes opciones de mostrar elegimos que elementos queremos que nos muestre.
- 12. HERRAMIENTAS Al pulsar sobre mostrar propiedades, aparece una nueva ventan con opciones de edición de texto, de imagen, forma... Que analizaremos con mas detenimiento mas adelante. En la opción esquema, aparece un cuadro con una especie de resumen que nos indica el numero de páginas que tenemos, el numero de elementos en cada una, el orden en el que han sido modificadas... Álbum de recortes: es una biblioteca de imágenes disponibles para ser reutilizadas. En la opción capas nos da la opción de insertar nuevas capas para poder realizar un trabajo dividido, podemos realizar tareas en diferentes capas para facilitar nuestro trabajo. Los botones inferiores son los que nos permiten crear o eliminar las capas o seleccionar que capas queremos imprimir o ver. En la opción paleta de la página nos parece un ventana a modo de resumen con las páginas que tenemos , las plantillas y la opción de mover o enviar a la papelera.
- 13. EXTRAS En la opción administrar imágenes aparece una ventana resumen con algunas características de la o las imágenes insertadas: Nombre, ruta, página, si queremos que la imprima o no y el estado. Dividir en sílabas: En insertar Carácter especial podemos añadir letras, símbolos ... que no aparecen en el teclado... Al previsualizar las fuentes aparece una ventana donde nos muestra un ejemplo de cómo quedaría usando una fuente u otra. Palabras cortas: PREFERENCIAS Con las opciones de ayuda emergente, herramientas o herramientas de PDF, activamos o desactivamos (activado si aparece el aspa a la izquierda) dichas opciones. En preferencias encontramos las siguientes opciones: General: Podemos cambiar opciones del tema, tamaño de la fuente, unidades, rutas, ratón y menús.
- 14. Documento: Podemos modificar el formato de la página, las guia de los margenes y el tiempo de autoguardado. Guías: Elegimos la disposición de la cuadrícula, los colores, la posición y las lineas de base. Tipografía: Modificamos la posición de los subíndices, superíndice y versalitas. Herramientas: Aparecen las opciones básicas que se pueden modificar en cada uno de los elementos (cuadro de texto, imagen, linea...) cuando pulsamos el botón derecho sobre una imagen y entramos en propiedades (esta analizado en las últimas páginas de este manual), aparece una ventana muy similar. Álbum de recortes: Modificamos el tamaño que deseamos que tenga el álbum. Visualización: Modificamos las opciones de color de la página, decidimos si queremos que muestro una página al lado de otra, que muestre el área no imprimible, si deseamos que use transparencias del PDF 1.4 y ajustamos el tamaño de la pantalla. Herramientas externas: Opciones de suavizar texto e imagen y seleccionamos la herramienta de procesar imágenes que deseamos. Varios: Opciones de impresión: Recortar a los margenes de la página y aplicar eliminación de color subyacente.
- 15. En fuentes aparece un listado de fuentes disponibles y la sustitución de fuentes que debe hacer. Ajustes de color: División silábica: En accesos rápidos: En esta ventana podemos modificar las combinaciones de teclas que permiten realizar el trabajo más rápido. VENTANA Modificamos la forma de visualizar el documento: mosaico para ver la página en grande y en cascada para ver la ventana minimizada.
- 16. CUADRO DE PROPIEDADES X, Y, Z Encontramos las opciones de geometría, para poder modificar la posición del elemento seleccionado en la página y la rotación. También (los 5 iconos las derecha) opciones de voltear el elemento, bloquear o desbloquear, activar o desactivar el elemento para la impresión y bloquear o desbloquear el tamaño del objeto. TEXTO En esta opción, podemos modificar el tipo de fuente, el tamaño, la anchura, los colores... Podemos insertar subíndices, superíndices, versalitas, tachado, contorno o escribir de izquierda a derecha... Elegimos la alineación del texto, los espacios entre caracteres y entre filas y el estilo y el idioma.
- 17. LINEA elegimos el tipo de linea que deseamos, la anchura, los bordes y cómo deseamos que sean los extremos. FORMA En esta opción modificamos la forma que deseamos que tenga el elemento. Al pulsar sobre el botón con el dibujo de cuadro, podemos elegir otras formas. Podemos redondear las esquinas hacia dentro o hacia afuera, seleccionar el número de columnas que deseamos tener y a continuación el espacio que deseamos tener entre columnas: inferior, superior... Y por último la modificación de los tabuladores.
- 18. Editar forma : En esta opción aparece otra ventana que nos permite mover el elemento por medio de nodos, una especie de puntos de control que podemos ir modificando para cambiar la forma de nuestra imagen. Podemos crear puntos nuevos, eliminar otros y con esos puntos iremos modificando el elemento. También podemos “inclinar” ( la palabra es cizallar) nuestra imagen, rotarla, agrandarla, voltearla ... IMAGEN Seleccionamos la posición que queremos que tenga la imagen y elegimos si queremos que nos ajuste la imagen al tamaño del marco.
- 19. COLORES Seleccionamos el color que deseamos que tenga nuestro elemento y la saturación que queremos. En el botón donde pone “normal” elegimos el tipo de degradado que queremos: vertical, horizontal... Aparece esta ventana y lo que debemos hacer es crear puntos donde variaremos el color y a cada uno le daremos un color. Estos puntos se pueden desplazar fácilmente con el cursor al lugar donde deseemos. Para crear puntos nuevos pulsaremos con el ratón debajo de la barra de color, junto al cursor aparecerá el símbolo + y nos creara otro punto. Para eliminarlos sera suficiente con arrastrar los puntos hacia afuera de la ventana.