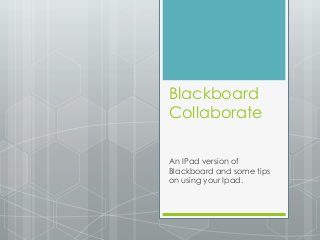
Blackboard collaborate and tips
- 1. Blackboard Collaborate An IPad version of Blackboard and some tips on using your Ipad.
- 2. Topics: Documents Using Siri Taking Screen Shots of your IPad IPad Keyboard Adjustment Preserving IPad power
- 3. Using Documents Documents is a free word processing app that can be used to access or create a word document, spreadsheet, dr awings or photo and save in a folder. Make sure you have an ITune account to download. From personal experience, this is the best free word processor I found out there.
- 4. Using Siri What is Siri? Siri is the intelligent personal assistant that helps you get things done just by asking. It allows you to use your voice to send messages, schedule meetings, place phone calls, and more. But Siri isn‟t like traditional voice recognition software that requires you to remember keywords and speak specific commands. Siri understands your natural speech, and it asks you questions if it needs more information to complete a task. Ask Siri to do things just by talking the way you talk. Siri is so easy to use and does so much, you‟ll keep finding more and more ways to use it. For more information
- 5. Using Siri To talk to Siri, hold down the Home button and you‟ll hear two quick beeps and see “What can I help you with?” on the screen. You can setup Siri to contact friends via phone call or email by telling it what to do. Oh, Siri can be setup to identify who you are and works with almost all the in-built IPad apps. Please, see the next powerpoint for more on Siri.
- 6. Taking Screen Shots of your IPad You will not immediately see your screenshot until you go through your „camera‟ icon
- 7. Taking Screen Shots of your IPad In camera mode, you can slide two fingers on the screen in opposite directions to zoom in or out for a still picture. You can also slide the button on the bottom-right to switch between still pictures and video mode.
- 8. IPad Keyboard Adjustment Tap on any typing space to automatically bring out the keyboard or pads.
- 9. IPad Keyboard Adjustment On that same keyboard adjustment button; look very closely you will find 3 short tiny line on the right edge, if you are able to touch and hold those lines you can slide the entire keyboard up and down to get it our of your way.
- 10. Most of the times when you x-out of an app, it is not entirely closed. The app is still virtually opened and runs out your battery power or space. To make sure all apps you used are completely closed, hold down the „home‟ or main button until the screen dims and draws up. Preserving IPad power
- 11. You need to close every single one to preserve space or power. Preserving IPad power
- 12. Check out Powerpoint 2 for more on Siri. to be continued…
