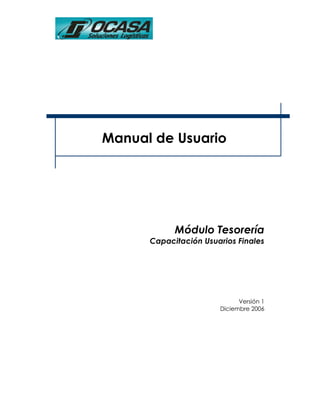
Tr tesorería
- 1. Manual de Usuario Módulo Tesorería Capacitación Usuarios Finales Versión 1 Diciembre 2006
- 2. Tesorería - TR - INDICE 1. PRESENTACION DE CHEQUES AL BANCO .............................................................. 4 2. ACTUALIZACION GESTION DE CHEQUES................................................................ 9 3. VISUALIZACIÓN CHEQUES PRESENTADOS AL BANCO ....................................... 11 4. PROCEDIMIENTO RECHAZO DE CHEQUES .......................................................... 13 5. EXTRACTO BANCARIO ............................................................................................. 22 5.1Carga de extracto bancario electrónico ......................................................... 22 5.2 Revisión del extracto ............................................................................................. 23 5.3 Carga de extracto bancario manual ............................................................... 26 5.4 Contabilización de extracto bancario manual .............................................. 31 5.5 Modificaciones a realizar en extracto bancario ............................................ 32 5.6 Visualización asientos contables del extracto bancario .............................. 34 5.7 Eliminación de extracto bancario...................................................................... 36 6. CORRECCIÓN DE ERRORES .................................................................................... 37 7. VISUALIZACIÓN EXTRACTO BANCARIO CONTABILIZADO................................. 40 8. CONCILIACIÓN BANCARIA MANUAL................................................................... 41 9. CONCILIACIÓN BANCARIA AUTOMÁTICA .......................................................... 44 10. OPERACIONES DE PAGO.................................................................................... 46 10.1 Creación de chequera ...................................................................................... 46 10.2 Pago automático ................................................................................................ 48 10.2.1 Impresión de cheques................................................................................. 63 10.2.2 Pago parcial automático ........................................................................... 64 10.2.2.1 Creación solicitud de pago.................................................................... 64 10.2.2.2 Creación propuesta de pago................................................................ 66 11. PAGO MANUAL .................................................................................................... 68 11.1 Pago manual mediante transferencia............................................................ 68 11.2 Pago manual mediante cheque ..................................................................... 70 11.2.1 Asignación de cheque al pago hecho manualmente ....................... 74 11.3 Pago parcial manual .......................................................................................... 75 11.3.1 Pago parcial manual mediante transferencia ...................................... 75 11.3.2 Pago parcial manual mediante cheque................................................ 76 12. PAGO CON CHEQUE DE TERCERO ................................................................... 77 12.1 Impresión Orden de pago para pago efectuado con cheque de tercero ............................................................................................................................ 80 2
- 3. Tesorería - TR - 13. LISTADO DE CHEQUES.......................................................................................... 83 14. ANULACIÓN DE PAGO........................................................................................ 84 15. ANULACIÓN DE CHEQUE.................................................................................... 86 16. IMPRESIÓN ORDEN DE PAGO ............................................................................ 87 17. IMPRESIÓN RETENCIÓN DE IMPUESTOS............................................................. 90 3
- 4. Tesorería - TR - TESORERÍA 1. PRESENTACION DE CHEQUES AL BANCO Código de Path Transacción MENÚ SAP Finanzas / Gestión Financiera / Bancos / Entradas / FBWE Presentación de efectos al banco / de cta. En esta función lo que se pretende es contabilizar el depósito en banco de cheques en cartera y con la transacción F_72 (Ver punto 2) registrar la baja del valores a depositar. El sistema SAP trabaja de la siguiente manera: 1. Cobranza realizada con cheque Clientes XX-Cheques en Cartera a Clientes XX 2. Presentación de cheques al banco Banco Depósito a Gestión cheques 3. Actualización (Ver capítulo 2) Gestión cheques a Clientes XX-Cheques en cartera 4. Al recibir el extracto bancario, conciliación cuenta de banco (Ver capítulo 8 y 9) Banco cuenta Principal Mayor a Banco depósito Nota: SAP utiliza una cuenta transitoria llamada “Gestión cheques” que acredita al momento de realizar la presentación de los valores al banco y debita al contabilizar la baja de los cheques de la cartera, resultando saldo cero. 4
- 5. Tesorería - TR - En esta pantalla, ingrese la cuenta de Cheques en cartera MN (111011) ó Cheques en cartera ME (111012) según corresponda. Luego, presione el botón y aparecerá la siguiente pantalla. Seleccione el/los cheques a depositar, marcando en los casilleros correspondientes. Luego, presione el botón y aparecerá la siguiente ventana: 5
- 6. Tesorería - TR - Haga clic en (Continuar (Intro)) y se abrirá una ventana donde definirá: la fecha de presentación, el banco y el ID de la cuenta del banco dónde se está depositando el cheque. Haga clic nuevamente sobre el botón (Continuar (Intro)). Ir a solapa Parámetros Contabilización tildar el campo “Contabilización inmediata” y completar la clase de documento, DA (documento deudor). 6
- 7. Tesorería - TR - Luego hacer clic en Grabar, (Grabar (Ctrl.+S)), para contabilizar el documento, aparecerá la siguiente pantalla: 7
- 8. Tesorería - TR - Asiento Contable: Banco depósito a Gestión de Cheques NOTA: si hubiera algún error que imposibilitara la contabilización del documento, el sistema generará un juego de datos que deberá correrse desde la transacción SM35 con opción “Visualizar sólo errores”. 8
- 9. Tesorería - TR - 2. ACTUALIZACION GESTION DE CHEQUES Luego de haber contabilizado el depósito de Valores en Cartera, deberá efectuarse la baja de cartera de dichos valores. Código de Path Transacción MENÚ SAP Finanzas / Gestión Financiera / Bancos / Entradas / F_72 Actualización de efectos a pagar Ingresar: o Plan de cuentas: 1000, Plan de Cuentas OCASA. o Cuenta de mayor: Cheques en Cartera MN (111011) o Cheques en cartera ME (111012). o Sociedad: Sociedad FI. o Partidas abiertas para fecha clave. o Clase de documento (DZ). Luego ir a la solapa de “Parámetro Contabilización” y seleccionar opción Contabilización inmediata. 9
- 10. Tesorería - TR - Al apretar el botón (Ejecutar (F8)), nos trae la siguiente información y contabiliza en ese momento: Asiento Contable: Gestión de Cheques a Clientes XX-Cheques en cartera 10
- 11. Tesorería - TR - 3. VISUALIZACIÓN CHEQUES PRESENTADOS AL BANCO Código de Path Transacción MENÚ SAP Finanzas / Gestión Financiera / Bancos / Entorno / F_76 Cartera de efectos Esta transacción nos permite obtener el reporte de composición de la cartera de cheques, incluyendo aquellos que han sido presentados y compensados. Completar los ítems: o Plan de cuentas: 1000 Plan, de cuentas OCASA. o Cheques en Cartera MN (111011) o Cheques en cartera ME (111012). o Sociedad: Sociedad FI. 11
- 12. Tesorería - TR - En Otras delimitaciones, puede activar: o Con utilización de un efecto: listará sólo aquellos cheques que hayan sido presentados al día de ejecución del reporte. o Sin utilización de un efecto: listará los cheques aún no presentados al cobro. o Efectos compensados: se utiliza en combinación con la primer opción y permitirá visualizar cheques depositados y eliminados de la cartera de cheques. Haga clic en el botón (Ejecutar (F8)), traerá la siguiente pantalla: 12
- 13. Tesorería - TR - 4. PROCEDIMIENTO RECHAZO DE CHEQUES Existen dos posibles situaciones de rechazo de cheques: 1. Rechazo del cheque antes de su presentación en el banco. 2. Rechazo del cheque después de presentarlo en el banco. Código de Path Transacción MENÚ SAP Finanzas / Gestión Financiera / Deudores / F-36 Contabilización / Efectos / Pago 1. PROCEDIMIENTO RECHAZO CHEQUE ANTES DE PRESENTARLO EN EL BANCO Completar campos obligatorios: a. Fecha Documento. b. Fecha Contabilización. c. Sociedad. d. Clase Documento. e. Moneda. Marcar la opción Entrada de Pagos y completar la posición que aparece al pie de la pantalla: o ClvCT: por defecto 09 (contabilización debe). o Cuenta: código de nuestro deudor. o In. CME: Q CHEQUE RECHAZADO MONEDA NACIONAL R CHEQUE RECHAZADO MONEDA EXTRANJERA 13
- 14. Tesorería - TR - Presionamos (Seleccionar Pas (F6)). Aparece la siguiente pantalla: 14
- 15. Tesorería - TR - En esta pantalla lo que hacemos es completar los datos obligatorios: o Importe. o Asignación: número de cheque (respetando el formato otorgado por el banco emisor, por ejemplo, en Argentina 00012345). o Texto: breve descripción del banco emisor del cheque. o Fecha de vencimiento del cheque: ingresamos fecha de emisión del cheque para los casos de cheques al día y para los casos de cheques diferidos colocamos la fecha de vencimiento. Presionamos (Tratar Partidas Abiertas (Shift+F4)). En esta pantalla desmarcamos Pas normales y en Indicador CME seleccionamos W (Cheques en cartera Moneda Nacional) ó S (Cheques en cartera Moneda Extranjera) según corresponda. 15
- 16. Tesorería - TR - Presionamos (Procesar Partidas Abiertas (Shift+F4)). 16
- 17. Tesorería - TR - En caso de ingresar a esta pantalla y todas las partidas estén seleccionadas (color azul) debe presionar el botón (Marcar todo) para seleccionar todas las partidas y para desmarcarlas presione (Desactivar partidas), de esta forma logramos que no tengamos partidas asignadas. A continuación debe posicionarse sobre el cheque que quiere dar de baja (DZ), hacer clic y presionar (Activar Partidas). De esta forma logramos obtener saldo cero en el campo “Sin asignar”. Presionamos (Contabilizar (Ctrl+S)), nos da el número de documento SAP. Asiento Contable Clientes XX - Cheques rechazados a Clientes XX-Cheques en Cartera Luego cuando el cliente nos entregue un nuevo cheque, corresponderá ingresarlo contra el apunte Cheques rechazados. 2. PROCEDIMIENTO RECHAZO CHEQUE DESPUÉS DE PRESENTARLO EN EL BANCO Completar campos obligatorios: o Fecha Documento. o Fecha Contabilización. o Código de su sociedad. o Clase Documento. o Moneda. Marcar la opción Entrada de Pagos y completar la posición que aparece al pie de la pantalla: o ClvCT: por defecto 09 (contabilización debe). o Cuenta: Código de nuestro deudor. o In. CME: Q CHQ RECHAZADO MN R CHQ RECHAZADO ME 17
- 18. Tesorería - TR - Presionamos (Seleccionar Pas (F6)). Aparece la siguiente pantalla: 18
- 19. Tesorería - TR - En esta pantalla lo que hacemos es completar los datos obligatorios (Importe, Asignación, Texto y Fecha de vencimiento). Presionamos (Seleccionar Pas (F6)). 19
- 20. Tesorería - TR - En esta pantalla lo que indicamos es: o Cuenta: indicar cuenta del mayor en la cual se efectuó el depósito del cheque ahora rechazado (Banco Depósito). o Clase de cuenta: S (Cuenta de Mayor). Presionar (Procesar Partidas Abiertas (Shift+F4)), y vemos la siguiente pantalla: 20
- 21. Tesorería - TR - En caso de ingresar a esta pantalla y todas las partidas estén seleccionadas (color azul) debe presionar el botón (Marcar todo) para seleccionar todas las partidas y para desmarcarlas presione (Desactivar partidas), de esta forma logramos que no tengamos partidas asignadas. A continuación debe posicionarse sobre el cheque depositado, hacer clic y presionar (Activar Partidas) o hacer dos clic sobre el cheque. De esta forma logramos obtener saldo cero en el campo “Sin asignar”. Presionamos (Contabilizar (Ctrl+S)), nos da el número de documento SAP. Asiento Contable Clientes XX - Cheques rechazados Banco Depósito Recordar: Si queremos visualizar el asiento efectuado utilizamos la transacción FB03. 21
- 22. Tesorería - TR - 5. EXTRACTO BANCARIO 5.1Carga de extracto bancario electrónico Para ejecutar la transacción seleccionar la opción del menú o ingresar el código de transacción: Código de Path Transacción MENÚ SAP Finanzas / Gestión Financiera / Bancos / Entradas / FF_5 Extracto de cuenta / Cargar en Se accede a la siguiente pantalla: Complete los campos aquí señalados, ellos son: o Formato del extracto de cuenta electrónico: ARG M MultiCash (formato AUSZUG.TXT y UMSATZ.TXT) BRL B Cobrança/Pagar Itau - Brasil USA A Formato BAI UYU I SWIFT MT940 - Fto. internacional (campo 86 no estructurado) ESP C Formato CSB43 (España) 22
- 23. Tesorería - TR - o Fichero extracto: identificación de ruta de acceso de la cabecera del archivo a cargar. o Fichero VN: identificación de ruta de acceso del detalle del archivo a cargar (sólo para Argentina). o Además es necesario marcar todos los campos seleccionados de la pantalla anterior. Presione (Ejecutar” (F8)), aparece un mensaje informativo, acepte y se visualiza el log de contabilización. A continuación vemos el siguiente listado que se puede guardar en un archivo para futuras consultas. Procedimiento para archivar: ir a la barra de menú: Sistemas Lista Grabar Fichero Local y seleccione el formato de su conveniencia (por ejemplo: hoja cálculo coste). Al cargar el extracto bancario, SAP nos arroja una lista de errores en caso de que no se hayan podido contabilizar y si no hubo problemas nos arroja el número de documento de contabilización. 5.2 Revisión del extracto Código de Path Transacción MENÚ SAP FEBAN Por medio de esta transacción se visualizan los movimientos ingresados en el extracto y su status, o sea, si fueron contabilizados o si quedaron con errores. 23
- 24. Tesorería - TR - En esta pantalla ingrese los siguientes datos: o Código de su sociedad. o Banco propio. o Clave breve para un banco o cuenta. o Número de extracto. A continuación presione (Ejecutar” (F8)), nos muestra la pantalla siguiente: Al posicionarse sobre y hacer clic se abre la siguiente pantalla: 24
- 25. Tesorería - TR - En la misma se visualizan diversas advertencias: (color verde) significa que fue contabilizado (color rojo) significa error y por ende no se contabilizó Para tratar los movimientos hay que ir a la barra de menú Tratar Modo contab. Visible. Luego nos posicionamos sobre el registro que se quiere solucionar y presionar el botón derecho del mouse y elegimos “Contab. posiciones”. Se abrirá una pantalla donde visualizaremos el paso a paso de la contabilización pendiente, presionando Enter se irá avanzando en la creación del apunte hasta la detección del error por el cual no fue contabilizado el apunte: 25
- 26. Tesorería - TR - En este caso deberá comunicarse con personal de soporte para solucionar este tipo de errores. 5.3 Carga de extracto bancario manual Código de Path Transacción MENÚ SAP Finanzas / Gestión Financiera / Bancos / Entradas / FF67 Extracto de cuenta / Registrar manualmente Desde la barra de menú ir a: Opciones Dat. pref. 26
- 27. Tesorería - TR - Completar: o Variante Inicial: AR01 (siempre, para todas las filiales). o Clase tratam. Post. : 1, esta opción genera un juego de datos que se correrá posteriormente generando así las contabilizaciones correspondientes. Presionamos (Continuar (Intro)). y accederemos a la siguiente pantalla: 27
- 28. Tesorería - TR - Completar: o Su código de sociedad. o Banco. o Clave de banco. o Número de extracto. o Fecha del extracto. o Moneda. o Saldo inicial del extracto bancario si es el primer extracto que cargamos; en caso de que tengamos anteriores ya ingresados lo que hacemos es presionar el botón y vemos la lista de bancos de nuestra sociedad. 28
- 29. Tesorería - TR - Hacemos dos clic sobre el banco de nuestra sociedad que nos interesa y vemos los saldos iniciales y finales de los respectivos extractos. Cuando vayamos a ingresar el siguiente nos paramos sobre la línea que incluya el saldo final del anterior y presionamos (F6). Al tomar ese saldo nos lleva a la página principal donde debemos seguir contabilizando: o Saldo final del extracto bancario. o Fecha de contabilización. Presionamos . En la siguiente pantalla ingresamos todos los movimientos mostrados en el extracto bancario, debemos completar las siguientes columnas: 29
- 30. Tesorería - TR - o Operación, el código dependerá del movimiento bancario a registrar (las primeras dos letras corresponden al país). o Fecha valor de la partida a conciliar, nosotros ingresamos la fecha del movimiento en el banco. o Importe de cada transacción. o Refer. Banco: ingresar la información de referencia transmitida por el banco, como por ejemplo el número de cheque. o Asignación: comentario del movimiento en cuestión. Debemos controlar que el importe entrado sea igual al extracto del banco. Si presionamos (Grabar (Ctrl+S)) y el extracto habrá quedado registrado, hasta esta instancia si fuera necesario podremos agregar nuevas operaciones o bien ingresar correcciones. 30
- 31. Tesorería - TR - Para contabilizar desde la barra de menú: Extracto de cuenta Contabilizar Extracto individual (Ctrl+S). Aquí el sistema habrá generado un juego de datos (batch input) disponible para ser procesado a través de la transacción SM35. 5.4 Contabilización de extracto bancario manual Código de Path Transacción MENÚ SAP SM35 Acá vamos a contabilizar el extracto, para ello debemos seleccionar el extracto posicionándonos sobre el mismo y haciéndole clic. 31
- 32. Tesorería - TR - Presionamos (Procesar juego de datos (F8)). Seleccionamos la opción “Invisible” y luego . A continuación nos irá mostrando las pantallas de los respectivos asientos, para ir pasando de un asiento a otro deberá ir presionando Enter. De esta manera se irá refrescando el juego de datos, al finalizar el proceso veremos la cantidad total de transacciones contenidas, las erróneas y las procesadas correctamente. Si hubieran posiciones en error podemos volver a correrlo esta vez seleccionando la opción “Sólo errores”, para su análisis. 5.5 Modificaciones a realizar en extracto bancario Si deseamos efectuar una modificación al extracto ingresado debemos utilizar la transacción FF67, ver capítulo 5.3. Solamente podremos modificar un extracto bancario si aún este no fue contabilizado. Aquí debemos tomar el extracto que queremos modificar, presionar , dos clic sobre la cuenta de banco, presionar (F5), volvemos a la pantalla inicial y con Enter vamos al extracto bancario. Ya estando en él efectuamos las modificaciones que correspondan. En caso de que las modificaciones que deban efectuarse implican modificación de saldos, deberemos ir a la barra de menú y presionar Pasar a Modificar control, vemos la siguiente pantalla: 32
- 33. Tesorería - TR - En esta pantalla modificamos por ejemplo el saldo final, de 1800 que era previamente y ahora es de 2000. A continuación presione (Continuar (Intro)) y visualizamos el extracto en donde efectuaremos las modificaciones: 33
- 34. Tesorería - TR - Ingresamos las modificaciones y guardamos los cambios, presione, (Grabar (Ctrl+S)). 5.6 Visualización asientos contables del extracto bancario Código de Path Transacción MENÚ SAP FBL3N Si deseamos visualizar los asientos contables generados debemos utilizar la transacción FBL3N, que nos permite ver la cuenta de mayor de Banco. 34
- 35. Tesorería - TR - En la sección Selección cuenta mayor ingrese: o Número de cuenta contable de Banco, cuenta principal de banco donde contabilizó el extracto bancario. o Código de su sociedad. En Selección de partidas seleccione Partidas abiertas, compensadas o todas las partidas. Sección Clase seleccione Partidas normales. Para visualizar el mayor presione (Ejecutar” (F8)). 35
- 36. Tesorería - TR - 5.7 Eliminación de extracto bancario Código de Path Transacción MENÚ SAP Finanzas / Gestión Financiera / Bancos / Entradas / FF67 Extracto de cuenta / Registrar manualmente No permite borrar ni modificar extractos bancarios ya contabilizados, solamente se podrá “MARCAR COMO BORRADO” los extractos que se encuentren GUARDADOS. Ingresando al listado de extractos cargados para el banco seleccionado elegimos número de extracto presionando (F5) y luego vamos a la barra de menú a Extracto de cuenta Indicador de Borrado Fijar. Dentro de Resumen, en el listado vamos a la barra de menú Sistema Status aquí vemos que en la descripción dice Borr. Fijado, con lo cual el registro y la carga no se borran. Si quiero quitarle la condición de fijación de borrado, debo seleccionar el extracto e ir al botón y luego al menú Extracto de Cuenta Indicador de Borrado Reinicializar. 36
- 37. Tesorería - TR - 6. CORRECCIÓN DE ERRORES Código de Path Transacción MENÚ SAP FEBAN Por medio de esta transacción visualizaremos los errores del extracto bancario electrónico. En esta pantalla ingrese los siguientes datos: o Código de su sociedad. o Banco propio. o Clave breve para un banco o cuenta. o Número de extracto. A continuación presione (Ejecutar” (F8)), nos muestra la pantalla siguiente: Al posicionarse sobre y hacer clic se abre la siguiente pantalla: 37
- 38. Tesorería - TR - En la misma se visualizan diversas advertencias: (color verde) significa que fue contabilizado (color rojo) significa error y por ende no se contabilizó Para tratar los movimientos hay que ir a la barra de menú a Tratar Modo contab. Visible. Luego nos posicionamos sobre el registro que se quiere solucionar y presionar el botón derecho del mouse y elegimos “Contab. posiciones”. Se corregirán los errores y puede darse que en algunos casos deba recurrir a personal de soporte, como por ejemplo en el siguiente ejemplo: 38
- 39. Tesorería - TR - 39
- 40. Tesorería - TR - 7. VISUALIZACIÓN EXTRACTO BANCARIO CONTABILIZADO Código de Path Transacción MENÚ SAP Finanzas / Gestión Financiera / Bancos / Entradas / FF_6 Extracto de cuenta / Visualizar Al ingresar a la transacción nos muestra esta pantalla donde debe completar los campos aquí señalados: o Aplicación. o Código de su sociedad. o Clave breve banco propio. o Clave breve cuenta bancaria. o Número extracto. Al finalizar de completar estos datos presione (Ejecutar (F8)). 40
- 41. Tesorería - TR - 8. CONCILIACIÓN BANCARIA MANUAL Por medio de esta transacción se compensan las cuentas transitorias de Banco con la cuenta de Banco Principal. Código de Path Transacción MENÚ SAP Finanzas / Gestión Financiera / Libro mayor / Cuenta / F-03 Compensar Completar los datos necesarios, Cuenta de mayor, Fecha de compensación, Sociedad y Moneda. A continuación presione (Tratar partidas abiertas (Shift+F4)). 41
- 42. Tesorería - TR - Para inactivar los movimientos tiene dos opciones: 1. Vaya al botón (Opción tratamiento contab. financiera (Ctrl+F4)) y marque los campos aquí indicados. 42
- 43. Tesorería - TR - Guarde, presione (Grabar (Ctrl+S)), luego presione (Back (F3)) y vuelve a la pantalla anterior. 2. Presione el botón (Marcar todo) para seleccionar todas las partidas y para desmarcarlas presionamos (Desactivar partidas), de esta forma se logra que no tengamos partidas asignadas. A continuación debemos posicionarnos sobre los documentos que queremos compensar, depósitos contabilizados contra la cuenta “Banco depósito” y el depósito correspondiente encontrado en el extracto bancario, haciendo clic sobre cada uno de ellos y presionar (Activar Partidas). Lo mismo haremos para el caso de transferencias y demás. De esta forma logramos obtener saldo cero en el campo “Sin asignar”. Presione (Contabilizar (Ctrl+S)). 43
- 44. Tesorería - TR - 9. CONCILIACIÓN BANCARIA AUTOMÁTICA Con esta función podemos correr un procedimiento para que las partidas de la cuenta de Banco Principal contabilizadas a través del Extracto bancario se concilien con los registros que ingresamos a las cuentas transitorias de Banco. Código de Path Transacción Finanzas / Gestión Financiera / Libro mayor / MENÚ SAP Operaciones periódicas / Compensar F.13 automáticamente / Sin modelo de moneda de compensación 44
- 45. Tesorería - TR - Complete los datos aquí señalados y presione (Ejecutar (F8)). Seleccionando Ejecución de test vemos la información de partidas para compensar, SAP nos agrupa las partidas con la misma Asignación (número de cheque) y las marca de color verde, si éstas son correctas efectuamos el mismo procedimiento volviendo hacia atrás, pero ahora desmarcamos la opción “Ejecución de test” y presionamos Ejecutar, al mostrarnos la siguiente pantalla nos muestra el número de documento respaldatorio del asiento generado por las partidas agrupadas con igual Asignación. 45
- 46. Tesorería - TR - 10. OPERACIONES DE PAGO 10.1 Creación de chequera Código de Path Transacción Finanzas / Gestión financiera / Bancos / Salidas / Pago MENÚ SAP automático / Partidas abiertas (deudores y acreedores) FCHI Luego en la barra de Menú hacemos: Entorno / Información cheque / Intervalos números En la pantalla que aparece debe completar los campos con los datos del banco para el cual vamos a crear la chequera. El ID de cuenta en combinación con la clave del banco propio, identifica unívocamente una cuenta bancaria. Posteriormente presionamos Enter y (Modificar (Shift+F5)), en la siguiente ventana presionar (Crear (Shift+F5)), donde debemos completar los datos de la chequera. 46
- 47. Tesorería - TR - Completar. o Número de remesa (número de libreta de cheque). o Rango de Números de cheques de la remesa. o Remesa siguiente (opcional) próxima remesa a utilizar. o Lista vías de pago: W si la remesa es de cheques diferidos y C en caso de ser cheques al día. o Información adicional agregamos información adicional como ser un texto, que se identifique a la chequera y el banco. Presionamos (Continuar (Intro)) y para finalizar presionamos (Grabar (Ctrl+S)). 47
- 48. Tesorería - TR - 10.2 Pago automático Esta transacción permite pagar a varios proveedores en forma simultánea. Para ejecutar la transacción seleccionar la opción del menú o ingresar el código de transacción: Código de Path Transacción MENÚ SAP Finanzas / Gestión financiera / Bancos / Salidas / Pago F110 automático / Partidas abiertas (deudores y acreedores) Se accede a la siguiente pantalla donde ingresamos “Día de ejecución” de la propuesta e “Identificador” de la misma (código de identificación de la propuesta de pago en cuestión). La fecha de ejecución será asumida por el sistema como Fecha de contabilización, entonces si se deseara registrar el pago en una fecha distinta será necesario modificar este dato dentro de la solapa Parámetros. A continuación vaya a la solapa “Parámetro”: 48
- 49. Tesorería - TR - Completar los siguientes campos: o Fe. Contabilización: asumirá la fecha de ejecución de la propuesta, es posible modificarla. o Doc. Creados hasta: asumirá como fecha límite la fecha de ejecución de la propuesta, es posible modificar el dato; significa hasta qué fecha incluimos las facturas de este proveedor o de los proveedores que hayamos indicado. o Pos. del deudor vencen el: no completar. o Sociedad, ingrese código de sociedad correspondiente. o Vías pago, en nuestro caso como pagamos con cheque seleccionamos la letra C de la ventana que se nos abre cuando queremos ver las opciones, primero hacemos clic sobre la vía de pago seleccionada y luego presionamos y a continuación presionamos (Continuar (Intro)). y volvemos a la pantalla de la solapa Parámetro. 49
- 50. Tesorería - TR - IMPORTANTE Por propuesta de pago solamente podemos seleccionar una vía de pago de las aquí mostradas: o Sig. Fe. Cont.: fecha de próximo pago. o Debajo incluimos el código del acreedor o rango de acreedores para el/los cual/es estamos efectuando la propuesta de pago. • Posteriormente vaya a la solapa “Selección libre” Esta solapa permite acotar búsquedas o aplicar restricciones a los documentos pendientes de pago. En nuestro ejemplo seleccionamos que excluya el indicador CME A, ello significa que no nos va a traer los anticipos (CME A) efectuados a este proveedor. 50
- 51. Tesorería - TR - • Como paso posterior en la solapa de “Log adicional”, marque los flag aquí mostrados con el propósito de obtener mayor información en caso de error, es decir, si tildamos las opciones indicadas en caso de error nos proporcionará un detalle más pormenorizado de los mismos. 51
- 52. Tesorería - TR - • En caso de efectuar una propuesta de pago que utilice como vía de pago transferencias, por propuesta podrán usarse todos los bancos con los cuales trabaja la sociedad. En cambio si la propuesta de pago es con cheque los mismos solamente serán de un solo banco y para ello vaya a la solapa “Impresión y sop. datos” para asignarle una Variante. 52
- 53. Tesorería - TR - En el campo Variante ingrese manualmente el nombre de la variante que va a crear y luego presione (F5). Ingrese los datos: o Sociedad emisora. o Sociedad pagadora. o Vía de pago. o Banco propio. o ID de cuenta. o Número remesa cheques. En “Control Impresión” seleccione las opciones “Imprimir cheques” e “Imprimir lista adjunta”. En “Control de salida” verifique que el campo “Cantidad de Impresiones de prueba” se encuentre vacío y active los flags “Comprobación docs pago” y “no anular cheques”. 53
- 54. Tesorería - TR - Presionamos y abre la siguiente ventana donde debe ingresarse en “Signif.” un texto breve que describa la variante: 54
- 55. Tesorería - TR - Finalmente presione (Grabar (Ctrl+S)) y luego (Back (F3)) y vuelve a la pantalla principal de la propuesta y nuevamente grabe . El status de la propuesta será: Parámetros registrados Luego ir al botón (Planificar propuesta (Shift+F1)) y en la ventana siguiente marcar “Ejecución inmediata” y a continuación (Continuar (Intro). Vemos nuevamente la primer pantalla, presione Enter y actualiza el status: 55
- 56. Tesorería - TR - A continuación presione el botón (Tratar propuesta (Shift+F4)). Marque “Todos los contables”, y a continuación presionamos (Continuar (Intro)). En la siguiente ventana veremos todos los documentos aptos para el pago marcados y aquellos que hayan quedado en excepciones en . 56
- 57. Tesorería - TR - Si el documento se encuentra en Excepciones, posicionándonos sobre el documento que nos interesa y haciendo doble clic accederemos a la siguiente ventana: Volvemos a hacer dos clic sobre el documento que queremos incluir en la propuesta de pago y se nos abre la siguiente ventana: 57
- 58. Tesorería - TR - Aquí, podremos visualizar una breve explicación por la cuál el documento no quedó predeterminado al pago. Si se decidiera su pago, hacer clic en el botón y vemos: 58
- 59. Tesorería - TR - Aquí debemos completar obligatoriamente: o Vía de pago. o Banco propio. El campo fecha de vencimiento será utilizado en caso de que sea un pago con cheque diferido (W) y se deberá incluir el vencimiento del mismo. Haga clic en (Continuar (Shift+F1)) y vuelve a la pantalla anterior conteniendo los documentos y el elegido para el pago quedó pintado de color azul. 59
- 60. Tesorería - TR - Si alguno de los documentos predeterminados al pago decidiera excluirse de esta propuesta, hacer doble clic sobre el mismo y completar el campo Bloqueo de pago con un asterisco (*). Esto implica que en esta propuesta el documento seleccionado no será cancelado y que está disponible para su pago en una próxima propuesta. Finalice grabando, (Grabar (Ctrl+S)), seguidamente presione dos veces el botón (Back (F3)) y se visualiza el status de nuestra propuesta. 60
- 61. Tesorería - TR - A continuación ejecutaremos la propuesta, para ello presione el botón (Planificar ejec. Pago (F7)), se abre la siguiente pantalla: Tilde el flag “Ejecución inmediata” para que se contabilicen los pagos y seleccione también “Crear medio de pago” para que asigne a cada pago su respectivo número de cheque, si es que la propuesta de pagos se realizó con vía de pago cheque. Independientemente si los cheques son efectuados manualmente o impresos todos deberán efectuar el procedimiento de impresión de cheques para que 61
- 62. Tesorería - TR - el sistema asigne los números de cheques a los pagos efectuados. Esto significa que cuando SAP imprime los cheques asigna los números de los mismos a los pagos. Ejecute la propuesta de pagos con el botón (Continuar (Shift+F1)) y con Enter vamos actualizando el status de la misma. La ejecución de la propuesta generó registro Log, el mismo se visualiza por medio del botón . 62
- 63. Tesorería - TR - En el Log vemos el número de documento (número de asiento), el asiento en sí entre otra información. Asiento contable Proveedor XX a Banco XX Cheques emitidos 10.2.1 Impresión de cheques Código de Path Transacción MENÚ SAP Finanzas / Gestión financiera / Bancos / Salidas / Pago F110 automático / Partidas abiertas (deudores y acreedores) IMPORTANTE Esta funcionalidad deberá ser utilizada si al momento de Ejecutar el pago se omitió la activación de la opción “Crear Medio de Pago” o habiéndola activado ocurrió algún error que obligue a la repetición de esta operación. Para imprimir los cheques debe ingresar a la transacción F110 y seleccionar la propuesta en cuestión y presione (Planificar impresión (F6)). 63
- 64. Tesorería - TR - En el campo Job sustituya “?” por cualquier dígito, letra o símbolo. Presione (Continuar (Intro)). 10.2.2 Pago parcial automático 10.2.2.1 Creación solicitud de pago Código de Path Transacción MENÚ SAP Finanzas / Gestión financiera / Acreedores / F-59 Contabilización / Salida de pagos / Solicitud de pago Ingrese los datos solicitados: o Número de documento SAP de factura que se pretende pagar parcialmente, si no recuerda el número de documento presione , donde en la siguiente pantalla debe ingresar parámetros para efectuar la búsqueda de la factura y a continuación 64
- 65. Tesorería - TR - presione (Ejecutar” (F8)), al encontrar la factura que desee pagar presione dos veces clic sobre la misma. o Sociedad. o Ejercicio. Presione dos veces Enter y vamos a la siguiente ventana: En esta pantalla por defecto nos trae el importe total de la factura (en nuestro caso $6.000), pero vamos a pagarle sólo la mitad, por lo tanto es necesario modificar el importe de pago. 65
- 66. Tesorería - TR - Presione (Grabar (Ctrl+S)). IMPORTANTE Con esta operación efectuada no se realiza un asiento contable, se efectúa un apunte estadístico el cual consiste en un mecanismo necesario para efectuar una partida (solicitud de pago) asociada a la factura para poder llevar a cabo el pago. La solicitud de pago asume los datos de la factura seleccionada, entre ellos, moneda de documento, moneda de pago, condiciones de pago, etc. Estos datos no pueden ser modificados. VISUALIZACIÓN DEL APUNTE ESTADÍSTICO Ir a la barra de menú: Solicitud de pago Visualizar. 10.2.2.2 Creación propuesta de pago Código de Path Transacción MENÚ SAP Finanzas / Gestión financiera / Bancos / Salidas / Pago F110 automático / Partidas abiertas (deudores y acreedores) Luego de haber hecho la solicitud de pago continuamos efectuando la propuesta de pago tal como se explicó anteriormente. 66
- 67. Tesorería - TR - Si se desea pagar únicamente Solicitudes de Pago, en la solapa “Selección Libre” elegir la opción “Indicador CME” y en valores ingresar “P”. 67
- 68. Tesorería - TR - 11. PAGO MANUAL 11.1 Pago manual mediante transferencia Código de Path Transacción MENÚ SAP Finanzas / Gestión financiera / Acreedores / F-53 Contabilización / Salida de pagos / Contabilizar Vemos la siguiente pantalla en donde completaremos los datos solicitados: o Fecha documento. o Clase de documento, seleccione KZ (Pago acreedor). o Código de su sociedad. o Fecha de contabilización. o Período. o Moneda. En Datos bancarios complete: o Cuenta de mayor de Banco XX Transferencias Emitidas. o Importe a pagar. En Selección de partidas abiertas ingrese: o Número de cuenta del proveedor. o Clase de cuenta K (Acreedor). o Seleccione Partidas normales. 68
- 69. Tesorería - TR - Presione (Tratar partidas abiertas (Shift+F4)). 69
- 70. Tesorería - TR - Seleccione con doble clic el documento o los documentos a cancelar mediante este pago. A continuación simule el asiento, barra de menú Documento Simular, revise el asiento y finalice contabilizándolo, (Grabar (Ctrl+S)). 11.2 Pago manual mediante cheque Código de Path Transacción MENÚ SAP Finanzas / Gestión financiera / Acreedores / Contabilización / Salida de pagos / Contab. + impr. F-58 form. 70
- 71. Tesorería - TR - Ingrese: o Código de su sociedad. o Vía de pago C, cheque. o Banco propio con el cual se efectuará el pago. o Número de remesa de cheques. IMPORTANTE: La primera vez que ejecute esta transacción accederá a los datos arriba visualizados pero en las ocasiones siguientes irá directamente a la Entrada de Pagos, si fuera necesario modificar el banco o la remesa de cheques hacer clic en (Back (F3)). A continuación presione (Shift+F1). Ingrese: o Fecha documento. o Fecha contabilización. o Importe a pagar. o Receptor del pago (acreedor). 71
- 72. Tesorería - TR - Presione (Procesar partidas abiertas (Shift+F4)) en donde debe seleccionar la factura a pagar. 72
- 73. Tesorería - TR - Si el importe entrado difiere del importe asignado, ir a Eliminar Diferencias y hacer doble clic sobre la posición visualizada, dOnde se podrá modificar el importe de pago entrado. Vamos a la barra de menú, Documento Simular y verificamos el asiento que estamos haciendo: 73
- 74. Tesorería - TR - Si el asiento es correcto lo contabilizamos, (Contablizar (Ctrl+S)). 11.2.1 Asignación de cheque al pago hecho manualmente Código de Path Transacción MENÚ SAP Finanzas / Gestión financiera / Bancos / Entorno / Saldo FCH5 cheques / Crear / Cheques manuales 74
- 75. Tesorería - TR - Aquí debe completar los datos del pago previamente efectuado y elegir el banco, cuenta y número de cheque efectuado manualmente. A continuación presione (Grabar (Ctrl+S)). 11.3 Pago parcial manual 11.3.1 Pago parcial manual mediante transferencia Código de Path Transacción MENÚ SAP Finanzas / Gestión financiera / Acreedores / F-53 Contabilización / Salida de pagos / Contabilizar El procedimiento que se efectúa es similar al visto en el punto anterior, aquí deberá ir a la solapa Pago Parcial, hacer doble clic sobre el documento a cancelar y en la columna Importe de Pago ingresar el monto del pago parcial a emitir. 75
- 76. Tesorería - TR - 11.3.2 Pago parcial manual mediante cheque Código de Path Transacción MENÚ SAP Finanzas / Gestión financiera / Acreedores / Contabilización / Salida de pagos / Contab. + impr. F-58 form. El procedimiento que se efectúa es similar al visto en el punto anterior, aquí deberá ir a la solapa Pago Parcial, hacer doble clic sobre el documento a cancelar y en la columna Importe de Pago ingresar el monto del pago parcial a emtir. Idem capítulo 11.2. 76
- 77. Tesorería - TR - 12. PAGO CON CHEQUE DE TERCERO Para proceder a pagar a un proveedor con un cheque de tercero, los pasos previos fueron: 1. Registro de cobranza con cheque – Transacción F-36 2. Ingreso de factura de proveedor – Transacción MIRO y FB60 3. Desbloqueo de documento para pago – Transacción FB02 Código de Path Transacción MENÚ SAP Finanzas / Gestión financiera / Acreedores / F-51 Contabilización / Otros / Con compensación Ingrese: o Fecha. o Tipo de documento, KZ (Pago acreedor). En Opción a tratar seleccione “Salida de Pagos”. 77
- 78. Tesorería - TR - Presione e ingrese: o Código de su sociedad. o Número de cuenta del acreedor. o Clic en “Otras cuentas”, para que en la próxima ventana que vea pueda ingresar los datos del cliente que nos pagó con cheque. Presione y se abre la siguiente ventana: 78
- 79. Tesorería - TR - Ingrese: o Número de cuenta del cliente. o Clase de cuenta, D (deudor). o Código de su sociedad. o Indicador CME: W (cheque en cartera mn) o S (cheque en cartera me) Presione . En la siguiente pantalla lo que hacemos es compensar la factura del proveedor (KR) con el pago de nuestro deudor (DZ), ello lo hacemos haciendo clic sobre cada uno de sus importes. 79
- 80. Tesorería - TR - A continuación simulamos el asiento, barra de menú Documento – Simular: Para contabilizar presionamos (Contabilizar (Ctrl+S)). 12.1 Impresión Orden de pago para pago efectuado con cheque de tercero Código de Path Transacción MENÚ SAP Finanzas / Gestión financiera / Acreedores / Reporting de declaraciones / Argentina / S_ALR_87012146 Notificación de pago (+/-) 80
- 81. Tesorería - TR - Debe ingresar la sociedad así como el número de documento SAP que identifica el pago realizado a acreedor con cheque de tercero (ver punto 10). A continuación presione (Ejecutar” (F8)). Ingrese el dispositivo de salida, presione (F8). 81
- 82. Tesorería - TR - Presione (Imprimir (Ctrl+P)). 82
- 83. Tesorería - TR - 13. LISTADO DE CHEQUES Código de Path Transacción MENÚ SAP Finanzas / Gestión financiera / Bancos / Entorno / Saldo FCHN cheques / Visualizar / Registro de cheques Esta transacción permite ver el listado de cheques emitidos en cada propuesta de pagos. Para ello ingrese el código de su sociedad pagadora, banco propio, ID de cuenta y en la solapa “Otras periodific.” ingrese el Identificador de la propuesta de pagos, es decir el código de la misma en donde lo señala la flecha, si desea visualizar todos los cheques emitidos sin identificar una propuesta en particular este campo no será completado. Para visualizar el listado presione (Ejecutar” (F8)). Nos muestra los cheques emitidos e información relacionada con los mismos, para ver más información sobre cada uno haga dos clic sobre cada cheque. 83
- 84. Tesorería - TR - 14. ANULACIÓN DE PAGO Código de Path Transacción MENÚ SAP Finanzas / Gestión financiera / Bancos / Entorno / Saldo FCH8 cheques / Invalidar / Anular pago Complete los datos solicitados: o Código de su sociedad. o Banco propio. o ID de cuenta. o Número cheque. o Causa de no validez. o Motivo de anulación o contabilización inversa, seleccione una de las siguientes opciones: 84
- 85. Tesorería - TR - Presione (Anular pago (Shift+F5)). 85
- 86. Tesorería - TR - 15. ANULACIÓN DE CHEQUE Código de Path Transacción MENÚ SAP Finanzas / Gestión financiera / Bancos / Entorno / Saldo FCH8 cheques / Invalidar / Anular pago Presione (Shift+F5). 86
- 87. Tesorería - TR - 16. IMPRESIÓN ORDEN DE PAGO Código de Path Transacción MENÚ SAP Finanzas / Gestión financiera / Bancos / Salidas / Pago F110 automático / Partidas abiertas (deudores y acreedores) Seleccione el pago que quiere imprimir y vaya a la barra de menú, Tratar – Pago – Lista pagos (Ctrl+F3), y le traerá la siguiente pantalla: En la misma debe colocar una letra “Z” antes del Programa que nos indica: A continuación presione (Continuar (Intro)) y verá el pago realizado. Presione (Impresión de liquidaciones (F5)). 87
- 88. Tesorería - TR - En la siguiente pantalla elija un dispositivo de salida así como la cantidad de copias a imprimir. A continuación podrá visualizar la impresión antes de imprimirla o imprimirla directamente, presionando (Ctrl+P) y (F8), en caso de que opte por esta última opción lo que verá es la Orden de Pago. 88
- 89. Tesorería - TR - 89
- 90. Tesorería - TR - 17. IMPRESIÓN RETENCIÓN DE IMPUESTOS Código de Path Transacción MENÚ SAP Finanzas / Gestión financiera / Acreedores / Retención de Impuestos / Argentina / Certificados S_ALR_87012128 de Retención de Impuestos Ingrese el código de su sociedad y el número de documento SAP del pago, presione (Ejecutar” (F8)). 90
- 91. Tesorería - TR - Identifique el dispositivo de salida y presione (F8). A continuación visualizará el Certificado de retención de impuestos: 91
- 92. Tesorería - TR - Para imprimir presione (Ctrl+P). 92
- 93. Tesorería - TR - NOTAS 93