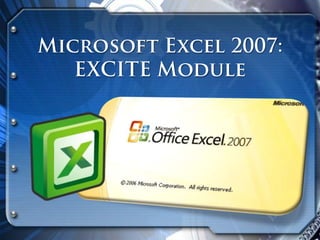
Ms excel 2007
- 2. The MS Excel 2007 It is the world’s most widely-used spreadsheet program, and is part of the Microsoft Office suite. Excel’s forte, of course, is performing numerical calculations, but Excel is also very useful for non-numerical applications.
- 3. Uses of Excel: • Number crunching: Create budgets, analyze survey results, and perform just about any type of financial analysis you can think of. • Creating charts: Create a wide variety of highly customizable charts. • Organizing lists: Use the row-and-column layout to store lists efficiently. • Accessing other data: Import data from a wide variety of sources. • Creating graphics and diagrams: Use Shapes and the new SmartArt to create professional-looking diagrams. • Automating complex tasks: Perform a tedious task with a single mouse click with Excel’s macro capabilities.
- 4. Features of Microsoft Excel 2007 Database (list) Worksheet Chart
- 5. Capabilities and Limitations of Microsoft Excel 2007 Last (16,384 cols.) Column Name Open Workbooks Default Sheets Last Row Number
- 6. Opening the Microsoft Excel 2007 1. Click the Start button. 2. Point or Click All Programs. 3. Click Microsoft Office Folder. 4.ClickMicrosoft Office Excel 2007. Microsoft Office Folder Note: You can open the Microsoft Office Excel 2007 instantly by creating a shortcut icon on the desktop of the Microsoft Windows. Once shortcut has Microsoft Office been created, just double-click it to Excel launch the Microsoft Excel 2007. 2007 All Programs Start Button
- 7. The Microsoft Excel 2007 Screen Ribbon Menu Quick Access Toolbar MS Office Button Name Box Select All Column Name Formula Bar Button Active Cell Scroll Bars Row Number Sheet Tab Zoom Tool Status Bar Views (Normal, Page Layout, Page Break Preview)
- 8. The MS Excel 2007 Microsoft Excel 2007 has eight standard ribbon tabs (Home, Insert, Page Layout, Formulas, Data, Review, View, Add-Ins) and an occasional “contextual” tab that shows up when you have a certain item selected. For example, if you have a picture selected, a Picture Tools: Format ribbon is available, as shown in the figure below.
- 9. The MS Excel 2007 Home Ribbon The Home ribbon has common formatting and editing commands.
- 10. The MS Excel 2007 Insert Ribbon The Insert ribbon allows you to insert common objects, charts, links, images, and more.
- 11. The MS Excel 2007 Page Layout Ribbon The Page Layout ribbon is used to layout your spreadsheets for printing.
- 12. The MS Excel 2007 Formulas Ribbon The Formulas ribbon allows access to different formulas so you don’t have to memorize all of the functions.
- 13. The MS Excel 2007 Data Ribbon The Data ribbon has commands for accessing external data, sorting and filtering, and managing data in the spreadsheet.
- 14. The MS Excel 2007 Review Ribbon The Review ribbon contains the proofing and reviewing tools. If you have a tablet PC, you can also mark up the spreadsheet with “Ink.”
- 15. The MS Excel 2007 View Ribbon The View ribbon has different views available, allows you to control the zoom view of the document, and lets you access Macros.
- 16. Basic Mouse Pointer Shapes Mouse Pointer Meaning Default Mouse Pointer Cursor Auto-fill Handle Rows and Columns Manual Resize Move Vertical Resize Horizontal Resize Diagonal Resize 1 Diagonal Resize 2 I-Beam Insertion Point
- 17. Creating a Workbook To create a new Workbook: 1. Click the Microsoft Office Toolbar 2. Click New 3. Choose Blank Workbook
- 18. The MS Excel 2007 If you want to create a new document from a template, explore the templates and choose one that fits your needs.
- 19. Saving a Workbook When you save a workbook, you have two choices: Save or Save As. To save a document: 1. Click the Microsoft Office Button 2. Click Save 3. Type the file name of the workbook 4. Click Save
- 20. Saving a Workbook You may need to use the Save As feature when you need to save a workbook under a different name or to save it for earlier versions of Excel. Remember that older versions of Excel will not be able to open an Excel 2007 worksheet unless you save it as an Excel 97-2003 Format. To use the Save As feature: 1. Click the Microsoft Office Button 2. Click Save As 3. Type the file name of the Workbook 4. In the Save as Type box, choose Excel 97-2003 Workbook 5. Click Save
- 21. Opening a Workbook To open an existing workbook: 1. Click the Microsoft Office Button 2. Click Open 3. Browse to the workbook 4. Click the title/file name of the workbook 5. Click Open
- 22. Entering Data There are different ways to enter data in Excel: in an active cell or in the formula bar. To enter data in an active cell: 1. Click in the cell where you want the data 2. Begin Typing
- 23. Entering Data To enter data into the formula bar • Click the cell where you would like the data • Place the cursor in the Formula Bar • Type in the data Excel allows you to move, copy, and paste cells and cell content through cutting and pasting and copying and pasting.
- 24. Selecting Data To select a cell or data to be copied or cut: 1. Click the cell. 2. Click and drag the cursor to select many cells in a range.
- 25. Copy and Paste To copy and paste data: 1. Select the cell(s) that you wish to copy 2. On the Clipboard group of the Home tab, click Copy(Ctrl + C) 3. Select the cell(s) where you would like to copy the data 4. On the Clipboard group of the Home tab, click Paste(Ctrl + V)
- 26. Cut and Paste To cut and paste data: 1. Select the cell(s) that you wish to copy 2. On the Clipboard group of the Home tab, click Cut (Ctrl +X) 3. Select the cell(s) where you would like to copy the data 4. On the Clipboard group of the Home tab, click Paste(Ctrl + V)
- 27. Undo and Redo To undo or redo most recent actions: 1. On the Quick Access Toolbar 2. Click Undo(Ctrl + Z) or Redo(Ctrl + Y)
- 28. Auto Fill The Auto Fill feature fills cell data or series of data in a worksheet into a selected range of cells. If you want the same data copied into the other cells, you only need to complete one cell. If you want to have a series of data (for example, days of the week) fill in the first two cells in the series and then use the auto fill feature. To use the Auto Fill feature: 1. The Fill Handle 2. Drag the Fill Handle to complete the cells
- 29. Inserting Cells, Rows, and Columns To insert cells, rows, and columns in Excel: 1. Place the cursor in the row below where you want the new row, or in the column to the left of where you want the new column 2. Click the Insert button on the Cells group of the Home tab 3. Click the appropriate choice: Cell, Row, or Column
- 30. Deleting Cells, Rows and Columns To delete cells, rows, and columns: 1. Place the cursor in the cell, row, or column that you want to delete 2. Click the Delete button on the Cells group of the Home tab 3. Click the appropriate choice: Cell, Row, or Column
- 31. Find and Replace To find data or find and replace data: • Click the Find & Select button on the Editing group of the Home tab • Choose Find or Replace • Complete the Find What text box • Click on Options for more search options
- 32. Spell Check To check the spelling: 1. On the Review tab click the Spelling button
- 33. Excel Formulas A formula is a set of mathematical instructions that can be used in Excel to perform calculations. Formulas are started in the formula box with an = (equal) sign. There are many elements to and excel formula. References: The cell or range of cells that you want to use in your calculation Operators: Symbols (+, -, *, /, etc.) that specify the calculation to be performed Constants: Numbers or text values that do not change Functions: Predefined formulas in Excel
- 34. Excel Formulas To create a basic formula in Excel: 1. Select the cell for the formula 2. Type = (the equal sign) and the formula 3. Press Enter key
- 35. Excel Formulas A Function is a built in formula in Excel. A function has a name and arguments (the mathematical function) in parentheses. Common functions in Excel: • Sum: Adds all cells in the argument • Average: Calculates the average of the cells in the argument • Min: Finds the minimum value • Max: Finds the maximum value • Count: Finds the number of cells that contain a numerical value within a range of the argument
- 36. Excel Formulas To calculate a function: 1. Click the cell where you want the function applied 2. Click the Insert Function button 3. Choose the function 4. Click on Ok 5. Complete the Number 1 box with the first cell in the range that you want calculated. 6. Click on Ok 2 1 3 4
- 37. Function Library The function library is a large group of functions on the Formula Tab of the Ribbon. These functions include: AutoSum: Easily calculates the sum of a range Recently Used: All recently used functions Financial: Accrued interest, cash flow return rates and additional financial functions Logical: And, If, True, False, etc. Text: Text based functions Date & Time: Functions calculated on date and time Math & Trig: Mathematical Functions
- 38. Relative, Absolute and Mixed References Calling cells by just their column and row labels (such as "A1") is called relative referencing. When a formula contains relative referencing and it is copied from one cell to another, Excel does not create an exact copy of the formula. It will change cell addresses relative to the row and column they are moved to. For example, if a simple addition formula in cell C1"=(A1+B1)" is copied to cell C2, the formula would change to"=(A2+B2)" to reflect the new row. To prevent this change, cells must be called by absolute referencing and this is accomplished by placing dollar signs "$" within the cell addresses in the formula. Continuing the previous example, the formula in cell C1 would read "=($A$1+$B$1)" if the value of cell C2 should be the sum of cells A1 and B1. Both the column and row of both cells are absolute and will not change when copied. Mixed referencing can also be used where only the row or column fixed. For example, in the formula"=(A$1+$B2)", the row of cell A1 is fixed and the column of cell B2 is fixed.
- 39. Linking Worksheets You may want to use the value from a cell in another worksheet within the same workbook in a formula. For example, the value of cell A1 in the current worksheet and cell A2 in the second worksheet can be added using the format "sheetname!cell address". The formula for this example would be"=A1+Sheet2!A2" where the value of cell A1 in the current worksheet is added to the value of cell A2 in the worksheet named "Sheet2".
- 40. Sort and Filter Sorting and Filtering allow you to manipulate data in a worksheet based on given set of criteria. Basic Sorts To execute a basic descending or ascending sort based on one column: 1. Highlight the cells that will be sorted 2. Click the Sort & Filter button on the Home tab 3. Click the Sort Ascending (A-Z) button or Sort Descending(Z-A) button
- 41. Custom Sorts To sort on the basis of more than one column: 1. Highlight which data you want to sort by 2. Click the Sort & Filter>> Custom Sort button on the Home tab or click Sort button on the Data tab 3. Specify the Column on the Sort by which will be sorted and specify the order (A to Z or Z to A) 4. Click on OK
- 42. Filtering Filtering allows you to display only data that meets certain criteria. To Filter: 1. Click the column or columns that contain the data you wish to filter 2. On the Home tab, click on Sort & Filter 3. Click Filter button 4. Click the Arrow at the bottom of the first cell 5. Click the Text Filter 6. Click the Words you wish to Filter To Clear the Filter: 1. To clear the filter click the Sort & Filter button 2. Click Clear
- 43. The IF Function in Excel 2007 The IF function can be quite useful in a spreadsheet. It is used when you want to test for more than one value. IF(logical_test, value_if_true, value_if_false) The thing to note here is the three items between the round brackets of the word IF. These are the arguments that the IF function needs. Here's what they mean: • logical_test The first argument is what you want to test for. • value_if_true This is what you want to do if the answer to the first argument is YES. • value_if_false This is what you want to do if the answer to the first argument is NO.
- 44. Comparison Operator • Equals (=) • Less than (<) • Less than or equal to (<=) • Greater than (>) • Greater than or equal to (>=) • Not equal to (<>) • : (colon) Range. Produces one reference to all the cells between two references. (Reference Operator) • , (comma) Union. Combines multiple cell or range references into one reference. (Reference Operator)
- 45. VLOOKUP Function in Excel 2007 Searches for a value in the first column of a table array and returns a value in the same row from another column in the table array. The V in VLOOKUP stands for vertical. VLOOKUP(lookup_value,table_array,col_index_num,range_lookup) • Lookup_value The value to search in the first column of the table array. • Table_array Two or more columns of data. Use a reference to a range or a range name. The values in the first column of table_array are the values searched by lookup_value. These values can be text, numbers, or logical values. Uppercase and lowercase text are equivalent. • Col_index_num The column number in table_array from which the matching value must be returned. A col_index_num of 1 returns the value in the first column in table_array; a col_index_num of 2 returns the value in the second column in table_array, and so on. • Range_lookup A logical value that specifies whether you want VLOOKUP to find an exact match or an approximate match. (TRUE/FALSE)
- 46. COUNT Function in Excel 2007 Counts the number of cells in a range that contains a numbers. COUNT(value1,value2,…)
- 47. COUNTIF Function in Excel 2007 Counts the number of cells within a range that meet the given condition. COUNTIF(range,criteria) • Range – is the range of cells from which you want to count nonblock cells. • Criteria – is the condition in the form of number, expression, or text that defines which cells will be counted.
- 48. RANK Function in Excel 2007 Returns the rank of a number in a list of numbers: its size relative to other values in the list. RANK(number,reference,order) • Number – is the number for which you want to find the rank. • Reference – is an array of, or a reference to, a list of numbers. Nonnumeric values are ignored. • Order – (0 – descending order; 1 – ascending order)