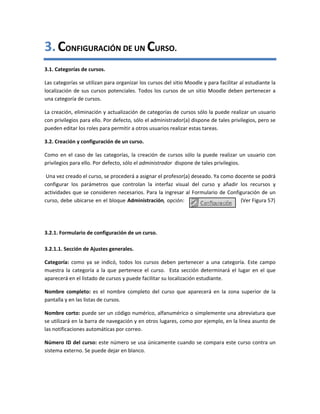
Configuracion De Un Curso
- 1. 3. CONFIGURACIÓN DE UN CURSO. 3.1. Categorías de cursos. Las categorías se utilizan para organizar los cursos del sitio Moodle y para facilitar al estudiante la localización de sus cursos potenciales. Todos los cursos de un sitio Moodle deben pertenecer a una categoría de cursos. La creación, eliminación y actualización de categorías de cursos sólo la puede realizar un usuario con privilegios para ello. Por defecto, sólo el administrador(a) dispone de tales privilegios, pero se pueden editar los roles para permitir a otros usuarios realizar estas tareas. 3.2. Creación y configuración de un curso. Como en el caso de las categorías, la creación de cursos sólo la puede realizar un usuario con privilegios para ello. Por defecto, sólo el administrador dispone de tales privilegios. Una vez creado el curso, se procederá a asignar el profesor(a) deseado. Ya como docente se podrá configurar los parámetros que controlan la interfaz visual del curso y añadir los recursos y actividades que se consideren necesarios. Para la ingresar al Formulario de Configuración de un curso, debe ubicarse en el bloque Administración, opción: (Ver Figura 57) 3.2.1. Formulario de configuración de un curso. 3.2.1.1. Sección de Ajustes generales. Categoría: como ya se indicó, todos los cursos deben pertenecer a una categoría. Este campo muestra la categoría a la que pertenece el curso. Esta sección determinará el lugar en el que aparecerá en el listado de cursos y puede facilitar su localización estudiante. Nombre completo: es el nombre completo del curso que aparecerá en la zona superior de la pantalla y en las listas de cursos. Nombre corto: puede ser un código numérico, alfanumérico o simplemente una abreviatura que se utilizará en la barra de navegación y en otros lugares, como por ejemplo, en la línea asunto de las notificaciones automáticas por correo. Número ID del curso: este número se usa únicamente cuando se compara este curso contra un sistema externo. Se puede dejar en blanco.
- 3. Resumen: normalmente suele ser una descripción o introducción acerca de los contenidos del curso y los objetivos que persigue. Se mostrará en el listado de cursos. Si este campo dispone de un editor de texto HTML 1 , se podrá incluir, además del texto, imágenes, tablas y otros elementos de estilo. Más adelante se describe con detalle el funcionamiento de este editor. Si el editor no está disponible, podrá aplicar formatos utilizando texto con marcas HTML. Formato: el formato elegido definirá la disposición básica del curso, como una plantilla: afecta al modo de presentación de la información, a la distribución de los paneles de funciones y, sobre todo, cambia el significado lógico de los bloques de la columna central. Entre los formatos disponibles, hay tres esenciales y, al mismo tiempo, los más utilizados: Formato Semanal: en este formato, las cajas o secciones de contenidos de la columna central se organizan por semanas, con fecha de inicio y fin (de tiempo real). Este formato es adecuado para cursos donde la estructura cronológica sea lo prioritario y es muy exigente desde el punto de vista organizativo, ya que hay que colocar los materiales y las actividades en cada semana. La primera sección es general y no tiene una fecha asignada. La Figura 59, muestra un curso configurado con este formato. La primera sección o caja no tiene fecha Secciones organizadas por semanas Figura 59: Formato Semanal. 1 El editor de textos HTML se reconoce porque se ve una barra de herramientas similar a la de un procesador de textos.
- 4. Formato Temas: es el formato por defecto. En este formato (Figura 60), las secciones de contenidos están organizadas por temas o bloques temáticos. A diferencia del formato anterior, los temas no están limitados por el tiempo, por lo que no hay que especificar fechas. Como en el formato anterior, la primera sección (Tema 0) está siempre visible y contiene, al menos, el Foro de Novedades. Las demás, se pueden ocultar o borrar. Formato Social: en este formato, no aparecen contenidos del curso de forma explícita en la interfaz (Figura 61). El curso se organiza en torno a un foro de debate, que aparece en la página principal, donde los estudiantes y el profesorado pueden añadir mensajes (y adjuntar contenidos o materiales como ficheros) y discutir sobre las aportaciones de unos y otros. Es útil, por ejemplo, para cursos poco definidos o con poco contenido formal, donde la base pedagógica la constituye la comunicación entre los distintos participantes y lo realmente importante es mantener en contacto a una comunidad. También puede emplearse como un tablón de anuncios (departamento, asociación de estudiantes, u otros.). Secciones organizada por temas o bloques Figura 60: Formato Temas.
- 5. Tema 0 (siempre visible) Número de semanas/temas: este parámetro configura el número de semanas o temas que tendrá Figura 61: Formato Social. el curso según el formato elegido (semanal o temas). No es aplicable, por tanto, al formato social. Por defecto son diez, pero se puede adaptar este valor a nuestras necesidades en cualquier momento. Por ejemplo, añadir más secciones o eliminar las que nos sobren. Fecha de inicio del curso: aquí se especifica la fecha de inicio del curso (en su propia zona horaria), es decir, es la fecha a partir de la cual el curso estará activo y disponible para los estudiantes. Esta fecha es la que se utiliza como referencia para construir las secciones o cajas en el formato semanal. La primera semana comenzará el día de la fecha establecida aquí. Temas ocultos: se sabe que las secciones de contenidos se pueden mostrar u ocultar a voluntad. Este parámetro controla cómo se mostrarán a los estudiantes las secciones ocultas del curso: de forma colapsada (indicar al estudiante que existe, pero que no está disponible) o totalmente invisible. Las figuras siguientes ilustran cómo ven profesor(a) y alumno(a) un tema oculto de forma colapsada. Como se observa, los estudiantes no pueden ver realmente las actividades y textos ocultos. Esto es especialmente útil en el formato semanal, de modo que las semanas sin clase aparecerán limpias. Figura 62: Tema oculto de forma colapsada (vista profesor/a).
- 6. Figura 63: Tema oculto de forma colapsada (vista estudiante). Nuevos ítems para ver: determina el número de mensajes del Foro de Novedades que aparecerán en el bloque Novedades. Este foro aparece tanto en el formato semanal como en el de temas y se suscriben a él automáticamente todos los estudiantes, por lo que puede ser utilizado por el docente para colocar mensajes dirigidos a sus estudiantes. La Figura 64, muestra enlaces a los últimos mensajes dejados por el profesor en el Foro de Novedades. Figura 64: Bloque de Novedades con últimas noticias. Mostrar calificaciones: permite al estudiante ver o no automáticamente los resultados de todas sus actividades evaluables del curso. Por defecto, estos resultados aparecen en la sección de Calificaciones disponible en el bloque Administración. Mostrar informes de actividad: permite al estudiante consultar su informe de actividad en el curso. Los(as) profesores(as) siempre tienen acceso a estos informes al usar el enlace visible en la página de información personal de cada participante. En muchas ocasiones, estos informes pueden ser una herramienta muy útil para que el estudiante descubra en ellos su nivel de participación (recursos visitados, actividades completadas…), especialmente cuando este nivel puede ser evaluado.
- 7. Tamaño máximo para archivos cargados por usuarios: esta variable determina el tamaño máximo que pueden tener los archivos adjuntados por los usuarios en foros, wikis, glosarios, u otros. o los subidos como producto de ciertas actividades, como tareas y talleres. Este límite se aplica por defecto a todas esas actividades del curso, pero, como se verá, en algunas de ellas se puede configurar este valor. Es conveniente ajustar este valor adecuadamente para evitar la saturación del disco duro del servidor. ¿Es éste un metacurso?: Los metacursos son cursos subordinados de otros cursos, es decir, que heredan los estudiantes matriculados. Si activamos esta opción, el curso podrá utilizarse como un área común que permite a los participantes en cursos específicos interactuar unos con otros. Un metacurso puede utilizarse para agrupar cursos relacionados, por ejemplo, materias, asignaturas o módulos que configuran un estudio determinado. Rol por defecto: permite establecer el rol (profesor, estudiante entre otros) por defecto para el curso. 3.2.1.2. Sección de Matriculaciones. Plugins de matriculación: permite seleccionar el plugin de matriculación interactiva por defecto que se usará en el curso. Curso abierto: se utiliza para indicar si se puede o no matricular a los estudiantes, o bien para permitir la matriculación dentro de un rango de fechas especificado por los siguientes campos. Fecha de inicio y Fecha límite: establecen el plazo en el que se permite la matriculación de los estudiantes en el curso. Período de vigencia de la matrícula: especifica el número de días que un estudiante puede permanecer matriculado en un curso 1 . Transcurrido ese tiempo, el estudiante será dado de baja 1 No se debe confundir este campo con el período de tiempo de que dispone un estudiante para matricularse.
- 8. automáticamente de dicho curso. Si no se selecciona esta opción, el estudiante permanecerá matriculado hasta que se le dé de baja manualmente o hasta que la función de eliminar estudiantes no activos entre en funcionamiento. Esta opción es útil para cursos cortos que se repiten varias veces al año. Figura 65: Formulario de configuración de un curso (II). 3.2.1.3. Sección de Notificación de fecha límite matriculación. Notificar: para permitir o no que se notifique la fecha en la que finaliza el plazo de matriculación. Notificar a los estudiantes: avisar también a los estudiantes. Umbral: permite establecer un umbral de notificación del término del plazo de notificación. 3.2.1.4. Sección de Grupos. Modo de grupo: Moodle ofrece la posibilidad de crear grupos de trabajo. Mediante este campo indicaremos de qué forma interactuarán los miembros de dichos grupos. Se tienen las siguientes opciones: No: no hay grupos, o lo que es lo mismo, todos los estudiantes formarán parte de un único grupo. Separar: los grupos trabajarán independientemente, es decir, los estudiantes de un grupo sólo pueden ver a su propio grupo, siendo los demás grupos son invisibles para ellos.
- 9. Visible: en este caso, cada estudiante trabajará dentro de su grupo, pero podrá ver el trabajo de otros grupos. Cada participante sólo puede pertenecer a un único grupo. Forzar: el modo de grupo puede ser definido a dos niveles: Nivel curso, que es el que viene definido por defecto para todas las actividades del curso, y Nivel actividad, para aquellas actividades que soporten grupos. En este caso, si el curso está configurado como Forzar el modo de grupo, entonces no se tendrá en cuenta la configuración de cada actividad. En cambio, si se deja esta opción en No forzar, entonces cada actividad puede funcionar en distinto modo de grupos (No, Separar o Visible). 3.2.1.5. Sección de Disponibilidad. Disponibilidad: sirve para controlar el acceso de los estudiantes al curso. Se puede esconder el curso a los estudiantes mientras esté en la fase de diseño y hacerlo visible cuando esté preparado para abrirse. Si ocultamos el curso, no aparecerá en ninguna lista de cursos, excepto para los profesores del curso y los administradores. Incluso si los estudiantes tratan de acceder directamente a un curso oculto a través de su URL, se les negará el acceso. Clave de acceso: sirve para restringir el acceso al curso a cualquier usuario que no disponga de esta clave. Se puede utilizar para controlar la matriculación en un curso. La idea es que el(a) profesor(a) o proporcione esta clave a sus estudiantes para que se matriculen en el curso. Esta clave será solicitada al usuario cuando quiera acceder al curso por primera vez. Una vez introducida correctamente, quedará inscrito en el curso y ya no se le solicitará más. Si el profesor(a) ha dado de alta a los estudiantes manualmente, no se les pedirá la clave. Una vez inscritos los estudiantes, se puede cambiar esta clave de acceso para evitar el acceso a nuevos usuarios y, si es necesario, eliminar manualmente posibles intrusos a los que puedan haber facilitado la clave. Cuando se fija una clave de acceso aparecerá el icono en la lista de cursos. Si se deja en blanco este campo, cualquiera que tenga una cuenta en la plataforma podría entrar en este curso. Acceso de invitados: este parámetro sirve para permitir o no la entrada a los invitados, así como para decidir si estos invitados necesitarán conocer la clave de acceso. La entrada a los invitados se realiza a través de la pantalla de acceso al sistema, pulsando el botón Entrar como invitado. El modo de acceso de los invitados es de sólo lectura lo que significa que podrán acceder a los materiales del curso, pero en ningún caso podrán participar en las actividades.
- 10. Existen dos tipos de acceso como invitado: con o sin contraseña. Los invitados, a diferencia de los estudiantes, tendrán que escribir la contraseña de acceso cada vez que ingresen, lo que proporciona tener un mayor control sobre los visitantes. Si el curso no tiene contraseña de acceso, cualquier invitado podrá entrar cuando lo desee. 3.2.1.6. Sección de Idioma. Forzar idioma: puede utilizarse para forzar el uso de un interfaz en un idioma concreto. Esta opción puede ser útil en los cursos relacionados con los idiomas. Si no se fuerza un idioma concreto, cada usuario podrá elegir el que considere más conveniente. 3.3. Agregar contenidos didácticos al curso. Una vez creado el curso, comienza el proceso de agregar contenidos y actividades al mismo. Esta operación se realiza desde el Modo de edición al elegir, para cada sección, los recursos y módulos de actividades de las correspondientes listas desplegables. En capítulos posteriores se estudiaran las posibilidades didácticas de cada uno de ellos. 3.4. Matricular estudiantes existentes en un curso. El proseso de asignación de estudiantes existentes en un curso se lleva a cabo desde la sección de roles. Hay que ir al curso y, en el bloque Administración, hacer clic en Asignar roles. Se abrirá la página Asignar roles donde se hará clic en Estudiante. Se observa una pantalla que lista los usuarios de Moodle. Se selecciona el/los estudiante/s en el cuadro de la derecha y se pulsa el botón para añadirlo/s a la lista de la izquierda (Figura 66). Para dar de baja a un alumno/a
- 11. le seleccionaremos de la lista de la izquierda y pulsamos el botón Figura 66: Matriculación de estudiantes en un curso. 3.5. Asignación de profesor a un curso. Se realiza de forma análoga a la matrícula de estudiantes pero, en este caso, en la página de asignación de roles se selecciona Profesor. A continuación, se selecciona el profesor/a en el cuadro de la derecha y pulsamos el botón para añadir a la lista de la izquierda. Para dar de baja a un docente se pulsa de la lista de la izquierda y pulsamos el botón.
