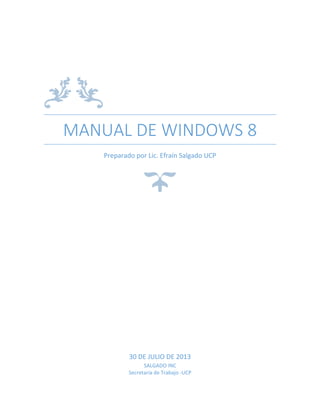
Manual windows 8 ofimatica
- 1. MANUAL DE WINDOWS 8 Preparado por Lic. Efraín Salgado UCP 30 DE JULIO DE 2013 SALGADO INC Secretaria de Trabajo -UCP
- 2. MANUAL DE WINDOWS 8 Lic. Efraín Salgado (STSS-UCP 2013) 1 Windows 8 Es la versión actual del sistema operativo de Microsoft Windows, producido por Microsoft para su uso en ordenadores personales. Su interfaz de usuario ha sido modificada para hacerla más adecuada para su uso con pantallas táctiles, además de los tradicionales ratón y teclado. Este cambio puede provocar que algunos usuarios se sientan perdidos a la hora de utilizar y moverse por el nuevo sistema operativo de Windows. Unas de las primeras cosas que podrás notar en Windows 8 es la nueva interfaz conocida con el nombre de METRO. Aún podemos realizar varias acciones como lo hacíamos en versiones anteriores de Windows, pero si quieres sacar el máximo partido a la nueva interfaz, entonces deberías olvidarte de las versiones anteriores de Windows. Por este motivo, aquellas personas que necesiten una pequeña explicación de las nuevas funcionalidades y modo de uso de Windows 8, pueden encontrar interesante la realización de este curso. ¡ Windows 8 es el nuevo sistema operativo que todos nosotros no estábamos esperando !
- 3. MANUAL DE WINDOWS 8 Lic. Efraín Salgado (STSS-UCP 2013) 2 Esta última versión del sistema operativo Windows proporciona una extraña nueva experiencia informática, digo extraña, porque cuando inicias sesión en Windows 8, usted se quedará con la boca abierta, y no porque sea algo hermoso, sino por lo diferente que es. Debajo de la nueva y aparentemente confusa interfaz, encontrará un sistema muy potente como lo hizo con Windows 7. Windows 8 ha mejorado un tanto la velocidad de usabilidad y saca el máximo partido a su hardware para trabajar de manera eficiente. Todas las aplicaciones instaladas en Windows 8 se encuentran en la START SCREEN que maneja la nueva interfaz METRO. Esta nueva interfaz adopta las características de WINDOWS PHONE 7 que es el sistema operativo para dispositivos móviles como los Smartphone. Es por ello que con Windows 8, Microsoft ha querido introducir el eslabón perdido entre las computadoras y los móviles.
- 4. MANUAL DE WINDOWS 8 Lic. Efraín Salgado (STSS-UCP 2013) 3 Para que pueda encontrar aplicaciones diseñadas para Windows 8 y así obtener un gran potencial de herramientas, Microsoft ha creado WINDOWS STORE. Esta tienda en línea de Microsoft, ayuda a los usuarios a adquirir software diseñado para METRO, algunos son de pago y otras gratuitas. Microsoft estima que para fines del 2012 existirán más de 400 mil aplicaciones para Windows 8.
- 5. MANUAL DE WINDOWS 8 Lic. Efraín Salgado (STSS-UCP 2013) 4 Explorando Windows 8 Cada vez que enciende su equipo, inicia un proceso por el cual se cargan los archivos necesarios del sistema para que usted interactúe con su equipo y para que el equipo interactúe con otros dispositivos como el monitor, el teclado, y el mouse. Cuando el proceso de inicio está completado, usted inicia sesión en Windows 8 proporcionando información que lo identifica únicamente con el sistema. Después de iniciar sesión, Windows 8 presenta un nuevo entorno de trabajo conocido como la Pantalla de Inicio. Cuando configura por primera vez su equipo, o si ha pasado algún tiempo desde que lo usó, sería una buena idea verificar e instalar las actualizaciones lanzadas por Microsoft para mantener su sistema ejecutándose con total normalidad. Puede configurar Windows 8 para actualizarse por sí mismo con actualizaciones disponibles que regularmente son programadas (cuando su equipo está encendido); Configurar actualizaciones automáticas le asegura que su equipo siempre incluirá las características más recientes y las herramientas de seguridad. Cuando finaliza su trabajo con el equipo, puedes apagar el equipo por completo o dejarlo ejecutando de varias maneras. Por ejemplo, puedes cerrar sesión de Windows 8 para finalizar la sesión de sus programas y servicios, bloquear el equipo para restringir el acceso a su sesión, o colocar el equipo en modo Suspender para conservar energía. La Pantalla de bloqueo Después de encender el equipo y pasar por el proceso de iniciación, Windows 8 presenta el PANTALLA DE BLOQUEO. El Pantalla de Bloqueo o traducida como Pantalla de Bloqueo, tiene la apariencia de ser una imagen común (agregada por usted) que permite bloquear la pantalla de inicio de sesión.
- 6. MANUAL DE WINDOWS 8 Lic. Efraín Salgado (STSS-UCP 2013) 5 El Pantalla de Bloqueo, aunque ha sido diseñado para bloquear la pantalla de inicio de sesión, presenta características muy útiles a la hora de trabajar en un equipo con Windows 8. Iniciar sesión en Windows 8 El proceso de iniciar una sesión en el equipo es llamado Logging on o Inicio de sesión. La apariencia de esta pantalla y el proceso exacto para iniciar sesión en Windows depende de si hay más de una cuenta de usuario y si ha establecido otros nuevos métodos para agregar contraseñas. Por lo general una cuenta en Windows 8 posee una contraseña clásica para iniciar sesión. Se mostrará una imagen y el nombre de usuario, así como un campo para agregar tu contraseña. En un solo equipo puede haber más de dos cuentas de usuario, por lo tanto, puede elegir una de las cuentas y luego escribir su contraseña para iniciar sesión. Ahora Windows 8 presenta diversas formas de iniciar sesión. Puede agregar ahora un PIN de 4 dígitos para acelerar el ingreso al sistema. Pero la característica más resaltante es la contraseña por imagen, que permite seleccionar ciertos puntos o gestos de una imagen y así iniciar sesión.
- 7. MANUAL DE WINDOWS 8 Lic. Efraín Salgado (STSS-UCP 2013) 6 Iniciando sesión El inicio de sesión común es ingresar seleccionando su nombre de usuario y escribir su contraseña. Al encender un equipo con Windows 8 y haber levantado el telón de la Pantalla de Bloqueo, se mostrará una cuenta de usuario. Aunque haya más cuentas, siempre se mostrará la última al cual inició sesión. Use la flecha Cambiar de usuario para regresar a la selección de cuentas de usuario.
- 8. MANUAL DE WINDOWS 8 Lic. Efraín Salgado (STSS-UCP 2013) 7 Explorando Windows 8 Es en esta pantalla dónde podrá ver todas las cuentas creadas en su equipo con Windows 8. Haga clic en una de ellas para iniciar sesión. La pantalla para iniciar sesión muestra la imagen de su cuenta de usuario, así como el nombre, correo electrónico y el campo para su contraseña. Es posible que debajo del campo de contraseña se encuentre la opción Opciones de inicio de sesión el cual permite elegir otras formas de iniciar sesión, como la Contraseña de imagen o el PIN. Escriba su contraseña en el campo de contraseña. Cuando lo hace, aparece el ícono de un ojo; si mantiene pulsado clic en el ojo podrá ver los caracteres de su contraseña, de esta manera podrá evitar equivocarse, pero no lo haga en frente de un amigo. Haga clic en el botón Enviar o pulse la tecla Enter para iniciar sesión. Una vez hecho esto, podrá ingresar a su nueva interfaz de usuario. Conocido ahora como Pantalla Inicio, este entorno refleja la nueva forma de trabajo en Windows 8.
- 9. MANUAL DE WINDOWS 8 Lic. Efraín Salgado (STSS-UCP 2013) 8 Usando un PIN o contraseña de imagen Windows 8 presenta dos nuevo métodos para iniciar sesión de manera más rápida y otra más segura. Si está en la pantalla de inicio de sesión (como la imagen anterior) puede hacer clic en Opciones de Inicio de sesión para acceder a otras formas de iniciar sesión.
- 10. MANUAL DE WINDOWS 8 Lic. Efraín Salgado (STSS-UCP 2013) 9 Un PIN o número de identificación personal, es un código de 4 dígitos que podrá usar para iniciar sesión de una manera más rápida, ya que solo deberá acordarse de 4 simples caracteres en lugar de una contraseña normal y quizá un poco complicada. La otra forma de iniciar sesión es mediante una contraseña de imagen. En la contraseña de imagen usted elige tres puntos o gestos que deberá recordar para luego marcarlos de manera idéntica en la imagen. Si se ha equivocado puede usar Empezar para comenzar de nuevo, y Cambiar a contraseña para elegir otro método de inicio de sesión. Explorando el Pantalla Inicio La primera pantalla que verá será el Pantalla Inicio, que de seguro al verla habrá quedado sorprendido y extrañado porque quizá no sabe por dónde comenzar, pero no se preocupe, es más sencillo de lo que cree, esta interfaz es llamada METRO. Metro es un código interno llamado así por una tipografía basada en un lenguaje de diseño creado por Microsoft. Esta interfaz fue usada originalmente en su sistema Windows Phone 7.
- 11. MANUAL DE WINDOWS 8 Lic. Efraín Salgado (STSS-UCP 2013) 10 Cuando ingresa a la Pantalla Inicio usted se sentirá como si estuviera trabajando en un dispositivo móvil, quizá una Tablet. Las pequeñas imágenes que ve ahí son llamadas Mosaicos, cada Mosaico es una aplicación diseñada exclusivamente para la interfaz METRO. Al final de la Barra de desplazamiento horizontal se encuentra un ícono de minimizar, haga clic en el ícono para poder posicionar sus grupos. Para salir de esa vista simplemente haga clic en un espacio libre de la Pantalla Inicio.
- 12. MANUAL DE WINDOWS 8 Lic. Efraín Salgado (STSS-UCP 2013) 11 El Escritorio Si aún queremos trabajar cómodamente con nuestras aplicaciones de siempre, el Escritorio de Windows aún existe y trabaja tan igual que Windows 7. Dentro de la Pantalla Inicio se encuentra el dibujo del escritorio, puede hacer clic en él para acceder al escritorio de Windows. El Escritorio de Windows 8 es idéntico al de Windows 7. La versión final suponemos que Microsoft mostrará el nuevo logo de Windows 8 en el fondo de escritorio. En cualquier caso podrá cambiar el fondo de escritorio por uno mucho más hermoso, ya sea una fotografía familiar, o un bello paisaje. Dependiendo de sus configuraciones de Windows 8 y los programas instalados en su equipo, podría tener uno o más íconos en su escritorio. El ícono podría representar un tipo de archivo (como documentos, archivos de texto, o una base de datos) o componentes de almacenamiento (como carpetas, unidades de disco duro o unidades de DVD) o también podría indicar los programas predeterminados para abrir un archivo.
- 13. MANUAL DE WINDOWS 8 Lic. Efraín Salgado (STSS-UCP 2013) 12 Debajo de cada ícono del escritorio está el nombre del elemento que lo representa. Si el nombre es muy largo para aparecer en dos líneas, este es truncado por puntos suspensivos (…) cuando no esté seleccionado y se muestra completo cuando hace clic en él, o algunas veces cuando hace clic en el escritorio. Cuando señala un ícono, un ScreenTip aparece conteniendo información específica del elemento seleccionado. Señalando un acceso directo de un programa, muestra la ubicación del archivo que inicia el programa. Señalando un archivo muestra el nombre del archivo, el tipo, su amaño y la fecha de modificación. Puedes iniciar un programa, abrir una carpeta o un archivo, o dirigirse a una ubicación de red o sitio Web haciendo doble clic sobre el elemento o ícono. Nota: Usted puede crear sus propios accesos directo a sus programas para poder acceder más rápido a ellos. Cuando elimina un acceso directo del escritorio, usted no borra el programa, solo borra el enlace hacia ese programa, carpeta, archivo o sitio Web. El nuevo menú Inicio Para aclarar las cosas, el menú inicio ya no existe como tal. El nuevo menú inicio en realidad es el Pantalla Inicio. Los iconos son las aplicaciones instaladas en su disco duro que permite acceder a ellos con tan solo un clic o un toque. Mientras está en el Escritorio de Windows 8, en la parte inferior se encuentra la famosa barra de tareas clásica. Pero una de las cosas que no encontrará es el famoso y desaparecido Botón Inicio. El botón inicio ha desaparecido para dar lugar a una miniatura que permite acceder a la Pantalla Inicio. Señale la esquina inferior izquierda, justo debajo
- 14. MANUAL DE WINDOWS 8 Lic. Efraín Salgado (STSS-UCP 2013) 13 dónde estaba el botón inicio en versiones anteriores, cuando lo haga, aparecerá una miniatura para acceder a la Pantalla Inicio y al hacer clic entrará a esta pantalla. Para comenzar a buscar una aplicación que no se encuentra en los grupos de iconos de la Pantalla Inicio, puede fácilmente comenzar a escribir (no se preocupe dónde, solo escriba) todo o parte del nombre de alguna aplicación. Cuando lo haga, automáticamente se filtrará el nombre de la aplicación mostrando un pequeño ícono del mismo. A la derecha se encontrará un panel que indica que Windows 8 ha encontrado coincidencias de la palabra escrita para Aplicaciones, Configuraciones y Archivos. Debajo se mostrarán algunas aplicaciones recomendadas. Puede pulsar la tecla ESC para ir saliendo del filtro.
- 15. MANUAL DE WINDOWS 8 Lic. Efraín Salgado (STSS-UCP 2013) 14 Es posible que haya usado la tecla Windows, para poder acceder al menú inicio en versiones anteriores, pues bien, en Windows 8 la tecla windows permite acceder nuevamente a la Pantalla Inicio. Si hace clic derecho en un espacio libre, se mostrará una barra horizontal en la parte inferior de la Pantalla Inicio con un pequeño botón llamado Todas las Aplicaciones.
- 16. MANUAL DE WINDOWS 8 Lic. Efraín Salgado (STSS-UCP 2013) 15 Cuando hace clic en Todas las aplicaciones, se mostrarán todas las aplicaciones instaladas en su equipo. Puedes usar el ícono Minimizar ubicado en la esquina inferior derecha de la pantalla para acceder a un filtro por letra y por grupos de herramientas en Windows 8.
- 17. MANUAL DE WINDOWS 8 Lic. Efraín Salgado (STSS-UCP 2013) 16 Haga clic en alguna letra y automáticamente le mostrará una sección dónde se encuentran las aplicaciones que comienzan con la letra elegida. Es muy útil cuando tenemos demasiadas aplicaciones para usar. Conociendo los Mosaicos Los Mosaicos es la denominación que Microsoft le ha dado a estos nuevos íconos que aparecen en la pantalla, en español se le llamaría Mosaicos. Estos iconos que llegan por defecto están anclados la Pantalla Inicio, por lo tanto tienes forma de personalizarlo si lo deseas. Para abrir una aplicación del Mosaico, simplemente haga clic sobre el mosaico. Si una aplicación está diseñada para METRO, se mostrará la aplicación a pantalla completa, si la aplicación está diseñada para el trabajo clásico, la ventana se abrirá en el escritorio. Haciendo un clic sin soltar sobre un mosaico, puedes arrastrarlo sin ningún problema a una posición diferente dentro de su propio grupo, o a un grupo diferente. Cada vez que mueve un mosaico a otra posición dentro de su grupo, los demás tiles se ajustan automáticamente.
- 18. MANUAL DE WINDOWS 8 Lic. Efraín Salgado (STSS-UCP 2013) 17 Usando la Barra de acceso La Barra de acceso es otra de las novedades que posee Windows 8 en la Pantalla Inicio. La Barra de acceso presenta una serie de opciones que permiten buscar y configurar ciertas acciones en tu equipo. La Barra de acceso aparece en el lado derecho de su pantalla. Lleve el puntero del mouse en el extremo inferior derecho para poder activarlo y seleccione la opción que usted quiera. La opción Buscar es una potente nueva manera de encontrar lo que está buscando. Cuando ingresa un término de búsqueda, puede verificar los resultados desde su equipo, la web o dentro de las diversas aplicaciones todas desde un único lugar. La opción Compartir le permite enviar enlaces, fotos, y más a sus amigos y las redes sociales sin dejar la aplicación con la cual está trabajando. La opción Inicio lo lleva a la Pantalla Inicio o a la última aplicación con la cual está trabajando. La opción Dispositivos es una manera cómoda para hacer cosas como enviar archivos a la impresora o ver vídeos en TV. La opción Configuración es como seleccionar tareas básicas como apagar el equipo o cambiar el volumen. También es usado por las aplicaciones para configurar cuentas o la privacidad.
- 19. MANUAL DE WINDOWS 8 Lic. Efraín Salgado (STSS-UCP 2013) 18 A continuación mostramos algunos métodos abreviados para trabajar con la Barra de acceso. Toda la barra: Windows + C Search: Windows + Q Share: Windows + H Start: Windows Devices: Windows + K Settings: Windows + I Usando la Barra de tareas La barra de tareas que aparece, por defecto, que cruza la parte inferior de su escritorio es la vista clásica actual de su información sobre lo que sucede en su equipo. En Windows 8, la funcionalidad de la barra de tareas ha mantenido su funcionalidad que en Windows 7, de modo que puede seguir viendo claramente su contenido. EL botón Inicio ya no aparece en esta versión de Windows ya que fue reemplazado por una mejor forma de trabajo como la Pantalla Inicio. La fecha y hora sigue apareciendo en el extremo derecho de la barra de tareas. Sin embargo, lo que aparece entre estos dos extremos son los íconos más grandes de sus aplicaciones clásicas, se agrupan, muestran miniaturas de pre visualización de modo que la experiencia con Windows 7, si aún estás acostumbrado a él, no se ha perdido.
- 20. MANUAL DE WINDOWS 8 Lic. Efraín Salgado (STSS-UCP 2013) 19 El botón Mostrar Escritorio aparece en el extremo final derecho de la barra de tareas. (Si ha usado versiones anteriores a Windows 7, notará que la apariencia del botón ha cambiado.). Señalando el botón Mostrar Escritorio permite volver a todas las ventanas abiertas transparentes y así poder ver su escritorio. Haciendo clic en el botón Mostrar Escritorio va a minimizar todas las ventanas actualmente abiertas, si haces clic nuevamente en el botón, las ventanas se volverán a mostrar. Los botones de la barra de tareas Casi cualquier acción, como iniciar un programa o abrir un archivo, cuadro de diálogo o la ventana del Panel de control, agrega su botón correspondiente a la barra de tareas temporalmente. Estos botones de la barra de tareas que son muy grandes que en versiones anteriores a Windows 7, son identificados por su ícono del programa. Cuando varios archivos o ventanas del mismo tipo son abiertos, ellos se apilan bajo un solo botón en la barra de tareas.
- 21. MANUAL DE WINDOWS 8 Lic. Efraín Salgado (STSS-UCP 2013) 20 Señalando un botón de la barra de tareas muestra una miniatura de cada ventana abierta de cada tipo. Puedes intercambiar a una ventana haciendo clic en la miniatura. Señalando la miniatura temporalmente muestra esa ventana y hace a las otras ventanas abiertas transparentes, de modo que solo podrá ver la ventana seleccionada y el escritorio. (Si la ventana fue minimizada, este aparecerá en su ubicación más reciente). Señalando una miniatura también muestra un botón Cerrar en la esquina superior derecha de la miniatura, de modo que puede cerrar la ventana sin activarla. Haciendo clic derecho en un botón de la barra de tareas muestra un menú de acceso directo de archivos y comandos relacionados. La lista varía dependiendo del tipo de ítem que representa el botón de la barra de tareas. Por ejemplo:
- 22. MANUAL DE WINDOWS 8 Lic. Efraín Salgado (STSS-UCP 2013) 21 Hacer clic derecho en el botón de Internet Explorer muestra su historial de navegación de Internet Explorer de modo que puede acceder a un sitio web visitado recientemente directamente desde la barra de tareas. Haciendo clic derecho en el botón del Explorador de Windows se muestra una lista de las ventanas abiertas frecuentemente. Haciendo clic derecho en el botón de un programa se muestra una lista de archivos recientemente abiertos con ese programa, y le da la opción de anclar ese programa a la barra de tareas y cerrar todas las ventanas del programa abiertas. El menú de acceso directo de cada botón de la barra de tareas incluye enlaces para comenzar el programa asociado y quitar el botón de la barra de tareas. Nota: Puedes organizar tus botones de la barra de tareas simplemente arrastrándolos.
- 23. MANUAL DE WINDOWS 8 Lic. Efraín Salgado (STSS-UCP 2013) 22 El Área de Notificación El área de notificación en el extremo derecho de la barra de tareas, muestra información sobre el estado de los programas, incluyendo los que se ejecutan detrás del escenario (programas que no necesitan interactuar contigo) así como enlaces a ciertos comandos del sistema. Algunos íconos de notificación e íconos del sistema están ocultos por defecto, y puede elegir ocultar otros que no quiera monitorear activamente. Explorando el Panel de Control El Panel de Control es la ubicación central desde el cual puede gestionar todos los aspectos de su sistema operativo Windows 8: Como se ve, como trabaja, como se comunica y más. Categorías del Panel de Control En Windows 8, usted puede seleccionar desde tres vistas de la ventana del Panel de Control, la vista Categoría, Íconos grandes y Íconos pequeños. La vista Categoría está seleccionada por defecto. En esta vista los ítems del Panel de Control son divididos en ocho categorías:
- 24. MANUAL DE WINDOWS 8 Lic. Efraín Salgado (STSS-UCP 2013) 23 Las tareas más comunes dentro de cada categoría son listados debajo del nombre de la categoría, así usted puede ir directamente a la ventana o cuadro de diálogo dónde realizará sus tareas. Alternativamente, usted puede navegar a través de una categoría para ver más opciones. Acceder a ítems individuales del Panel de Control Desde el panel de control, usted puede acceder a más de 40 controles individuales de ventanas y cuadros de diálogos con el cual puede gestionar aspectos específicos de su equipo. Haciendo clic en Íconos pequeños o Íconos grandes en Ver por muestra la ventana Todos los elementos del Panel de control.
- 25. MANUAL DE WINDOWS 8 Lic. Efraín Salgado (STSS-UCP 2013) 24
- 26. MANUAL DE WINDOWS 8 Lic. Efraín Salgado (STSS-UCP 2013) 25 Diversas formas de abrir los ítems del Panel de Control Mientras va ganando experiencia con Windows 8, aprenderá que los ítems del panel de control son usados para realizar tareas de gestión comunes. Puedes acceder a estos controles de otras maneras que navegando a través de las categorías del Panel de Control tales como los siguientes: Si está en duda el nombre específico de un ítem del panel de control, puedes examinar una lista de todos los ítems en la ventana Todos los elementos del panel de control para ubicar el que necesitas. Para mostrar los íconos individuales del Panel De Control en la ventana Todos los elementos del panel de control, haga clic en Íconos pequeños o Íconos grandes en la lista Ver por en la esquina superior derecha del panel de control. Entonces, haga clic en el ítem del Panel de Control que desea abrir. Si usted conoce parte del nombre de un ítem del panel de control que quiere abrir, puede ubicarlo desde el panel de control ingresándolo en el cuadro de Búsqueda en el extremo derecho de la barra de título de la ventana.
- 27. MANUAL DE WINDOWS 8 Lic. Efraín Salgado (STSS-UCP 2013) 26 Un método muy simple de abrir algún ítem del Panel de control es directamente desde el Pantalla Inicio, escriba parte del nombre del ítem dentro de la Pantalla Inicio. El Control de Cuentas de Usuario El Control de Cuentas de Usuario (UAC) es una característica de seguridad introducido por primera vez sin mucha gloria en Windows Vista. La intención de UAC es permitirle que inicie sesión y opere el equipo con más seguridad en su cuenta de usuario estándar. Cuando quiere realizar una operación que podría ser un riesgo de seguridad, UAC requiere que usted ingrese una contraseña de administrador antes de proceder a la acción. Este sistema le ofrece un gran nivel de seguridad, especialmente para equipos que no están protegidos como parte de un dominio de red.
- 28. MANUAL DE WINDOWS 8 Lic. Efraín Salgado (STSS-UCP 2013) 27 Encontrar Información sobre su sistema En ocasiones le habrán preguntado ¿Qué tipo de sistema tienes? Y de seguro que muchos usuarios han contestado, “Yo tengo lo último”. A veces se necesita saber algo más sobre nuestro sistema, como la velocidad del procesador, la cantidad de memoria, o la edición de Windows instalado en su equipo. El fabricante de equipos puede proporcionar información adicional, como números telefónicos, horarios de soporte o su sitio web.
- 29. MANUAL DE WINDOWS 8 Lic. Efraín Salgado (STSS-UCP 2013) 28 Nota: Puedes ingresar a la pantalla Sistema rápidamente escribiendo Sistema en la Pantalla Inicio o pulsando las teclas Windows + Pausa. La puntuación de la evaluación de la experiencia de Windows mostrado en la ventana Sistema no es una puntuación acumulativa; este es la más baja puntuación por los siguientes cinco componentes: Velocidad del procesador RAM instalada Capacidades gráficas generales del escritorio Capacidades gráficas 3D para juegos Velocidad de transferencia de datos del Disco duro principal El puntaje más alto disponible para un equipo con Windows 8 es 7.9. En el siguiente ejercicio aprenderá a navegar por el Panel de Control. Nota: No necesita archivos de práctica para este ejercicio: 1° En el Pantalla Inicio escriba automáticamente Control.
- 30. MANUAL DE WINDOWS 8 Lic. Efraín Salgado (STSS-UCP 2013) 29 2° En el resultado de búsqueda, haga clic en Control Panel. Finalizando una sesión en Windows 8 Si usted va a dejar de trabajar con su equipo durante un largo periodo de tiempo, puedes salvaguardar tu información y ahorrar energía de diversas maneras. Aunque no todas las opciones realmente desactivan la computadora, ellos son referidos colectivamente como Opciones de apagado. Para acceder a estas opciones debes activar la Barra de acceso y hacer clic en Iniciar/Apagar, de esta manera encontrará las opciones de apagado.
- 31. MANUAL DE WINDOWS 8 Lic. Efraín Salgado (STSS-UCP 2013) 30 Al hacer clic en Iniciar/Apagar se despliega una lista de opciones para el apagado o ahorro de energía del equipo. Si hace clic en Shut down comenzará el proceso de apagado del equipo. Si elige Restart Windows 8 reiniciará el equipo, y seleccionando Sleep permitirá suspender el equipo a un estado de baja energía. A continuación explicaremos con un poco más de detalle estas opciones del botón Iniciar/Apagar. Apagar: Si usted necesita apagar el equipo completamente, por ejemplo, para instalar algún Hardware o mover su equipo de sobremesa a otro lugar, seleccione esta opción. Shut down cierra todos sus programas y archivos abiertos, finaliza su sesión, cierra las conexiones de red, detiene los procesos del sistema, detiene el disco duro, y apaga el equipo. Suspender: Si va a estar fuera de su computadora para realizar ciertas acciones, ahorre energía y proteja su trabajo colocando su equipo en modo de Suspensión. Cuando lo haga, Windows 8 guarda sus archivos abiertos, graba su estado y el estado de sus programas que se están ejecutando en memoria, y a continuación coloca su equipo en un estado de ahorro de energía. Cuando el equipo “despierte”, generalmente moviendo el mouse o pulsando alguna tecla de su teclado, Windows 8 necesita solo algunos segundos para volver en sí y recuperar su información desde la memoria. Luego deberá escribir su contraseña de usuario para volver a su sesión.
- 32. MANUAL DE WINDOWS 8 Lic. Efraín Salgado (STSS-UCP 2013) 31 Hibernar: Esta opción es similar a Sleep, excepto que este guarda los archivos abiertos y el estado de sus programas ejecutados en el disco duro en lugar de la memoria, y a continuación apaga el equipo completamente. Cuando el equipo es encendido nuevamente, Windows 8 recupera información del disco duro y restaura su sesión anterior. Reiniciar: Después de instalar ciertos programas y actualizaciones, es necesario reiniciar el equipo para completar la actualización de los archivos del sistema que están en uso. En ocasiones el reinicio del sistema ayuda a que el equipo resuelva algunos problemas técnicos. Además de estas opciones, existen otras dos que permiten cerrar y bloquear la sesión. En el Pantalla Inicio se encuentra, en la parte superior, la imagen y el nombre de su cuenta de usuario, al hacer clic sobre él, se muestran más opciones. Bloquear: Si usted quiere evitar que sus amigos y compañeros de trabajo estén fisgoneando su equipo cuando usted haya ido al baño por ejemplo, puedes entonces bloquear tu equipo. Al bloquear el equipo se muestra el Pantalla de Bloqueo y requerirá que vuelva a escribir la contraseña de su cuenta de usuario para volver a su sesión. Cerrar sesión: SI ha finalizado su trabajo en un equipo que comparte con otra persona dentro de la oficina o del hogar, puedes finalizar la sesión de Windows 8 (esta acción no afectará la sesión de otros usuarios) usando Sign out. Usted debe guardar sus archivos y cerrar todos sus programas antes de cerrar la sesión; si no lo hace, Windows 8 cerrará cualquier ventana abierta y programa existente, posiblemente perdiendo los datos no guardados.
- 33. MANUAL DE WINDOWS 8 Lic. Efraín Salgado (STSS-UCP 2013) 32 En el siguiente ejercicio, usted bloqueará y volverá a activar su sesión de Windows, también seleccionará la opción de suspender su equipo, luego cerrar sesión y por último apagar el equipo. No necesita archivos de práctica para este ejercicio. 1° En el Pantalla Inicio, haga clic en el nombre de usuario de su cuenta y luego clic en Bloquear
- 34. MANUAL DE WINDOWS 8 Lic. Efraín Salgado (STSS-UCP 2013) 33 Windows 8 muestra la Pantalla de Bloqueo. 2° Mueva la Pantalla de Bloqueo hacia arriba e inicie sesión usando el método de contraseña que usted elija. De esta manera su sesión anterior se vuelve a activar. 3° Ahora, active la Barra de acceso y haga clic en Configuración.
- 35. MANUAL DE WINDOWS 8 Lic. Efraín Salgado (STSS-UCP 2013) 34 4° Dentro del panel de configuraciones, haga clic en Iniciar apagar y luego clic en Suspender. Windows guarda la información de sus archivos y programas y a continuación mantiene a su equipo en un estado de baja energía. El disco duro deja de girar, pero la luz de encendido del equipo en si misma sigue activa, ya sea fija o parpadeando lentamente. 5° Dependiendo de su hardware, mueva el mouse, pulse Enter, o pulse el botón de encendido de su computador para despertar a su equipo. Aparece el Pantalla de Bloqueo de Windows 8. 6° Mueva la Pantalla de Bloqueo nuevamente e inicie sesión con el método que ha elegido. Regresa a su sesión anterior. 7° Haga clic en su cuenta de usuario y luego clic en Cerrar sesión.
- 36. MANUAL DE WINDOWS 8 Lic. Efraín Salgado (STSS-UCP 2013) 35 Si no hay programas ejecutándose en su equipo, Windows 8 sale de su sesión. Si por o contrario hubiese programas ejecutándose, Windows 8 le muestra una lista de esos programas y archivos abiertos para que pueda cerrarlos antes. 8° Si no ha guardado su trabajo, haga clic en Cerrar de todas formas para forzar el cierre de sesión. Por otro lado, puede usar Cancel, guardar su trabajo y luego volver a cerrar la sesión. 9° Mueva su Pantalla de Bloqueo, seleccione su cuenta de usuario (al cual cerró sesión hace unos instantes) y haga clic en Iniciar/Apagar. 10° En la lista desplegable del botón Iniciar/Apagar, haga clic en Apagar. Windows 8 cierra todos los procesos y apaga su computador.
- 37. MANUAL DE WINDOWS 8 Lic. Efraín Salgado (STSS-UCP 2013) 36 Gestionar sus cuentas de usuario (II) 1° En la aplicación Configuración, en el panel izquierdo haga clic en Usuarios. 2° En el panel derecho, en la sección Otros usuarios, haga clic en Agregar un usuario.
- 38. MANUAL DE WINDOWS 8 Lic. Efraín Salgado (STSS-UCP 2013) 37 3° En el campo Dirección de correo electrónico escriba su cuenta de correo electrónico que esté asociada a algún servicio de Microsoft, como por ejemplo HOTMAIL. Navegando por ventanas y carpetas (I) Para simplificar la manera en la que trabaja con sus archivos, Windows usa un sistema de almacenamiento jerárquico para organizar información en su equipo de una manera similar a la forma en la que usted organizar su información en la oficina. En lugar de organizar los papeles en folders manila dentro de archivadores, usted organiza archivos electrónicos en carpetas electrónicas en el disco de almacenamiento disponible en tu computador. Nosotros usamos Windows Explorer para ver las carpetas y archivos almacenados en su equipo. Con versiones anteriores a Windows 7, la ventana de Windows Explorer podría mostrar los contenidos de solo una carpeta a la vez. Con Windows 8, puedes ver los contenidos de varias carpetas en una única ventana, agregando las carpetas a una biblioteca. Esta nueva característica le permite acceder fácilmente a los archivos mientas aún mantiene su organización.
- 39. MANUAL DE WINDOWS 8 Lic. Efraín Salgado (STSS-UCP 2013) 38 Conozca su equipo Los programas, las herramientas y la información sobre su equipo se encuentran estructurados de forma jerárquica. La información está almacenada en archivos que se organizan en carpetas dentro de su disco duro y otros dispositivos de almacenamiento (como CD, DVD, o dispositivos USB). Las herramientas disponibles en cada ventana de carpeta varían en función de los contenidos de la carpeta, pero todas incluyen las siguientes características básicas: Barra de direcciones: La barra de direcciones refleja la ruta de navegación de sus carpetas. Cuantas más carpetas vaya a abrir, la barra de direcciones irá reflejando cada una de esas carpetas agregando una flecha adelante y atrás del nombre de la carpeta. Estas flechas permiten ver las carpetas que están por encima de la jerarquía o las que están por debajo. Por ejemplo, si hace clic en la flecha detrás del nombre de carpeta se mostrarán todas los directorios de nivel superior, si hace clic en la flecha después del nombre de carpeta, se mostrarán todas las carpetas que están dentro de la carpeta seleccionada. Nota: la ruta de una carpeta o archivo indica la dirección donde la carpeta o el archivo se encuentra almacenado en su disco duro. Una ruta típica comienza con la letra de la unidad y lista las carpetas y subcarpetas, separadas por barras invertidas ( ), por las que tiene que navegar para alcanzar el archivo o la carpeta.
- 40. MANUAL DE WINDOWS 8 Lic. Efraín Salgado (STSS-UCP 2013) 39 Cinta de opciones: Microsoft ha decidido implementar su ya famosa Cinta de opciones a todas las ventanas del sistema. La cinta de opciones apareció por primera vez en algunas aplicaciones de Office 2007 como Word, Excel, PowerPoint y Access. Esta nueva interfaz permite trabajar de manera fluida e intuitiva y tal éxito llevó a que las ventanas del sistema en Windows 8 adoptarán esta nueva característica. La cinta de opciones alberga todas las herramientas necesarias para trabajar con las carpetas y archivos de la ventana. Panel de navegación: Muestra una vista jerárquica de toda la estructura de almacenamiento de su equipo. Para visualizar los contenidos de una carpeta personal, haga clic sobre su nombre. Para expandirla, señálela y después haga clic sobre la flecha blanca que aparece a su izquierda. (Seleccione de igual forma la flecha para ocultar las subcarpetas.)
- 41. MANUAL DE WINDOWS 8 Lic. Efraín Salgado (STSS-UCP 2013) 40 Panel de contenidos: Muestra los archivos y carpetas almacenadas en la carpeta seleccionada o el dispositivo de almacenamiento. Cada unidad se identifica con una letra y en ciertos casos por una descripción. El disco duro primario de su equipo (donde se ha instalado el sistema operativo) está casi siempre identificado por la letra C. (Tradicionalmente, las letras A y B están reservadas para las unidades de disco, que han sido reemplazadas por las unidades de alta capacidad y que casi nunca se instalan en los equipos hoy en día.) si su equipo tiene discos duros adicionales, tendrá asignadas las siguientes letras (D, E, F…) en ese orden secuencial, seguidas por las unidades removibles. Puede navegar por la jerarquía de las carpetas de cada unidad, mostrando los contenidos de las carpetas dentro de otras carpetas hasta que dé con el archivo que busca. Este proceso de navegación se denomina exploración.
- 42. MANUAL DE WINDOWS 8 Lic. Efraín Salgado (STSS-UCP 2013) 41 Sin embargo, no tiene que utilizar la exploración para encontrar los programas, herramientas e información que necesite durante su trabajo diario. No tiene ni que saber de forma precisa dónde se encuentran las cosas, pues Windows 8 aporta un sistema de vínculos que puede usar para navegar directamente por sus configuraciones y herramientas, sus programas y a ciertos almacenes de información. Cuando se instala Windows 8 en un equipo, se crean las siguientes carpetas de sistema: Program Files: Donde se encuentran la mayoría de los programas (incluyendo los programas y herramientas que incluye Windows 8), archivos de instalación y demás carpetas que estos programas necesitan para su ejecución. Durante la instalación, se le ofrece la posibilidad de designar para ellos una carpeta diferente. A partir de ese momento, no podrá mover, copiar, renombrar o eliminar las carpetas ni los archivos. Si lo hace, el programa posiblemente deje de funcionar y no podrá desinstalarlo luego. Users: La primera vez que un usuario inicia una sesión en el equipo, Windows 8 crea un perfil de usuario que contiene 12 subcarpetas: AppData, Contactos, Escritorio, Documentos, Descarga, Favoritos, Vínculos, Música, Imágenes, Juegos guardados, Búsquedas y Videos. Todos menos uno de ellas es accesible desde su carpeta personal, que puede abrir haciendo doble clic en el ícono de su nombre de usuario. Como trabaja en su equipo y va a personalizar Windows, este se ocupará
- 43. MANUAL DE WINDOWS 8 Lic. Efraín Salgado (STSS-UCP 2013) 42 de guardar la información específica a cada perfil de usuario individual de esta carpeta. Nota: Si inicia una sesión en su equipo con más de un nombre de usuario, Windows crea una carpeta con el perfil de usuario para cada nombre. Si quiere hacer que los archivos de su equipo estén disponibles sin importar la forma de entrar en el sistema, guárdelo en la carpeta de perfil público. La carpeta de usuarios también contiene una carpeta de perfil público, cuyos contenidos son accesibles por cualquiera que inicie sesión en el equipo. Por defecto, la carpeta pública contiene cinco carpetas: Public Documents, Public Downloads, Public Music, Public Pictures y Public Videos. Los equipos que ejecutan las versiones que incluyen Windows Media Center también tienen una carpeta llamada Public Recorded TV. Windows: La mayoría de los archivos críticos del sistema se almacenan en esta carpeta. Puede observar, pero a menos que sepa realmente lo que está haciendo, ¡ni se le ocurra tocarlo! La mayoría de los usuarios de Windows 8 nunca accederán a los archivos de esta carpeta.
- 44. MANUAL DE WINDOWS 8 Lic. Efraín Salgado (STSS-UCP 2013) 43 Nota: Si actualizó desde Windows XP, la carpeta Windows de la versión anterior debería permanecer en su equipo. Sin embargo, se renombrará a Windows.Old durante el proceso de actualización para evitar confusiones. PerfLog: En esta carpeta se encontrarán las informaciones de los subprocesos en Windows 8. Si tiene varias ventanas de aplicaciones abiertas en Windows 8, puede intercambiar entre ellas de manera más sencilla. Basta con apuntar la esquina superior izquierda de la pantalla y Windows mostrará una miniatura de la otra ventana abierta. Si señala un poco más abajo podrá ver un panel que contiene todas las ventanas abiertas y también podrá ver la miniatura del Start Screen para acceder rápido a esa pantalla.
- 45. MANUAL DE WINDOWS 8 Lic. Efraín Salgado (STSS-UCP 2013) 44 AL igual que con las ventanas clásicas de Windows, usted puede organizar la posición de sus ventanas dentro de la pantalla. Apunte en la parte superior izquierda o derecha casi al final de la pantalla hasta que aparezca una pequeña mano que permitirá mover la ventana. Arrastre hacia abajo para mover la ventana y posiciónela como vistas paralelas a la izquierda o derecha de la ventana.
- 46. MANUAL DE WINDOWS 8 Lic. Efraín Salgado (STSS-UCP 2013) 45 Puedes manejar la posición de las ventanas de aplicación Windows 8 moviendo una barra vertical que permite dar más espacio a la ventana que contiene más información. Por ejemplo, puedo estar revisando mi correo electrónico y a la vez escuchando música a través de mi reproductor. Puedo hacer que mi ventana de correo electrónico tenga más espacio que la ventana del reproductor de música. Como habrá podido notar, no existe el famoso botón Cerrar (X) para cerrar mis ventanas Windows 8. Ahora podemos usar otro método más sencillo y rápido. Así como organizas tus ventanas en la pantalla, en este caso, para cerrar debes llevar la ventana hacia el extremo inferior de la pantalla.
- 47. MANUAL DE WINDOWS 8 Lic. Efraín Salgado (STSS-UCP 2013) 46 Usando las ventanas clásicas de Windows Desde Windows 7 el manejo de las ventanas ha mejorado considerablemente y estas mismas acciones se encuentran aún en Windows 8. Puedes minimizar, restaurar o cerrar una ventana haciendo clic en los botones ubicados en el extremo superior derecho de la barra de título de la ventana. Adicionalmente, puedes usar las siguientes técnicas para cambiar el tamaño posición de una ventana individual. Para cambiar la ubicación de una ventana, sin afectar su tamaño, simplemente arrástrelo. Para cambiar solo el alto de la ventana, arrastre el borde superior o inferior del contorno.
- 48. MANUAL DE WINDOWS 8 Lic. Efraín Salgado (STSS-UCP 2013) 47 Para maximizar el alto de una ventana sin cambiar su ancho, arrastre el borde superior de su contorno al extremo superior de la pantalla o el borde inferior al extremo inferior de la pantalla. Note como se refleja un marco de la ventana. Para cambiar el ancho de una ventana, arrastre el lado izquierdo o derecho del borde del contorno.
- 49. MANUAL DE WINDOWS 8 Lic. Efraín Salgado (STSS-UCP 2013) 48 Para cambiar simultáneamente el alto y ancho de una ventana, arrastre cualquier esquina de su marco. Nota: No puedes redimensionar una ventana maximizada arrastrando desde un extremo de su marco; debes primero restaurar la ventana a un estado no maximizado. Para maximizar el alto y ancho de una ventana y que la ventana ocupe toda la pantalla, arrástrelo al extremo superior de la pantalla hasta que aparezca un contorno que indica que la ventana va a cubrir toda la pantalla. O simplemente haga clic en el botón Maximizar.
- 50. MANUAL DE WINDOWS 8 Lic. Efraín Salgado (STSS-UCP 2013) 49 Para redimensionar una ventana al alto máximo y ancho medio, arrástrelo hasta que el puntero del mouse toque el extremo izquierdo o derecho de la pantalla. Cuando libere el botón del mouse, la ventana se expandirá hasta cubrir la mitad del espacio horizontal disponible de la pantalla. Notas: Puedes usar estas técnicas para comparar los contenidos de dos ventanas, simplemente arrastre una a la izquierda y otra a la derecha.
- 51. MANUAL DE WINDOWS 8 Lic. Efraín Salgado (STSS-UCP 2013) 50 Para restaurar una ventana maximizada o una ventana de ancho medio a su tamaño original, arrástrelo desde su barra de título hacia abajo. O clic en Restaurar. Puedes usar combinaciones de teclas para aplicarlas a sus ventanas así como la siguiente tabla. Pulse Hará esto Windows + Flecha arriba Maximiza la ventana Windows+ Flecha abajo Redimensiona la ventana de maximizada a su tamaño original o desde el tamaño original a minimizado. Windows + Home Minimiza o restaura todas las otras ventanas. Windows + Flecha izquierda o derecha Ajusta la ventana al extremo izquierdo o derecho de la pantalla. Alt + Tab Intercambia entre las ventanas abiertas.