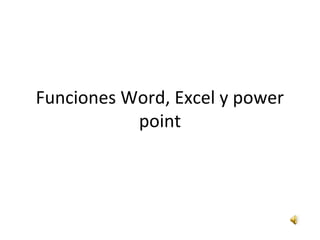
Presentacion de office tic
- 1. Funciones Word, Excel y power point
- 2. • WORD
- 3. Como hacer un documento nuevo en Word? • Nos vamos a un icono que se encuentra en la esquina de la parte superior derecha del monitor que al darle clic nos dara varias opciones y seleccionamos la opción nuevo y se abre un nuevo documento.
- 4. Como abrir un documento? • En el mismo icono anterior seleccionamos la opción abrir y nos abre una ventana en donde nos da a elegir la dirección en el cual tenemos guardado nuestro documento. Seleccionamos abrir y nos muestra el archivo.
- 5. Como guardar un documento? • Una ves que ya hayamos terminado de hacer un documento en Word, ahora nuevamente nos dirigimos donde aparece el icono y en la opción guardar seleccionamos para que nuestro documento se quede guardado. Nos da las opciones en donde lo queremos guardar ya sea en la computadora o en un USB. Cuando seleccionamos la opción guardar como, se guardara lo que hayamos recientemente y el documento original quedara igual.
- 6. Como imprimir un documento? • Seleccionamos en la esquina la opción imprimir y nos da distintas opciones, en un recuadro pondremos el numero de impresiones que queremos por hoja, que números de paginas o todo. Ya cuando hayamos revisado todo esto le damos aceptar y esperamos unos minutos hasta que salga el papel.
- 7. como cambiarle el tamaño, color y tipo de letra al texto? • En la pestana de inicio nos muestra varias opciones que se le pueden modificar al texto. • En una barra nos muestra por lo general la palabra calibri (cuerpo) al costado derecho tiene una flechita donde al darle un clic nos muestra varias opciones de los diferentes tipos de letra y seleccionamos la que queramos. Aun costado de este se encuentra la opción para seleccionar el tamaño de la letra.
- 8. • Por debajo de calibri ( cuerpo) se encuentran las letras N,K, Y S. • En la N: esta la utilizamos para hacer la letra mas negrita de lo que esta, solo tenemos que seleccionar antes el párrafo al que le querramos modificar la letra y se le da un clic a esta letra y quedara modificado. • En la K al seleccionar esta y darle clic. El texto se hará en forma cursiva. • En la S la utilizamos para subrayar un texto seleccionado. • Otros letra que se encuentran son el ABC, x y x. y Aa. En el ABC; nos ayuda a que se trace una línea en medio del texto, solo al seleccionar el párrafo y darle clic en ABC. • En la letra x nos ayuda a que se creen letras minúsculas debajo de la base de texto, y en la x se crea la letra minúscula por encima del texto. En donde tiene la Aa ayuda a modificar le texto a mayúsculas o minúsculas, solo seleccionamos el párrafo y damos clic donde esta Aa.
- 9. • Para cambiar la fuente a mas grande o mas chiquita o mas grande solo seleccionamos el icono A o A. • Si queremos resaltar el color al texto como si estuviera marcado por un marcador, solo seleccionamos el icono que tiene ab y un lápiz que a su costado tiene un flecha el cual nos muestra varios colores y seleccionamos el que querramos para resaltar el texto. • En el icono donde se encuentra un a y una barra de color negro debajo de ella(A) ayuda a que cambiemos el color del texto, solo seleccionamos una parte o todo el texto y en una flechita que tiene al lado, al darle clic nos mostrara varias opciones de colores, también si no encontramos el color que queramos lo podemos agregar, solo se da un clic donde dice mas colores y seleccionamos uno que no este en la barra anterior, damos aceptar y el texto cambiara al color antes seleccionado.
- 10. insertar • ?como insertar una portada? • En la parte superior izquierda dice portada y al darle clic nos da varias opciones de portada y elegimos la que mejor nos parezca. • ?como insertar una pagina en blanco? • En el icono donde esta una hoja en blanco le damos un clic y nos da una nueva hoja en blanco. • ?como insertar un salto de pagina? • Debajo de donde dice pagina en blanco dice salto de pagina y al darle clic da una nueva hoja en blanco. • ?como insertar una tabla? • Donde se encuentra el icono de una tabla, le damos un clic y nos da la opción si la queremos insertar o dibujar, si le queremos insertar elegimos cuantas columnas y filas queremos y después la tabla se insertara en nuestro documento.
- 11. • Como insertar una imagen? • Le damos un clic donde dice imagen y nos abrirá una ventana donde elegiremos en que dirección esta la imagen. Abrimos la carpeta y seleccionamos la foto, damos insertar y la foto se insertara en el documento. • ?como insertar formas en el documento? • Donde dice formas al darle clic nos mostrara una gran cantidad de formas como son figuras geométricas, flechas, corazones, estrella… etc. Seleccionamos la que mejor nos convenga y le damos un clic y la dibujamos en el documento del tamaño que querramos. • ?como insertar un SmarArt? • Seleccionamos en Smartart el organigrama que mejor se adecue para lo que vayamos a exponer. • ?como insertar un grafico? • En el icono donde esta una grafica de histograma le damos un clic, después nos dara varias opciones de las diferentes graficas que podemos utilizar, le damos un clic posteriormente donde dice aceptar y se insertara la grafica.
- 12. • ?Como insertar un hipervínculo? • Dentro del texto podemos seleccionar la palabra, posteriormente nos vamos a donde dice hipervínculo y nos dara varias opciones de hacia donde queremos hacer el enlace, le damos aceptar y la palabra cambiara a azul subrayado. • Como insertar un encabezado y pie de pagina? • Donde dice encabezado nos da varias opciones de los distintos encabezados, seleccionamos una y posteriormente escribimos el encabezado. • Para el pie de pagina al igual que en el encabezado nos da distintas opciones de pie de pagina, seleccionamos la que mejor se adecue al texto y escribimos lo que tendrá de pie de pagina.
- 13. • ?como insertar un cuadro de texto? • En el icono que tiene un cuadro con la letra A, al darle un clic nos muestra varias opciones de cómo queremos insertar el texto y le damos aceptar y posteriormente empezamos a escribir el texto dentro del recuadro. • ?como insertar WordArt? • Su icono es la letra A de lado, al darle un clic muestra varias formas de letras, seleccionamos la que mas nos parezca, escribimos el texto, damos aceptar y aparecerá el texto en el tipo de letra que escogimos. • ?como insertar una ecuación? • Donde se encuentra el símbolo de pi, le damos un clic y muestra las diferentes ecuaciones, elegimos la que mejor se adecue al que vayamos a presentar, damos aceptar y se inserta en el documento, posteriormente empezamos a escribir los números en los cuadritos de la ecuación. • Donde esta el símbolo d ohm, cuando le damos un clic muestra infinidad de símbolos, que algunos no están en el teclado de la computadora. Elegimos la que andemos buscando y damos insertar.
- 14. Diseño de pagina • ?como poner el margen a la hoja? • Donde dice márgenes cuando le damos clic nos muestra márgenes de diferentes tamaños, damos clic en el que queramos y el texto estará dentro de este margen. • Orientación: aquí le podemos cambiar la orientación de la hoja, solo seleccionamos si la queremos en horizontal o vertical. • ?como elegir el tamaño de la hoja? • Al darle clic, muestra los distintos tamaños en que se puede utilizar la hoja seleccionamos el que mejor se adecue al texto o al trabajo que vayamos a realizar y la hoja quedara a el tamaño que hayamos elegido. • ?como ponerle columnas? • El icono de esta es donde tiene 2 columnas, y cuando le damos clic muestra en cuantas columnas podemos dividir nuestro texto, damos clic en la que querramos y el texto quedara en el numero de columnas que hayamos elegido.
- 15. • ?como insertar color a la pagina? • En esta pestana, donde dice color de pagina cuando le damos un clic muestra varios colores que podemos ponerle a la pagina, seleccionaos la que mas nos guste y le damos aceptar. • ?como insertar bordes de paginas? • Aquí donde dice bordes de pagina, cuando damos clic nos da varias tipos de bordes gruesos y delgados seleccionamos una y damos aceptar. Posteriormente la hoja tendrá el borde seleccionado.
- 16. • ?como aplicar sangría al texto? • En la parte donde dice aplicar sangria tiene u espacio donde le ponemos el numero que queramos de sangría.
- 17. Referencias • Donde se encuentra una imagen de AB y dice insertar nota al pie, esta opción sirve para que pongamos algunas notas o algo que queramos agregar. • ?como insertar cita? • Donde nos marca esta opción seleccionamos y nos dice que podemos mencionar de que libro, articulo o periódico…etc, sacamos dicha información que se encuentra en el texto. • En la opción de bibliografía, aquí lo que hace es enumerar varias citas que hagamos en el texto, es decir en que nos apoyamos para fundamentar lo que estamos diciendo.
- 18. correspondencia • ?como hacer una correspondencia? • Para esto podemos utilizar algún documento ya guardado en el que queramos cambiarle el nombre en determinado numero de veces. • Si ya tenemos este documento, lo que necesitaremos hacer es irnos a la pestana de correspondencia y seleccionar donde dice “seleccionar destinatarios” ; ahí nos dará algunas opciones de que si queremos hacer una nueva lista o utilizar alguna que ya tengamos. • Si ya la tenemos; le damos clic ahí y nos abrirá una ventana donde en un espacio tenemos que buscar el nombre del archivo donde tiene la lista. • Una ves que ya la tengamos ahora se le da un clic donde dice insertar campo combinado. Y ahora va a aparecer los nombres con sus respectivos datos como edad, sexo o demás campos que hayamos agregado.
- 19. revisar • ?como buscar sinónimos a las palabras? • En la pestana de revisar, nos vamos al icono que tiene un libro abierto y al darle un clic aparecerá una ventana en la parte derecha del monitor con varios sinónimos de la palabra seleccionada. • ?como agregar un comentario? • Primero seleccionamos la palabra que vayamos a corregir. • Control de cambio: • Primero debemos irnos a donde dice control de cambios, después seleccionar la opción cambiar opciones de seguimiento, luego nos aparecerá una ventana en donde nos da a elegir de que color queremos que aparezcan todo lo que vayamos a escribir, y otro recuadro donde elegiremos de que color queremos lo que vayamos a eliminar para que vayamos observando detalladamente que fue lo que nos falto o no va dentro del texto.
- 20. vista • Para leer el documento en pantalla completa, primero vamos a la pestana de vista, seguido escogemos y damos clic donde dice lectura de pantalla completa y el documento ocupara toda la pantalla. • Si queremos que el documento se muestre como una pagina web, solo seleccionamos la opción que dice diseño web y enseguida nos mostrara el documento en ese formato. • Si queremos ir viendo solo una línea del texto, seleccionamos la opción donde dice mostrar solo primera línea y se pondrá una flechita en un recuadro.
- 21. • Si queremos ver la regla del documento, damos un clic en donde dice regla y se pondrá una palomita en un cuadrito. • Si queremos ver el documento cuadriculado, seleccionamos donde dice líneas de la cuadricula. • Para poder ver el documento en miniatura, seleccionamos donde dice vistas en miniatura y aparecerá el documento en pequeño en la parte izquierda. • Como hacer para ver el texto mas grande? • Nos vamos al icono donde se encuentra una lupa el cual dice zoom, al darle un clic aparecerá una ventana donde le podemos cambiar el porcentaje de la letra, podemos seleccionar algunas de las opciones que trae o escribir el numero en querramos la letra.
- 22. • Siguiendo con lo de zoom, al lado del icono de la lupa están 3 cuadros en forma vertical; la primera ayuda a que veamos una sola hoja del documento solo con darle un clic al cuadro. • El segundo; al darle un clic muestra 2 hojas en la pantalla. • El tercer recuadro muestra la hoja del documento en grande al darle clic. • ?como abrir una nueva ventana del documento? • Siguiendo en esta pestana, una ves identificada donde dice nueva ventana le damos un clic y muestra una hoja igual a la que estamos haciendo.
- 23. PROGRAMA DE EXCEL COMO FUNCIONA EXCEL
- 24. Iniciar Excel Al iniciar Excel aparece una pantalla inicial como ésta, vamos a ver sus componentes fundamentales, así conoceremos los nombres de los diferentes elementos y será más fácil entender el resto del curso. La pantalla que se muestra a continuación (y en general todas las de este curso) puede no coincidir exactamente con la que ves en tu ordenador, ya que cada usuario puede decidir qué elementos quiere que se vean en cada momento, como veremos más adelante.
- 25. A si es la pantalla de Excel
- 26. PRIMERO EMPEZAREMOS POR DECIR QUE ES EXCEL Y PARA QUE SIRVE • Excel es un programa del tipo Hoja de Cálculo que permite realizar operaciones con números organizados en una cuadrícula. Es útil para realizar desde simples sumas hasta cálculos de préstamos hipotecarios. Si no has trabajado nunca con Excel aquí puedes ver con más detalle qué es y para qué sirve una hoja de cálculo . • Ahora vamos a ver cuáles son los elementos básicos de Excel 2007, la pantalla, las barras, etc., para saber diferenciar entre cada uno de ellos. Aprenderás cómo se llaman, dónde están y para qué sirven. También cómo obtener ayuda, por si en algún momento no sabes cómo seguir trabajando. Cuando conozcas todo esto estarás en disposición de empezar a crear hojas de cálculo en el siguiente tema. •
- 27. inicio • Aquí lo que podemos hacer es elegir lo que queremos hacer con nuestros trabajos que realizamos en PowerPoint.
- 28. ESTE DOCUMENTO NOS SIRVE PARA CREAR OTRO ARCHIVO EN BLANCO • ESTE DIBUJO NOS DICE SI QUEREMOS OTRO DOCUMENTO EN BLANCO . nuevo • En el siguiente documento es para abrir archivos que tengas a guardados en una USB, en mis documentos o en otro lugar • En esta imagen es donde le das clic para abrir abrir un archivo que este guardado en Excel. • •
- 29. En el siguiente documento es para abrir archivos que tengas a guardados en una USB, en mis documentos o en otro lugar • En esta imagen es donde le das clic para abrir un archivo que este aguardado en Excel. ESTE DOCUMENTO NOS DICE SI DESEAMOS ABRIR ALGUN ARCHIVO GUARDADO EN POWERPOINT
- 30. ESTE DOCUMENTO ES UNO DE LOS MAS IMPORTANTES YA QUE NOS AYUDA A GUARDAR NUESTROS TRABAJOS REALIZADOS EN ESTE PROGRAMA • ESTE ES LA IMAGEN QUE IDENTIFICA SI QUIERES GUARDAR TU DOCUMENTO EN EL LUGAR QUE QUIERAS, SOLO LE DAS DOBLE CLIC Y TE MOSTRARA UNA TABLA EN LA CUAL TE APARECERA EN DONDE DESEAS GUARDARLO GUARDAR
- 31. EL OTRO TIPO DE GUARDAR TE DICE COMO QUIERES A GUARDAR TU DOCUMENTO, EN DONDE Y CON QUE NOMBRE QUIERES A GUARDARLO • ESTA IMAGEN NOS DICE AL DARLE DOBLE CLIC QUE, COMO, CUANDO Y DONDE QUEREMOS AGUARDAR NUESTRO DOCUMENTO. AGUARDAR COMO
- 32. ESTA OTRA OPCION NOS DICE SI QUEREMOS IMPRIMIR ESTE DOCUMENTO • POR SI QUEREMOS IMPRIMIR NUESTRO TRABAJO DEVEMOS DARLE DOBLE CLIC EN ESTA IMGEN COMO SE MUESTRA ABAJO IMPRIMIR
- 33. EN LA SIGUIENTE OPCION NOS DICE LO SIGUIENTE • NOS DICE QUE PREPARA EL DOCUMENTO PARA SER UTILIZADO PARA LO QUE NOSOTROS QUEREMOS. PREPARAR
- 34. ESTA SIGUIENTE OPCION NOS AYUDA A ENVIAR LOS TRABAJOS REALIZADOS EN EXCEL CUALQUIER PERSONA • ESTA OPCION NOS PERMITE A NOSOTROS ENVIAR NUESTRO TRABAJO A CUALQUIER PERSONA QUE NOSOTROS QUERAMOS Y QUE NOSOTROS PODAMOS ENVIAR NUESTRO TRABAJO A SU CORREO O A DONDE LA OTRA PERSONA NOS LO INDIQUE. ENVIAR
- 35. Esta opción nos dice que podemos publicar nuestro archivo en cualquier parte que nosotros queramos • Esta imagen es la que representa cuando nosotros queremos publicar algo debemos darle doble clic aquí para que nosotros podamos publicar nuestro archivo. PUBLICAR
- 36. • Esta opción sirve para cerrar el programa de Excel. cerrar
- 37. INICIO • En el programa de Excel al abrir el menú principal nos muestra varias opciones que a continuación nos dice para que sirve cada una y también que imagen tiene, y que es cada una de las opciones.
- 38. • Esta es la imagen que representa la opción de cortar lo que nosotros queramos, poder quitar palabras, letras, imagen, graficas, etc. cortar
- 39. La siguiente opción es copiar • Esta opción sirve para copiar este documento en Excel y poder aguadarlo en los portapapeles. copiar
- 40. La siguiente opción es copiar formato • Esta opción nos ayuda a que podamos copiar lo que nosotros hallamos encerrado o lo que hallamos hecho en el programa. Copiar formato
- 41. • La siguiente opción nos ayuda a insertar una nueva hoja de calculo para seguir haciendo nuestro trabajo en una nueva hoja de calculo, esta opción se encuentra en la parte de abajo y tiene una imagen como esta. Insertar hoja de calculo
- 42. • las siguientes opciones nos ayudan para poder modificar nuestro texto.
- 43. La siguiente opción es para poner las letras en negritas •N • La siguiente opción es para poner el texto o letras en formato de cursivas. •K • La siguiente opción es para subrayar el texto •s
- 44. Esta opción es para aplicarle bordes a las celdas actualmente seleccionado • Esta opción nos ayuda a poner un borde inferior en el texto o tabla que hallamos puesto.
- 45. La siguiente opción nos ayuda a colorear las celdas • Esta es la imagen en la cual debemos darle clic para poder colorear las celdas después de elegir el color.
- 46. Esta otra opción es para cambiar el color del texto •A • Alinear el texto de la parte superior • Alinea el texto para que este centrado entre la parte superior e inferior de las celdas.
- 47. • Alinea el texto en la parte inferior de la celda. • Hacer que todo el contenido sea visible dentro una celda mostrándolo en varias líneas.
- 48. Alinear el texto a la izquierda • Centrar el texto • Alinear el texto a la derecha
- 49. • Une las celdas seleccionadas en una celda de mayor tamaño y centra el contenido en la nueva celda. • Generalmente se utiliza para crear etiquetas que abarcan varias columnas. +a+ • Reduce el margen entre el borde y el texto de la celda
- 50. • Aumentar el margen entre el borde y el texto de la celda. • Girar el texto a un ángulo diagonal o a una orientación vertical. • Se utiliza generalmente para etiquetar columnas estrechas.
- 51. • Selecciona un formato alternativo de moneda para la celda seleccionada. •$ • Muestra el valor de la celda como un porcentaje. •% • Muestra el valor de la celda con separador de miles. Esta opción cambiara el formato de la celda a contabilidad sin un símbolo de moneda. • 000
- 52. Muestra valores mas precisos aumentando los decimales
- 53. • Estilos •A • Celdas • Muestra la suma de las celdas seleccionadas directamente después de las celdas seleccionadas. •∑
- 54. Continua un modelo en una o mas celdas adyacentes • Puede rellenar celdas en cualquier dirección y en cualquier rango de celdas adyacentes.
- 55. Insertar en esta opción podemos elegir diferentes formas para o lo que sea que nosotros queramos insertarles como lo que se muestra a continuación Haga clic aquí en esta figura que lleva el nombre de tabla dinámica, para resumir los datos usando una tabla dinámica o para insertar un grafo dinámico.
- 56. • Crea una tabla para administrar y analizar datos relacionados. • Las tablas nos permiten ordenar, filtrar y dar formato a los datos de una hoja mas fácilmente.
- 57. Esta opción es una ilustración o diferentes figuras que puedes usar para insertar en tu trabajo y en las cuales puedes escribir un texto si así lo deseas.
- 58. En esta opción puedes insertar imagen a este documento de Excel.
- 59. Esta otra opción es para insertar otra s imágenes prediseñadas en documento, incluyendo dibujos, películas, sonidos o fotografías almacenadas para ilustrar un concepto mas especifico.
- 60. La siguiente opción nos ayuda para insertar una grafica de cualquier forma como, de barras, de pastel, de línea, etc. de lo que pongamos en la hoja de calculo de Excel.
- 61. Se crea un vinculo a una pagina web, una imagen, una dirección de correo electrónico o un programa.
- 62. Inserta un cuadro de texto para colocarlo en cualquier parte de la pagina A
- 63. Edita el encabezado o el pie de la pagina del documento
- 64. Inserta texto decorativo en el documento •A WordArt
- 65. Inserta una línea de firma que especifique la persona que debe firmar
- 66. Inserta un texto incrustado
- 67. Inserta ecuaciones matemáticas comunes o permite crear ecuaciones propias con la biblioteca de símbolos matemáticos.
- 68. Inserta caracteres que no existen en el teclado, como símbolo de copyright, símbolos de marca registrada, marcas de párrafo y caracteres Unicode.
- 69. Cambia los colores del tema actual
- 70. Cambia las fuentes del tema actual A
- 71. Selecciona el tamaño de los márgenes para todo el documento o la sección actual • Cambia el diseño de la pagina entre horizontal y vertical.
- 72. Elige un tamaño de papel para la sección actual • Marca un área especifica de la hoja para imprimirla
- 73. Especifica el inicio de una nueva pagina en la copia de la impresión. Los saltos de pagina se insertan encima y a la izquierda de la selección. • Elige una imagen para el fondo de la hoja.
- 74. Especifique las filas y columnas que se repetirán en cada pagina impresión. • Trae el objeto seleccionado hacia delante un nivel o delante de todo los objetos. DCFCF
- 75. Envía el objeto seleccionado hacia atrás un nivel o detrás de todos los objetos Muestra el panel de selección para ayudar a seleccionar objetos individuales y para cambiar el orden y la visibilidad.
- 76. Alinea los bordes de varios objetos seleccionados • Agrupa los objetos juntos para que se puedan considerar como un solo objeto.
- 77. • Gira o voltea el objeto seleccionado.
- 78. formulas • Edita la formula de la celda actual seleccionando las funciones y editando los argumentos. • Muestra la suma de las celdas seleccionadas directamente después de las celdas seleccionadas.
- 79. Busca y selecciona la lista de funciones usadas recientemente • Examina y selecciona de una lista de funciones financieras.
- 80. Examina y selecciona de una lista de funciones lógicas. • Examina y selecciona de una lista de funciones de texto. A
- 81. Examina y selecciona de una lista de funciones de fecha y hora. • Examina y selecciona de una lista de funciones de búsqueda y referencia.
- 82. Examina y selecciona de una lista de funciones matemáticas y trigonométricas
- 83. Examina y selecciona desde una lista de funciones estadísticas, de ingeniería, del cubo, de información y de compatibilidad.
- 84. • Crea, edita, elimina y busca todos los nombres usados en el libro.
- 85. • Supervisa los valores de determinadas celdas al mismo tiempo que se realizan cambios en la hoja.
- 86. • Especifica cuando se calcularan las formulas. 123
- 87. datos • Importa datos desde una base de datos de Microsoft Access. A
- 88. Importa datos desde una pagina web
- 89. Importar datos desde un archivo de texto
- 90. Importa datos desde otros orígenes de datos.
- 91. • Conecta a un origen de datos externo seleccionado de una lista de orígenes de datos usados frecuentemente.
- 92. Actualiza toda la información que provenga de un origen de datos.
- 93. Muestra cuadro de dialogo Ordenar para ordenar según varios criterios simultáneamente. A Z ordenar Z A Habilita el filtrado de celdas seleccionadas. filtro
- 94. Divide el contenido de una celda de Excel en varias columnas. Texto en columnas • Elimina filas duplicadas de una hoja.
- 95. REVISAR • Comprueba la ortografía del texto. • ABC Ortografía • Abre el panel de tareas de referencia y busca en los materiales de referencia como diccionarios, enciclopedias y servicios de traducción. referencia
- 96. Sugiere otras palabras con un significado parecido a las palabras que ha seleccionado. sinónimos • Traduce el texto seleccionado a otro idioma. a Traducir
- 97. Agrega un comentario sobre la selección. Nuevo comentario • Impide que se realicen cambios no deseados en los datos de una hoja especificando la información que se pueda cambiar. Proteger hoja
- 98. • Impide que se realicen cambios no deseados en la estructura del libro, como mover, eliminar o agregar hojas. • Puede especificar una contraseña para desproteger el libro y permitir esos cambios. Proteger libro
- 99. Permite que varias personas trabajen en un libro al mismo tiempo. Compartir libro
- 100. REVISAR • Muestra el documento en vista normal. Normal • Muestra el documento tal y como aparecerá en la pagina impresa. Diseño de pagina
- 101. Muestra una vista preliminar donde se interrumpen las paginas al imprimir el documento. c Ver Salt. Pág. • Guarda un conjunto de valores de una configuración de presentación e impresión como vista personalizada. Vistas personalizadas
- 102. Muestra el documento en modo de pantalla completa. Pantalla completa • Muestra el cuadro de dialogo de zoom para especificar el nivel de zoom del documento. zoom
- 103. Aplique un zoom del 100% del tamaño normal del documento 100% 100 • Realice un zoom del libro para que el rango de celdas seleccionado actualmente rellene toda la ventana. Ampliar selección
- 104. Abre una nueva ventana que contenga una vista del documento actual Nueva ventana • Coloca en mosaico todas las ventanas de los programas abiertos en paralelo de la pantalla. Organizar todo
- 105. Mantiene una parte de las hojas visible durante el desplazamiento por la hoja. Inmovilizar • Divida la ventana en varios paneles ajustables que contengan las vistas de su libro. Dividir
- 106. Oculta la ventana actual para que no se vea. Ocultar • Para hacer que aparezca la ventana de nuevo, haga clic en el botón de Mostrar. Mostrar
- 107. Guarda el diseño actual de todas las ventanas como área de trabajo para que se pueda restaurar mas tarde. Guardar área de trabajo • Cambia a una ventana abierta actualmente diferente. Cambiar ventanas
- 108. • Muestra una lista de macros desde la que se puede ejecutar, crear o eliminar una macro. • Haga clic aquí para grabar un macro u obtener acceso a otras opciones de macro. Macros
- 109. PROGRAMA DE POWERPOINT COMO FUNCIONA POWERPOINT
- 110. Del mismo modo que se hizo con Word y Excel, en PowerPoint se pretende realizar un breve recorrido por los aspectos y la variada gama de funciones que posee el programa para el diseño presentaciones.
- 111. • La primera pestaña es la de ARCHIVO, esta comprende comandos primordiales tales como Guardar e Imprimir y además permite agregar botones para hacer más dinámica y eficiente la utilización del programa. • Posibilita escoger una variedad de plantillas y temas predeterminados para desarrollar diapositivas enfocadas a un tema en específico. • • • Pestaña INICIO se encuentran todas aquellas funciones que permiten darle un formato y estilo al texto y no solo a este, sino también a la diapositiva misma, ya que esta cobra mayor importancia durante el diseño. • Igualmente cumple un papel importante los iconos de copiar, cortar y pegar ya que realizan su tarea con suma facilidad. • • • La pestaña INSERTAR presenta una rica variedad de elementos que permite incorporar a la diapositiva Imágenes, Gráficos, SmartArt, WordArt, Formas, Tablas, Ecuaciones, Hipervínculos, Archivos multimedia, Numeración de página, Encabezados y Pie de página. Todo esto para que la diapositiva cuente con un aspecto más dinámico y atractivo. De la misma forma, tales elementos poseen sus propias funciones que permiten modificarlos y editarlos buscando equilibrio con el boceto. •
- 112. • TRANSICIONES, la pestaña transiciones cuenta con una versátil galería de por decirlo así animaciones para las diapositivas. En la cual podemos contar con varias de ellas, permitiendo así conjugar el estilo y lo artístico. • Como es de esperarse se puede modificar varios aspectos entre ellos el tiempo de ejecución entre otros. • • Anteriormente se habló de transiciones y la siguiente pestaña tiene muchas características similares, tal pestaña es ANIMACIONES, la cual permite añadir una animación de cualquier tipo al texto deseado; buscando dinamismo y énfasis jugando con los estilos. • • Ahora bien, la pestaña PRESENTACION CON DIAPOSITIVAS involucra elementos para la configuración de tiempos y pre visualización del trabajo que se esté elaborando. • • En la pestaña REVISAR y como su propio nombre lo indica permite revisar la Ortografía y Gramática, adicional a ello buscar Sinónimos, Traducir a distintos idiomas, Agregar comentarios y Adoptar un idioma en específico. Herramientas que nutren el texto de un buen léxico y redacción excepcional. • • Finalmente la última pestaña en las funciones básicas, esta es VISTA. En vista el usuario tiene la oportunidad de apreciar las diapositivas con diferentes formas de visualización. • • En este video se podrá apreciar de manera más visual y extensa el entorno de trabajo de Microsoft PowerPoint. • En el siguiente link se encuentra una página en la cual se explica más amplia y detalladamente las funciones que anteriormente pudimos apreciar.
- 114. Esta es la opción de archivo que se encuentra en la esquina de la pagina principal de PowerPoint.
- 115. ESTE DOCUMENTO NOS SIRVE PARA CREAR OTRO ARCHIVO EN BLANCO • ESTE DIBUJO NOS DICE SI QUEREMOS OTRO DOCUMENTO EN BLANCO.
- 116. En el siguiente documento es para abrir archivos que tengas a guardados en una USB, en mis documentos o en otro lugar • En esta imagen es donde le das clic para abrir un archivo que este aguardado en PowerPoint.
- 117. ESTE DOCUMENTO ES UNO DE LOS MAS IMPORTANTES YA QUE NOS AYUDA A GUARDAR NUESTROS TRABAJOS REALIZADOS EN ESTE PROGRAMA • ESTE ES LA IMAGEN QUE IDENTIFICA SI QUIERES GUARDAR TU DOCUMENTO EN EL LUGAR QUE QUIERAS, SOLO LE DAS DOBLE CLIC Y TE MOSTRARA UNA TABLA EN LA CUAL TE APARECERA EN DONDE DESEAS GUARDARLO.
- 118. EL OTRO TIPO DE GUARDAR TE DICE COMO QUIERES A GUARDAR TU DOCUMENTO, EN DONDE Y CON QUE NOMBRE QUIERES A GUARDARLO • ESTA IMAGEN NOS DICE AL DARLE DOBLE CLIC QUE, COMO, CUANDO Y DONDE QUEREMOS AGUARDAR NUESTRO DOCUMENTO.
- 119. ESTA OTRA OPCION NOS DICE SI QUEREMOS IMPRIMIR ESTE DOCUMENTO • POR SI QUEREMOS IMPRIMIR NUESTRO TRABAJO DEVEMOS DARLE DOBLE CLIC EN ESTA IMGEN COMO SE MUESTRA ABAJO
- 120. EN LA SIGUIENTE OPCION NOS DICE LO SIGUIENTE • NOS DICE QUE PREPARA EL DOCUMENTO PARA SER UTILIZADO PARA LO QUE NOSOTROS QUEREMOS.
- 121. ESTA SIGUIENTE OPCION NOS AYUDA A ENVIAR LOS TRABAJOS REALIZADOS EN EXCEL CUALQUIER PERSONA • ESTA OPCION NOS PERMITE A NOSOTROS ENVIAR NUESTRO TRABAJO A CUALQUIER PERSONA QUE NOSOTROS QUERAMOS Y QUE NOSOTROS PODAMOS ENVIAR NUESTRO TRABAJO A SU CORREO O A DONDE LA OTRA PERSONA NOS LO INDIQUE. ENVIAR
- 122. Esta opción nos dice que podemos publicar nuestro archivo en cualquier parte que nosotros queramos • Esta imagen es la que representa cuando nosotros queremos publicar algo debemos darle doble clic aquí para que nosotros podamos publicar nuestro archivo. PUBLICAR
- 123. • Esta opción sirve para cerrar el programa de PowerPoint. cerrar
- 124. Opción Inicio
- 125. INICIO • En el programa de PowerPoint al abrir el menú principal nos muestra varias opciones que a continuación nos dice para que sirve cada una y también que imagen tiene, y que es cada una de las opciones.
- 126. • Esta es la imagen que representa la opción de cortar lo que nosotros queramos, poder quitar palabras, letras, imagen, etc.
- 127. La siguiente opción es copiar • Esta opción sirve para copiar este documento en PowerPoint y poder aguadarlo en los portapapeles.
- 128. La siguiente opción es copiar formato • Esta opción nos ayuda a que podamos copiar lo que nosotros hallamos encerrado o lo que hallamos hecho en el programa.
- 129. • La siguiente opción nos ayuda a insertar una nueva hoja de calculo para seguir haciendo nuestro trabajo en una nueva hoja de calculo, esta opción se encuentra en la parte de abajo y tiene una imagen como esta.
- 130. • las siguientes opciones nos ayudan a cambiar o poder modificar nuestro texto.
- 131. La siguiente opción es para poner las letras en negritas •N • La siguiente opción es para poner el texto o letras en formato de cursivas. •K • La siguiente opción es para subrayar el texto •s
- 133. Cambia todo el texto seleccionado a MAYUSCULAS, minúsculas u otras mayúsculas habituales. • Aa • Aumenta el tamaño de la fuente. •A • Reduce el tamaño de la fuente. • A • Borra todo el formato de la selección y deja el texto sin formato. Aa
- 134. Alinea el texto a la izquierda. • Centra el texto. Alinea el texto a la derecha. Alinea el texto en los márgenes izquierdo y derecho y agrega espacios adicionales entre palabras si es necesario.
- 135. Divide el texto en dos o mas columnas. • Inicio una lista con viñetas. • Haga clic en la flecha para seleccionar diferentes estilos de viñetas. • Inicia una lista numerada. • Haga clic en la flecha para seleccionar diferentes formatos de numeración. 1 2 3
- 136. Cambia la orientación del texto a vertical o apilado, o lo gira en la dirección deseada. Dirección • A del texto • Cambia la alineación del texto dentro del cuadro de texto.
- 137. • Convierte texto en un grafico SmartArt para comunicar información visualmente. • Los gráficos SmartArt incluye listas graficas y diagramas de procesos, así como gráficos mas complejos como por ejemplo diagramas de ven y organigramas.
- 138. • Organiza objetos en la diapositiva cambiando su orden, posición y rotación. También puede agrupar varios objetos para que se traten como si fueran uno solo. organizar
- 139. Selecciona un estilo visual para la forma o línea. Estilos rápidos
- 140. Rellena la forma seleccionada con un color solido, degradado, imagen o textura. Relleno de forma • Especifica el color, ancho y estilo de la línea del contorno de la forma seleccionada. Contorno de forma
- 141. Aplica un efecto visual ala forma seleccionada, como una sombra, iluminado, reflejo o rotación 3D. Efectos de formas • Busca texto en el documento. Buscar • Reemplazar texto en el documento. • ab Reemplazar • ac
- 142. Opción Insertar
- 143. • Inserta o dibuja una tabla en el documento. Tabla
- 144. Insertar una imagen de un archivo
- 145. Inserta imágenes prediseñadas en el documento, incluyendo dibujos, películas, sonidos o fotografías almacenadas para ilustrar un concepto especifico.
- 146. inserta una imagen de los programas que no están minimizados en la barra de tareas. • Hagan clic en recorte de pantalla para insertar una imagen de cualquier parte de la pantalla.
- 147. • Crear una nueva presentación basada en un conjunto de imágenes. • Cada imagen se colocara en su propia diapositiva. Álbum de fotografías
- 148. • Inserta formas previamente diseñadas como rectángulos y círculos, flechas, líneas, símbolos de diagrama de flujo y llamadas. formas
- 149. • Inserta un elemento grafico SmartArt para comunicar información visualmente. • Los elementos gráficos SmartArt incluyen listas graficas y diagramas de procesos, así como gráficos mas complejos como diagramas de ven y organigramas. SmartArt
- 150. Inserta un grafo para ilustrar y comparar datos. • Barras, anillos, líneas, áreas y superficie son algunos de los tipos disponibles.
- 151. Crea un vinculo en una pagina web, una imagen, una dirección de correo electrónico o un programa. Hipervínculo
- 152. Agrega una acción al objeto seleccionado para especificar lo que debería pasar cuando hace clic en el o cuando se mantiene el mouse sobre el. Acción
- 153. Inserta un cuadro de texto en el documento o agrega texto a la forma seleccionada. Cuadro de texto
- 154. Edita el encabezado o el pie de pagina del documento. • La información del encabezado o del pie de pagina aparecerá en la parte superior o inferior de cada pagina impresa. Encabezado pie pagina
- 155. Inserta texto decorativo en el documento. A WordArt
- 156. Inserta la fecha y la hora actuales en el documento actual. Fecha y hora
- 157. Inserta un numero de diapositiva. • El numero de diapositiva refleje la posición de la diapositiva dentro de la presentación.
- 158. Inserta un objeto incrustado. Objeto
- 159. • Inserta ecuaciones matemáticas comunes o permite crear ecuaciones propias con la biblioteca de símbolos matemáticos. Ecuaciones
- 160. • Inserta caracteres que no existen en el teclado, como símbolos de copyright, símbolos de marca registrada, marcas de párrafo y caracteres Unicode. Símbolo
- 161. • Permite hacer clic aquí para insertar un clip de video de un archivo o sitio web. Video
- 162. • Permite hacer clic aquí para insertar un clip de audio desde un archivo o CD, o para grabar con un micrófono. Sonido
- 163. Opción Diseño
- 164. En la opción de diseño que se encuentra en la barra de herramientas del programa de PowerPoint nos da las siguientes opciones. • Muestra el cuadro de dialogo configurar pagina. Configurar pagina
- 165. • Cambia la orientación de diapositivas entre horizontal y vertical. Orientación de la diapositiva
- 166. Cambian el diseño global de las diapositivas. • Haga clic con el botón secundario del mouse en un tema para ver otras formas de aplicarlo. Aa Aa
- 167. Actual: Office • Cambia los colores del tema actual. colores
- 168. Actual: Office Titulo: calibri Cuerpo: calibri • Cambia las fuentes del tema actual. Fuentes A
- 169. Actual: Office • Cambia los efectos del tema actual. Efectos
- 170. Seleccionar el estilo de fondo de este tema. • Haga clic con el botón secundario del mouse en un estilo para ver otras formas de aplicarlo. Estilos de fondo
- 171. • No muestra el grafico de fondo incluido en el tema seleccionado. Ocultar gráficos de fondo
- 172. Opción Transiciones
- 173. Muestra una vista previa de la transición de esta diapositiva. Vista previa
- 174. • Elige un efecto especial que se aplicara durante la transición entre la diapositiva anterior y la actual. ninguna cortar desvanecer
- 175. Cambia una variación de la transición seleccionada. • Las variaciones permiten cambiar las propiedades de un efecto de transición, como por ejemplo su dirección o color. Opciones de efecto
- 176. • Selecciona un sonido que se reproducirá durante la transición entre la diapositiva anterior y la actual. sonido
- 177. Especifica la duración de la transición. Duración
- 178. • Cambia la transición entre todas las diapositivas de la presentación para que sea igual que la establecida para la diapositiva actual. Aplicar a todo
- 179. Espera un clic del mouse para ir a la siguiente diapositiva. Hacer clic con el mouse • Cambia a la siguiente diapositiva después de numero determinado de segundos. Después de
- 180. Opción animaciones
- 181. Muestra una vista previa de las animaciones de esta diapositiva. • Vista previa • Selecciona una animación para aplicarlo a los objetos de la diapositiva.
- 182. Aplica un efecto de animación al objeto seleccionado. Opciones de efectos • Elige un efecto de animación para agregar a los objetos seleccionados. • La nueva animación se aplica después de todas las animaciones existentes en esta diapositiva. Agregar animacion
- 183. Abre el panel de animación para crear animaciones personalizadas. Panel de animación • Establece una condición de inicio especial para una animación. • Puede establecer que la animación comience después de hacer clic sobre una forma o cuando la reproducción de medios alcance un marcador. Desencadenar
- 184. Copia la animación de un objeto y la aplica a otro. • Haga doble clic en el botón para aplicar la misma animación a varios objetos de la presentación. Copiar animación • Elige cuando iniciar la reproducción de una animación. • Las animaciones pueden comenzar después de hacer clic con el mouse, al mismo tiempo que la animación anterior o una vez termine la animación anterior. Inicio
- 185. Especifica la duración de la animación. Duración • Reproduce la animación después de un numero determinado de segundos. Retraso
- 186. Mueve la animación actual para que se reproduzca antes. Mover antes • Mueve la animación actual para que se reproduzca después. Mover después
- 187. Esta es la Opción: presentación con diapositivas
- 188. Inicia la presentación desde la primera diapositiva. Desde el principio Inicia la presentación desde la diapositiva actual. Desde la diapositiva actual
- 189. Difunde la presentación con diapositivas a espectadores remotos que la puedan ver en un explorador web. • Crea o reproduce una presentación personalizada. Una presentación personalizada solo muestra las diapositivas que seleccione. De esta manera podrá disponer de varias partes(por ejemplo una presentación de 30 minutos y otra de 60 ) dentro de la misma presentación.
- 190. Configura las opciones avanzadas para la presentación, como el modo de pantalla completa. Configuración de la presentación con diapositivas • Oculta la diapositiva actual en la presentación. • No aparecerá durante la presentación a pantalla completa. Ocultar diapositivas
- 191. • Inicia una presentación con diapositivas de pantalla completa en la que ensayar la presentación. • La cantidad de tiempo invertido en cada diapositiva se graba y dichos intervalos se pueden guardar para ejecutar la presentación automáticamente en el futuro. Ensayos intervalos
- 192. • Graba las narraciones de audio, gestos del putero laser o intervalos de diapositivas y animaciones para reproducirlos durante la presentación. • Permite hacer clic aquí para elegir donde debe iniciarse la grabación o para borrar los intervalos y narraciones grabados. Grabar presentació n con diapositivas
- 193. • Elige la resolución de pantalla para la presentación a pantalla completa. Las resoluciones bajas se muestran mas rápido mientras que las altas presentan mas detalles visuales. Muchos proyectos admiten una resolución máxima de 1024x768. Resolución
- 194. • Elige un monitor en el que se mostrara la presentación en pantalla completa. • Si solo tiene un monitor o esta utilizando un equipo portátil sin monitor externo, este comando esta deshabilitado. Mostrar en
- 195. • Muestra la presentación en pantalla completa con vista del moderador. Esta vista permite proyectar la presentación de pantalla completa en un monitor al mismo tiempo que visualiza una «vista de orador» especial en otro monitor con intervalos y notas de orador. • Esta característica requiere varios monitores o un equipo portátil con capacidad para mostrar dos visualizaciones. Usar vista del moderador
- 196. Esta es la opción Revisar
- 197. Comprueba la ortografía del texto. • ABC ortografía • Abre el panel de tareas de referencia y busca en los materiales de referencia como diccionarios, enciclopedias y servicios de traducción. Referencia
- 198. • Sugiere otras palabras con un significado parecido a las palabras que ha seleccionado. Sinónimos • Traduce palabras o párrafos a otro idioma mediante diccionarios bilingües o traducción automática. Traducir
- 199. Selecciona las opciones de idioma. Idioma • Muestra comentarios y otras anotaciones. Mostrar marcas
- 200. Agrega un comentario sobre la selección. Nuevo comentario • Edita el comentario seleccionado. Modificar comentario
- 201. Elimina el comentario seleccionado. • Haga clic en la flecha para eliminar el marcado de la presentación. Eliminar • Va al comentario anterior en el documento. Anterior
- 202. Se desplaza a la siguiente comentario del documento. Siguiente • Compara y combina otra presentación con la presentación actual. Comprar
- 203. Acepta el cambio actual. • Haga clic en la flecha para aceptar muchos cambios a la vez. Aceptar • Rechaza el cambio actual. Haga clic en la flecha para rechazar muchos cambios a la vez. Rechazar
- 204. Va a la marca de revisión anterior del documento para aceptarla o rechazarla. Anterior • Se desplaza a la siguiente marca de revisión del documento para aceptarla o rechazarla. Siguiente
- 205. Muestra el panel de revisiones cuando se revisan los cambios. • Vea los cambios para cada diapositiva o para la presentación. Panel de revisiones • Termina la revisión de la presentación mediante la aplicación de las decisiones actuales de aceptación o rechazo. Terminar revisión
- 206. OneNote mantendrá los vínculos a esta presentación con cada línea de nota. • Podrá abrir las notas de OneNote si hacer clic en este botón de nuevo. Presione F1 para obtener ayuda sobre el complemento. Notas N vinculadas
- 207. Esta es la opción: Vista
- 208. Muestra la presentación en vista normal. Normal
- 209. • Muestra la presentación en la vista del clasificador de diapositivas para organizar fácilmente las diapositivas. Clasificador de diapositivas
- 210. • Muestra la pagina de notas para editar las notas del orador tal y como aparecerán al imprimirlas. Pagina de notas
- 211. • Muestra la presentación como una presentación con diapositivas que se ajusta a la ventana. Vista de lectura
- 212. • Abre la vista patrón de diapositivas para cambiar el diseño y presentación de la diapositiva patrón. Patrón de diapositivas
- 213. • Abre la vista patrón de documentos para cambiar el diseño y la presentación de los documentos impresos. Patrón de documentos
- 214. Abre la vista patrón de notas. Patrón de notas
- 215. Muestra las reglas utilizadas para medir y alinear objetos en el documento. Regla • Activa las líneas de cuadricula para alinear los objetos del documento. Líneas de la cuadricula
- 216. Muestra guías de dibujo ajustables con las cuales se pueden alinear objetos en la diapositiva. Guías • Muestra el cuadro de dialogo Zoom para especificar el nivel de Zoom del documento. • En la mayoría de los casos, también puede usar los controles de Zoom de la barra de estado en la parte inferior de la ventana para acercar o alejar el documento. Zoom
- 217. Realice un Zoom de la presentación para que la diapositiva rellene la ventana. Ajustar a la ventana
- 218. Muestra esta presentación a todo color. color • Muestra esta presentación en escala de grises y personaliza como se traducen los colores en la escala de grises. Escala de grises
- 219. Muestra esta presentación en blanco y negro y personaliza como se traducen los colores en blanco y negro. Blanco y negro • Abre una nueva ventana que contenga una vista del documento actual. Nueva ventana
- 220. Coloca en mosaico todas las ventanas de los programas abiertos en paralelos en la pantalla. Organizar todas • Coloca en cascadas las ventanas con documentos abiertos de la pantalla para que se superpongan. Cascada
- 221. Mueve los divisores que separan las diferentes secciones de la ventana. • Después de hacer clic en este botón, utilice las teclas de flecha para mover los divisores y, a continuación, presione entrar para volver al documento. Mover división
- 222. Pasa a una ventana abierta actualmente diferente. Cambiar ventanas Muestra la lista de macros desde la que se puede ejecutar, crear o eliminar una macro. Macro
