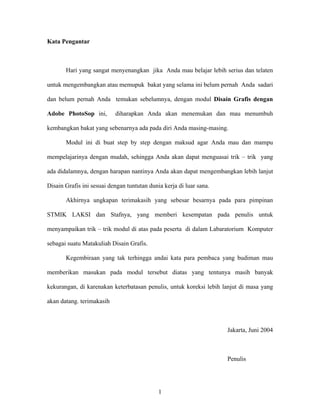
Photoshop
- 1. Kata Pengantar Hari yang sangat menyenangkan jika Anda mau belajar lebih serius dan telaten untuk mengembangkan atau memupuk bakat yang selama ini belum pernah Anda sadari dan belum pernah Anda temukan sebelumnya, dengan modul Disain Grafis dengan Adobe PhotoSop ini, diharapkan Anda akan menemukan dan mau menumbuh kembangkan bakat yang sebenarnya ada pada diri Anda masing-masing. Modul ini di buat step by step dengan maksud agar Anda mau dan mampu mempelajarinya dengan mudah, sehingga Anda akan dapat menguasai trik – trik yang ada didalamnya, dengan harapan nantinya Anda akan dapat mengembangkan lebih lanjut Disain Grafis ini sesuai dengan tuntutan dunia kerja di luar sana. Akhirnya ungkapan terimakasih yang sebesar besarnya pada para pimpinan STMIK LAKSI dan Stafnya, yang memberi kesempatan pada penulis untuk menyampaikan trik – trik modul di atas pada peserta di dalam Labaratorium Komputer sebagai suatu Matakuliah Disain Grafis. Kegembiraan yang tak terhingga andai kata para pembaca yang budiman mau memberikan masukan pada modul tersebut diatas yang tentunya masih banyak kekurangan, di karenakan keterbatasan penulis, untuk koreksi lebih lanjut di masa yang akan datang. terimakasih Jakarta, Juni 2004 Penulis 1
- 2. Penutup Puji Syukur ke Hadirat Allah S.W.T atas selesainya modul ini, mudah – mudahan bermanfaat bagi yang mau membaca dan mempergunakannya, dan apabila ada kendala dalam mempraktekan modul tersebut silahkan sampaiakan langsung atau lewat e-mail amin@trisakti.ac.id dan mohamin2001@yahoo.com Permintaan maaf yang sebesar-besarnya apabila ada kekeliruan atau kesalahan, karena ketidaktahuan penulis Terimakasih. 2
- 3. STMIK LAKSI Jl. Bunga No 8 – 8A, Matraman Jakarta Timur Telp; 021-851 9314 3
- 4. Dasar PhotoShop Tool – tool pada Adobe PhotoShop yang tertata praktis, jika Anda dapat megoperasikan secara optimal maka akan tercipta grafik yang indah dan informatif yang dapat di transfer ke dalam image sesuai dengan keinginan Anda sendiri, mengenal lingkungan kerja pada PhotoShop, yang terdiri dari menu bar, toolbox, option bar, status bar, pallete, canvas Dokumen Baru Gambar 1 Dokumen Baru Untuk membuat dokumen baru klik File lanjutkan dengan Klik New 4
- 5. Beberapa pilihan yang ada pada Image Size : - Preset Size untuk menentukan ukuran canvas secara otomatis - Width, menentukan ukuran lebar secara manual - Hight, untuk menentukan ukuran tinggi secara manual - Resolution, untuk menentukan resolusi gambar - Mode,untuk menampilkan warna Toolbox Pilihan pada Contens - White, warna dasar putih pada canvas - Background color, untuk menampilkan background - Transparent, untuk menampilkan bentuk transparan pada canvas Area kerja PhotoShop Option Bar Toolbox Palet Navigator Palet Color Canvas Palet Layer Status Bar Gambar 2 Area kerja PhotoShop 5
- 6. Option Bar Tampilan pada option bar akan berubah dinamis sesuai tool yang digunakan Toolbox Fasilitas untuk mengedit atau memanipulasi image dengan tool – tool yang ada Palet Navigator Fasilitas yang digunakan untuk menggeser atau memperbesar gambar yang ada melalui salinan miniature gambar. Bagian tengahnya disebut Thumbnail Palet Color Untuk merubah warna sesuai yang diinginkan Canvas Area yang akan digunakan untuk meletakkan objek Status Bar Berisi informasi ukuran file, waktu,gambar, dan keterangan tool yang sedang aktif 6
- 7. Bekerja dengan Toolbox A L B M C N D O E P F Q G R H S I T J U K V Gambar 3 Toolbox 7
- 8. Keterangan A: Marquee tool L: Move tool B: Lasso tool M: Magic wand tool C: Crop tool N: Slice tool D: Healing brush tool O: Brush tool E: Stamp tool P: History brush tool F: Eraser tool Q: Paint bucket tool G: Blur tool R: Dodge tool H: Selection tool S: Horizontal type tool I: Pen tool T: Rectangle tool J: Notes tool U: Eyedropper tool K: Hand tool V: Zoom tool Marquee tool Untuk membuat seleksi berbentuk elips ataupun kotak Lasso tool Untuk seleksi bebas Crop tool Untuk memotong area yang diinginkan Brush tool Untuk menggambar dalam bentuk kuas 8
- 9. Stamp tool Digunakan untuk membuat duplikasi sesuai yang diinginkan Eraser tool Digunakan untuk menghapus objek yang diinginkan Blur tool Untuk membuat objek menjadi kabur Selection tool Untuk memindahkan canvas Pen tool Untuk menggambar garis lurus dan kurva Notes tool Untuk membuat catatan Hand tool Untuk memindahkan objek atau gambar Move tool Untuk memindahkan seleksi canvas yang sedang aktif Magic wand tool Membuat seleksi berdasar pada kelompok warna Slice tool Untuk membuat objek atau gambar menjadi terpisah-pisah 9
- 10. Brush tool Untuk menggambar dengan kuas dalam bentuk cat History brush tool Untuk membuat undo secara terus menerus Paint bucket tool Untuk memberi atau merubah warna pada objek grafik Dodge tool Untuk mengatur pencahayaan Horizontal type tool Untuk membuat bentuk tulisan mendatar Rectangle Untuk membuat kotak segi empat,elips poligon dan custom Eyedropper tool Untuk memilih,membuat warna latar foreground dan background Zoom Tool Untuk membuat tampilan besar dan kecil 10
- 11. Palet Untuk dapat menyunting dan mengolah gambar atau grafik dengan mudah Anda bias menggunakan palet, karena palet sangat efektif untuk dapat mengubah, mengatur dan memilih berbagai penyuntingan dan pengolahan gambar atau grafik. Gambar 4 palet 11
- 12. Beberapa jenis palet yang ada pada Photoshop: Palet Navigator Untuk dapat mengubah tampilan besar atau kecil dengan memakai zoom slider Palet Info Digunakan untuk menampilkan informasi komposisi warna dan posisi pointer pada objek Palet Color Untuk dapat memilih warna sesuai yang diinginkan baik background ataupun foreground Palet Swatches Untuk dapat mengoleksi warna, dan memilih campuran warna yang tersediamasing- masing warna dapat di tambah disimpan dan di hapus Palet Styles Untuk dapat merubah efek pada objek yang ada pada canvas Palet History Palet ini digunakan buat menyimpan perubahan yang anda lakukansehingga dapat dilakukan koreksi kesalahan terhadap beberapa perubahan Palet Action Digunakan pada saat Anda akan merekam serangkaian perintah, sehingga dapat mengotomasi pekerjaan dengan mengelompokkan perintah ke dalam sebuah aksi dan memainkannya Palet Layers Untuk dapat digunakan untuk menampilkan,merubah,menghapus objek atau gambar yang ada pada canvas 12
- 13. Palet Channels Palet ini digunakan untuk menyimpan informasi warna Palet Paths Palet ini digunakan untukl membuat,menghapus dan mengaktifkan path. Path adalah objek yang dibuat dengan merangkai beberapa garis lengkung dan garis lurus dari satu titik ke titik yang lain Palet Character Palet ini digunakan untuk mengatur format karakter, sehingga mempermudah dalam pengeditan dan manipulasi tulisan. Palet Paragraph Palet ini digunakan untuk mengatur paragraph,sehingga mempermudah mengubah paragraf 13
- 14. Layer Pada palet layer Anda bisa mengatur lapisan satu dengan yang lainnya, antara objek satu dengan objek atau gambar yang lain sehingga menjadi satu kesatuan objek atau gambar yang menarik. Untuk dapat merubah atau menambah objek dengan memakai palet layer cukup dengan tekan Add a layer style, Add layer mask,create a new set, create new fill or adjustment layer,create a new layer dan delete layer. Seperti pada gambar dibawah ini: 1 10 9 8 2 3 4 5 6 7 Gambar 5 Layer 14
- 15. Keterangan Layer 1. Blending mode Untuk mengubah mode blen atau mengatur piksel pada layer aktif bercampur dengan layer dibawahnya 2. Add a layer style Untuk menambah layer style 3. Add layer mask Untuk menambah layer mask 4. Create a new set Untuk menambah layer set 5. Create a new fill or adjustment layer Untuk membuat layer fill atau layer adjustment (layar untuk mengubah pewarnaan pada gambar) 6. Create a new layer Untuk membuat layer baru 7. Delete layer Untuk menghapus layar 8. Indicates layer is partially locked Untuk menandai layer itu dikunci 15
- 16. 9. Layer aktif Objek atau gambar pada canvas dapat dirubah atau di edit jika layer aktif dalam kondisi diblock 10. Opacity Untuk mengatur nilai transparansi 16
- 17. Layer Style Layer style adalah kumpulan efek – efek layer untuk dapat mempercantik objek Layer style dapat diaktifkan melalui Menu > Layer > Layer Style, seperti pada gambar 4 Layer style. Gambar 4 Layer Style 17
- 18. Keterangan Layer Style Drop Shadow Untuk dapat menambah efek bayangan di belakang objek Inner Shadow Untuk menambah efek bayangan didalam objek pada bagian sisinya Outer Glow Untuk menambah pencahayaan atau sinar dibagian luar sisi objek Inner Glow Untuk menambah pencahayaan atau sinar di bagian dalam sisi objek Bevel and Emboss Untuk menambah bayangan dan efek timbul dengan bentuk dan kemiringan tertentu Satin Untuk menambah efek pencahayaan pada sisi dalam sebuah objek,sehingga terlihat seperti kain satin Color Overlay Untuk melapisi atau menutupi objek dengan warna tertentu Gradient Overlay Untuk melapisi atau menutupi objek dengan warna gradasi tertentu Pattern Overlay Untuk melapisi atau menutupi objek dengan pola tertentu Stroke Untuk menambah garis pinggir pada objek,dengan warna gradasi dan pola tertentu 18
- 19. Teknik Dasar PhotoShop Grafik dan disain adalah dunia yang sangat mengasikkan jika Anda memang punya hoby mendisain dengan grafik atau objek tertentu, untuk menghasilkan suatu ekspresi yang dapat dipublikasikan melalui media elektronik,cetak,disain web atau yang lainnya maka Anda dituntut untuk sering bereksperimen agar dapat menghasilkan disain sesuai dengan keinginan Anda dan orang lain yang memerlukannya. Untuk itu anda harus mengerti dan menguasai teknik dasar dalam pembuatan disain tersebut. Diantara teknik dasar pembuatan disain pada PhotoShop adalah: Pewarnaan Pada PhotoShop terdapat dua cara pewarnaan warna bagian depan (Foreground) dan warna bagian dalam (Background) Warna pada gambar atau objek dapat dimanipulasi menggunakan dua buah tool, yaitu tool Gradient dan Paint Bucket. Gradient Digunakan untuk warna gradasi tertentu pada objek atau gambar Gambar 2.1 Gradient 19
- 20. Paint Bucket Digunakan untuk memberi warna pada gambar atau objek Gambar 2.2 Bucket Membuat Teks • Buka lembar kerja baru File > New • Klik tool type • Klik di canvas atau lembar kerja • Tulis sesuai keinginan Gambar 2.3 Teks 20
- 21. Membuat teks dengan Shadow • Klik &block teks pada canvas • Pilih Layer > Layer Style > Drop Shadow Gambar 2.4 Teks Shadow • Pilih option pada Shadow Gambar 2.5 Teks Option Shadow 21
- 22. Teknik Seleksi Adalah teknik dasar untuk dapat melakukan manipulasi pada suatu objek,dengan seleksi sesuai dengan yang diinginkan Tool dan perintah untuk melakukan seleksi yaitu: Marquee tool dan lasso tool Untuk melakukan seleksi pixel pada objek Magic wand tool Untuk melakukan seleksi area pada gambar yang berwarna Select Untuk melakukan perintah seleksi keseluruhan Pen tool Untuk seleksi yang lebih susah atau komplek Memakai Marquee tool • Buka file dengan memilih file > open Gambar 2.6 Mobil • Klik Marquee tool, dan tarik sesuai keinginan anda 22
- 23. Gambar 2.7 Mobil • Pilih menu Select > Inverse untuk membuat seleksi jadi membalik Gambar 2.8 Mobil 23
- 24. • Tekan delete pada kyboard untuk menghapus, maka yang ada pada luar seleksi akan terhapus Gambar 2.9 Mobil Elliptical Marquee Untuk melakukan seleksi berbentuk lingkaran atau elips • Buka File • Aktifkan tool Elliptical Marquee • Klik tool Elliptical Marquee terus klik dan seret pada bagian yang Anda inginkan 24
- 25. Gambar 2.10 Bunga • Aktifkan tool Rectangular Marquee terus klik Add to Selection pada Option Bar Gambar 2.11 Bunga 25
- 26. Tool Lasso Untuk melakukan seleksi secara bebas • Klik tool Lasso pada toolbox Gambar 2.12 Bunga 26
- 27. Tool Magic Wand Menyeleksi objek atau gambar berdasar warna yang Anda pilih • Klik tool Magic Wand pada toolbox • Klik area yang Anda pilih Gambar 2.13 KPU • Klik tombol delete pada kyboard untuk menghapus Gambar 2.14 KPU 27
- 28. Select Printah select yang terdapat dalamn menu select sebagai berikut: • Select > Select All, untuk menyeleksi keseluruhan objek atau gambar Gambar 2.15 Bunga • Select > Reselect , menyeleksi ulang • Select > Inverse , untuk menyeleksi kebalikan dari seleksi yang ada • Select > Color Range, seleksi berdasar warna pada objek atau gambar 28
- 29. Pen Tool • Buka file • Klik tool Pen,buat beberapa titik sesuai dengan keperluan Anda Gambar 2.16 Bunga 29
- 30. Latihan 30
- 31. Background Objek atau gambar akan lebih hidup apabila Anda dapat memadukann background dengan pas atau singkron, tentunya warna,letak harus diperhatikan. Untuk dapat memulai membuat background Anda klik: • File > New • Pilih background color • Warna background color akan sama dengan warna set background color pada tool Gambar 3.1 Background 31
- 32. Bekerja dengan Gradient tool Buat lembar pada canvas dengan ukuran width 150 pixl , Length 50 pixel Linier Gradient • Klik linier gradient,pada option bar • Klik tarik pada lembar kerja atau canvas • Lepas klik pada canvas, hasilnya seperti pada gambar dibawah ini Gambar 3.2 Linier Gradient Radial gradient • Klik radial gradient, pada option bar • Lepas klik pada canvas,hasilnya seperti pada gambar dibawah ini Gambar 3.3 Radial Gradient 32
- 33. Angle Gradient • Klik angle gradient pada option bar • Lepas pada canvas,hasilnya seperti terlihat dibawah ini Gambar 3.5 Angle gradient Reflected Gradient • Klik reflected gradient pada option bar • Lepas pada canvas,hasilnya seperti terlihat dibawah ini Gambar 3.6 Reflected Gradient 33
- 34. Diamond Gradient • Klik diamond gradient pada option bar • Lepas pada canvas,hasilnya seperti terlihat dibawah ini Gambar 3.7 Diamond Gradient Background Style • Klik menu windows > Styles, akan tampil palet style, terus klik tanda panah hitam, terus pilih bentuk background style • Pastikan objek pada canvas terpilih pada layer • Lihat gambar dibawah ini 34
- 35. Gambar 3.8 Background Style Background Tekstur • Buat lembar kerja baru transparan • Klik tool Gradient, pada option bar • Klik panah hitam kecil,untuk memilih menu Gambar 3.9 Background Tekstur 35
- 36. Latihan 36
- 37. Efek Teks Untuk dapat mempublikasikan banyak hal yang di inginkan, Anda harus kreatif dalam memilih bentuk format tulisan untuk dikombinasikan dengan grafik agar menghasilkan bentuk tulisan yang indah dan komunikatif Efek-efek yang tersedia dalam Adobe PhotoShop yang akan menambah bentuk teks menjadi semakin indah bila di pandang dan membuat tertarik bagi si pembaca informasi yang Anda bikin. Bentuk teks (Flag) • Klik tool Horizontal Type • Klik tombol Create warped text,pada option bar • Pilih Flag, pada Style Warp Text Gambar 4.1 Warp Text 37
- 38. Membuat Teks Tiga Dimensi (3D) • Klik tool Horizontal Type • Klik Layer > Layer Style> Bevel and Emboss pada menu • Atur parameter seperti pada gambar dibawah ini Gambar 4.2 Tiga Dimensi Membuat Teks Berbayang • Klik tool Horizontal Type • Klik Layer > Duplicate Layer, pada menu, untuk menggadakan • Pada palet Layer, klik Layer asli (layer yang bukan hasil duplikasi),terus klik menu Layer > Rasterize > Layer • Klik Filter > Blur > Gaussian Blur, pada menu berikan nilai 6 38
- 39. • Lihat seperti pada gambar dibawah ini Gambar 4.3 Duplicate Layer • Hasilnya Gambar 4.4 Teks Berbayang 39
- 40. Membuat Teks Berbeda Warna Membuat teks berbeda warna satu dengan yang lainnya, akan sangat menarik untuk informasi yang sasaranya adalah anak-anak atau bersifat menarik perhatian khalayak ramai seperti misalnya pada Mall,Sekolah anak-anak ,toko dan sebagainya • Klik Horizontal Type Mask Tool pada tool teks • Klik Magic wand tool pada tool teks, klik menu edit > Stroke, isi pada Width: 1 px , Color: hitam, location: Outside, seperti pada gambar dibawah ini Gambar 4.5 Stroke 40
- 41. • Tekan dengan Ctrl D • Hasilnya Gambar 4.6 Budaya Membuat Teks Outline Dobel • Klik Horizontal Type pada tool teks • Klik Layer > Layer Style > Stroke pilih pada Fiil Type : Gradient,Style : Shape Burst • Atur pada bagian Gradient > Gradient Editor > ambil warna biru langit & Biru Gambar 4.7 Outline Dobel 41
- 42. • Hasilya Gambar 4.8 Nusantara Membuat Teks Membara • Buat Backgroun dengan warna Hitam • Klik Horizontal Type pada tool • Klik menu Layer > Rasterize > Layer klik menu Layer > Duplicate Layer sebanyak tiga kali Gambar 4.9 Layer Bara 42
- 43. • Klik Bara copy2 terus klik menu Image > Adjusment > Hue / Saturation, beri tanda cek pada colorize, isikan pada Hue : 50, Saturation: 100 dan Lightness: +50 Gambar 4.10 Hue Saturation • Klik menu Filter > Blur > Gaussian Blur, isikan nilainya : 4 • Klik Layer Bara copy1 lakukan seperti poin di atas dengan Hue: 30. Klik menu Filter > Blur > Gaussian Blur, beri nilai 8 • Klik Layer Bara, Lakukan persis seperti point diatas isi bagian Hue 10. Klik menu Filter > Blur > Gaussian Blur, isi nilainya :9 43
- 44. Gambar 4.11 Gausian Blur • Hasilnya Gambar 4.12 Hasil Bara 44
- 45. Membuat Teks dengan Hamparan Warna Perak Klik tool Horizontal Type,tulis PERAK Tekan tombol D pada kyboard agar warna dalam keadaan default,Klik menu Layer > Rasterize > Layer Pada palet Layer, Klik PERAK sambil tekan tombol Ctrl pad kyboard, pastikan teks terseleksi. Klik menu Filter > Render > Clouds Klik menu Filter > Distort > Glass, isikan pada Distortion : ‘15 Smoothness: 1 Scaling : 60 Gambar 4.13 Distort 45
- 46. Klik menu Layer > Layer Style >Stroke isi parameter sesuai pada gambar dibawah ini Gambar 4.14 Stroke Klik menu Layer > Layer Style >Bevel and Emboss isi parameter sesuai pada gambar dibawah ini Gambar 4.15 Bevel and Emboss 46
- 47. Membuat Teks Garis Bersusun Teks ini pas sekali apabila Anda akan membuat nama-nama yang harus diabadikan misalnya nama perusahaan , nama sekolahan dan sebagainya Caranya: Buat canvas baru dengan ukuran Width : 2 pixel , Height : 6 pixel dan contents : Transparent Klik Zoom pada tol teks hjingga ukuran tampilan 1200% Klik tool Pencil, pilih warna foreground: hitam dan klik pada bagian atas ,seperti gambar dibawah ini Gambar 4.16 Warna Foreground 47
- 48. Klik Selec > All pada menu, terus Klik menu Edit > Define Pattern, simpan dengan nama Trik1 Buat lembar baru dengan dua layer pad palet, klik tool Horizontal Type Mask Gambar 4.17 Toll Horizontal Type Mask 48
- 49. Klik Marque,untuk masuk ke mode normal ,terus Klik menu Edit > Fill, akan tampil dialog fiil seperti dibawah ini Gambar 4.18 Edit Fill Klik layer 2 , Klik Layer > Layer Style > Embose and Shadow, hasilnya sbb: Gambar 4.19 Hidup 49
- 50. Latihan 50
- 51. Menggabung Objek Untuk dapat membuat disain agar lebih informatif maka perlu adanya gabungan dari beberapa objek,dalam satu canvas, yang di atur sedemikian rupa sehingga dapat menarik pengunjung atau orang yang membacanya. Caranya: Buka 2 file pada Adobe > PhotoShop 7.0 > Samples > Peppers & Pasta Potong gambar pada peppers, dengan memakai Lasso tool Buat New Layer pada file Pasta, kemnudian Paste Bersihkan hasil paste tersebut dengan Eraser tool Hasilnya seperti di bawah ini Gambar 5. 1 Peppers & Pasta 51
- 52. Menggabung 2 objek ditambah teks Buka 2 File Adobe > PhotoShop > Samples > Eagle & Palm Tree Ubah 2 file menjadi JPG Gambar 5.2 Eagle Klik Move tool, kliik Eagle : tahan tarik ke file Palm Tree dan lepas Klik Magic wan tool, lanjutkan klik pada gambar Eagle, tekan delete pada kyboard Klik Edit > Free Transform , tarik pada kotak kecil ujung bawah, dan letakkan pada ujung atas Klik Background pada layer Klik Image > adjustments > Gradient Map pada menu 52
- 53. Hasilnya Gambar 5.3 Gradient Eagle Membuat Banner dengan menggabung Logo dan Teks • Rubah warna Foreground Color : Biru Dongker Background :Biru Langit • Buat file baru dengan ukuran Width : 800 pxl Hight : 150 pxl • Buka File Adobe > Samples > Eagle , terus edit dengan memakai seleksi • Klik Layer > New fill layer > Gradient pada menu , terus atur pada Style : Linear Angle : 94 dan Scale : 100 % • Lihat hasilnya seperti dibawah ini 53
- 54. Gambar 5.3 Banner Menggabung Objek dengan Clone Stamp Tool&Brush Tool 1. Buka File > Open > Program Files > Adobe > PhotoShop > Samples buka : file Old Image.jpg & Ranch house.jpg 2. Buat dengan tampilan 50 % pada layar, terus sejajarkan 3. Klik Clone Stamp tool, klik pada gambar foto ( old Image ) dengan cara tekan Alt pada kyboard 4. Buat layer baru, Lepas pada gambar pintu ( ranch house ) pada ujung atas sebelah kiri 5. Buat Layer Baru ,tulis KESEDERHANAAN warna hitam 6. Klik Layer > Layer Style > Inner Shadow, tambahkan drop shadow& outer glow, format pada struktur : Blend Mode : vivid light, opacity : 78 %, angle 180, distance 39 px, spread 55 %, size 90 px dan noise 45 % 7. Buat layer baru, klik Brush tool, dengan brush : 134 px (rumput) seperti pada gambar 5.5 Gambar Clone & Brush 54
- 55. Gambar 5. 4 Foto & Pintu Gambar 5.5 Clone & Brush 55
- 56. Membuat Cover Buku 1. Buat File > New dengan ukuran Width : 800 px, Hight : 1000 px, Resolution 75 px, Mode RGB Color , Content : White 2. Warna foreground rubah menjadi biru langit 3. Klik Layer > New fill layer > Gradient dengan Style : Linier , Angle : 0 4. Klik layer baru, tulis WEB DISAIN( Bookman old style)warna biru dongker size 72 pt ,dengan format Layer > Layer Style > pilih drop shadow,inner shadow,outer glow,inner glow. 5. Klik Layer > duplicate layer, terus klik WEB DISAIN yang aslinya pada layer, dan masuk layer > Rasterize > Layer 6. Klik Filter > Blur > Motion blur dengan format Angle : 38, Distance : 50 px 7. Klik layer baru , tulis dengan (Bookman old style) warna biru tua, size 48 pt 8. Klik layer baru, tulis Macromedia Dreamweaver MX (Bookman old style) warna coklat susu size : 40 pt 9. Klik layer baru, copy paste file dw (dreamweaver) atur dan klik layer > Arrange > Send to backward 10. Klik layer baru dan tulis nama pengarang (Nama Anda masing-masing) seperti pada Gambar 5.6 disain cover buku di bawah ini 56
- 57. Gambar 5.6 Disain Cover Buku 57
- 58. Latihan 58
- 59. Merancang Icon untuk Web Disain Membuat Tombol Lingkar Kecil 1. Buat Canvas baru,dengan background hitam pekat 2. Klik foreground color ,pilih warna coklat tua 3. Klik Layer baru pada palet layer, Klik tool Elliptical Marquee,terus buat lingkaran kecil 4. Klik Gradient,terus ambil linier gradient pada option bar,klik dari atas ke bawah Gambar 6.1 Gradient Linier 5. Klik Select > Modify > Contract, isi : 6 pada Menu 6. Klik Edit > Transform > Rotate 180 0, pada Menu 59
- 60. Gambar 6.2 Rotate 180 0 7. Klik layer baru pada palet layer,serta ketik “a” 8. Hasilnya Gambar 6.3 Tombol Panah Membuat Tombol Panah 1. Buat canvas baru, dengan background putih 2. Klik Custom shap tool > Klik Shape pada option bar > Arrow dan klik 3. Tarik pada canvas sesuae dengan kebutuan Anda 4. Klik Style pada Window > pilih Photographic Effects > Blue Tone 5. Tmbahkan layer baru pada Palet Layer,serta tulis “ Home” 6. Hasilnya Gambar 6.4. Panah 60
- 61. Membuat Tombol Timbul 1. Buat canvas baru dengan background putih 2. Klik elliptical marque , buat lingkaran kecil pada canvas,warna biru muda 3. Klik paint bucket, terus klik pada lingkaran sehingga menjadi biru muda Gambar 6.5 Tombol Timbul 4. Klik duplicate layer > pada layer untuk menggandakan, pada hasil duplicate beri warna hitam 5. Klik Filter > Blur > Gaussian Blur,isi radius : 15 pxl 6. Klik Filter > Stylize > Emboss isi pada Angle : 120, Height : 6 dan Amount : 350 7. Ubah mode blend dari Normal menjadi Hard Light pada palet layers Gambar 6.6.Tombol Timbul Biru 61
- 62. 8. Buat layer baru pada palet layer, tulis “email”, terus klik Warped text > Style:Flag dengan format Bend: 67 % yang lain nol 9. Klik layer > Layer Style > Drop Shadow 10. Hasilnya Gambar 6.7 Icon Email Membuat Icon Save 1. Buat Canvas baru dengan latar belakang putih 2. Rubah warna pada foreground color menjadi coklat muda 3. Klik Rounded Rectangle Tool,terus klik,tahan & tarik pada canvas Gambar 6.8 Icon Save Awal 4. Rubah warna pada foreground color menjadi putih 5. Buat layer baru pada palet layer & ketik “Save” 62
- 63. 6. Klik Layer > Layer style > Drop Shadow dengan format pilih Inner Shadow,Inner glow & Bevel and emboss serta Blending options > Blend mode : Luminosity, Opacity : 75 % Fill opacity : 100 % 7. Hasilnya Gambar 6.9 Icon Save Membuat Icon Menu untuk Web Disain 1. Buka canvas baru,dengan warna putih 2. Klik Rectangular Marquee, klik dan tarik pada canvas 3. Klik Add selection pada option bar 4. Klik Elliptical Marquee seperti pada gambar dibawah ini Gambar 6.10 Icon Menu 5. Klik Foreground color,ganti warna menjadi coklat muda 6. Klik Paint bucket, terus klik pada objek kotak yang telah dibuat Gambar 6.11 Icon Menu Warna 63
- 64. 7. Klik Edit > Stroke dengan format : Width : 3 px Color : Biru dongker Location : Inside Mode : Soft Light 8. Klik Layer > Duplicate Layer ,klik layer 1 pada palet layer,pada menu klik Edit > Free Transform,tarik dan lepas seperti gambar dibawah ini Gambar 6.12 Icon Menu dengan Free Transform 9. Lepas Free Transform dengan tombol Move Tool 10. Masih pada Layer 1, Klik Filter > Blur > Gausian Blur dengan format Radius : 25 pxl 11. Buat layer baru pada palet layer serta tulis “Akademik Online” warna biru dongker 12. Hasilnya Gambar 6.13 Icon Menu Akademik Online 64
- 65. Membuat Icon Kotak Lingkar 1. Buat Canvas baru,dengan background putih serta empat layer : background,Lingkar,Kotak,Pmb Online Gambar 6.14 Palet Layer Icon Kotak Lingkar 2. Klik Rectangular marquee, klik dan tarik empat persegi panjang kecil pada canvas 3. Klik Eliptical marquee, terus klik Add to selection & gabung dengan Rectangular marque seperti gambar dibawah ini Gambar 6.15 Icon Dasar Kotak Lingkar 4. Beri warna biru dongker pada objek yang terseleksi Gambar 6.16 Icon Dasar dengan Objek Terseleksi 65
- 66. 5. Klik Layer lingkar,terus klik Window > Styles > Image Effects > Circular Vignette 6. Klik Layer Kotak,terus klik Blending, Drop Shadow,Inner Shadow 0 7. Klik Layer Kotak & Layer Lingkar terus klik edit > Transform : 180 , hasilnya seperti gambar dibawah ini Gambar 6.17 Icon Kotak Lingkar dengan Style 8. Klik Layer baru,tulis “Pmb Online” dengan warna putih 9. Hasilnya Gambar 6.18 Icon Pmb Online 66
- 67. Latihan 67
- 68. Manipulasi Foto Diantara keunggulan dari Adobe PhotoShop adalah dapat digunakan untuk memanipulasi Foto,agar tampil lebih bagus sesuai dengan keinginan Manipulasi dengan Magic Eraser Tool 1. Buka dua gambar 2. Buat dua gambar dalam posisi yang sejajar dan apabila terlalu besar bias di kecilkan terlebih dahulu dengan : Image > Image Size Gambar 7.1 Manipulasi Foto 3. Pindahkan gambar orang tua dan gabung dengan kaos hitam, dengan memakai Move 68
- 69. Gambar 7.2 Manipulasi Foto ke Kaos 4. Rapikan gambar orang tua dengan memakai Magic Wan Tool 5. setelah dipotong dengan Magic Wan Tool, rapikan dengan memakai Blur Tool. Di poles di pinggirnya biar halus Gambar 7.3 Manipulasi dengan Magic Wan Tool 69
- 70. 6. hasilnya Gambar 7.4 Hasil Manipulasi 70
- 71. Manipulasi Foto di Disain Menu 1. Buka file gambar 2. Klik eleptical marquee tool 3. Klik serta tahan dan tarik pada objek gambar tersebut sesuai dengan kebutuhan 4. Pilih Cut pada menu Edit Gambar 7.5 Disain Menu 5. Siapkan canvas baru dengan width 1000 pxl hight 800 dan contents with terus paste gambar hasil cut tadi Gambar 7.6. Disain Menu1 71
- 72. 6. Gabung rectangular marque dengan elliptical marque dengan cara tekan Add to Selection pada menu bar,serta beri warna biru langit Gambar 7.7. Disain Menu 2 7. Bersihkan hasil paste gambar dengan Magic Eraser Tool pada warna langit atas 8. Klik Layer > Layer Style > Drop shadow + Outer Glow + Inner Glow Gambar 7.8 Disain Menu 3 72
- 73. 9. Klik objek Hotel pada Palet Layer , terus klik Image > Adjustments > Brightness dengan Brightness = -5 dan Contrast = -47 10. Tambahkan Nama Hotel, Jalan, Isi dari Menu seperti gambar di bawah ini Gambar 7.9 Desain Menu 3 73
- 74. Latihan 74
