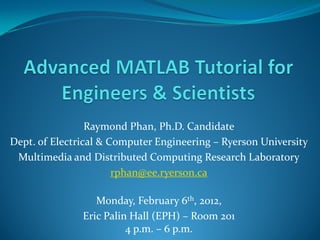
Advanced MATLAB Tutorial for Engineers & Scientists
- 1. Raymond Phan, Ph.D. Candidate Dept. of Electrical & Computer Engineering – Ryerson University Multimedia and Distributed Computing Research Laboratory rphan@ee.ryerson.ca Monday, February 6th, 2012, Eric Palin Hall (EPH) – Room 201 4 p.m. – 6 p.m.
- 2. Tutorial Topics – (1) 1st Part of the Tutorial Introduction What MATLAB is (briefly) and where can I get it? Review of array and matrix operations Basic Math Operations Matrix Algebra vs. Point-by-Point Operations Modifying and extracting a portion of a matrix Creating and working with dynamic arrays Creating Function Handlers Creating equations of single or multiple variables Not that inline crap that you learned!
- 3. Tutorial Topics – (2) Plotting Graphs Creating an array of numbers following a pattern Plotting 2D graphs properly using function handlers Plotting multiple separate graphs on the same window Using MATLAB syntax to customize plots Plotting 3D plots: Surface and Mesh plots Some useful MATLAB commands and constructs Creating cell arrays Review of logical operators (AND, OR, NOT) The find command Locating values in an array or matrix meeting certain criteria Modifying matrices using logical operators
- 4. Tutorial Topics – (3) Creating Transfer Functions Both polynomial form and zero-pole-gain (ZPK) format Minimum Realizations Calculating the impulse and step response Finding the roots of equations Polynomial equations Non-linear equations Evaluating a polynomial equation at given points Using convolution to multiply polynomial equations Partial Fraction Decomposition Create a matrix by using copies of a smaller matrix Converting an array and reshaping it into a matrix
- 5. Tutorial Topics – (4) 2nd Part of the Tutorial: Advanced Mathematical Analysis Calculating Derivatives and Integrals Analytically using the Symbolic Math Toolbox Using MATLAB to calculate with respect to “x” Evaluating derivatives at points Calculating the definite integral Finding the line of best fit via regression Linear regression, parabolic regression, etc. More commonly known as polynomial interpolation Calculating the area under a curve when the function is unknown, but data points are known Calculating via trapezoidal rule
- 6. Tutorial Topics – (5) Numerical Solutions to Differential Equations Output is a set of points that is the solution at different points in time Not the actual equation Sorting arrays
- 7. Tutorial Topics – (1) 1st Hour: 4:10 p.m. – 5:00 p.m. Introduction What MATLAB is (briefly) and where can I get it? Review of array and matrix operations Basic Math Operations Matrix Algebra vs. Point-by-Point Operations Modifying and extracting a portion of a matrix Creating and working with dynamic arrays Creating Function Handlers Creating equations of single or multiple variables Not that inline crap that you learned!
- 8. Introduction – (1) MATLAB Stands for MATrix LABoratory Created by Cleve Moler @ Stanford U. in 1970 Why? Makes linear algebra, numerical analysis and optimization a lot easier MATLAB is a dynamically typed language Means that you do not have to declare any variables All you need to do is initialize them and they are created MATLAB treats all variables as matrices Scalar – 1 x 1 matrix. Vector – 1 x N or N x 1 matrix Why? Makes calculations a lot faster (will see later)
- 9. Introduction – (2) How can I get and/or use MATLAB? 3 ways: 1) Find it on any of the ELCE departmental computers Log in to your account, go to Applications Math MATLAB R2010b 2) Use any Ryerson computer on to the ACS network Log in with your Matrix ID and Password, then go to Start MATLAB R2011 3) Install it on your own laptop / computer Go to http://www.ee.ryerson.ca/matlab for more details You must be on the Ryerson network to sign up for an account After, you can download MATLAB from anywhere
- 10. Introduction – (3) A few things before we start This is an advanced tutorial I assume you have basic knowledge in MATLAB I will cover some concepts seen in 2nd year Math courses Don’t worry, a lot of you may have forgotten, or have not seen this stuff before, and I will give brief intros If you have no exposure to MATLAB, then as long as you have some programming experience, you will be able to understand the basics part For each MATLAB line I show, assume I push ENTER immediately after Enter the commands in the MATLAB Command Prompt The main window that opens when you open up MATLAB Push ENTER after each command you type in to execute
- 11. Tutorial Topics – (1) 1st Hour: 4:10 p.m. – 5:00 p.m. Introduction What MATLAB is (briefly) and where can I get it? Review of array and matrix operations Basic Math Operations Matrix Algebra vs. Point-by-Point Operations Modifying and extracting a portion of a matrix Creating and working with dynamic arrays Creating Function Handlers Creating equations of single or multiple variables Not that inline crap that you learned!
- 12. Review: Array & Matrix Ops (1) Creating arrays: No need to allocate memory Easy to create with the numbers you want Use square braces in between [] array = [1 5 8 7]; Row Vector array = [1;5;8;7]; Column Vector Use a space to separate each element Use a semi-colon (;) to go down to the next row array = [1 5 8 7]’; Also a column vector ‘ means take the transpose (interchange rows & columns) After, MATLAB creates an array automatically, with the values you specified, stored in MATLAB as array
- 13. Review: Array & Matrix Ops (2) Accessing elements in an array Use the name of the array, with round brackets () Inside the brackets, specify the position of where you want to access Remember, MATLAB starts at index 1, not 0 like in C Examples array = [1 5 8 7]; num = array(2); num = 5 num = array(4); num = 7 Accessing a range of values Use colon (:) operator Style: val = array(begin:end); Begin & end are the starting & ending indices to access
- 14. Review: Array & Matrix Ops (3) Examples array = [1 5 8 7]; val = array(2:4); val 3 element array, containing elements 2 to 4 of array This is equivalent to val = [5 8 7]; val = array(1:2); val 2 element array, containing elements 1 and 2 of array This is equivalent to val = [1 5]; We can also access specific multiple elements val = array([1 4 2 3]); val A 4 element array: 1st element is from index 1 of array, 2nd element is from index 4 of array, etc. This is equivalent to val = [1 7 5 8];
- 15. Review: Array & Matrix Ops (4) val = array([1 3 2]); val A 3 element array: 1st element is from index 1 of array, 2nd element is from index 3 of array, etc. This is equivalent to val = [1 8 5]; Last thing about arrays To copy an entire array over, simply set another variable equal to the array you want to copy i.e. array2 = array; This is equivalent to array2 = [1 5 8 7];
- 16. Review: Array & Matrix Ops (5) Let’s move onto matrices To create a matrix, very much like creating arrays Use square braces [], then use the numbers you want! Use spaces to separate between the columns Use semicolons (;) to go to each row Example: M = [1 2 3 4; M= 5 6 7 8; 9 10 11 12; 13 14 15 16];
- 17. Review: Array & Matrix Ops (6) How to access an element in a matrix Use the name of the matrix, with round braces () We use two numbers, where each number references a dimension in the matrix Separate them by a comma 1st number is the row, 2nd number is the column Examples: B = M(2,3); B = 7; 2nd row, 3rd col. B = M(3,4); B = 12; 3rd row, 4th col. M = B = M(4,2); B = 14; 4th row, 2nd col. B = M(1,3); B = 3; 1st row, 3rd col.
- 18. Review: Array & Matrix Ops (7) To access a range of values, use the colon operator just like we did for arrays, but now use them for each dimension Examples: M= B = M(1:3,3:4); Rows 1-3, Cols 3-4 This is equivalent to B = [3 4; 7 8; 11 12]; B = M(3:4,3:4); Rows 3-4, Cols 3-4 This is equivalent to B = [11 12; 15 16]; B = M(1,1:3); Row 1, Cols 1-3 This is equivalent to B = [1 2 3]; B = M(3:4,2); Row 3-4, Col 2 This is equivalent to B = [10;14];
- 19. Review: Array & Matrix Ops (8) Last thing for accessing Using : by itself Using : for any dimension means to access all values Examples: A = M(1:2,:); Rows 1-2, All Cols. M = Equal to A = [1 2 3 4; 5 6 7 8]; A = M(2,:); Row 2, All Cols. This is equivalent to A = [5 6 7 8]; A = M(:,3); All Rows, Col 3 This is equivalent to A = [3;7;11;15]; A = M(:,1:3) All Rows, Cols. 1 – 3 Equal to A = [1 2 3; 5 6 7; 9 10 11; 13 14 15]; A = M(:,:); or A = M; Grab the entire matrix
- 20. Review: Array & Matrix Ops (9) Let’s get onto some basic math operations! Let’s assume the following: A and B are vectors / arrays, or matrices of compatible dimensions We assume that A and B can be properly added, subtracted, multiplied and divided together Also, assume that n is a scalar number Here’s a table that provides a good summary of all of the basic operations you can perform on vectors / array, and matrices
- 21. Review: Array & Matrix Ops (10) Let’s look at addition and subtraction first With addition or subtraction, A & B must be same size The result will be a matrix of the same size, where each element is added or subtracted with its corresponding location For vectors, we do this for each corresponding element
- 22. Review: Array & Matrix Ops (11) Example: A = [1 2; 3 4]; B = [5 6; 7 8]; E = A + B; This is equivalent to E = [6 8; 10 12]; F = A – B; This is equivalent to F = [-4 -4; -4 -4]; G = C + D; This is equivalent to G = [5 7 9]; H = C – D; This is equivalent to H = [-3 -3 -3];
- 23. Review: Array & Matrix Ops (12) * here means matrix multiplication Division is a bit more complicated We have left division and right division Left Division: A-1B, and Right Division: AB-1 ’ means transpose, as we saw earlier A^n means to multiply a matrix n times
- 24. Review: Array & Matrix Ops (13) Examples: C = A * B; This is equivalent to C = [19 22; 43 50]; D = A B; This is equivalent to D = [-3 -4; 4 5]; E = A / B; This is equivalent to E = [-3 -2; 2 -1]; F = A^2; This is equivalent to F = [7 10; 15 22]; G = B^3; This is equivalent to G = [881 1026; 1197 1394];
- 25. Review: Array & Matrix Ops (14) Special case: +,-,* or / every element in a vector or matrix by a constant number You use an operation, with the constant number Examples: A = [1 2; 3 4]; B = [5 6 7 8]; C = 2*A; This is equivalent to C = [2 4; 6 8]; D = B/3; This is equivalent to D = [1.6666 2 2.3333 2.6666]; E = A-2; This is equivalent to E = [-1 0; 1 2]; F = B+4; This is equivalent to F = [9 10 11 12];
- 26. Review: Array & Matrix Ops (15) So far, we’ve done operations with matrix algebra MATLAB also has called point-by-point operations Point-by-point operations are applied to multiplication (*), division (,/), & exponentiation (^) To use point-by-point operators, you put a dot (.) before any of the operations above: .* or ./ or . or .^ Point-by-point operators work by taking the operation and performing it on corresponding elements only The 1st element of A, is *, /, or * with 1st element of ...don’t get it? Here’s an example
- 27. Review: Array & Matrix Ops (16) Examples: C = A * B; This is equivalent to C = [19 22; 43 50]; D = A .* B; This is equivalent to D = [5 12; 21 32]; E = A B; This is equivalent to E = [-3 -4; 4 5]; F = A . B; This is equivalent to F = [5 3; 2.3333 2]; Same as taking every element from B and dividing by its corresponding element in A
- 28. Review: Array & Matrix Ops (17) Examples: G = A / B; This is equivalent to G = [-3 -2; 2 -1]; H = A ./ B; This is equivalent to H = [0.2 0.3333; 0.4286 0.5]; Same as taking every element from A and dividing by its corresponding element in B I = A^2; This is equivalent to I = [7 10; 15 22]; J = A.^2; This is equivalent to J = [1 4; 9 16];
- 29. Review: Array & Matrix Ops (18) Now on to modifying elements in arrays and matrices Do same thing with accessing elements or in groups Flip the order of what’s on which side of the equals sign Examples, using the A matrix previously: A(3,4) = 7; Store 7 in 3rd row, 4th col A(1:2,3:4) = [5 6; 7 8]; Store this 2 x 2 matrix in Rows 1-2, and Cols 3-4 A(2,:) = [8 19 2 20]; Store this row vector in Row 2 A(:,3) = [5;4;3;2]; Store this column vector in Col 3 A(1:2,:) = 5; Set Row 1-2 and all Cols. to 5
- 30. Review: Array & Matrix Ops (19) Last thing for our review: Dynamic Arrays Good for not knowing size before hand We can create arrays that grow in size We can extend the size and add new elements You simply set a variable to a set of square braces [] array = []; After, you just assign numbers to the array array(1:4) = 5; array(5:7) = [8 6 8]; array(end+1) = 7; end goes to the end of array, and +1 puts 7 after the end and extends the size by 1. Equivalent to array = [5 5 5 5 8 6 8 7];
- 31. Creating Function Handlers (1) We can use MATLAB to create complex equations These equations are in terms of whatever variable you want: x, y, z, w, t, etc. We can create single variable, or multiple variables These are called function handlers Once we create function handlers, we simply supply the function handlers with the values we want to substitute into the variables The function handlers will evaluate the function at these values, and give us outputs
- 32. Creating Function Handlers (2) To create function handlers, you use the @ sign, then surround it with round braces () In the braces, place the variables relevant to equation After, you then write out the equation in C style Make sure that all multiplication, division and exponentiation operations are point-by-point Why? That way, we can supply a vector or matrix into the function handler, and it’ll evaluate the function for every element on its own, and send that to the output Built-in MATLAB functions like sin, cos, sqrt, etc. are all function handlers too!
- 33. Creating Function Handlers (3) We don’t need to do point-by-point if we’re performing these operations on constants Function Handler Examples: f = @(x) 5*sin(x) – x.^2 + 3; f = @(x) sqrt(x.^3 + exp(-2*x) – 5); g = @(x,y)(25 – x.^2 – y.^2); i is the imaginary variable h = @(w,t) cos(w.*t) + i*sin(w.*t);
- 34. Creating Function Handlers (4) We can also nest function handlers within other ones Examples: f = @(x) 2*x.^2 + 3; g = @(x,f) 2*x.*f(x-3) + 5*x; Make sure you specify f as a variable to function handler g To use function handlers, use them like any other function in MATLAB, using how you named them You put in values that you want the function to be evaluated at Vectors / Arrays or Matrices Output: Same size as input Function evaluated on each element
- 35. Creating Function Handlers (5) Examples: A = [1 2; 3 4]; B = [2.5 6.7 9]; f = @(x) 5*sin(x) – x.^2 + 3; g = @(x,y) 25 – x.^2 – y.^2; a = f(3); Equivalent to In MATLAB: a = -5.2944 sin is in radians b = f(A); Using same principle, we get: b = [6.2074 3.5465; -5.2944 -16.7840]; c = g(B,B-2); Using same principle, this is equivalent to: c = [18.5 -41.98 -105];
- 36. Tutorial Topics – (2) Plotting Graphs Creating an array of numbers following a pattern Plotting 2D graphs properly using function handlers Plotting multiple separate graphs on the same window Using MATLAB syntax to customize plots Plotting 3D plots: Surface and Mesh plots Some useful MATLAB commands and constructs Creating structures and cell arrays Review of logical operators (AND, OR, NOT) The find command Locating values in an array or matrix meeting certain criteria Finding minimum and maximum values
- 37. Plotting Graphs – (1) This is not properly taught in any courses that I’ve TAed Here to remedy this situation MATLAB makes it very easy to plot data, and makes the graphs look visually pleasing The basic run through is this: (a) Provide an array of points for each set of axes (b) Run a function that plots things for you (c) Run a few more commands that customize the appearance of the plot grid, legend, axes labels
- 38. Plotting Graphs – (2) Let’s start with 2D plotting: Assuming that we have two variables, x and y and are both the same size To produce the most basic graph in MATLAB that plots y vs. x, you just do: plot(x,y); Let’s start off with a basic example: y = x We need to generate x and y values first x = [1 2 3 4 5]; y = [1 2 3 4 5]; or y = x; plot(x,y);... and we’ll get...
- 39. Plotting Graphs – (3)
- 40. Plotting Graphs – (4) This is great... but what if we wanted to generate a large set of numbers? A pain to manually input all these points into an array! If the numbers follow a pattern then this is easy Use the following syntax: array = first : increment : last; first – Value to start at increment – step size last – Final value to stop Can also do array = first : last; Leaving the increment out defaults to a step size of 1
- 41. Plotting Graphs – (5) Examples: array = 0 : 2 : 10; Equivalent to array = [0 2 4 6 8 10]; array = 3 : 3 : 30; Equivalent to array = [3 6 9 12 15 18 ... 30]; array = 1 : 0.1 : 2.2; Equivalent to array = [1 1.1 1.2 1.3 ... 2.2]; array = 3 : -1 : -3; Equivalent to array = [3 2 1 0 -1 -2 -3]; array = 5 : 15; Equivalent to array = [5 6 7 8 ... 14 15];
- 42. Plotting Graphs – (6) Can also perform this using the linspace command array = linspace(first, last, N); array = linspace(first, last); The first style generates an array of size N, with equally spaced points between first and last The second style generates an array of the default size of 100 equally spaced points between first and last For non-linear equations, try using logspace array = logspace(first, last, N); array = logspace(first, last); Same as linspace, but on a logarithmic scale instead
- 43. Plotting Graphs – (7) Let’s move to more advanced equations for plotting f = @(x) 5*sin(x) – x.^2 + 3; First, let’s generate our x points x = -5:0.01:5; y = f(x); plot(x,y); We use a step size of 0.01, because the plot command draws graphs by “connecting the dots” The smaller the step size, the more accurate the plot is ... So! We get...
- 44. Plotting Graphs – (8)
- 45. Plotting Graphs – (9) To plot more than one graph on the same window, you use the plot command by specifying pairs of x and y arrays in the same command i.e. plot(x1,y1,x2,y2,...,xN,yN); Each pair of arrays generates a plot in a different colour Let’s try plotting 3 graphs on the same plot Using the previous example: x = -5:0.01:5; y = f(x); y2 = 1 + f(x); Shift up graph by 1 y3 = 2 + f(x); Shift up graph by 2 plot(x,y,x,y2,x,y3);
- 46. Plotting Graphs – (10)
- 47. Plotting Graphs – (11) Now, we can customize the graph to make it look nice To label the x-axis, use the xlabel command xlabel(‘Title’); Replace ‘Title’ with whatever you want for the x-axis For the y-axis, use the ylabel command ylabel(‘Title’); Replace ‘Title’ with whatever you want for the y-axis To put a legend, use the legend command legend(‘Graph1’,’Graph2’,’Graph3’...’); Change ‘Graph1’, ‘Graph2’, ... with the graphs’ names Caution: Label the graphs in the same order as how you placed them in the plot command
- 48. Plotting Graphs – (12) To name the plot, use the title command title(‘Title’); Change ‘Title’ to whatever you want to name the plot To add gridlines, use the grid command Using the same graph that we just plotted, we can do the following Ensure that graph window is still open xlabel(‘X’); ylabel(‘Y’); title(‘Three Graphs’); grid; legend(‘y=f(x)’,‘y=1+f(x)’,‘y=2+f(x)’);
- 49. Plotting Graphs – (13)
- 50. Plotting Graphs – (14) By default, MATLAB takes each pair of points in the arrays and connects them “connects the dots” Also has its own way of colouring each plot Is there a way that we can control this behaviour? Yes! When using the plot command, you specify arrays of x and y points, with an additional 3rd parameter: A string of up to 3 characters surrounded by single quotes plot(x,y,’cst’); For the 3rd parameter, the 1st character controls the colour The 2nd and optionally the 3rd character control the style of the plot
- 51. Plotting Graphs – (15) Supported colours and their character codes: b – blue, g – green, r – red, c – cyan, m – magenta, y – yellow, k – black Supported plot styles:
- 52. Plotting Graphs – (16) Examples: x = 0 : 10; y = x; plot(x,y,’g.’); Plots a green line with dots at each point plot(x,y,’bx’); Plots a blue line with an x at each point plot(x,y,’ko’); Plots a black line with circles at each point plot(x,y,’m.-’); Plots a magenta line with a solid line and a dot at each point
- 53. Plotting Graphs – (17) Like how we saw before, you can put multiple plots on a single graph, each with their own colour and plot styles with the following: plot(x1, y1, ’line_style1’, x2, y2, ’line_style2’,..., xN, yN, ’line_styleN’); N is the number of plots you want to appear on the single graph xi and yi are the points to the ith graph you want plotted on the single graph line_stylei is the plot style and colour of that ith graph We can also use xlabel, ylabel, legend, grid to customize as well
- 54. Plotting Graphs – (18) Let’s say we wanted to plot multiple graphs in separate plots on the same window We use the subplot command Command treats the window as having multiple slots Each slot takes in a graph How do we use the command? subplot(m,n,p); m and n you need to know before hand These determine the number of rows (m) and columns (n) for the amount of graphs you want p chooses which location in the window the plot should go to The order is from left to right, top to bottom
- 55. Plotting Graphs – (19) In order to properly use subplot, you must call this function first After, you code the syntax to plot something normally Here’s a small example: To make a window that has 4 plots: 2 rows and 2 columns Do subplot(221) Specify the top left corner Code the syntax to plot normally. The plot will appear on the top left Do subplot(222) Specify the top right corner Code the syntax to plot normally. The plot will appear on the top right Do subplot(223) Specify the bottom left corner Code the syntax to plot normally. The plot will appear on bottom left Do subplot(224) Specify the bottom right corner Code the syntax to plot normally. The plot will appear on bottom right
- 56. Plotting Graphs – (20) With this, let’s do another example Let’s make 4 graphs: 2 rows and 2 columns Each graph will have one plot. Let’s make each plot the following: 1. y1 = sin(x); 2. y2 = cos(x); 3. y3 = 3*x; 4. y4 = 6*x; Let’s make the range of the plot go from: x = -10 : 0.1 : 10;… now what? Create a blank window, then start adding each graph using the subplot command Customize a graph before moving to the next one
- 57. Plotting Graphs – (21) x = -10:0.01:10; y1=cos(x); y2=sin(x); y3=3*x; y4=6*x; figure; Generate blank window subplot(2,2,1); Top left corner plot(x,y1); xlabel(‘X’); ylabel(‘Y’); title(‘Plot 1’); subplot(2,2,2); Top right corner plot(x,y2); xlabel(‘X’); ylabel(‘Y’); title(‘Plot 2’);
- 58. Plotting Graphs – (22) subplot(2,2,3); Bottom left corner plot(x,y3); xlabel(‘X’); ylabel(‘Y’); title(‘Plot 3’); subplot(2,2,4); Bottom right corner plot(x,y4); xlabel(‘X’); ylabel(‘Y’); title(‘Plot 4’);
- 59. Plotting Graphs – (23)
- 60. Plotting Graphs – (24) One last thing before we move onto more advanced stuff We can customize which values along the x or y axis we want to display Use the set command set(gca, ‘xtick’, array); set(gca, ‘ytick’, array); gca Get Current Axis array: The values we wish to display for either axis, stored as an array
- 61. Plotting Graphs – (25) Example: x = 0:2:10; y = x; plot(x,y); set(gca,‘xtick’,0:2:10); set(gca,’ytick’,0:10);
- 62. Plotting Graphs – (26) Let’s move onto 3D plots! MATLAB can draw 3D plots in a very nice way Here are the steps: 1) Create a function header of two variables 2) Figure out the range of x and y values you want, then create a grid of these x and y points 3) Use the function handler to create the output points in the 3rd dimension (z) 4) Use a function that plots this triplet of arrays in 3D
- 63. Plotting Graphs – (27) How do we generate a grid of x and y values? Use the meshgrid function This function will output two matrices, X and Y X contains what the x co-ordinates are in the grid of points we want Y contains what the y co-ordinates are in the grid of points we want You need to specify the range of x and y values we want to plot [X,Y] = meshgrid(x1:x2,y1:y2); [X,Y] = meshgrid(x1:inc:x2,y1:inc:y2);
- 64. Plotting Graphs – (28) x1,x2 determines the beginning and ending x values respectively y1,y2 determines the beginning and ending y values respectively We can optionally specify inc which specifies the step size, just like what we’ve seen earlier Example: [X,Y] = meshgrid(0:4,0:5); X: Range is from 0 to 4 Y: Range is from 0 to 5
- 65. Plotting Graphs – (29) X= Y= 0 1 2 3 4 0 0 0 0 0 0 1 2 3 4 1 1 1 1 1 0 1 2 3 4 2 2 2 2 2 0 1 2 3 4 3 3 3 3 3 0 1 2 3 4 4 4 4 4 4 0 1 2 3 4 5 5 5 5 5 Top-left corner: X = 0, Y = 0 Top-right corner: X = 4, Y = 0 Middle: X = 2, Y = 2 Each matching location for both the X and Y matrices corresponds to the (x,y) location in Cartesian co-ordinates
- 66. Plotting Graphs – (30) Now, how do we create 3D plots? Use either the surf or mesh commands surf(x,y,z); The z values all have different colours assigned to them and is a closed plot mesh(x,y,z); The z values all have different colours assigned to them, but only draws lines through the points For each function, you specify a triplet of x, y and z values of all the same size We can also customize the graph using the commands seen previously
- 67. Plotting Graphs – (31) Example: Let’s plot the following function f = @(x,y) x.*exp(-x.^2 – y.^2); [X,Y] = meshgrid(-2:0.2:2,-2:0.2:2); Z = f(X,Y); X,Y: Range is from -2 to 2 in steps of 0.2 surf(X,Y,Z); Previous line gets Z points & now plot xlabel(‘x’); ylabel(‘y’); zlabel(‘z’); figure; Create a new window mesh(X,Y,Z); Place mesh graph in new window xlabel(‘x’); ylabel(‘y’); zlabel(‘z’);
- 68. Plotting Graphs – (32) surf plot mesh plot
- 69. Tutorial Topics – (2) Plotting Graphs Creating an array of numbers following a pattern Plotting 2D graphs properly using function handlers Plotting multiple separate graphs on the same window Using MATLAB syntax to customize plots Plotting 3D plots: Surface and Mesh plots Some useful MATLAB commands and constructs Creating cell arrays Review of logical operators (AND, OR, NOT) The find command Locate values in arrays / matrices meeting certain criteria Modifying matrices using logical operators
- 70. Useful MATLAB Commands (1) We now turn to cell arrays / matrices. What are these? Cell arrays are arrays where each element can store any type of variable An example: The 1st element could be a 4 x 4 matrix, the 2nd element could be a structure, 3rd element could be a single number, etc. Cell arrays are powerful, as when we’re reading in data during multiple experiments, each experiment might have a different total number of points How do we create cell arrays? A = cell(r,c); r and c tell us how many rows and columns this cell matrix will have
- 71. Useful MATLAB Commands (2) To create a dynamic cell array, we do: A = {}; After, we populate accordingly To write to a cell array or access the actual contents in a location, we use curly braces {} To copy elements of a cell array, we use round braces () Examples: A = cell(1,3); A{1}=3; A{2}=ones(3,3); A{3}=zeros(4,4); ones(3,3) creates a 3 x 3 matrix full of 1s zeros(4,4) creates a 4 x 4 matrix full of 0s
- 72. Useful MATLAB Commands (3) b = A{2}; Equivalent to b = [1 1 1; 1 1 1; 1 1 1]; C = A(1:2); Copies elements 1 and 2 from cell array into C i.e. C{1}=3; C{2}=ones(3,3); d = A{1}; Equivalent to d = 3; e = A{3}; Equivalent to e = [0 0 0 0; 0 0 0 0; 0 0 0 0; 0 0 0 0; 0 0 0 0];
- 73. Useful MATLAB Commands (4) Review of Logical Operators These will be useful if we want to write a function that will behave differently based on the inputs we give it Also useful if we want to modify elements of an array or matrix that meet certain criteria Operators produce 1 if expression is true Produce 0 if expression is false
- 74. Useful MATLAB Commands (5) Let’s take a look at the find command The find command returns locations of an array or matrix that satisfy a logical expression How do we use? index = find(expr); expr: Logical operator used to find certain values index: The locations in the array / matrix where expr is true Example: A = [1 3 6 2 4]; index1 = find(A >= 4); Gives: index1 = [3 5]; Locations 3 and 5 Tells us that locations 3 – 5 satisfy this logical expression
- 75. Useful MATLAB Commands (6) index = find(A >= 2 & A <= 4); Gives: index = [2 4 5]; index = find(A == 3); Gives: index = 2; index = find(A ~= 2); Gives: index = [1 2 3 5]; Using these indices, we can modify arrays / matrices when certain criteria is met Examples: A = [1 3 6 2 4]; B = [1 2 3; 4 5 6]; index = find(A >= 2 & A <= 4); A(ind) = 0; Finds those values between 2 & 4, and set to 0
- 76. Useful MATLAB Commands (7) Now, A = [1 0 6 0 0]; index2 = find(~(B >= 1 & B <= 3)); Find those values that are NOT greater than or equal to 1, and less than or equal to 3. B(index2) = [9 10 11]; Now, B = [1 2 3; 9 10 11]; One more before we get onto better things index3 = find(B == 2 | B == 5) B(index3) = 10; Now, B = [1 10 3; 4 10 6];
- 77. Tutorial Topics – (3) Creating Transfer Functions Both polynomial form and zero-pole-gain (ZPK) format Minimum Realizations Calculating the impulse and step response Finding the roots of equations Polynomial equations Non-linear equations Evaluating a polynomial equation at given points Using convolution to multiply polynomial equations Partial Fraction Decomposition Create a matrix by using copies of a smaller matrix Converting an array and reshaping it into a matrix
- 78. Useful MATLAB Commands (8) Creating Transfer Functions We have seen these in a variety of courses: Signals and Systems, Differential Equations, Control Systems and other Mathematics Courses Transfer Functions are dealt in the Laplace domain, s. We commonly see two forms of Transfer Functions Polynomial Format: Zero-Pole-Gain (ZPK) Format: b0,b1,b2… Poles, K: Gain a0,a1,a2… Zeroes
- 79. Useful MATLAB Commands (9) To create the first style of transfer function, use the tf command G = tf(num,den); num is an array of coefficients in descending order of power for the numerator (top-half) of the equation den is an array of coefficients in descending order of power for the numerator (bottom-half) of the equation The output, G, is a transfer function object that can be used in a variety of different signal analysis functions seen in MATLAB
- 80. Useful MATLAB Commands (10) Example: Let’s say I wanted to create these TFs: G1(s): Numerator: [2 1], Denominator: [1 2 3 1] G2(s): Numerator: [5], Denominator: [1 -3 2] G3(s): Numerator: [10 5 -3], Denominator: [1 5 -4 0 6] Get it? The numbers that go beside each power of s go in decreasing order in the square brackets To specify subtraction, use a negative sign for the #!
- 81. Useful MATLAB Commands (11) Let’s code these transfer function objects G1 = tf([2 1], [1 2 3 1]); G2 = tf(5, [1 -3 2]); G3 = tf([10 5 -3], [1 5 -4 0 6]); How about ZPK format? Pretty much the same thing This is the case where we specifically know the what the poles, zeroes and gain are Use the zpk command to invoke this style of TF G = zpk([b0 b1 b2…], [a0 a1 a2…], K); b0, b1, b2, … are the zero locations a0, a1, a2, … are the pole locations, and K the gain
- 82. Useful MATLAB Commands (12) Note: We can convert a TF in tf form into zpk form Example: G_TF = tf([2 1], [1 2 3 1]); G_ZPK = zpk(G_TF); Example: Let’s say I wanted to create these TFs: G1(s): zeros: [-2 -3], poles: [-1 -5 -6], gain: 3 G2(s): zeros: [3], poles: [1-i 1+i], gain: 5 G3(s): zeros: [-1], poles: [1 -2], gain: 1 Get it? We can specify imaginary poles / zeroes too! Factors with addition are negative poles, and vice-versa
- 83. Useful MATLAB Commands (13) Let’s code these transfer function objects G1 = zpk([-2 -3], [-1 -5 -6], 3); G2 = zpk(3, [1-i 1+i], 5); G3 = zpk(-1, [1 -2], 1); There may be some poles or zeroes that are deemed insignificant Their contribution to the overall system will not affect the output as much Criteria: If poles and zeroes are very close to each other, or if any pole or zero is far away from the imaginary axis To get the best TF, we should remove these
- 84. Useful MATLAB Commands (14) How do we remove this? Use the minreal function Gout = minreal(G); Input, G, is a transfer function object created either by tf, or zpk What are transfer functions useful for? Transfer functions basically represent the input / output relationship of a system We can feed any input into this system, and we’ll see what the output is The two most common inputs that are used for simulating behaviour are the step and impulse inputs
- 85. Useful MATLAB Commands (15) Step Input is defined as: Impulse Input (in MATLAB) is defined as: We can find the step and impulse response, which is the response of the system to a step or impulse input The output is a set of x and y arrays x A set of time values y What the output amplitude is at each value in x
- 86. Useful MATLAB Commands (16) Something to note: We are specifying the transfer function in Laplace domain, yet output is time domain This is normal. Laplace is used as a tool to get the time- response more efficiently Time is what we want To calculate the impulse response, use impulse impulse(sys); Makes new window plotting impulse resp. of TF object, sys impulse(sys, Tfin); Makes new window plotting impulse resp. of TF object, sys with a specified ending time, Tfin impulse(sys, time_vector); Makes a new window plotting impulse resp. of TF object, sys, at specific time points, given as an array, time_vector
- 87. Useful MATLAB Commands (17) We can also repeat the same style of invocation by: [y,t] = impulse(sys); [y,t] = impulse(sys, Tfin); [y,t] = impulse(sys, time_vector); In this way, we don’t generate a plot, but outputs two arrays: y, the impulse response values, and t, the time points at each of these values in y This way is useful if you want to plot more than one impulse response on the same graph Use the plot and subplot tools that we’ve seen earlier
- 88. Useful MATLAB Commands (18) To calculate the step response, use the step command, and we call it exactly in the same style as impulse step(sys); step(sys, Tfin); step(sys, time_vector); [y,t] = step(sys); [y,t] = step(sys, Tfin); [y,t] = step(sys, time_vector);
- 89. Useful MATLAB Commands (19) Example: Let’s try finding impulse and step response with these two transfer functions G1 = tf(5, [1 3 2]); G2 = tf(3, [1 0 25]); step(G1,7); xlabel(‘Time’); title(‘Step’); figure; impulse(G2,4); xlabel(‘Time’); title(‘Impulse’);
- 90. Useful MATLAB Commands (20)
- 91. Useful MATLAB Commands (21) Let’s try something a bit more advanced [y1,t1] = step(G1, 0:0.1:7); [y2,t2] = impulse(G2, 0:0.1:7); plot(t1,y1,’r-’,t2,y2,’gx-’); xlabel(‘Time’); title(‘Step and Impulse Responses’); legend(‘G1(s)’, ‘G2(s)’);
- 92. Useful MATLAB Commands (22)
- 93. Useful MATLAB Commands (23) MATLAB is a great numerical analysis tool We sometimes encounter polynomial equations that are of 3rd order or higher Most conventional calculators can only find up to 3 roots MATLAB is able find the roots of any equation you want We will look at finding roots for two very popular forms of equations First form is the standard polynomial form: Here the equation will have n roots
- 94. Useful MALTAB Commands (24) The next form is non-linear equations Equations that don’t factor nicely like the first form We’ll have to use methods like Newton’s method, or any other numerical root finding tool to find roots To find roots using the first form, use roots A = roots(array); array: is an array of coefficients in descending order, much like how we saw in the tf command Output is an n x 1 array, where n is the total # of roots
- 95. Useful MATLAB Commands (25) Examples: P1 = roots([3 2.5 1 -1 3]); P2 = roots([5 0 3 -2 0 -1]); … and we thus get: P1 = [-0.9195 + 0.8263i; -0.9195 - 0.8263i; 0.5028 + 0.6337i; 0.5028 - 0.6337i]; P2 = [0.7140; -0.0394 + 0.7440i; -0.0394 - 0.7440i; -0.3176 + 0.6354i; -0.3176 - 0.6354i];
- 96. Useful MATLAB Commands (26) For non-linear equations, we use fzero This finds where the root of a non-linear equation, based on an initial guess, x0. fzero uses a variety of root finding methods to find the root we want (Newton’s Method, Bisection Method, etc.) y = fzero(func, x0); func is a function handler of a single variable x0 is the initial guess of the root Warning: If the non-linear equation has more than 1 root, then we have to specify as more than 1 initial guess to get all of the roots!
- 97. Useful MATLAB Commands (27) Example: Let’s try to find some roots of sin(x) f = @(x) sin(x); y = fzero(f, 0.5); y2 = fzero(f, 2.5); y3 = fzero(f, -4); In MATLAB, this will give us: y = -1.8428e-28; ~0 because of approximation y2 = 3.1416; Corresponds to pi y3 = -3.1416; Corresponds to -pi
- 98. Useful MATLAB Commands (28) Another useful function: Evaluating polynomial equations at a point, or several points You’ll see that this is very useful later when we get into regression Given: A polynomial equation, where its coefficients are stored in an array Like what we’ve seen in tf val = polyval(coeffs, X); coeffs – The array of coefficients in descending order X – A single value / vector / matrix of points to evaluate val – The same size as X with the equation evaluated at each corresponding point
- 99. Useful MATLAB Commands (29) Example: Let’s evaluate at a variety of different points coeffs = [3 5 7]; X = [5 7 9]; val = polyval(coeffs,X); X2 = [1 2; 3 4]; val2 = polyval(coeffs,X2); Our outputs are: val = [107 189 295]; val2 = [15 29; 49 75];
- 100. Useful MATLAB Commands (30) If we have two polynomial equations, with their coefficients stored in separate arrays, we can use the convolution operator to multiply the two equations to get a resultant one Use the conv command Y = conv(A,B); A and B are arrays of coefficients in the style of tf Y gives you an array of coefficients that would result if you multiplied the two polynomial equations together
- 101. Useful MATLAB Commands (31) Example: When we multiply p, with q, we should get: When we run this in MATLAB, we’ll see: P = [1 0 2 4]; Q = [2 0 -1]; A = conv(P,Q); Now, we will get: A = [2 0 3 8 -2 -4];
- 102. Useful MATLAB to perform Partial Fraction We can also use MATLAB Commands (32) Decomposition (think MTH 240 / MTH 312 / ELE 532) We can decompose a fraction that has a set of factored poles into a sum of each pole scaled by a factor What we mean is the following, assuming equation is in terms of s: We have n roots in the equation, and if the equation has a higher greatest power on the numerator than the denominator, we have K(s) as well
- 103. Useful MATLAB Commands (33) We call partial fractions by the residue function [R,P,K] = residue(B,A); P – the decomposed pole locations (p1,p2,p3…) R – The scale factors for each of the fractions (R1,R2,R3…) K – The coefficients of the polynomial equation when the order of the numerator is greater than the denominator If we have repeated roots, then the P and R arrays are arranged like so:
- 104. Useful MATLAB Commands (34) Which means: R = [… R(j) R(j+1) … R(j+m-1)…]; P = [… P(j) P(j+1) … P(j+m-1)…]; Example: Let’s find the PFD of B = [1 -4]; A = [1 6 11 6]; [R,P,K] = residue(B,A); K = []; R = [-3.5;6;-2.5]; P = [-3;-2;-1];
- 105. Useful MATLAB Commands (35) Couple of things before we take a break: If we ever wanted to take a small matrix, and repeat it horizontally and vertically for a finite amount of times, we can use the repmat command B = repmat(A,M,N); M - 1 and N – 1 are the amount of times we want to repeat the matrix vertically and horizontally respectively A is the matrix we want to use to repeat Example: B = 1 2 1 2 1 2 A = [1 2; 3 4]; 3 4 3 4 3 4 1 2 1 2 1 2 B = repmat(A,2,3); 3 4 3 4 3 4
- 106. Useful MATLAB Commands (36) If we wanted to a column vector, and reshape it into a matrix, we can use the reshape command A = reshape(X,M,N); X – A column vector of size MN M – The desired columns we want N – The desired rows we want A = Example: 1 4 7 10 2 5 8 11 X = (1:12)’; 3 6 9 12 B = A = reshape(X,4,3); 1 5 9 B = reshape(X,3,4); 2 3 6 7 10 11 4 8 12
- 107. Tutorial Topics – (4) 2nd Hour: 5:10 p.m. – 6:00 p.m. Advanced Mathematical Analysis Calculating Derivatives and Integrals Analytically using the Symbolic Math Toolbox Using MATLAB to calculate with respect to “x” Evaluating derivatives at points Calculating the definite integral Finding the line of best fit via regression Linear regression, parabolic regression, etc. Finding the line of best fit via regression Linear regression, parabolic regression, etc. More commonly known as polynomial interpolation Calculating the area under a curve when the function is unknown, but data points are known Calculating via trapezoidal rule
- 108. Advanced Math – (1) We can use MATLAB as a tool of analytically calculating what the integrals and derivatives are Can do this in closed form (with respect to “x”) Can also calculate what they are at points for derivatives, or what the definite integral is using MATLAB Done by using the Symbolic Math Toolbox Here are the basic steps you need to do: (a) Tell MATLAB what variables you want to use to create your functions to integrate / differentiate (b) Code your equations in C-style syntax, just like what we’ve been doing so far
- 109. Advanced Math – (2) (c) Use these equations and put them into functions that differentiate or integrate for you To do step (a), we use the syms command This tells MATLAB what variables are symbolic which will be used in creating equations You can specify more than one variable with spaces Examples: syms x t w alpha; syms y x; syms w;
- 110. Advanced Math – (3) Next, you code equations normally – no function handlers this time, and no need for point-by-point ops Example: syms x y; F = 5*sin(x) – x^2 + 3; G = 25 – x^2 – y^2; Now that we’re finished, let’s find the derivative: A = diff(F); Differentiates F(x) wrt the single variable by default B = diff(G,’x’); Differentiates G(x) wrt x C = diff(G,’y’); Differentiates G(x) wrt y
- 111. Advanced Math – (4) D = diff(F,n); Differentiates F(x) n times wrt single variable by default E = diff(G,’x’,n); Does G(x) wrt x n times F = diff(G,’y’,n); Does G(x) wrt y n times Examples: A = diff(F); A = 5*cos(x) - 2*x B = diff(G,’x’); B = -2*x C = diff(G,’y’); C = -2*y D = diff(F,2); D = -5*sin(x) - 2 E = diff(G,’x’,2); E = -2
- 112. Advanced Math – (5) We can repeat the same thing with integration Use the int command Here are all the possible ways you can run this command A = int(F); Finds the indefinite integral wrt the single variable by default B = int(F,x); Finds the indefinite integral wrt x, and leaves other variables constant No single quotes here! C = int(F,a,b); Finds the definite integral wrt single variable between the values a and b D = int(F,y,a,b); Finds the definite integral wrt y between a & b, & leaves other variables constant
- 113. Advanced Math – (6) Here are some good ‘ol examples, using the functions we defined earlier: A = int(F); A = 3*x - 5*cos(x) - x^3/3 B = int(G,x); B = - x^3/3 + (25 - y^2)*x C = int(G,y); C = - y^3/3 + (25 - x^2)*y D = int(F,0,1); D = 23/3 - 5*cos(1) E = int(G,x,0,1); E = 74/3 – y^2
- 114. Advanced Math – (7) Next, let’s take a look at finding the line of best fit Also known as regression Regression minimizes the error between the optimal line, and with the data points Error is represented in terms of least squares More commonly known as polynomial interpolation Won’t go into the math as it’s too detailed for this kind of tutorial, but I can tell you what function to use For this function, we are given a set of x and y points It is now our job to figure out the best polynomial equation to fit these set of points
- 115. Advanced Math – (8) In other words, for our pair of x and y points, we want to find the co-efficients a0,a1,a2 etc., such that: How do we do this? Use the polyfit command A = polyfit(x,y,N); x and y are our data points Must both be same size! N is represents the type of polynomial equation we want N = 1 Linear N = 2 Parabolic / Quadratic N = 3 Cubic, etc. etc. A = [ ];
- 116. Advanced Math – (9) A has the coefficients in decreasing order, just like what we have seen in tf Let’s do an example. Let’s say we had the following data x = [10 15 20 25 40 50 55 60 75]; y = [5 20 18 40 33 54 70 60 78]; Let’s try fitting a straight line, and a quadratic through this data by regression A = polyfit(x,y,1); B = polyfit(x,y,2);
- 117. Advanced Math – (10) Now, let’s plot the points on the graph, as well as what each line looks like: xp = 10 : 0.1 : 75; Range is from 10 to 75 Yline = polyval(A,xp); Find y pts. along line Ypara = polyval(B,xp); Find y pts. along parab. plot(x,y,’bo’,xp,Yline,’g’,xp,Ypara,’r’); xlabel(‘x’); ylabel(‘y’); title(‘Linear vs. Quadratic Regression’); legend(‘Data’, ‘Linear’, ‘Quadratic’);
- 118. Advanced Math – (11)
- 119. Advanced Math – (12) Going with the set of x,y points, let’s say we wanted to calculate the area / integral We don’t have a closed-form function, so we can’t do it analytically! Instead, we’ll turn to numerical methods What we’ll do here is calculate the area under the curve for a set of x,y points using the trapezoidal rule Basically, between each neighbouring pair of points, we form a trapezoid, and calculate the best fitting area under this trapezoid Add up all these trapezoids together and you get the total area under the curve
- 120. Advanced Math – (13) How do we do this? You use the trapz routine! How do we call? area = trapz(x,y); x and y are the data points that we know area Gives you the total estimated area underneath the curve bounded by these x,y points Note of caution: This is the estimated area Forming trapezoids around pairs of points will inevitably lead to over estimation and underestimation of the real area
- 121. Tutorial Topics – (5) Numerical Solutions to Differential Equations Output is a set of points that is the solution at different points in time Not the actual equation Sorting arrays
- 122. Advanced Math – (14) Last advanced topic before moving on Calculating numerical solutions to differential equations Most computer scientists and mathematicians now rely on calculating the solutions to differential equations numerically The output is no longer a function of a variable (x, y,…) The output is an array of points Each point in the array corresponds what the actual solution / data point / y-value is for a particular point in time There are many methods to solve these numerically, but what I will show you today deals with matrix algebra
- 123. Advanced Math – (15) Here are the steps: (a) Represent the derivatives in terms of their numerical estimates If we let tk represent the time at index k, and let y(t) be the actual function / constraint that we know of Therefore, for succinctness, y(tk) = yk From literature, the numerical estimates for the first and second derivatives are: h represents the step size The increment in between successive time points We will assume uniformly spaced points here
- 124. Advanced Math – (16) (b) Calculate step size and time points To calculate step size: h = (b – a) / n; To calculate time points, do t = a + i*h; i is the index in time that we want (c) Substitute the numerical approximations of the derivatives into the differential equations (d) Determine a system of equations from i = 0 to i = n by substituting i = 0, 1, 2, … n into step (c) (e) Form into a matrix equation and solve
- 125. Advanced Math – (17) Example: Let’s solve for time values between 0 to 1 Let’s also assume 100 equally spaced points First, let’s figure out what the equation is in terms of I For t = 0 = t0, y(0) = 0 = y0 For t = 1 = tn, y(n) = 0 = yn
- 126. Advanced Math – (18) So we finally have: This creates the following system: (blanks are zeroes) X Y = F
- 127. Advanced Math – (19) To solve for the y values, we simply find the inverse of that system Y = X-1F How do we code this? % Define constants n = 100; a = 0; b = 1; h = (b – a)/n; t = a + (1:100)’*h; % Define time values f = @(t) 125*t; % Define constraint F = 2*(h^2)*f(t); % Create RHS vector X = zeros(n,n); % Create LHS matrix
- 128. Advanced Math – (20) % Create first and last row X(1,1) = -4; X(1,2) = 2-h; X(n,n-1) = 2+h; X(n,n) = -4; % Create the rest of the rows for i = 2 : n-1 X(i,i-1:i+1) = [2+h -4 2-h]; end
- 129. Advanced Math – (21) % Find the inverse of the system Y = X F; % Plot the graph plot(t,Y); xlabel(‘Time (s)’); ylabel(‘Amplitude’); title(‘Solution to Diff. Eqn.); grid;
- 130. Advanced Math – (22)
- 131. Advanced MATLAB – (23) Next advanced function Sorting Very useful! If we have an array that we want to sort, use the sort command Y = sort(A,’ascend’); Y = sort(A,’descend’); [Y,I] = sort(A,’ascend’); [Y,I] = sort(A,’descend’); First two sort the array in ascending or descending order & descending order then place in Y
- 132. Advanced MATLAB – (24) Next two not only give you the sorted array, but it gives you the indices of where the original values came from for each corresponding position Example: A = [1 5 7 2 4]; Y = sort(A,’ascend’); Y = [1 2 4 5 7]; Y = sort(A,’descend’); Y = [7 5 4 2 1]; [Y,I] = sort(A,’ascend’); Y = [1 2 4 5 7]; I = [1 4 5 2 3]; [Y,I] = sort(A,’descend’); Y = [7 5 4 2 1]; I = [3 2 5 4 1];
- 133. END! In this tutorial, I’ve tried to show you some advanced concepts that you may use later on in your courses / thesis This is obviously not an exhaustive tutorial! Check MathWorks forums and Google They’re your friends for MATLAB coding You’re more than welcome to contact me for MATLAB help If I have the time, I will help you Last but not least, thanks for coming out!
