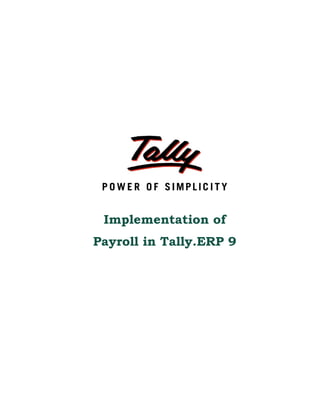
Payroll
- 1. Implementation of Payroll in Tally.ERP 9
- 2. The information contained in this document is current as of the date of publication and subject to change. Because Tally must respond to changing market conditions, it should not be interpreted to be a commitment on the part of Tally, and Tally cannot guarantee the accuracy of any information presented after the date of publication. The information provided herein is general, not according to individual circumstances, and is not intended to substitute for informed professional advice. This document is for informational purposes only. TALLY MAKES NO WARRANTIES, EXPRESS OR IMPLIED, IN THIS DOCUMENT AND SHALL NOT BE LIABLE FOR LOSS OR DAMAGE OF WHATEVER NATURE, ARISING OUT OF, OR IN CONNECTION WITH THE USE OF OR INABILITY TO USE THE CONTENT OF THIS PUBLICATION, AND/OR ANY CONDUCT UNDERTAKEN BY PLACING RELIANCE ON THE CONTENTS OF THIS PUBLICATION. Complying with all applicable copyright and other intellectual property laws is the responsibility of the user. All rights including copyrights, rights of translation, etc., are vested exclusively with TALLY SOLUTIONS PRIVATE LIMITED. No part of this document may be reproduced, translated, revised, stored in, or introduced into a retrieval system, or transmitted in any form, by any means (electronic, mechanical, photocopying, recording, or otherwise), or for any purpose, without the express written permission of Tally Solutions Pvt. Ltd. Tally may have patents, patent applications, trademarks, copyrights, or other intellectual property rights covering subject matter in this document. Except as expressly provided in any written licence agreement from Tally, the furnishing of this document does not give you any licence to these patents, trademarks, copyrights, or other intellectual property. © 2009 Tally Solutions Pvt. Ltd. All rights reserved. Tally, Tally 9, Tally9, Tally.ERP, Tally.ERP 9, Shoper, Shoper 9, Shoper POS, Shoper HO, Shoper 9 POS, Shoper 9 HO, TallyDeveloper, Tally Developer, Tally.Developer 9, Tally.NET, Tally Development Environment, Tally Extender, Tally Integrator, Tally Integrated Network, Tally Service Partner, TallyAcademy & Power of Simplicity are either registered trademarks or trademarks of Tally Solutions Pvt. Ltd. in India and/or other countries. All other trademarks are properties of their respective owners. Version: Implementation of Payroll in Tally.ERP 9/1.0/July 2009
- 3. Contents Introduction ............................................................................................................................................................................. 1 Lesson 1: Configuring Payroll in Tally.ERP 9 ................................................................................................. 2 1.1 Salient Features of Payroll in Tally.ERP 9 ..............................................................................................2 1.2 Enabling Payroll in Tally.ERP 9 ...............................................................................................................3 Lesson 2: Creation of Payroll Masters 2.1 Employee Setup ............................................................................................................................................9 2.1.1 Employee Group Master ......................................................................................................................... 9 2.1.2 Employee Master .................................................................................................................................... 9 2.2 Payroll Masters ...........................................................................................................................................11 2.2.1 Payroll Units ......................................................................................................................................... 11 2.2.2 Attendance/ Production Types .............................................................................................................. 13 2.3 Pay Heads ....................................................................................................................................................15 2.3.1 Earning Pay Heads ............................................................................................................................... 16 2.3.2 Deduction Pay Heads ........................................................................................................................... 32 2.3.3 Gratuity Pay Head ................................................................................................................................ 43 2.4 Salary Details Setup ..................................................................................................................................46 Lesson 3: Processing Payroll in Tally.ERP 9 3.1 Attendance Vouchers .................................................................................................................................55 3.2 Payroll Vouchers ........................................................................................................................................63 3.2.1 Cash Remittance ................................................................................................................................... 63 3.2.2 Bank Transfer ....................................................................................................................................... 68 3.2.3 Payment of Salaries (Salary Disbursement) ......................................................................................... 73 Lesson 4: Accounting for Employer PF Contributions 4.1 Creation of Employer PF Contribution Masters ...................................................................................78 4.2 Salary Details setup ...................................................................................................................................92 4.3 Processing Employer PF Contribution ...................................................................................................94 4.4 Processing PF Admin Expenses ..............................................................................................................97 4.5 Payment of Provident Fund ...................................................................................................................101 Lesson 5: Accounting for Employer ESI Contributions 5.1 Creation of Employer ESI Contribution Masters ...............................................................................110 5.2 Salary Details setup .................................................................................................................................114 5.3 Processing Employer ESI Contribution ...............................................................................................116 5.4 Payment of ESI .........................................................................................................................................118 i
- 4. Contents Lesson 6: Payment of Professional Tax 6.1 Processing of Professional Tax Payment .............................................................................................127 Lesson 7: Tracking of Salary Advances / Loans 7.1 Creation of Masters ..................................................................................................................................132 7.2 Modify / Alter Salary Details .................................................................................................................134 7.3 Payment of Salary Advance ...................................................................................................................135 7.4 Recovery of Salary Advance ..................................................................................................................139 Lesson 8: Accounting for Pay Revision & Arrears 8.1 Salary Revision / Arrear Calculation for Prior Period .......................................................................142 8.2 Salary Revision / Arrear Calculation for current Period ...................................................................148 Lesson 9: Processing Payroll for Contract Employees 9.1 Create Employee Masters .......................................................................................................................154 9.2 Create Pay Heads .....................................................................................................................................155 9.3 Record Attendance details ......................................................................................................................158 9.4 Process Payroll .........................................................................................................................................160 Lesson 10: Payroll Reports 10.1 Payroll Reports .......................................................................................................................................163 10.1.1 Payslip .............................................................................................................................................. 164 10.1.2 Pay Sheet .......................................................................................................................................... 177 10.1.3 Payroll Statement .............................................................................................................................. 188 10.1.4 Payment Advice ................................................................................................................................ 192 10.1.5 Payroll Register ................................................................................................................................ 195 10.1.6 Employee Pay Head Breakup ........................................................................................................... 197 10.1.7 Pay Head Employee Breakup ........................................................................................................... 201 10.1.8 Attendance Sheet ............................................................................................................................... 204 10.1.9 Attendance Register .......................................................................................................................... 207 10.2 Expat Reports .........................................................................................................................................209 10.2.1 Passport Expiry Report ..................................................................................................................... 209 10.2.2 Visa Expiry Report ............................................................................................................................ 211 10.2.3 Contract Expiry Report ..................................................................................................................... 213 10.3 Payroll Statutory Reports ......................................................................................................................214 10.3.1 Provident Fund Reports .................................................................................................................... 215 10.3.2 Employee’s State Insurance Reports ................................................................................................ 232 10.3.3 Professional Tax Reports .................................................................................................................. 246 10.3.4 Gratuity Report ................................................................................................................................. 250 ii
- 5. Introduction The term Payroll refers to a series of accounting transactions involved in the process of paying employees for the services rendered after taking all the statutory and non-statutory deductions into account, in conformance with the terms of employment, company policy and the law of the land i.e., payment of payroll taxes, insurance premiums, employee benefits and other deductions. An efficient payroll system facilitates an error-free, accurate and timely employee payment while ensuring that the employment is well within the valid work permit. 1
- 6. Lesson 1: Configuring Payroll in Tally.ERP 9 Lesson Objectives On completion of this lesson, you will have learnt: The features of Payroll in Tally.ERP 9 How to enable Payroll in Tally.ERP 9 Payroll in Tally.ERP 9 is easy to use and can handle all the functional, accounting and statutory requirements of the payroll department. 1.1 Salient Features of Payroll in Tally.ERP 9 The key features of the Payroll functionality in Tally.ERP 9 are as follows: It is fully integrated with accounts to give you the benefits of simplified Payroll processing and accounting. It has user defined classifications and sub-classifications for comprehensive reporting.This may be related to the employees, employee groups, pay components, departments etc. It provides the facility to create user-defined earnings and deductions Pay Heads. It allows flexible and User-definable criteria for simple or complex calculations. It allows unlimited grouping of Payroll Masters. It supports user-defined production units i.e., attendance/ production/ time based remuner- ation units. It provides a flexible payroll processing period. It provides comprehensive Cost Centre as well as employee-wise costing reports It ensures an accurate & timely Salary Processing, Employee Statutory Deductions & Employer Statutory Contributions with the help of predefined processes. It provides auto-fill facility to expedite the Attendance, Payroll & Employer Contributions processes. 2
- 7. Configuring Payroll in Tally.ERP 9 It facilitates an accurate computation and deduction of ESI, EPF, Professional Tax, Gratuity etc. It helps in the generation of Statutory Forms & Challans for EPF & ESI, as prescribed. It allows to drill-down to voucher level for any kind of alteration. It facilitates computation of arrears pertaining to prior period(s). It helps in tracking employee loan details. 1.2 Enabling Payroll in Tally.ERP 9 In Tally.ERP 9 activation of Payroll requires a one time simple septup. Create a new company in Tally.ERP 9 and follow the steps given below to enable Payroll. Case Study Company M/s. Spectrum Software Solutions is engaged in the Software services Business. It is a Bangalore-based company with the following three major departments: Sales Administration R&D Step 1: Company Setup Go to Gateway of Tally > Company Info. > Create Company In the Company Creation screen, Select India in the field Statutory compliance for from the List of Countries provided Type 1-4-2009 as the Financial Year from date and press Enter 3
- 8. Configuring Payroll in Tally.ERP 9 The completed Company Creation screen is displayed as shown: Figure 1.1 Company Creation screen Press Enter to Accept the completed Company Creation screen Step 2: Enable Payroll Go to Gateway of Tally > Press F11: Company Features > press F1: Accounting Features In the F11: Accounting Features screen: Set Maintain Payroll to Yes Set More than ONE Payroll / Cost Category to Yes 4
- 9. Configuring Payroll in Tally.ERP 9 The completed F11: Accounting Features screen is displayed as shown: Figure 1.2 F11: Accounting Features screen Press Enter to Accept the F11: Accounting Features screen The option More than ONE Payroll / Cost Category is set to Yes, when separate cost categories are created to allocate Employee cost. In cases, where only one cost category i.e., primary cost category is used to allocate multiple cost centres, this option may be set to No. Once the Payroll feature is activated in Tally.ERP 9, the following two new options get activated in the F11: Statutory & Taxation Master Step 3: Enable Payroll Statutory Features Go to Gateway of Tally > press F11: Company Features > press F3: Statutory & Taxation In F11: Statutory & Taxation Features screen: Set Enable Payroll Statutory to Yes 5
- 10. Configuring Payroll in Tally.ERP 9 Set Set/Alter Payroll Statutory Details to Yes Figure 1.3 F11: Statutory & Taxation Features screen Press Enter In the Payroll Statutory Details screen: Enter the Provident Fund & Employee State Insurance details of the company as shown: Figure 1.4 Payroll Statutory Details screen 6
- 11. Configuring Payroll in Tally.ERP 9 Provident Fund Company Code: This field denotes the Provident Fund Code of the Com- pany allotted by the Department. Company Account Group Code: This field denotes the Provident Fund Group Code of the Company allotted by the Department. Company Security Code: This field denotes the Security Code of the Com- pany allotted by the Department. Employee State Insurance Company Code: This field denotes the ESI Code of the Company allotted by the Department. ESI Branch Office: This field denotes the nearest ESI office under whose jurisdiction, the company is situated. Eligibility Amount: This field denotes the threshold limit, beyond which the Employee will not be eligible for ESI. Standard Working days (per month): This field denotes the consistent Pay Period to be considered for ESI Calculation. If this field is left blank, the calcu- lation is done based on the Calendar days in each month. Press Enter to Accept the screen and go back to F11: Statutory & Taxation Features screen Press Ctrl+A to Accept the screen 7
- 12. Lesson 2: Creation of Payroll Masters Lesson Objectives On completion of this lesson, you will have learnt how to: Create Payroll Masters in Tally.ERP 9 7
- 13. Creation of Payroll Masters The Payroll feature in Tally.ERP 9 requires minimal effort for accurate payroll processing. It takes five easy steps to process payroll & generate Payslip in Tally.ERP 9. Figure 2.1 Payroll Cycle Essentially, Payroll involves the calculation of amounts due for an employee on the following basis: Pay on Hourly wages Pay on a fixed basis such as certain amount per week, per month and so on Pay to sales persons on commission Reimbursement of expenses such as travel expenses, either as paid by the employee or based on per item rate Pay on the basis of number of pieces produced/ manufactured/ sold It is therefore essential to quantify the following payroll information for the purpose of computation of payments to employees. For this purpose, the following Payroll masters have to be created in Tally.ERP 9 in the manner as discussed: Employee Masters Payroll Masters Pay Heads 8
- 14. Creation of Payroll Masters Salary Details 2.1 Employee Setup The Employee Master records employee information – department, date of joining, date of leaving, ID number, designation, location, function, employee bank details, statutory details, Passport and Visa details, and so on. 2.1.1 Employee Group Master Businesses with multiple departments, divisions, functions or activities may create the required employee groups and classify individual employees under a specified group i.e., Production, Sales, Marketing, Stores, Support or a particular group of employees such as managers, supervi- sors, sub-staff and so on. To create Sales as an Employee Group: Go to Gateway of Tally > Payroll Info. > Employee Groups > Create In the Employee Group Creation screen, 1. Select Primary Cost Category as the Category (You can also create a separate cost cate- gory to segregate Employee Cost based on respective categories) 2. Type Sales as the Name of the Employee Group 3. Select the group as Primary (Tally.ERP 9 allows an unlimited grouping of Employee Groups) The Employee Group Creation screen is displayed as shown: Figure 2.2 Employee Group Creation screen 4. Press Enter to Accept the Employee Group Creation screen Similarly, create the other Employee Groups such as Administration and R&D. 2.1.2 Employee Master After creating the Employee Groups, create individual Employee Masters, with or without grouping them, under the Employee Group Master. In Tally.ERP 9, you can record all the necessary information of the employees in the Employee Masters. Tally.ERP 9 also allows you to enter the Statutory, Expat and Contract details of the employees. 9
- 15. Creation of Payroll Masters To display the options for entering the Statutory, Expat and Contract details enable these options from the Company Configuration screen as explained below: Go to Gateway of Tally > F12:Configure > Payroll Configuration Set the following options: Show Statutory Details to Yes Show Passport & Visa Details to Yes Show Contact Details to Yes The F12: Payroll Configuration screen is displayed as shown: Figure 2.3 F12: Payroll Configuration screen Press Enter to Accept Tally.ERP 9 allows you to configure the above settings from the Employee Creation screen by pressing F12: Configure. The information to be printed in the Payment Advice is automatically pre-filled in Tally.ERP 9. However, you can also modify the same as per your requirements. Create the following Employee Masters: Employee Name Department Date of Joining Vijay Kumar Administration 1-4-2009 Rahul R&D 1-4-2009 Mahesh Sales 1-4-2009 Ajay Sales 1-4-2009 Go to Gateway of Tally > Payroll Info. > Employees > Create In the Employee Creation screen, 1. Select the Primary Cost Category as the Category 10
- 16. Creation of Payroll Masters 2. Type the Name of the Employee as Vijay Kumar 3. Specify the Name of the Employee Group as Administration in the field ‘Under’ 4. Specify the Date of Joining as 01-04-2009 5. Type the other details of the employee as shown: Figure 2.4 Employee Creation screen 6. Press Enter to Accept the screen The option Date of Leaving and Reason for Leaving will be available only in the Alteration mode. Similarly, create the Employee Masters for other employees with their respective departments. 2.2 Payroll Masters As discussed in the above section Pay components are computed based on the Payroll Units. Therefore, create the following Payroll masters in Tally.ERP 9: Payroll Units Attendance / Production Types 2.2.1 Payroll Units A payroll unit refers to a unit of measurement based on which pay heads are calculated. Payroll units can be classified into two types viz., Simple Payroll Units and Compound Payroll Units. Simple Payroll Units refer to individual units such as Day, Week, Month, Hours, Pcs, Box, Nos etc., Whereas, Compound Payroll Units refer to Units which are combination of two simple units, i.e., an Hour of 60 Minutes, Month of 26 days, Day of 8 Hrs. 11
- 17. Creation of Payroll Masters Usually, the Pay components are computed based on a single or compound payroll units. Sometimes an employee may be paid on the basis of a combination of two or more units. For example, an employee is paid a regular salary and an hourly rate for the overtime hours. In this case, the two likely units are Calendar Month and Hours. In Tally.ERP, you can create simple as well as compound units. By default, Tally.ERP 9 contains four preset Calculation Periods – Days, Fortnights, Months & Weeks. However, you can also create new Payroll Units based on your business requirements. Name Type Symbol Hours Simple Hrs Minutes Simple Mins Hrs of 60 Mins Compound Hrs of 60 Mins i. Simple Payroll Units Go to Gateway of Tally > Payroll Info. > Units (Work) > Create In the Unit Creation screen, 1. Simple is defaulted as the Type of Unit 2. Specify Hrs as the Symbol 3. Type Hours as the Formal Name 4. Specify 2 as the Number of Decimal Places The completed Unit Creation screen is displayed as shown: Figure 2.5 Simple Unit Creation screen 5. Press Enter to Accept the Unit Creation screen. Similarly, create Minutes as another Simple Unit. ii. Compound Payroll Units Create Hrs of 60 Mins as a Compound Unit. In the Unit Creation screen: 1. Press Backspace and select Compound as the Type of Unit 2. Specify Hrs as the First Unit 3. Enter 60 as the Conversion 12
- 18. Creation of Payroll Masters 4. Specify Mins as the Second Unit Figure 2.6 Compound Unit Creation screen 5. Press Enter to Accept the Unit Creation screen. Types of Units: Simple Units are individual units with no relationship with other units i.e., Hrs, Nos, Pieces and so on. Compound Units are a combination of two simple units, where the two units have an arithmetical relationship with each other. For example, an Hour of 60 Minutes. 2.2.2 Attendance/ Production Types Attendance/Production Type masters are used to record the nature of attendance/ production i.e., time and work rate. In Tally.ERP 9, you can create Attendance types based on time such as Present and Absent or based on work based production units such as Piece productions, Sales performance and so on. Create the following Attendance Types for M/s. Spectrum Software Solutions. Name Under Attendance/Production Type Period Type Present Primary Attendance/ Leave with Pay Days Absent Primary Leave without Pay Days Overtime Primary Production Hrs of 60 Mins i. Present Attendance Type Go to Gateway of Tally > Payroll Info. > Attendance / Production Types > Create In the Attendance Type Creation screen, 1. Type Present as the Name of the Attendance type 2. Specify the group as Primary in the field ‘Under’. By default primary is selected. 13
- 19. Creation of Payroll Masters 3. Select Attendance/ Leave with Pay as the Attendance Type and the Period Type appears as Days, by default. Figure 2.7 Attendance/ Production Type Creation screen The completed Attendance Type Creation screen is displayed as shown: Figure 2.8 Attendance/Production Type Creation Screen 4. Press Enter to Accept the Attendance Type Creation screen. Similarly, create another Attendance Type as Absent. Enter Leave without Pay in the field Attendance Type. ii. Absent Attendance Type The completed Attendance Type Creation screen is displayed as shown: Figure 2.9 Attendance/ Production Type Creation screen 14
- 20. Creation of Payroll Masters Press Enter to Accept the Attendance Type Creation screen. In the same way, create Overtime as the Production Type with Production as the Attendance Type. iii. Overtime Production Type The completed Overtime - Production Type Creation screen is displayed as shown below: Figure 2.10 Overtime - Production Type Creation screen Press Enter to Accept the Production Type Creation screen. Attendance/Production Types details: Present Attendance Type may be used when the pay value is measured on the basis of positive attendance units, i.e. number of days present. Absent Attendance Type may be used when the pay value is measured on the basis of negative attendance units, i.e. number of days absent. Production Attendance Type may be used when the pay value is measured on the basis of units produced, for e.g., number of boxes produced. 2.3 Pay Heads Pay Heads may be broadly considered as Earnings and Deductions from an employee’s point of view. However, these pay heads would still be Expense and Liability from the employer’s view point. Some examples of Earnings Pay Heads are Basic Salary, Dearness Allowance, City Compensa- tory Allowance, House Rent Allowance, Night Shift Allowance, Uniform Allowance, Sales Com- mission and so on. Some examples of Deductions pay heads are Employees’ Provident Fund (EPF), Employees’ State Insurance (ESI), Professional Tax, Income Tax, TDS, Advance (if any). In Tally.ERP 9, each pay head is to be created as an individual ledger account and grouped under its respective group i.e., all Earnings pay heads under Indirect Expenses group or Direct Expenses group and all Deductions pay heads under Current Liabilities, Current Assets and Duties & Taxes group. 15
- 21. Creation of Payroll Masters The preset Pay Head types in Tally.ERP 9 are: 1. Earnings for Employees 2. Deductions from Employees 3. Employees’ Statutory Deductions 4. Employer’s Statutory Contributions 5. Employer’s Other Charges 6. Bonus 7. Gratuity 8. Loans and Advances 9. Reimbursements to Employees The pay heads marked with the above pay head types will be available during payroll processing, and if the Pay Head Type is marked as Not Applicable, it will not be available. The Salary Payable, PF Payable, ESI Payable ledgers should be created by selecting Not Applicable as the Pay Head Type. Create the following pay heads in the books of M/s. Spectrum Software Solutions. 2.3.1 Earning Pay Heads Create the following Earnings Pay Heads: Pay Head Pay Head Under Affect Name to Use for Calculation Calculation Name Type Net Sal- Appear Gratuity Type Period/ Pro- ary in Pays- duction Type lip Basic Pay Earnings for Indirect Yes Basic Yes On Attend- Months Employees Expenses ance House Earnings for Indirect Yes HRA No As Com- — Rent Employees Expenses puted Value Allowance Convey- Earnings for Indirect Yes Convey- No Flat Rate Months ance Employees Expenses ance Overtime Earnings for Indirect Yes Overtime No On Produc- Overtime Pay Employees Expenses tion Variable Earnings for Indirect Yes Variable No As User — Pay Employees Expenses Pay Defined Value i. Basic Pay Head Creation Go to Gateway of Tally > Payroll Info. > Pay Heads > Create In the Pay Heads Creation screen, 1. Type Basic Pay as the Name of the Pay Head 2. Select Earnings for Employees in the field Pay Head Type. 16
- 22. Creation of Payroll Masters The Pay Head Creation screen is displayed as shown: Figure 2.11 Basic Pay Head Creation – Pay Head Type Selection 3. Specify the group as Indirect Expenses in the field Under and press Enter 4. Set Affect Net Salary to Yes 5. Specify Basic in the field Name to appear in Payslip 6. Set Use for Gratuity to Yes 7. Select On Attendance in the field Calculation Type and press Enter Description of general parameters in Pay Head creation: Affect Net Salary – If this option is set to Yes, then the Pay Head will appear in the Salary Slip for calculation of Net salary. Name to appear in the Payslip – If Affect Net Salary is set to Yes, then the required name for the Pay Head that appears in the Payslip should be speci- fied against this field. Use for Gratuity – This parameter should be set to Yes, for the Pay Head components that will be used for the Gratuity calculation (e.g. Basic and DA 17
- 23. Creation of Payroll Masters The Pay Head Creation screen with the List of Calculation is displayed as shown: Figure 2.12 Basic Pay Head Creation - Calculation Type Calculation Type refers to the method of computation of pay components. In Tally.ERP 9, there are basically 5 calculation types. As Computed Value – This method is used when the pay value is computed based on certain predefined factors i.e., slab rates, pay heads and so on. As User-Defined Value – This method is used when the value of pay is not fixed and does not depend upon any pay components. Flat Rate – This method is used when the value of the pay heads is fixed for the given month. This calculation type is not dependant upon attendance/pro- duction. For example, conveyance of Rs. 700 per month. On Attendance — This calculation type depends upon Attendance records and is used along with rate per unit of attendance. For example, Overtime of Rs. 25 per hour. On Production — This method is used when the pay value is measured based on work done i.e., pieces or numbers produced/manufactured. 8. Select Present in the field Attendance/ Leave with Pay. 18
- 24. Creation of Payroll Masters The Pay Head Creation screen with the List of Attendance Types is displayed as shown below: Figure 2.13 Pay Head Creation screen with List of Attendance Types If the user intends to record Negative Attendance viz., Absent (i.e if the pay value is measured on the basis of negative attendance units), select Not Applicable in the Attendance/ Leave with Pay field and press Enter & then select Absent in the Leave without Pay field. In the above example we are selecting Positive Attendance unit i.e Present. 9. Select Months in Calculation period field and press Enter 19
- 25. Creation of Payroll Masters The Pay Head Creation screen with the List of Calculation Periods is displayed as shown: Figure 2.14 Pay Head Creation - Calculation Period selection Tally.ERP 9 contains four predefined Calculation periods – Days, Fortnights, Months and Weeks. 20
- 26. Creation of Payroll Masters 10. Select User defined in the Per Day Calculation Basis field Figure 2.15 Pay Head Creation screen - Calculation Basis Selection 11.Press Enter to Accept Calculation Basis refers to the periodicity of the given calculation period. As per Calendar Period refers to the perpetual calendar month, i.e. if the payroll process is carried out for the month of March, then the attendance records will be entered for 31 days. User Defined Value refers to the consistent payroll period irrespective of cal- endar month, i.e. If an employee’s salary is based on a standard month of 30 days irrespective of the calendar month, then you can select User Defined as the Calculation Basis and define the periodicity of the specified period or month. For example, an employee’s monthly salary is Rs. 3,000 and the calculation basis is defined as a month of 30 days. If he takes 3 days leave in January (which consists of 31 days), then the salary per day is computed as (Rs. 3000/30 days, i.e. 100). The net salary after deducting the leave salary [i.e. Rs. 300 (3 days x Rs. 100)] amounts to Rs. 2,700. 21
- 27. Creation of Payroll Masters 12. Specify the Months of 26 Days and press Enter Figure 2.16 Pay Head Creation screen - Calculation period 13.Select Normal Rounding as the Rounding Method and press Enter. Figure 2.17 Pay Head Creation screen – Rounding Method selection 22
- 28. Creation of Payroll Masters 14.Specify 1 as the rounding Limit (The Rounding limit allows the value to be in multiples of the limit specified and is based on the Rounding Method selected) There are 4 methods of Rounding Off in Tally.ERP 9 which are as follows: Not Applicable – The decimal points will be taken into consideration, and the amount will not be rounded off. Downward Rounding – The decimal points will not be taken in to con- sideration and the amount will be rounded off to the lower value. Normal Rounding – The amount will be rounded off to the nearest cur- rency value. Upward Rounding – The amount will be rounded off to the higher value. The completed Basic Pay Head Creation screen is displayed as shown: Figure 2.18 Completed Basic Pay Head Creation screen 15.Press Enter to Accept the screen. 23
- 29. Creation of Payroll Masters ii. House Rent Allowance Pay Head Creation In the Pay Head Creation screen, 1. Type House Rent Allowance as the Name of the Pay Head 2. Select Earnings for Employees in the field Pay Head Type 3. Specify the group as Indirect Expenses in the field Under and then press Enter 4. Set Affect Net Salary to Yes 5. Specify HRA as the Name to appear in Payslip 6. Set Use for Gratuity to No 7. Select As Computed Value in the Calculation Type field and press Enter Figure 2.19 HRA Pay Head Creation screen - Calculation Type selection 8. Select Normal Rounding as the Rounding Method and 1 as the rounding Limit and press Enter 24
- 30. Creation of Payroll Masters 9. In the Computation Info screen, select On Specified Formula in the Compute field Figure 2.20 Pay Head Creation screen with Compute method Computation on details: On Current Deductions Total – This calculation type is used when the value of a pay head depends upon the total of the deductions pay heads previously defined. On Current Earnings Total – This calculation type is used when the value of a pay head depends upon the total earnings pay heads previously defined. On Current Sub Total – This calculation type is used when the value of a pay head depends upon the net totals of earnings and deductions previously defined. On Specified Formula – This calculation type is used when the pay head value is computed on the value of one or more pay heads already defined in the pay structure. (Tally.ERP 9 allows the addition and subtraction of pay heads already defined in the pay structure and multiplication and divisions using attendance types. For example, HRA is computed as 40% of the basic salary.) 25
- 31. Creation of Payroll Masters 10. Press Enter and the Compute subscreen is displayed 11. In the Sub-screen Compute: Select Basic Pay as the Add Pay Head function and press Enter Figure 2.21 Compute sub-screen The pay head drop-down box contains pay heads already created. If any pay head(s) is a component for the given Pay Head, you may create the required Pay Head by pressing Alt+C from the above Pay Head field and make the necessary alterations in the required pay head. 26
- 32. Creation of Payroll Masters Select End of List Figure 2.22 Compute: On Specified Formula sub-screen Press Enter to Accept the screen 12.Specify 1-4-2008 as the Effective From date (In case of a revision in pay structure, you can define the revised computation information for the given pay head, by giving the effective from date) 13.The From Amount column is automatically skipped, assuming it to be zero. Press Enter to skip the Amount Upto column 27
- 33. Creation of Payroll Masters 14. Select Percentage as the Slab Type from the List of Slabs Figure 2.23 Pay Head Creation screen - Slab Type selection Slab Type Details: Percentage – This Slab rate is used when the amount is stated as a propor- tion of a whole. Value – This Slab rate is used when the amount is stated as absolute value. 28
- 34. Creation of Payroll Masters 15. Specify 40% in the Value Basis field and press Enter Figure 2.24 Pay Head Creation - Value Basis screen The completed House Rent Allowance (HRA) Pay Head Creation screen is displayed as shown. Figure 2.25 Completed HRA Pay Head Creation screen 16.Press Enter to Accept the screen 29
- 35. Creation of Payroll Masters iii. Conveyance Pay Head Creation Create the Conveyance Pay Head with Calculation Type as Flat Rate. The completed Conveyance Pay Head Creation screen is displayed as shown: Figure 2.26 Conveyance Pay Head Creation Press Enter to Accept the screen 30
- 36. Creation of Payroll Masters iv. Overtime Pay Head Creation Create the Overtime Pay Head with Calculation Type as Production. The completed Overtime Pay Head Creation screen is displayed as shown: Figure 2.27 Overtime Pay Head Creation screen Press Enter to Accept the screen 31
- 37. Creation of Payroll Masters v. Variable Pay Head Creation Similarly, create the Variable Pay Head with Calculation Type as User Defined Value. Figure 2.28 Variable Pay Head Creation 2.3.2 Deduction Pay Heads Create the following Deduction Pay Heads. Pay Head Pay Head Statutory Under Affect Name to Calcula- Computation Name Type Pay Type Net Appear in tion Type Method Salary Payslip Employees’ Employees’ PF Current Yes EPF @ 12% As On PF Contribu- Statutory Account Liabilities Computed Specified For- tion @ 12% Deductions (A/c No.1) Value mula Employees’ Employees’ Employee Current Yes ESI @ On Speci- Basic Pay + ESI Contri- Statutory State Liabilities 1.75% fied For- House Rent bution @ Deductions Insurance mula Allowance + 1.75% Conveyance + Overtime Pay (or Current Earnings - Variable Pay) Profes- Employees’ Profes- Current Yes Profession As On Current sional Tax Statutory sional Tax Liabilities Tax Computed Earnings Total Deductions Value 32
- 38. Creation of Payroll Masters i. Employee’s PF Contribution @ 12% Pay Head Creation Go to Gateway of Tally > Payroll Info. > Pay Heads > Create In the Pay Head Creation screen, 1. Type Employee’s PF Contribution @ 12% as the Name of the Pay Head 2. Select Employees’ Statutory Deductions in the field Pay Head Type and press Enter Figure 2.29 Employees' PF Contribution @ 12% Pay Head Creation 33
- 39. Creation of Payroll Masters 3. Select PF Account (A/c No. 1) in the Statutory Pay Type field as shown: Figure 2.30 Employees' PF Contribution @ 12% Statutory Pay Type selection 4. Specify the group as Current Liabilities in the field ‘Under’ and press Enter (In Tally.ERP 9, only relevant groups appear during selection, to reduce erroneous data inputs) 5. Set Affect Net Salary to Yes 6. Specify EPF @ 12% in the field Name to appear in Payslip 7. As Computed Value appears in the field Calculation Type by default 8. Select Normal Rounding as the Rounding Method. Specify 1 as the rounding Limit and press Enter 9. Select On Specified Formula as the Compute method and press Enter 34
- 40. Creation of Payroll Masters 10. In the Compute sub-screen, select Basic Pay as the Add Pay Head function and press Enter Figure 2.31 Deduction Pay Head Creation screen – Compute On selection 11.Press Enter to Accept the screen 12.Specify 1-4-2008 as the Effective From date 13.The column From Amount is automatically skipped, with the assumption that the amount is zero 35
- 41. Creation of Payroll Masters 14.Specify 6500 in the Amount Upto column and press Enter Figure 2.32 Deduction Pay Head Creation – Computation Info. 15.Select Percentage as the Slab Type from the List of Slabs 16.Specify 12% as the Value Basis Percentage and press Enter (the From Amount is defaulted as 6500) 17.Press Enter to accept the upper level as 0 and select Value as the Slab Type from the List of Slabs 36
- 42. Creation of Payroll Masters 18.Specify Rs. 780 in the Value Basis field and then press Enter Figure 2.33 Deduction Pay Head Creation screen with Value Basis 19.Press Enter twice 37
- 43. Creation of Payroll Masters The completed Employee’s PF Contribution @ 12% Pay Head Creation screen is displayed as shown: Figure 2.34 Completed Employee’s PF @ 12% Pay Head Creation screen 20.Press Enter to Accept the screen ii. Employee’s ESI Contribution @ 1.75% Pay Head Creation Create Employee’s State Insurance (ESI) Pay Head as discussed. In the Pay Head Creation screen, 1. Type Employee’s ESI Contribution @ 1.75% as the Name of the Pay Head 2. Select Employees’ Statutory Deductions in the field Pay Head Type 3. Select ESI in the field Statutory Pay Type 4. Specify the group as Current Liabilities in the field Under and press Enter 5. Set Affect Net Salary to Yes 6. Specify ESI @ 1.75% in the field Name to appear in Payslip 7. As Computed Value appears by default in the field Calculation Type 8. Select the option Normal Rounding as the Rounding Method. Specify 1 as the rounding Limit and press Enter 38
- 44. Creation of Payroll Masters 9. Select On Specified Formula in the field Compute and press Enter Figure 2.35 Employee's ESI Pay Head creation screen - Compute On Selection In the Compute On Sub-screen, subscreen, Select Basic Pay as the Add Pay Head function and press Enter Select House Rent Allowance as the second Pay Head in the Add Pay Head Func- tion 39
- 45. Creation of Payroll Masters Similarly, select Conveyance and Overtime Pay as the Add Pay Head function Figure 2.36 Employee's ESI Pay Head creation screen - Add Pay Head selection Select End of List and press Enter Any income of a regular nature will be subject to ESI calculation viz., Basic Pay, Dearness Allowance, House Rent Allowance, Conveyance, Overtime etc.,) 10.Specify 1-4-2008 as the Effective From date 11.The From Amount and Amount Upto fields are skipped as the amount is already entered in the Statutory & Taxation screen 12.Select Percentage as the Slab Type from the List of Slabs 13.Specify 1.75% as the Value Basis Percentage and press Enter 40
- 46. Creation of Payroll Masters The Pay Head Creation screen is displayed as shown: Figure 2.37 Employee's ESI Pay Head creation screen – Slab Rate 41
- 47. Creation of Payroll Masters The completed ESI – Employee’s Contribution Pay Head Creation screen is displayed as shown: Figure 2.38 Completed ESI – Employee’s Contribution Pay Head Creation screen 14.Press Enter to Accept the screen. iii. Professional Tax Pay Head Creation Create Professional Tax Pay Head ledger with the required Slab rates. 42
- 48. Creation of Payroll Masters The completed Professional Tax Pay Head Creation screen is displayed as shown: Figure 2.39 Profession Tax Pay Head Creation Press Enter to Accept 2.3.3 Gratuity Pay Head Apart from the above Pay Heads, create Gratuity Expenses (Provisional) Account in order to get provisional Gratuity liability report for the employer at any given period. Gratuity refers to the monetary benefit given by the employer to the employee at the end of the employment for the services rendered over a period of employment either by law or otherwise. It is calculated provisionally at the end of each financial period to assess the possible liability of the company towards its employees. A Gratuity Provisional Account is created to capture the details required for the calculation of gratuity. Gratuity is calculated based on select salary components. The formula used for Gratuity calculation is as follows: 43
- 49. Creation of Payroll Masters * Eligible salary refers to the sum of pay heads covered in the employee’s latest pay structure, for the relevant period. The pay heads must be set to Yes for Use for gratuity and the Gratuity ledger should be part of the pay struc- ture. # Served period is computed from the date of joining to the end date of cal- culation period. Served period may be proportionate such as 11 years 10 months and 5 days. When Served period covers more than one slab, the total of the calculations of all the slabs will constitute the gratuity provisional amount of the employee. Ledger Pay Head Type Under Gratuity Expenses (Provisional) Gratuity Provisions (Current Liabilities) In the Pay Head Creation screen, 1. Type Gratuity Expenses (Provisional) as the Name of the Pay Head 2. Select Gratuity in the field Pay Head Type. The Slab Rate details for Gratuity Calculation screen are displayed. 3. In the Gratuity Calculation subscreen, specify the following details: Specify Gratuity Days of a Month as 26 Enter 1 and 60 (months) in the From and To fields under the Number of Months col- umn Specify 0 in the field Eligibility days for Gratuity Calculation per year Similarly, select 61 and 120 in the From and To fields Specify 15 in the Eligibility days for Gratuity Calculation per year field Press Enter to accept 121 in the field From Specify 15 in the field Eligibility days for Gratuity Calculation per year 44
- 50. Creation of Payroll Masters The Slab Rate Details for Gratuity calculation screen is displayed as shown: Figure 2.40 Slab Rate Details for Gratuity Calculation screen 4. Press Enter to Accept the screen Gratuity parameter details: Gratuity days of a Month – The number of days per calendar month varies from 28 to 31. In this case, you can apply a consistent period of 26 days (excluding 4 Sundays) for all employees irrespective of their month of leaving. It can also be fixed by law. Number of months From and To – This represents the months until which the eligible days are applicable in the Slab system, beginning from the date of joining. Eligibility days for Gratuity Calculation per year – This refers to the Number of days’ pay given as gratuity for the entire slab. If the slab period has not ended, then the slab is applied based on the number of months cov- ered in the previous slab. If the number of days eligible is zero (0), then the eligible days mentioned in the next slab are considered. 5. Specify the group as Provisions (Current Liabilities) in the field Under and press Enter 45
- 51. Creation of Payroll Masters The completed Gratuity Expenses (Provisional) Pay Head Creation screen is displayed as shown: Figure 2.41 Gratuity Expenses Ledger Creation screen 6. Press Enter to Accept the screen. 2.4 Salary Details Setup The Salary Details masters contain information on the Employee Group/ individual employee pay structure, comprising of both earnings and deductions pay components for the applicable period. Businesses having a common pay structure for a particular department or division or set of employees can define salary details for an employee group and classify individual employees under the specified group to inherit the parent pay values. The Employee Group master prefills the parent group values to the individual employee masters created under them. It reduces the possibility of erroneous data entry and expedites data entry. This categorisation also helps in gen- eration of Group-wise reporting. Pay structure constituting the Pay Heads and basis of calculation should be similar for the employees falling under the same group, but pay values need not be the same. Tally.ERP 9 also allows you to set up individual employee salary details with all parameters appli- cable for Employee groups. The individual employee masters with separate pay structures are usually created on a case-to-case basis. 46
- 52. Creation of Payroll Masters To define Salary Details for employees, Go to Gateway of Tally > Payroll Info. > Salary Details > Create Figure 2.42 List of Employee Groups/ Employees screen 1. Select Vijay Kumar from the List of Employees and press Enter In the Salary Details screen, The Effective date is entered as 01-04-2008 by default based on the Date of Joining entered in the Employee Master Select Basic Pay as the Pay Head from the List of Pay Heads Specify 10,000 as Rate The Attendance units, Pay Head Type and Calculation Type appear by default, based on the pay head definitions. 47
- 53. Creation of Payroll Masters The Salary Details Creation screen is displayed as shown: Figure 2.43 Salary Details Creation screen 2. Select House Rent Allowance as the second Pay Head and press Enter 3. Select Conveyance as the next Pay Head 4. Specify 800 as Rate and press Enter 5. Select Overtime Pay as the Pay Head 6. Specify 55 as the Rate and press Enter 7. Select Variable Pay as the Pay Head and press Enter 8. Select Professional Tax against the Pay Head and press Enter 9. Select Employee’s PF Contribution @ 12%, Employee’s ESI Contribution @ 1.75% as Pay Head and press Enter 10.Select the Gratuity Expenses (Provisional) ledger and press Enter (In case of Employees eligible for Gratuity, the Gratuity Expenses ledger should be included in the Salary details of the respective Employee for provisional assessment of Gratuity) 48
- 54. Creation of Payroll Masters The completed Salary Details Creation screen for Mr. Vijay Kumar is displayed as shown: Figure 2.44 Completed Salary Details screen Tally.ERP 9 allows you to modify the pre-defined Slab rates by pressing F12: Configure and setting the option Allow to Override Slab Percentage to Yes. In case a revision in pay structure is required for any subsequent period, define the latest pay structure by specifying the relevant Effective from date. 49
- 55. Creation of Payroll Masters Similarly, create the pay structure for the other employees as per the details given in the following table: Pay Head Rahul Mahesh Ajay Basic Pay 20,000 45,000 10,000 House Rent Allowance 40% 40% 20% Conveyance — 1,000 2,000 Overtime Pay — — 100 Variable Pay User — defined Gratuity Expenses (Provisional) Only for reporting purpose Employee’s PF Contribution @ 12% Applicable as Slab Rates Employee’s ESI Contribution @ 1.75% Applicable as Slab Rates Professional Tax Applicable as Slab Rates Salary Details for Ajay can be created similar to the Salary Details creation for Vijay Kumar. Since Ajay and Mahesh are in Sales Group, we can create the Salary Details for the Group and inherit the same for the Employees (Ajay and Mahesh) in that Group. Salary Details creation for the Sales Group Go to Gateway of Tally > Payroll Info. > Salary Details > Create 1. From the List of Group / Employees select Sales 2. Select the Pay Heads from the List of Pay Heads which are applicable to this group. 3. Leave the Rate field empty if there is no standard rate. 50
- 56. Creation of Payroll Masters The completed Salary structure for the Sales Group is as shown: Figure 2.45 Completed Salary Details for Sales Group The Pay structure created above can be inherited for all the employees belonging to Sales Group. This feature helps in eliminating the repetitions while creating the Salary Details. To define the Salary Details for Mr. Ajay belonging to Sales Group, follow the steps given below: Go to Gateway of Tally > Payroll Info. > Salary Details > Create 1. From the List of Group / Employees select Ajay and press Enter 2. Select Copy From parent Value from the Start Type options under Pay Head 51
- 57. Creation of Payroll Masters The Salary Details Creation screen is displayed as shown: Figure 2.46 Salary details Creation – Copy From Parent Value Start Type Details: Copy From Parent Value will copy the pay structure from the Group to which the Employee belongs. This will help you to save time in creating the Salary Details for large number of Employees. Start Afresh will allow the user to start selecting the Pay Head from the List of pay Heads already created. 3. The Pay Structure (comprising of Earning & Deductions pay heads) defined for the Group is prefilled automatically. 4. Enter the values for each Pay Head for Ajay as per the details mentioned earlier. 5. Press F12: Configure Set the option Allow to Override Slab Percentage to Yes, since the HRA calculation percentage is 20%. 52
- 58. Creation of Payroll Masters The Salary Details Configuration screen is displayed as shown: Figure 2.47 Salary Details Configuration Press Enter to Accept 6. Now, you will be able to enter the user-defined pay rates to compute the HRA, specify 20% and press Enter In the Salary Details Configuration screen, when the option Allow to Override Slab Percentage is set to Yes, the predefined slab rates for the Pay Heads can be modified as per user requirements. 53
- 59. Creation of Payroll Masters The completed Salary Details screen of Mr. Ajay is displayed as shown: Figure 2.48 Completed Salary Details screen 7. Press Enter to Accept the screen. Similarly, you can create the Salary Details for Mahesh adn others employees. 54
- 60. Lesson 3: Processing Payroll in Tally.ERP 9 Lesson Objectives On completion of this lesson, you will have learnt To process Payroll in Tally.ERP 9 Typically, Payroll Processing comprises of the following activities: Recording of Attendance and Production details (on time / work) Processing Payroll Vouchers Payment of Salaries There are three types of Payroll Vouchers namely Attendance Voucher, Payroll Voucher and Payment Voucher, which are by default preset in Tally.ERP 9 to record above Payroll transac- tions. Payroll Vouchers are used for the purposes of operating your payroll and also records the attend- ance of the employees for a given period. These vouchers are basically used to input information pertaining to Payroll processing. . 3.1 Attendance Vouchers An Attendance Voucher is used to record employees’ attendance data, based on Attendance/ Production types (i.e., present or absent days, overtime hours and so on). An Attendance Voucher allows you to record the attendance/ production units for employees. Tally.ERP 9 gives you the flexibility to enter the attendance records through a single attendance voucher for a payroll period, or through multiple attendance vouchers as and when required within a payroll period. You also have the option of recording one attendance/ production voucher per employee per day or collectively for a month or any other variation thereof for all the employees. In Tally.ERP 9, the auto-fill facility (Alt+A) is used to prefill the required Attendance/Production types data for the selected employee group/ employee for the specified period. 55
- 61. Processing Payroll in Tally.ERP 9 Example 1: On 30th April, 2009 the attendance records of M/s. Spectrum Solutions displayed the following details: Attendance/ Produc- Vijay Kumar Rahul Mahesh Ajay tion Types Present Days 26 22 15 17 Overtime hours 900 Min 720 Min (15hr x 60min) (12hr x 60min) In the above scenario, separate attendance vouchers are required to be entered for recording Present days and Overtime hours. Go to Gateway of Tally > Payroll Vouchers 1. Press Ctrl+F5 for Attendance Voucher The Attendance Voucher Creation screen is displayed as shown: Figure 3.1 Attendance Voucher Creation screen 2. Press F2 and specify the date as 30-4-2009 3. Press Enter 4. Press Alt+A (Attendance Auto Fill) to prefill employee payroll details 56
- 62. Processing Payroll in Tally.ERP 9 The Attendance Auto Fill screen is displayed as shown: Figure 3.2 Attendance Voucher - Employee Filters screen In the Attendance Auto Fill screen, Select Primary Cost Category as Cost Category (If separate cost categories are used to capture employee cost, then select the respective cost category) Select All Items as Employee/ Group (if you want to generate payroll voucher for indi- vidual employee/ group, select the respective employee or group) 57
- 63. Processing Payroll in Tally.ERP 9 The Attendance Auto Fill with Employee Filters screen is displayed as shown: Figure 3.3 Attendance Auto Fill with Employee List Select Present as Attendance Type in the Attendance/ Production Type field Figure 3.4 Attendance Auto Fill with List of Attendance Type Specify the Voucher Date as 30-04-2009 58
- 64. Processing Payroll in Tally.ERP 9 Press Enter to accept the screen Separate Attendance vouchers are required for recording attendance on Work and Production. If you opt for Absent as Attendance Type, then you need to record the negative attendance of the employees. This minimises data entry time and manages the data entry by exception. 5. Employees pertaining to the respective Employee Groups are displayed automatically Figure 3.5 Attendance Voucher 6. Specify the attendance details as given in the table above 59
- 65. Processing Payroll in Tally.ERP 9 The Attendance Voucher Creation screen with the attendance details screen is displayed as shown: Figure 3.6 Attendance Voucher 7. Press Enter 8. Enter the details of the transaction in the Narration field 60
- 66. Processing Payroll in Tally.ERP 9 The completed Attendance Voucher Creation for Present Attendance is displayed as shown: Figure 3.7 Completed Attendance Voucher Screen 9. Press Enter to accept the completed Attendance Voucher screen Days with Loss of Pay (LOP) are treated as a Deductible with respect to the Earnings Pay Head type and as a Payable with respect to the Deductions Pay Head type. For example, LOP is deducted from the Basic salary (Earnings Pay Head) and Canteen expenses (Deductions Pay Head) are treated as a payable. In the same way, create an Attendance Voucher for Overtime hours. 61
- 67. Processing Payroll in Tally.ERP 9 The completed Attendance Voucher for Overtime Hours is displayed as shown: Figure 3.8 Attendance Voucher Screen - Overtime Press Enter to accept You can also record Overtime in hours, provided the Unit of Measurement for the Payroll unit is defined as Hrs. After creating the Attendance Voucher, you can change any attendance value for a particular employee, if required, in the Voucher Alteration mode. 62
- 68. Processing Payroll in Tally.ERP 9 3.2 Payroll Vouchers A payroll voucher is used to record all employee-related transactions. It enables you to compute all the values for the respective Pay Heads (Earnings and Deductions). The calculations are made on the basis of the definitions specified in the pay head masters, pay structure and attendance entries. In Tally.ERP 9, you can pass payroll vouchers manually for indi- vidual employee as well as for the entire group/ organisation by using the Auto Fill facility (Alt+A). In Tally.ERP 9, the disbursement of salaries can be effected in any of the following modes. Direct Remittance – in cash or by cheque Bank Transfer – a direct transfer is made to an employee’s bank account and the list of disbursement is printed separately 3.2.1 Cash Remittance Example 2: On 30th April, 2009, M/s. Spectrum Solutions processes Payroll for all the employees and entitled the following employees for Variable Pay. Particulars Vijay Kumar Rahul Mahesh Ajay Variable Pay 1500 - 1000 - Go to Gateway of Tally > Payroll Vouchers 1. Press Ctrl+F4 for Payroll Voucher 2. Press F2, specify the date as 30-4-2009 and press Enter 3. Press Alt+A (Payroll Auto Fill) to prefill employee payroll details In the Employee Filters screen, Select Salary in the Process for field Figure 3.9 Payroll Autofill with Process List 63
- 69. Processing Payroll in Tally.ERP 9 In Tally.ERP 9, the following processes are preset for faster processing of Payroll: Salary: This process is used for processing salaries for a specified period, wherein Salaries are disbursed through Cash or a bank transfer. ESI Contribution: This process is used for processing Employer’s contributions towards ESI for a specified period. PF Contribution: This process is used for processing Employer’s Provi- dent Fund (PF) contributions for a specified period. Specify 1-4-2009 in the From field Specify 30-4-2009 in the To field Select All Items as Employee/Group Figure 3.10 Payroll Autofill with List of Employees Select Cash in the Payroll Ledger field 64
- 70. Processing Payroll in Tally.ERP 9 The completed Employee Filters screen is displayed as shown: Figure 3.11 Payroll Autofill with payment Ledger list Press Enter to accept the screen (the Cash ledger is prefilled in the Account field) All the pay values are calculated for the applicable pay heads for each employee grouped under the selected group. 65
- 71. Processing Payroll in Tally.ERP 9 The Payroll Voucher Creation screen is displayed as shown: Figure 3.12 Payroll Voucher Creation 4. Press Enter and specify the pay values for the pay heads defined as user-definable values against each employee (in this case, define the Variable Pay) 66
- 72. Processing Payroll in Tally.ERP 9 Specify 1000 as Variable Pay for Mahesh Figure 3.13 Payroll Voucher - adding Variable pay Similarly, specify 1500 as Variable Pay for Vijay Kumar and press Enter 67
- 73. Processing Payroll in Tally.ERP 9 The completed Payroll Voucher Creation screen is displayed as shown: Figure 3.14 Completed Payroll Voucher 5. Press Enter to accept Press Alt+S to pass the above voucher in the Voucher mode. This can be used to keep track of Bill References. e.g. if there are more than one Salary Advances, then the to track the recovered Amount from Employee’s salary against the respective Advance given, this feature should be used. 3.2.2 Bank Transfer Bank transfer refers to disbursement of Salaries directly into the Employee Bank Accounts by inti- mating the Bank through a Payment advice. Tally.ERP 9 facilitates processing salaries through Bank transfer with the help of predefined Salary process. Example 3: On 31st May, 2009 M/s. Spectrum Solutions disbursed Salaries payable for the month of May 2009 through Bank Transfer. The attendance records displayed the following details: 68
- 74. Processing Payroll in Tally.ERP 9 Attendance/Production Vijay Kumar Rahul Mahesh Ajay Types Present Days 25 20 26 21 Overtime Hours - 120 Min (2hr x 60min) On 31st May 2009, M/s. Spectrum Solutions processes Payroll for all the employees and entitled the following employees for Variable Pay. Particulars Vijay Kumar Rahul Mahesh Ajay Variable Pay 500 - 1200 Step 1: Create Attendance Voucher Create Attendance Vouchers for Present days and Overtime hours for May 2009 as per the details given in the above table. The completed Attendance Voucher for Present days is displayed as shown: Figure 3.15 Attendance Voucher for Present days Press Enter to accept 69
- 75. Processing Payroll in Tally.ERP 9 In the same way, create an Attendance Voucher for Overtime Hours. The completed Attendance Voucher for Overtime Hours is displayed as shown: Figure 3.16 Attendance Voucher for Overtime Hours Press Enter to accept Step 2: Create Salary Payable Ledger Before passing the Salary payment voucher, create the following ledger: Ledger Pay Head Type Under Salary Payable Not Applicable Current Liabilities 70
- 76. Processing Payroll in Tally.ERP 9 Go to Gateway of Tally > Payroll Info. > Pay Heads > Create The completed Salary Payable Ledger creation screen is displayed as shown: Figure 3.17 Salary Payable Ledger Creation Press Enter to accept Step 3: Create Payroll Voucher Go to Gateway of Tally > Payroll Vouchers 1. Press Ctrl+F4 for Payroll Voucher 2. Press F2, specify the date as 31-05-2009 and press Enter 3. Press Alt+A (Payroll Auto Fill) to prefill employee payroll details 4. In the Employee Filters screen, Select Salary in the Process for field as shown Figure 3.18 Payroll Autofill with List of Processes 5. Specify 01-05-2009 in the From field 71
- 77. Processing Payroll in Tally.ERP 9 6. Specify 31-05-2009 in the To field 7. Select All Items as Employee/Group 8. Select Salary Payable in the Payroll Ledger field as shown Figure 3.19 Payroll Autofill - List of Ledger Accounts 9. Press Enter (All the pay values are calculated for the applicable pay heads for each employee grouped under the selected group). 10. Press Enter and specify the pay values for the pay heads defined as user-definable values against each employee Specify 1200 as Variable Pay for Ajay Specify 500 as Variable Pay for Vijay Kumar 72
- 78. Processing Payroll in Tally.ERP 9 The completed Payroll Voucher for the month of May 2009 is displayed as shown: Figure 3.20 Completed Payroll Voucher 11. Press Enter to accept After passing the above entry, the salaries payable for the month of May 2009 are transferred to the Salary Payable Ledger, at the time of payment of salaries, the amount is reversed. 3.2.3 Payment of Salaries (Salary Disbursement) In Tally.ERP 9, a Payment voucher can be used to effect salary disbursement to employees. The payment voucher for the salaries payable may be passed through regular payment voucher or automated using the preset Salary Payment process available in Tally.ERP 9 for error free data input during Payroll Payment entry with the help of Auto Fill facility. Example 4: On 31st May 2009, M/s. Spectrum Solutions paid the salaries due for the month of May 2009. Before passing the payment voucher, necessary Bank Accounts should be created. To make the Salary payment, follow the steps given below: Go to Gateway of Tally > Accounting Vouchers 1. Press F5 for Payment Voucher 73
- 79. Processing Payroll in Tally.ERP 9 2. Press F2, specify the date as 31-05-2009 and press Enter 3. Press Alt+A (Payroll Auto Fill) to prefill employee payroll details In the Employee Filters screen, Select Salary Payment in the Process for field as shown. Figure 3.21 Disburse Employee Filters - Payment Process Selection Specify 01-05-2009 as From period Specify 31-05-2009 as To period Select All Items in the Employee/Group field Select HDFC Bank in the Bank / Cash Ledger field as shown. Select Salary Payable in the Payroll Ledger field The completed Employee Filters screen is displayed as shown: Figure 3.22 Disburse Employee Filters screen 4. Press Enter and the employee payroll details will appear by default. 5. Enter the details of the transactions in the Narration field 74
- 80. Processing Payroll in Tally.ERP 9 The completed Payroll Payment Entry screen is displayed as shown: Figure 3.23 Payment Voucher 6. Press Enter to accept If a partial payment of salaries is made to a particular group of employees, then generate a separate payroll voucher for their payables and pass a separate payment entry based on the set- tlement. However, Tally.ERP 9 also allows you to modify the payment amount to the Employees. The unpaid salary will remain as outstanding in the Salary payable account and can be auto-filled in the payment voucher as and when the actual payments are made. If any cash disbursements are made prior to the payment voucher entry, after using the Auto-Fill facility, select the unpaid salaries and enter zero (0) in the amount payable. If salaries are disbursed by cheque, select individual employee in the Auto Fill Employee Filter and print the cheque for the payment voucher. You have to create separate payroll payment entries for each employee. 75
- 81. Lesson 4: Accounting for Employer PF Contributions Lesson Objectives On completion of this lesson, you will be able to Process Employer’s Contributions to Provident Fund (PF) Payment of Provident Fund Contributions Generate the PF Combined Challan The Employees' Provident Funds and Miscellaneous Provisions Act is a social security legislation which administers provident fund, family pension and insurance to employees. The Act covers three schemes, namely; PF (Provident Fund scheme), EPS (Employees’ Pension Fund Scheme), EDLI (Employees Deposit Linked Insurance scheme). Under the Employees’ Provident Fund scheme, both the employees and employer contribute to the fund at the rate of 12% of the basic wages, dearness allowance, cash value of food conces- sion and retaining allowance (if any), payable to employees per month. The contribution rate is 10% in the case of the following establishments: Any covered establishment with less than 20 employees Any sick industrial company as specified in the relevant section of Sick Industrial Compa- nies (Special Provisions) Act, 1985 and which has been declared as such by the Board for Industrial and Financial Reconstruction Any establishment which has at the end of any financial year accumulated losses equal to or exceeding its entire net worth and Any establishment engaged in manufacturing of (a) jute (b) Breed (d) coir and (e) Guar gum Industries/ Factories. The Contribution payable by the Employer is not to be deducted from the wages of the employee. However, the employer has to deduct employee's share from their Salaries and pay the same in EPF scheme. The deduction can be made only from the wages pertaining to a period for which 76