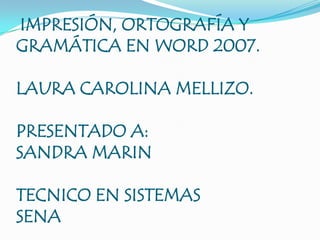
Impresión, ortografía y gramática en word
- 1. IMPRESIÓN, ORTOGRAFÍA Y GRAMÁTICA EN WORD 2007.LAURA CAROLINA MELLIZO.PRESENTADO A:SANDRA MARINTECNICO EN SISTEMASSENA
- 2. IMPRESIÓN Vista preliminar Antes de imprimir un documento podemos ver cómo quedará en el papel, esto podemos hacerlo de dos formas. 1. Vista diseño de impresión: Un documento se puede ver desde diferentes vistas utilizando los botones de presentación. El primer botón es la vista Diseño de impresión que permite visualizar la página tal y como se imprimirá, con gráficos, imágenes, encabezados y pies de página, etc.
- 9. 2. Se desplegará la ventana con las principales funciones. Seleccionamos Imprimir
- 10. 3. Se abrirá la ventana de controles de la función Imprimir
- 11. 4. Seleccionar la impresora de las opciones que se presentan. Para ello recordar que previamente se deberá haber instalado la impresora correspondiente
- 12. 5. Otra sección de este cuadro de controles es la identificación del Intervalo de páginas que vamos a imprimir. Podemos obtener la impresión de Todo el documento, de la Página actual (en la cual nos encontramos con el cursor al momento de imprimir), o bien Páginas determinadas.
- 15. 8. Finalmente pulsamos Aceptar y no nos queda más que esperar a que la impresión este lista.
- 16. ORTOGRAFÍA Y GRAMATICA En la parte superior de la ventana, en la barra de título, nos informa del idioma que se está utilizando en la corrección, en este caso, el Español. En la zona titulada No se encontró: aparece en color rojo la palabra no encontrada (vastaron) y la frase del texto en la que se encuentra esa palabra.
- 17. Debajo tenemos una zona titulada Sugerencias: que contiene una lista con las palabras más parecidas que ha encontrado Word en sus diccionarios. En muchos casos, como en este, dentro de esta lista se encontrará la palabra correcta (Bastaron). En este caso el error era el cambio de la B por la V. En este caso la primera sugerencia de la lista es la correcta, pero si no fuese así bastaría hacer clic en la sugerencia correcta para seleccionarla. Llegados a esta situación debemos decidir qué botón de la derecha pulsamos, en este caso el más adecuado sería "Cambiar todas", pero veamos el significado de cada uno de ellos
- 21. Revisar al finalizar. Para elegir esta forma de revisión primero debemos configurar las opciones de Revisión. Para ello ir al Botón Office , y hacer clic en el botón Opciones de Word , aparecerá un cuadro de diálogo como el de abajo, allí seleccionar en el menú de la izquierda, Revisión.
- 22. Autocorrección Mediante la autocorrección Word puede corregir algunos errores que no es capaz de detectar por otros métodos y nos ofrece la posibilidad de realizar nuestras propias correcciones. Por ejemplo, como puedes ver en la imagen, cada vez que encuentre la palabra o once la remplazará con la palabra u once. De igual forma reemplazará por o oscuro por u oscuro. Para ver y modificar las diferentes opciones de la Autocorrección ir al Botón Office , y hacer clic en el botón Opciones de Word , aparecerá un cuadro de diálogo, allí seleccionar en el menú de la izquierda, Revisión, y a continuación hacer clic en el botón Opciones de Autocorrección... y aparecerá un cuadro de diálogo como este, vamos a ver las posibilidades más interesantes.
- 25. BIBLIOGRAFIA Aula clic Google