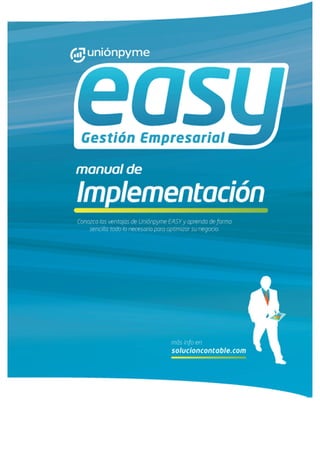
Manualde usuario 2011
- 1. 0 Manual de Implementación
- 2. 1 UNIÓNPYME EASY MANUAL DE IMPLEMENTACIÓN
- 4. 3 manual de implementación Una guía práctica completa para el usuario 3ra. Edición © 2011 Uniónpyme S.A.
- 5. Nota del Editor Hemos hecho todo lo posible para para asegurar que la información contenida en este manual sea precisa al momento de ir a impresión; los publicadores y editores no se responsabilizan por cualquier error u omisión que exista. Esta publicación puede ser reproducida, almacenada o transmitida, de cualquier forma, con la autorización previa de los autores. Cualquier inquietud concerniente a la publicación o a la información contenida en este manual, debe ser enviada a las siguientes direcciones: capacitacion@solucioncontable.com o info@solucioncontable.com Sitio Oficial Uniónpyme Easy www.solucioncontable.com Sitio Oficial Uniónpyme www.Uniónpyme.org © Uniónpyme 2000 – 2011 Autores: Ms. Eduardo Alcívar B. Ms. Viviana Alcívar M. Editores: Ms. Viviana Alcívar M. Ms. Daniel Alcívar M. Ing. Juan López Diseño e Imagen: Ms. Javier Alcívar M.
- 6. 5 Contenido 1 Bienvenido a Uniónpyme EASY ................................................................................................. 1 2 Términos de Uso ................................................................................................................................ 2 3 Por qué Uniónpyme Easy ............................................................................................................ 7 4 Antes de Empezar ........................................................................................................................ 9 4.1 Requerimientos de Sistema ................................................................................................ 10 4.2 Instalando Uniónpyme EASY en Windows XP............................................................... 12 4.2.1 Instalar en Windows XP desde CD ................................................................................ 12 4.2.2 Instalar en Windows Xp desde instalador descargado de internet .................. 16 4.2.3 Desinstalar EASY ................................................................................................................. 20 4.3 Instalando Uniónpyme EASY en Windows Vista / 7 ................................................... 21 4.3.1 Instalar en Windows Vista/7 desde CD ....................................................................... 21 4.3.2 Instalar en Windows Vista/7 desde instalador descargado de Internet ........ 25 4.3.3 Desinstalar EASY en Windows Vista/7 ....................................................................... 29 4.4 Configurar Windows para usar Uniónpyme EASY ........................................................ 30 4.4.1 Configurar Windows XP para usar Uniónpyme Easy.............................................. 30 4.4.2 Configurar Windows Vista para usar UNIÓNPYME EASY ...................................... 34 5 Primeros Pasos ........................................................................................................................... 39 5.1 Archivos de Uniónpyme EASY ............................................................................................ 40 5.2 Ingresar a Uniónpyme Easy ................................................................................................. 43 5.3 Crear su archivo de empresa o contabilidad .................................................................. 46 6 Asistente de Implementación ............................................................................................. 48 6.1 Qué es el Asistente de Implementación? ....................................................................... 49 6.2 Información de la Empresa................................................................................................... 49 6.3 Contabilidad ............................................................................................................................... 52 6.3.1 Plan de Cuentas .............................................................................................................. 52 6.3.2 Ligar Cuentas de Contabilidad ................................................................................... 58 6.3.3 Ligar Cuentas de Compras........................................................................................... 60 6.3.4 Ligar Cuentas de Ventas ............................................................................................. 62
- 7. 6.3.5 Retenciones ..................................................................................................................... 66 6.3.6 Tasas de IVA .................................................................................................................... 70 6.3.7 Tasas de Impuestos a Consumos Especiales ....................................................... 74 6.3.8 Centros de Costos .......................................................................................................... 77 6.4 Expedientes............................................................................................................................... 81 6.4.1 Categorías ......................................................................................................................... 81 6.4.2 Zonas .................................................................................................................................. 85 6.4.3 Sectores ............................................................................................................................. 87 6.4.4 Sub- Sectores ................................................................................................................... 90 6.4.5 Rutas ................................................................................................................................... 93 6.4.6 Transporte ........................................................................................................................ 96 6.4.7 Expedientes ................................................................................................................... 100 6.5 Inventarios ............................................................................................................................... 107 6.5.1 Grupos .............................................................................................................................. 107 6.5.2 Subgrupos ....................................................................................................................... 110 6.5.3 Marcas .............................................................................................................................. 114 6.5.4 Bodegas ........................................................................................................................... 116 6.5.5 Configurables ................................................................................................................. 120 6.5.6 Productos ........................................................................................................................ 125 6.6 Saldos Iniciales ....................................................................................................................... 128 6.6.1 Saldos Iniciales Deudores.......................................................................................... 128 6.6.2 Saldos Iniciales Acreedores ...................................................................................... 130 6.6.3 Saldos de Iniciales de Cuentas por Pagar ............................................................ 132 6.6.4 Saldos de Iniciales de Cuentas por Cobrar .......................................................... 133 6.6.5 Saldos de Iniciales de Inventarios .......................................................................... 134 6.6.6 Saldos Iniciales de otras Cuentas ........................................................................... 135 6.7 Configuración .......................................................................................................................... 138 6.7.1 Configurar Seriales ...................................................................................................... 138 6.7.2 Configurar Documentos ............................................................................................. 140 6.8 Últimos Pasos ......................................................................................................................... 144 6.8.1 Aprenda a realizar un respaldo de su información ........................................... 144 6.8.2 Como solicitar Soporte Técnico ............................................................................... 145 6.8.3 Deshabilitando el Asistente de Implementación .............................................. 146
- 8. Bienvenido a Uniónpyme EASY 7
- 10. Bienvenido a Uniónpyme EASY 1 Bienvenido a Uniónpyme EASY Uniónpyme Easy es un Sistema Administrativo-Contable conformado por ocho módulos totalmente integrados. Está disponible en tres versiones principales que son: Uniónpyme Easy versión DG (Distribución Gratuita), Uniónpyme Easy versión PRO (Profesional) y Unionpyme Easy versión multi-usuario. Esta ayuda está diseñada para enseñarte a implementar el Sistema Administrativo Contable Uniónpyme Easy, en el menor tiempo posible; así como también, para que aprendas a realizar correctamente las configuraciones básicas para ejecutarlo.
- 11. 2 Manual de Implementación Términos de Uso AVISO SOBRE SOFTWARE DISPONIBLE EN LA PÁGINA WEB DE UNIÓNPYME S.A. El software disponible para descargar desde este sitio Web (el "Software") es propiedad de UNIÓNPYME. Este Software está protegido por leyes de copyright y está a su disposición única y exclusivamente para su uso según lo estipulado según los términos y condiciones del siguiente Contrato de licencia de Software. Cualquier uso, reproducción o redistribución del Software que contravenga el Contrato de licencia de Software UNIÓNPYME queda expresamente prohibido por la ley y puede constituir un delito civil o penal.
- 12. Términos de Uso 3 CONTRATO DE LICENCIA DE SOFTWARE UNIÓNPYME LE CONCEDE LA LICENCIA DE ESTE SOFTWARE SIEMPRE Y CUANDO ACEPTE TODOS LOS TÉRMINOS DE ESTE CONTRATO DE LICENCIA. El presente documento es un contrato legal entre usted (ya sea un individuo o una entidad) y UNIÓNPYME S.A. ("Contrato"). Al utilizar el Software, se compromete a aceptar los términos y condiciones de este Contrato. En caso de no aceptarlos, devuelva inmediatamente el Software y los demás elementos que forman parte de este producto en su embalaje original y acompañados por el correspondiente recibo de pago, al establecimiento donde adquirió el producto para recibir la cantidad íntegra abonada. Si ha descargado el Software de una de las páginas Web de UNIÓNPYME S.A., debe dejar de usarlo inmediatamente y destruir todas las copias del Software que se hallen en su posesión o bajo su control. 1. Concesión de Licencia. UNIÓNPYME S.A. y sus proveedores le conceden una licencia de carácter no exclusivo para utilizar una copia del programa de software (“Software”) y toda la documentación que acompaña a este Contrato en una sola computadora junto con el producto de UNIÓNPYME S.A. que ha adquirido. Todo ello sujeto a los términos y condiciones de este Contrato. No se concede ningún otro derecho. Se considera que el Software está en uso cuando aparece cargado en la memoria temporal o instalado en la memoria permanente de la computadora. Se permite realizar una copia del Software única y exclusivamente para su uso como copia de seguridad. Además, dicha copia de seguridad deberá incluir toda la información sobre copyright y el resto de la información incluida en el Software, tal y como ha sido entregada por UNIÓNPYME S.A.. Se autoriza la instalación del Software en un servidor de red, exclusivamente para su distribución interna, siempre y cuando se haya adquirido una licencia de Software distinta para cada una de las computadoras de la red a las que vaya a distribuirse el Software. 2. Restricciones. El Software contiene información sobre copyright, secretos comerciales y otra información relacionada con las marcas registradas de UNIÓNPYME S.A. y sus otorgantes de licencia. Con el fin de proteger esta información comercial confidencial y, excepto en aquellos casos en los que esté permitido expresamente por la ley aplicable, el usuario acepta que ni él ni otra persona en su nombre procederán a: (i) emplear técnicas de ingeniería inversa, descompilar o desensamblar el Software, (ii) modificar o realizar trabajos derivados del Software, (iii) utilizar el Software en manera alguna para proveer servicios comerciales, usar el Software en régimen de tiempo compartido o hacer uso de éste para proporcionar cualquier tipo de servicio a terceros, (iv) transmitir el Software o hacer accesibles sus funciones, en parte o en su totalidad, a través de Internet u otra red (excepto y únicamente en la medida en que lo permita lo estipulado arriba) o, (v) vender, distribuir, alquilar, arrendar, otorgar una sublicencia o transferir el Software a otra persona, excepto en el caso de una transferencia definitiva del producto de UNIÓNPYME S.A. que requiere el Software, siempre y cuando: (a) se incluyan todas las actualizaciones del Software, (b) el usuario no conserve ninguna copia del Software y (c) el destinatario se comprometa a aceptar todos los términos y condiciones de este Contrato.
- 13. 4 Manual de Implementación 3. Propiedad. El Software no se vende, sino que se concede una licencia para su uso únicamente bajo los términos y condiciones de este Contrato y UNIÓNPYME S.A. se reserva todos los derechos no concedidos al usuario explícitamente en este Contrato. UNIÓNPYME S.A. o los otorgantes de licencia conservan la titularidad del Software y todos los derechos de propiedad intelectual sobre éste. 4. Rescisión. Este Contrato tiene vigencia hasta su rescisión. En caso de incumplimiento de cualquiera de las disposiciones de este Contrato, quedarán automáticamente anulados los derechos de uso del Software y deberá procederse inmediatamente a devolver el Software a UNIÓNPYME S.A. o destruir todas sus copias existentes. Usted también puede rescindir en cualquier momento este Contrato destruyendo todas las copias del Software que posea o estén bajo su control. En el caso de que UNIÓNPYME S.A. solicite, mediante un anuncio público o un comunicado de prensa, el cese del uso de las copias del Software, el usuario deberá hacerlo inmediatamente. Las disposiciones estipuladas en los párrafos 3, 7, 8 y 12 serán aplicables incluso después de la rescisión de este Contrato. 5. Garantía limitada de producto. UNIÓNPYME S.A. garantiza que el Software se ajustará sustancialmente a su documentación publicada y que los medios que acompañan al Software estarán libres de anomalías de materiales durante un periodo de noventa (90) días a partir de la fecha de adquisición. La garantía limitada de UNIÓNPYME S.A. es intransferible y protege exclusivamente al comprador original. Esta garantía otorga al usuario derechos legales específicos; puede que posea otros derechos que variarán de acuerdo con la legislación local. 6. Indemnización. La responsabilidad total de UNIÓNPYME S.A. y la única indemnización a la que el usuario tendrá derecho en caso de incumplimiento de la garantía consistirá, a discreción de UNIÓNPYME S.A., en: (a) la reparación o sustitución de los medios o el Software, o (b) el reembolso del importe abonado, siempre y cuando devuelva los medios o el Software al punto de venta, o cualquier otro lugar que UNIÓNPYME S.A. indique, junto con una copia del recibo de compra. Los medios o Software suministrados para reemplazar al producto original tendrán una garantía equivalente al periodo restante de la garantía original o a un periodo de treinta (30) días, prevaleciendo el periodo más largo. Estas indemnizaciones carecen de validez en aquellos casos en los que los medios o el Software hayan resultado dañados como consecuencia de un accidente o el uso indebido o incorrecto del producto. 7. RENUNCIA DE GARANTÍA. LAS GARANTÍAS DETALLADAS EN EL PRESENTE CONTRATO SUSTITUYEN A TODAS LAS DEMÁS GARANTÍAS. UNIÓNPYME S.A. Y SUS PROVEEDORES RECHAZAN EXPRESAMENTE EL RESTO DE GARANTÍAS, INCLUIDAS, PERO SIN LIMITARSE A, LAS GARANTÍAS IMPLÍCITAS DE COMERCIALIZACIÓN Y ADECUACIÓN PARA UN USO ESPECÍFICO, Y LA GARANTÍA DE NO INFRACCIÓN DE LOS DERECHOS DE TERCEROS RESPECTO AL SOFTWARE O MEDIOS, Y CUALQUIER GARANTÍA DE NO INTROMISIÓN O EXACTITUD DEL CONTENIDO DE LA INFORMACIÓN. NINGÚN DISTRIBUIDOR, AGENTE NI EMPLEADO DE UNIÓNPYME S.A. ESTÁ AUTORIZADO A INTRODUCIR MODIFICACIONES, AMPLIACIONES NI ADICIONES EN LA PRESENTE GARANTÍA. Dado que en algunas
- 14. Términos de Uso 5 jurisdicciones no se permiten las limitaciones de duración de una garantía, puede que las restricciones expuestas arriba no le sean aplicables. 8. LIMITACIÓN DE RESPONSABILIDAD. EN NINGÚN CASO SE PODRÁ CONSIDERAR A UNIÓNPYME S.A. NI A SUS PROVEEDORES RESPONSABLES POR NINGÚN COSTE INCURRIDO DURANTE EL ABASTECIMIENTO O SUSTITUCIÓN DE PRODUCTOS O SERVICIOS, NI POR LA PÉRDIDA DE BENEFICIOS, INFORMACIÓN NI DATOS, NI POR NINGÚN OTRO DAÑO ESPECIAL, INDIRECTO, RESULTANTE O FORTUITO DERIVADO EN CUALQUIER FORMA DE LA VENTA, EL USO O LA NO DISPONIBILIDAD DEL USO DE UN PRODUCTO O SERVICIO DE UNIÓNPYME S.A., INCLUSO CUANDO SE HAYA NOTIFICADO A UNIÓNPYME S.A. LA POSIBILIDAD DE TALES DAÑOS. LA RESPONSABILIDAD DE UNIÓNPYME S.A. Y SUS PROVEEDORES SE LIMITARÁ, EN TODOS LOS CASOS, AL IMPORTE REAL ABONADO POR LOS PRODUCTOS O SERVICIOS DE UNIÓNPYME S.A.. Dado que en algunas jurisdicciones no se permiten las exclusiones o limitaciones de responsabilidad por daños resultantes o fortuitos, puede que las limitaciones o exclusiones expuestas arriba no le sean aplicables. Así, la limitación anterior carecerá de validez en caso de lesiones personales, en qué y en la medida en la que la ley vigente considere responsable al fabricante. 9. Derechos restringidos del gobierno de Ecuador. El uso, reproducción o divulgación por parte del gobierno de Ecuador están sujetos a las restricciones especificadas en este Contrato, según proceda. UNIÓNPYME S.A. Los Ríos 908 y Hurtado piso 2 oficina 5. Guayaquil - Ecuador. 10. Restricciones en materia de exportación. El usuario acepta y garantiza que ni el Software ni otra información técnica que haya recibido de UNIÓNPYME S.A. serán exportados, excepto en la medida en que lo permita la legislación y las normativas de Ecuador. Si el Software se ha adquirido legalmente fuera de Ecuador, el usuario se compromete a no reexportar el Software o la información técnica proporcionada por UNIÓNPYME S.A., excepto en la medida en que lo permitan la legislación y normativas de Ecuador y de la jurisdicción donde se adquirió el Software. 11. Representantes y compradores para terceros. Si el Software se adquiere en nombre de otra persona o de una entidad, el comprador representa y garantiza que tiene autorización para comprometer a la persona o entidad en nombre de la cual está actuando a los términos y condiciones de este Contrato. 12. Términos y condiciones generales. Este Contrato está sujeto y debe ser interpretado según la legislación de Estados Unidos y el estado de California, sin tener en cuenta y sin aplicar otros principios y leyes relativos a la preferencia de jurisdicción. Si por la razón que fuera un juzgado de la jurisdicción competente dictase que alguna de las disposiciones de este Contrato no puede ser respetada, esa disposición se cumpliría en la mayor medida posible permitida por la ley, con el fin de lograr la intención de las partes, y el resto del Contrato seguirá teniendo vigencia y efecto absolutos. Este Contrato constituye el contrato íntegro y único entre las partes en lo que concierne al uso del
- 15. 6 Manual de Implementación Software, y anula cualquier otro escrito precedente o simultáneo, comunicación o convenio, escrito o verbal, en relación con este tema. UNIÓNPYME S.A. puede, a su entera discreción, modificar cualquier parte de este Contrato en cualquier momento UNIÓNPYME S.A. puede notificar a los usuarios acerca de cualquier cambio por medio de notas en las páginas Web de UNIÓNPYME S.A. o por medio del correo electrónico, postal u otros medios. Al continuar utilizando el Software tras una notificación de cambios, el usuario acepta las modificaciones del Contrato correspondientes. Si no acepta estas modificaciones, debe dejar de utilizar el Software inmediatamente y destruir todas las copias de éste que estén en su posesión o bajo su control. Este programa está protegido por derechos de copyright y tratados internacionales. La reproducción o distribución no autorizada de este Software puede constituir un delito civil o penal.
- 16. Por qué Uniónpyme Easy 7 Por qué Uniónpyme Easy Aún no conoces todas las ventajas de Uniónpyme Easy? A continuación, te damos algunas razones por las que Easy es considerado uno de los mejores programas para gestión empresarial del mundo. Interfase funcional, amigable y agradable al usuario. Comunicativo, Fácil e intuitivo. Integrado 100% entre todos sus módulos. Navegación desde Contabilidad al documento original Configuración de documentos según el formato de su empresa formato. Impresión de comprobantes de egreso y emisión de cheques.
- 17. 8 Manual de Implementación Permite vender y comprar al contado o a crédito con una o varias formas de pago, pudiendo además establecer las fechas y montos. Conversión de proforma a venta con solo dos clics. Facturación por lotes acumulados de despachos. Control de cobros en efectivo, cheques al día, a fecha o tarjetas de crédito. Reportes de cuentas por pagar o cobrar al día, 30 60 90 o más días vencidas o por vencer Análisis de ventas por productos por mes, rentabilidad por producto, ventas por agente, por cliente, por zona, ruta, sectores, tipo de clientes. Estadísticas gráficas de movimientos por producto por compras mensuales. Conteos físicos por cada grupo y subgrupo o marca de productos. Elaboración de productos por medio de un proceso de Producción muy sencillo. Estados de resultados por centros de costos, actividades, proyectos, o departamentos. Ayuda detallada en manuales en PDF. Video-tutoriales para auto aprendizaje Soporte por e-mail, teléfono, Messenger o asistencia remota Actualizaciones sin costo vía Internet Capacidad de información amplia... 128GB o 16.000.000 de artículos, facturas, egresos, etc. Herramientas de mantenimiento y auto diagnóstico de la base de datos Respaldos sencillos de la información contable
- 18. 4 Antes de Empezar 9 4 Antes de Empezar
- 19. 10 Manual de Implementación 4.1 Requerimientos de Sistema Requerimientos Mono-usuario Requerimientos mínimos: PROCESADOR 1GHZ RESOLUCION DE 1024X768 512 MB DE MEMORIA CD – ROM 16X MOUSE 100MB DE ESPACIO LIBRE EN DISCO WINDOWS ME ó 98 segunda edición Conexión de Banda ancha a internet Requerimientos recomendados: Procesador 2GH RESOLUCION DE 1024X768 1024 MB de memoria CD – ROM 32X Mouse 200 MB de espacio libre en disco WINDOWS XP con Service Pack 1 Conexión de Banda ancha a internet
- 20. 4 Antes de Empezar 11 Requerimientos Multi-usuario Requerimientos mínimos (PC usuario): PROCESADOR 1GHZ Resolución de 1024X768 1 GB de memoria CD – ROM 16X Mouse 100 MB de espacio libre en disco WINDOWS XP con Service Pack 2 Conexión de Banda ancha a internet Tarjeta de RED 10/100 MB/S Usuario administrador con conocimientos de redes y manejo de archivos Requerimientos mínimos (PC Servidor): Procesador 2GHZ Resolución de 1024X768 2 GB de memoria CD-WRITER 24X21X24 Mouse 300 MB de espacio libre en disco WINDOWS XP con Service Pack 2 Conexión de Banda ancha a internet Red 10/100 Usuario administrador con conocimientos de redes y manejo de archivos
- 21. 12 Manual de Implementación 4.2 Instalando Uniónpyme EASY en Windows XP 4.2.1 Instalar en Windows XP desde CD Para Instalar Uniónpyme Easy desde un cd: Inserta el disco en el CD-ROM. Al insertar el cd, el proceso de auto-instalación se iniciará automáticamente. Si la unidad de CD-ROM de tu equipo no inicia automáticamente el instalador del CD, abre Mi PC y haz doble clic en el icono de la unidad de CD-ROM. En la lista de archivos, da doble clic en EASY_SETUP.EXE para ejecutar el instalador. El proceso de instalación se inicia y el asistente te guiará paso a paso en esta etapa. Lee las instrucciones que aparecen en tu pantalla y a continuación da clic en el botón siguiente.
- 22. 4 Antes de Empezar 13 Lee y acepta los términos de la Licencia, en caso de no estar de acuerdo con ellos da clic en el botón cancelar y el proceso de instalación se suspenderá. Si deseas continuar la instalación, da clic en el botón siguiente y llena tus datos de usuario. A continuación define en qué lugar de tu PC se instalará el programa, por lo general le recomendamos lo haga en el disco "C:" y de clic en el botón siguiente.
- 23. 14 Manual de Implementación Da clic en siguiente y los archivos del programa se empezaran a instalar en tu computadora. Una vez instalados todos los archivos contenidos en el Instalador, el proceso te informará que ha concluido y que ya puedes dar clic en el botón finalizar.
- 24. 4 Antes de Empezar 15 Una vez concluida la instalación puedes ver los archivos grabados o revisar los primeros manuales y tutoriales de inicio desde los accesos directos creados en el escritorio de tu PC o desde la carpeta “primeros pasos” dentro de la carpeta Uniónpyme Easy.
- 25. 16 Manual de Implementación 4.2.2 Instalar en Windows Xp desde instalador descargado de internet Para Instalar Uniónpyme Easy con un instalador descargado de internet: Si has descargado el instalador desde la dirección web http://www.solucioncontable.com y la instalación la estás efectuando desde el disco duro de su PC o una memoria USB, localiza el instalador y da doble clic en el mismo. El proceso de instalación se inicia y el asistente te guiará paso a paso en esta etapa. Lee las instrucciones que aparecen en tu pantalla y a continuación da clic en el botón siguiente. Lee y acepta los términos de la Licencia, en caso de no estar de acuerdo con ellos da clic en el botón cancelar y el proceso de instalación se suspenderá.
- 26. 4 Antes de Empezar 17 Si deseas continuar la instalación, da clic en el botón siguiente y llena tus datos de usuario.
- 27. 18 Manual de Implementación A continuación define en que lugar de tu PC se instalará el programa, por lo general le recomendamos lo haga en el disco "C:" y de clic en el botón siguiente. Da clic en siguiente y los archivos del programa se empezaran a instalar en tu computadora. Una vez instalados todos los archivos contenidos en el Instalador, el proceso te informará que ha concluido y que ya puedes dar clic en el botón finalizar.
- 28. 4 Antes de Empezar 19 Una vez concluida la instalación puedes ver los archivos grabados o revisar los primeros manuales y tutoriales de inicio desde los accesos directos creados en el escritorio de tu PC o desde la carpeta primeros pasos dentro de la carpeta C:UNIÓNPYME EASY
- 29. 20 Manual de Implementación 4.2.3 Desinstalar EASY Si necesitas desinstalar UNIÓNPYME EASY del equipo, utiliza la opción de "Desinstalación de UNIÓNPYME EASY"; en el menú Inicio de Windows >> Archivos de programas >>UNIÓNPYME EASY >> Desinstalar.
- 30. 4 Antes de Empezar 21 4.3 Instalando Uniónpyme EASY en Windows Vista / 7 4.3.1 Instalar en Windows Vista/7 desde CD Para Instalar Uniónpyme EASY desde un cd: Inserta el disco en el CD-ROM. Al insertar el cd, el proceso de auto-instalación se iniciará automáticamente. Si la unidad de CD-ROM de tu equipo no inicia automáticamente el instalador del CD, abre Mi PC y haz doble clic en el icono de la unidad de CD-ROM. En la lista de archivos, da doble clic en EASY_SETUP.EXE para ejecutar el instalador. El proceso de instalación se inicia y el asistente te guiará paso a paso en esta etapa. Lee las instrucciones que aparecen en tu pantalla y a continuación da clic en el botón siguiente.
- 31. 22 Manual de Implementación Lee y acepta los términos de la Licencia, en caso de no estar de acuerdo con ellos da clic en el botón cancelar y el proceso de instalación se suspenderá. Si deseas continuar la instalación, da clic en el botón siguiente y llena tus datos de usuario.
- 32. 4 Antes de Empezar 23 A continuación define en que lugar de tu PC se instalará el programa, por lo general le recomendamos lo haga en el disco "C:" y de clic en el botón siguiente. Da clic en siguiente y los archivos del programa se empezaran a instalar en tu computadora.
- 33. 24 Manual de Implementación Una vez instalados todos los archivos contenidos en el Instalador, el proceso te informará que ha concluido y que ya puedes dar clic en el botón finalizar. Una vez concluida la instalación puedes ver los archivos grabados o revisar los primeros manuales y tutoriales de inicio desde los accesos directos creados en el escritorio de tu PC o desde la carpeta primeros pasos dentro de la carpeta C:UNIÓNPYME EASY
- 34. 4 Antes de Empezar 25 4.3.2 Instalar en Windows Vista/7 desde instalador descargado de Internet Para Instalar Uniónpyme EASY con un instalador descargado de internet: Si ha descargado el instalador desde la dirección web htt://www.solucioncontable.com y la instalación la está efectuando desde el disco duro de su PC o una memoria USB, localice el instalador y de doble clic en el mismo. El proceso de instalación se inicia y el asistente te guiará paso a paso en esta etapa. Lee las instrucciones que aparecen en tu pantalla y a continuación da clic en el botón siguiente.
- 35. 26 Manual de Implementación Lee y acepta los términos de la Licencia, en caso de no estar de acuerdo con ellos da clic en el botón cancelar y el proceso de instalación se suspenderá. Si deseas continuar la instalación, da clic en el botón siguiente y llena tus datos de usuario. A continuación define en que lugar de tu PC se instalará el programa, por lo general le recomendamos lo haga en el disco "C:" y de clic en el botón siguiente.
- 36. 4 Antes de Empezar 27 Da clic en siguiente y los archivos del programa se empezaran a instalar en tu computadora. Una vez instalados todos los archivos contenidos en el Instalador, el proceso te informará que ha concluido y que ya puedes dar clic en el botón finalizar.
- 37. 28 Manual de Implementación Una vez concluida la instalación puedes ver los archivos grabados o revisar los primeros manuales y tutoriales de inicio desde los accesos directos creados en el escritorio de tu PC o desde la carpeta “primeros pasos” dentro de la carpeta C:UNIÓNPYME EASY
- 38. 4 Antes de Empezar 29 4.3.3 Desinstalar EASY en Windows Vista/7 Si necesita desinstalar Uniónpyme Easy del equipo, utilice la opción de desinstalación de Uniónpyme Easy, en el menú Inicio de Windows >> Archivos de programas >>Uniónpyme EASY >> Desinstalar.
- 39. 30 Manual de Implementación 4.4 Configurar Windows para usar Uniónpyme EASY 4.4.1 Configurar Windows XP para usar Uniónpyme Easy Para configurar su PC para ejecutar Uniónpyme EASY: Diríjase al menú Inicio. (Si tiene el sistema Uniónpyme EASY abierto, ciérrelo primero). Una vez que el menú Inicio se abra, de clic en la opción Panel de Control. En la ventana que se abre, busque la opción Configuración Regional y de Idioma, y ábrala.
- 40. 4 Antes de Empezar 31 Se presenta una ventana pequeña. Ubíquese en la viñeta Opciones Regionales. Selecciones su país y luego, presione el botón personalizar.
- 41. 32 Manual de Implementación Ubíquese en la viñeta Números. En el espacio de símbolo decimal digite el punto (.); en el símbolo de separador de miles debe digitar la coma (,); y en el espacio de símbolo de separador de listas digite el punto y coma (;). Luego, de clic en la viñeta Moneda. Como símbolo de moneda establezca el símbolo dólar ($) o el simbolo de su país.; como separador decimal establezca el punto (.); y como separador de miles establezca el punto y coma (;).
- 42. 4 Antes de Empezar 33 Ubíquese ahora en la viñeta fecha. En la lista desplegable de formato de fecha corta, seleccione el tipo dd/MM/aaaa. Si la versión de Windows que utiliza esta en Ingles elija o añada dd/MM/yyyy. Presione aplicar y aceptar para guardar sus cambios. Regresará a la ventana anterior. Vuelva a presionar en Aplicar y Aceptar.
- 43. 34 Manual de Implementación 4.1.1 Configurar Windows Vista ó 7 para usar UNIÓNPYME EASY Para configurar su PC para ejecutar Uniónpyme EASY en Windows Vista ó 7: Diríjase al menú Inicio, dando clic en el logotipo de Microsoft Windows . (Si tiene el sistema Uniónpyme EASY, abierto, ciérrelo primero). Una vez que el menú Inicio se abra, de clic en la opción Panel de Control. En la ventana que se abre, busque la opción Hora, Idioma y Región, y ábrala.
- 44. 4 Antes de Empezar 35 En la ventana que se abre, busque la opción Cambiar fecha, hora o formato de numeración y dele clic. Se presenta una ventana pequeña. Ubíquese en la viñeta Formatos. Seleccione su idioma y país y luego, presione el botón personalizar este formato.
- 45. 36 Manual de Implementación A partir de aqui el procedimiento es el mismo que para la configuracion en Windows XP. Ubíquese en la viñeta Números. En el espacio de símbolo decimal digite el punto (.); en el símbolo de separador de miles debe digitar la coma (,); y en el espacio de símbolo de separador de listas digite el punto y coma (;).
- 46. 4 Antes de Empezar 37 Luego, de clic en la viñeta Moneda. Como símbolo de moneda establezca el símbolo dólar ($) o el simbolo de su país.; como separador decimal establezca el punto (.); y como separador de miles establezca el punto y coma (;). Ubíquese ahora en la viñeta fecha. En la lista desplegable de formato de fecha corta, seleccione el tipo dd/MM/aaaa. Si la versión de Windows que utiliza esta en Ingles elija o añada dd/MM/yyyy.
- 47. 38 Manual de Implementación Presione aplicar y aceptar para guardar sus cambios. Regresará a la ventana anterior. Vuelva a presionar en Aplicar y Aceptar.
- 48. Primeros Pasos 39 5 Primeros Pasos
- 49. 40 Manual de Implementación 5.1 Archivos de Uniónpyme EASY A continuación aprenderemos cuales son los archivo que utiliza el Sistema Administrativo Contable Uniónpyme Easy. Para ver los archivos de Uniónpyme EASY: Abra el explorador de Windows (Ctrl+E) o ubíquese en el escritorio de su computadora y de doble cli en el icono de Mi PC. Busque y abra el disco duro donde se encuentra su carpeta UNIÓNPYME EASY (Generalmente, es el disco "C:"). Uniónpyme EASY usa 4 archivos principales que son: 2 archivos de Estructura 2 archivos de Datos Los archivos de Estructura, son los que se cambian cuando existe alguna actualización del sistema. Esto se hace sin tocar la información de su empresa, que está en los archivos de datos.
- 50. Primeros Pasos 41 Los 2 archivos de estructura llevan el nombre “Easy” con una extensión de acuerdo a la versión actualizada. Los podrá reconocer porque su nombre termina con la extensión: ".4DB" y ".4DR" En este ejemplo los archivos de estructura se llaman: "Easy_08J1.4DB” y “Easy_08J1.4DR" Los archivos de Datos, son los que contienen la información de su empresa. Estos son los que deben ser respaldados periódicamente. Estos archivos también son dos y llevan el nombre de su empresa. Los podrá reconocer porque su nombre termina en la extensión: ".4DD" y ".4DR" En esta Carpeta los archivos de datos de una empresa ejemplo se llaman:
- 51. 42 Manual de Implementación “Ejemplo_2008_2.4DD” y “Ejemplo_2008_2.4DR” Y los archivos de datos de otra empresa ejemplo se llaman: “EjemploColombiaPuc.4DD” y “EjemploColombiaPuc.4DR” Recuerde respaldar los 2 archivos de datos periódicamente.
- 52. Primeros Pasos 43 5.2 Ingresar a Uniónpyme Easy Para ingresar al sistema Uniónpyme Easy: Ubícate en el escritorio de Windows y haz doble clic en el icono de "Acceso directo a UP-EASY". El programa al ejecutarse presenta una pantalla de diálogo, generalmente mostrando la carpeta UNIÓNPYME EASY y sus subcarpetas. Si esto no ocurre, ubica la carpeta Uniónpyme Easy por medio del campo “buscar en” y selecciónela de la lista desplegable. Elija el archivo de estructura por ejemplo “Easy_09E4DG.4DB” o de la versión en la que esté trabajando. En futuras versiones el nombre de este archivo podrá variar pero, siempre será un tipo de archivo Estructura. Puede ver el tipo de archivo mostrando la vista de archivos en Detalle. De clic en el botón “Abrir”.
- 53. 44 Manual de Implementación La pantalla de diálogo te pedirá que escribas el nombre de usuario y la contraseña. Los datos son los siguientes: Nombre de usuario : contador Contraseña: easy (en minúsculas) Da clic en Conectar. En caso de tener varias empresas o llevar varias contabilidades en futuros ingresos al programa, para poder elegir en que archivo queremos trabajar, después de poner la contraseña y mientras das clic en el botón “Conectar” , manten presionada la tecla “ALT” del teclado (ALT+Conectar). Se abrirá una ventana de diálogo en la carpeta Unionpyme Easy, la cual contiene el archivo de datos (en este Manual los archivos de ejemplo se llaman "Mi_Empresa.4DD", o ejemplo_2008_2.4DD, ejemploColombiaPuc.4DD, etc).
- 54. Primeros Pasos 45 Siempre el archivo donde están sus datos es un archivo con extensión *.4DD Una vez abierto el archivo, verá la pantalla de fondo o splash de Unionpyme EASY. Ud. Ha ingresado al Sistema Administrativo – Contable Uniónpyme Easy, en los siguientes capítulos aprenderemos a conocer las funciones y módulos del Programa.
- 55. 46 Manual de Implementación 5.3 Crear su archivo de empresa o contabilidad Una vez que ha recorrido el archivo ejemplo y para que Ud. pueda empezar a trabajar con su información, debe crear una base de datos nueva de su empresa. Para Crear un archivo de Empresa nuevo: Desde el archivo ejemplo que estuvo revisando, vaya al módulo "Sistemas" y en la barra de menú de clic en menú “Crear Archivo”, el programa le preguntará si desea crear una nueva empresa. El archivo que se creará es un archivo totalmente nuevo sin transacciones; no borrará el archivo ejemplo, el mismo que podrá se abierto cuando desee. De clic en el botón "SI" para crear el nuevo archivo; para cancelar el proceso de creación de clic en "NO". A continuación, escriba el nombre de su empresa sin ninguna extensión, y luego de un clic en el botón "OK". Por ejemplo podría escribir "Mi_Empresa"
- 56. Primeros Pasos 47 Luego de solicitarle que espere unos minutos, le muestra una pantalla en la que debe escribir el usuario y clave asignados a Ud. Escriba: Nombre de usuario: contador Contraseña: easy (con minúsculas) Y de clic en conectar Continuará el proceso de creación de su base de datos. Una vez creada la Base de Datos , el programa crea la información adicional necesaria. Espere con paciencia, a este proceso le tomará uno dos minutos crear el nuevo archivo. Una vez terminado el proceso el archivo abierto es el de su empresa. Puede empezar a trabajar.
- 57. 48 Manual de Implementación 6 Asistente de Implementación
- 58. 49 6.1 Qué es el Asistente de Implementación? El Asistente de Implementación es una ayuda interactiva que contiene los pasos necesarios para establecer la configuración en los módulos de Contabilidad, Expedientes, Inventarios, Compras y Ventas, configuración general, a fin de facilitar su proceso de implementación en el software contable. Siga los procesos en el orden que están establecidos; así, Ud. y nosotros estaremos seguros que su implementación será un éxito. 6.2 Información de la Empresa La Primera Fase contiene la información referente a tus Datos de Empresa. Por medio de esta sección deberás llenar los datos de su empresa antes de continuar ingresando información. Para ingresar la información de su empresa: Da clic en la viñeta “Datos Empresa”. Da clic en la flecha roja “Ingresar datos de la Empresa”.
- 59. 50 Manual de Implementación Se le abre una ventana de detalle en la cual Ud. podrá ir llenando los diferentes campos con sus datos personales y los de su empresa, puede pasar de campo en campo por medio de la tecla TAB (-> <-) o dando clic en el campo que necesite. Escriba el nombre o razón social de su empresa. Determine si es una persona natural o jurídica. Elija su país; si el suyo no figura en la lista, agréguelo por medio del botón “Insertar”. Elija el tipo de Documento tributario o de identidad (Cédula de identidad o Ciudadanía, DNI o , Registro Único Contribuyente ( RUC, RUT, CUIT, RIF, NIT, NIF, SSN, TIN, RFC, RTU).
- 60. 51 Ponga el nombre del propietario o representante legal. Ingrese el número de cédula del representante legal. Escriba la dirección de su negocio o empresa. Ponga el nombre completo del Contador de la Empresa. Ingrese el número de Cédula de ciudadanía del Contador. Registre los Teléfonos (2 números) y fax (en formato "##########"). Escriba el nombre de la ciudad donde este su empresa. Escriba el nombre de la Provincia o Estado. Escriba el número patronal asignado por el Instituto de Seguridad Social a su empresa (opcional cualquier valor). Ingrese el nombre de su website. Ingrese el e-mail de su empresa. Indique que año fiscal va a trabajar. Escriba la fecha del primer día del año fiscal ( si su año fiscal no empieza con 01/Enero/ puede digitar otra fecha). Seleccione el primer mes del año fiscal. Elija la moneda de su país en la que llevara la contabilidad. De un clic en el campo logo, busque en su PC el logotipo de su empresa, cópielo en la memoria temporal (Ctrl+C) y luego de clic en el Botón “Pegar logo de empresa”. Finalmente, y para que se active el Botón “ACEPTAR” de clic en Persona Jurídica o Natural. Cuando termine de llenar los datos de esta sección, el Software Contable Uniónpyme Easy , le preguntara si ya terminó de llenar los datos de su Empresa, y si la respuesta es “SI”, marcará el proceso y Ud. podrá continuar en la siguiente etapa de la implementación.
- 61. 52 Manual de Implementación 6.3 Contabilidad En la configuración de Contabilidad deberá establecer parámetros básicos para tener integrada y automatizada su contabilidad. Deberá configurar su plan de cuentas, ligar cuentas de contabilidad, ventas, compras; además, crear y definir retenciones, tasas de IVA (impuesto al valor agregado), tasas de ICE (impuestos de consumos especiales), y crear y definir centros de costos. Estas dos últimas funciones son opcionales. 6.3.1 Plan de Cuentas Los dos primeros botones tienen como finalidad ayudarlo con la estructura contable del programa la cual se sostiene en el PLAN o CATÁLOGO DE CUENTAS, esta es una opción obligatoria en la implementación del programa contable Uniónpyme Easy, aquí Ud. tiene 2 opciones: Usar el plan de cuentas sugerido que trae por defecto el archivo ejemplo, con lo cual solo editará unas cuantas cuentas, incorporando alguna que le faltara; o, Crear su propio plan de cuentas (el programa le presentara solo las cuentas de agrupación de nivel 1 esto es: Activos, Pasivos, Capital, Ingresos, Costos, Gastos, Otros Ingresos y Otros Gastos).
- 62. 53 Si Ud. elige “Usar el Plan de Cuentas sugerido” por el software contable UNIÓNPYME EASY, el programa lo dirige a la ventana de creación y edición del Catálogo de Cuentas en el módulo de contabilidad, presentando el mismo en la sección o viñeta “ACTIVOS”, en donde Ud. podrá, eliminar, crear o editar el Plan de cuentas sugerido para adaptarlo a sus necesidades, una vez corregido, podrá salir dando clic en el Botón “CANCELAR” y regresará al Asistente de implementación.
- 63. 54 Manual de Implementación Para Usar Catálogo de Cuentas sugerido: Ubíquese en la viñeta Contabilidad del asistente de Implementación. De Clic en el botón de flecha blanca con rojo junto a "Usar plan de cuentas sugerido". Para aprender a Crear, modificar, o eliminar cuentas, refiérase a la sección respectiva en este manual. Al salir del asistente le consultara si termino de actualizar el Plan de Cuentas, en caso de que desee retornar de clic en NO, pero sino, de Clic en SI, si da clic en SI, se marcarán las dos primeras opciones de esta viñeta y Ud. podrá pasar al siguiente proceso de la Implementación.
- 64. 55 Para Crear un Catálogo de Cuentas desde cero: Ubíquese en la viñeta Contabilidad del asistente de Implementación. De Clic en el botón de flecha blanca con rojo junto a "Crear Plan de Cuentas". Para aprender a Crear, modificar, o eliminar cuentas, refiérase a la sección respectiva en este manual. Al salir del asistente le consultará si termino de actualizar el Plan de Cuentas, en caso de que desee retornar de clic en NO, pero sino, de Clic en SI, si da clic en SI, se marcarán las dos primeras opciones de esta viñeta y Ud. podrá pasar al siguiente proceso de la Implementación.
- 65. 56 Manual de Implementación 6.3.1.1 Crear Cuentas Para crear una cuenta: Una vez dentro del catálogo de cuentas, seleccione la viñeta correspondiente al tipo de cuenta que desea crear. (por ej. activos, pasivos, etc.) Al lado derecho de la pantalla encontrará un recuadro nombrado información de la cuenta. Ubíquese en el campo código y digite uno. Los códigos del catálogo son secuenciales. El primer número es establecido por defecto al seleccionar el tipo de cuenta (por ej. 1 para activos, etc). Escriba un nombre para la cuenta. Seleccione si es una cuenta de Control o de registro. Uniónpyme EASY tiene la ventaja de presentar el catálogo de cuentas en forma escalonada. Las Cuentas de Control le permitirán resumir los saldos en los reportes de acuerdo al nivel seleccionado. El nivel de una cuenta de control puede ser del 1 al 4. La Cuentas de Registro son las que registrarán directamente los saldos de acuerdo a cada transacción realizada. Las Cuentas de Registro son siempre de nivel 5. Seleccione el nivel de la cuenta. Si la cuenta creada es de registro, debe seleccionar si tiene privilegio de chequera o no. Deben tener marcado privilegio de chequera aquellas cuentas que manejen movimiento de efectivo o de las cuales ud. quiera hacer cobros o pagos. Si no marca esta opción, dicha cuenta no aparecerá en la lista de cuentas en ingresar pagos o ingresar cobros. En caso de que la cuenta maneje chequera puede establecer el numero del siguiente cheque a girar, para activar el secuencial. De esta manera, ingrese todas las cuentas del grupo seleccionado. Repita los pasos del 1 al 5, esta vez con los grupos restantes. Una vez que haya terminado de ingresar sus cuentas, de clic en cancelar para regresar al asistente de implementación. Al salir del asistente le consultará si termino de actualizar el Plan de Cuentas, en caso de que desee retornar de clic en NO, pero sino, de Clic en SI; si da clic en
- 66. 57 SI, se marcarán las dos primeras opciones de esta viñeta y Ud. podrá pasar al siguiente proceso de la Implementación. 6.3.1.2 Modificar Cuentas Para modificar una cuenta: Una vez dentro del catálogo de cuentas, seleccione la viñeta correspondiente al tipo de cuenta que desea modificar (por ej. activos, pasivos, etc.). Al lado derecho de la pantalla encontrará un recuadro nombrado información de la cuenta. Puede modificar cualquier dato excepto el código. Si desea cambiar el código debe eliminar la cuenta para liberar el codigo y luego volverla a crear. Podrá modificar o eliminar cuentas siempre que no hayan tenido o tengan movimiento. Una vez que haya terminado de modificar sus cuentas, de clic en cancelar para regresar al asistente de implementación. Al salir del asistente le consultará si termino de actualizar el Plan de Cuentas, en caso de que desee retornar de clic en NO, pero sino, de Clic en SI; si da clic en SI, se marcarán las dos primeras opciones de esta viñeta y Ud. podrá pasar al siguiente proceso de la Implementación. 6.3.1.3 Eliminar Cuentas Para eliminar una cuenta: Una vez dentro del catálogo de cuentas, seleccione la viñeta correspondiente al tipo de cuenta que desea eliminar (por ej. activos, pasivos, etc.). Seleccione la cuenta que desea eliminar. De clic en el tacho de basura verde de la parte inferior. Podrá eliminar cuentas siempre que no hayan tenido o tengan movimiento. Si la cuenta que desea eliminar es una cuenta de control, debe primero modificarla para que sea una cuenta de registro. Luego podrá eliminarla. Una vez que haya terminado de modificar sus cuentas, de clic en cancelar para regresar al asistente de implementación.
- 67. 58 Manual de Implementación Al salir del asistente le consultará si termino de actualizar el Plan de Cuentas, en caso de que desee retornar de clic en NO, pero sino, de Clic en SI; si da clic en SI, se marcarán las dos primeras opciones de esta viñeta y Ud. podrá pasar al siguiente proceso de la Implementación. 6.3.2 Ligar Cuentas de Contabilidad Es importante que Ud. ligue todas las cuentas solicitadas, ya que así siempre estará seguro que sus transacciones están siendo contabilizadas adecuadamente. Si Ud. observa que hay una cuenta que no necesita ligar porque no la usará, aun así le sugerimos lo haga; tomando en cuenta que si no hay transacciones, esta Cuenta no aparcera en sus Estados Financieros, y si las hubiera, sus diarios estarán adecuadamente cuadrados. Esto le permitirá de manera fácil luego efectuar cualquier ajuste o traspaso de valores que necesitare. Para ligar una cuenta de contabilidad: De clic en la flecha roja de la opción “Ligar Cuentas de Contabilidad”, e inmediatamente el programa contable Uniónpyme EASY, le muestra la pantalla para realizarlo. En esta opción definiremos las cuentas automáticas del módulo de contabilidad, para ello de un clic la línea de selección de la cuenta de Utilidades del Ejercicio Actual.
- 68. 59 Le aparece una pantalla con todas las cuentas de registro o detalle del Grupo 3 o Patrimonio, de las cuales Ud. Elegirá la Cuenta de Resultados del Ejercicio Actual, y luego de clic en el botón “ACEPTAR” (OBLIGATORIO). Haga el mismo proceso con la cuenta de Resultados del Ejercicios anteriores (OBLIGATORIO) y con la Cuenta de Productos en Proceso (OBLIGATORIO), al final el sistema Contable UNIÓNPYME EASY, le preguntara si ya termino de ligar las cuentas automáticas de Contabilidad, y si la respuesta es SI, marcará el proceso y Ud. podrá continuar en la siguiente etapa de la implementación.
- 69. 60 Manual de Implementación 6.3.3 Ligar Cuentas de Compras Para ligar una cuenta de compras: De clic en la flecha roja de la opción “ligar Cuentas de Compras”, e inmediatamente el sistema contable Uniónpyme EASY, le muestra la pantalla para realizarlo. En esta opción definiremos las cuentas automáticas del módulo de compras. De un clic en la línea de selección de la cuenta para Cuentas por Pagar (OBLIGATORIO) El asistente de implementación le presenta una pantalla de diálogo en donde Ud. debe escribir el tipo de Grupo al que pertenece su cuenta de proveedores, por defecto el programa le trae el número 2 (Pasivos).
- 70. 61 Le aparece una pantalla con todas las cuentas de registro o detalle del Grupo 2 Pasivos, de las cuales Ud. Elegirá la Cuenta que usará para que se registren los débitos y créditos al comprar y pagar a sus proveedores, y luego de clic en el botón “ACEPTAR”. Ligar Cuenta para el ICE pagado. Debe seleccionar una cuenta para el ICE (Impuestos a los consumos especiales) que se registran al comprar o vender para en ella asignar las transacciones del ICE o cualquier otro impuesto diferente al IVA ( Impuesto al Valor Agregado) que en su Pais se incorpore a las compras o ventas . Ligar Cuenta de pago a proveedores (OBLIGATORIO). Determine cual sera la cuenta que usará el programa por defecto para los pagos, sin embargo Ud. Podra decidir de que Cuenta de caja o banco pagar al momento de efectuar el egreso.
- 71. 62 Manual de Implementación Ligar Cuenta para el IVA Pagado (OBLIGATORIO). Defina cual sera la Cuenta única para el IVA al comprar, recuerde todos valores del IVA en compras se reflejaran en esta Cuenta, si en su Pais acostumbran usar una Cuenta por cada tipo de bienes ( Iva en Bienes, IVA en Servicios IVA Activos, etc) o existen diferentes tasas de IVA , Ud podrá adicionalmente, predefinirla con cada tipo de IVA que cree mas adelante en la función “Tasas de IVA” (OBLIGATORIO). Ligar Cuenta para los Fletes Pagados. Establezca cual será la cuenta en la que se registraran los valores que por transporte le facturen los proveedores en sus compras,(OBLIGATORIO) Ligar Cuenta para Anticipos a Proveedores. Si desea puede establecer una cuenta para los anticipos a sus acreedores (Opcional). Ligar Cuenta para Descuentos por Pronto Pago. Para que los valores que recibe como descuentos por pronto pago al emitir un pago se reflejen contablemente ligue la cuenta para ello (OBLIGATORIO). Ligar Cuenta para los Intereses pagados. Los intereses de financiamiento registrados al ingresar una compra se reflejaran en esta cuenta (OBLIGATORIO). Ligar Cuenta para los Descuentos recibidos. Cuando Ud registra una compra y en ella determina los descuentos otorgados por sus proveedores esos valores se reflejaran en esta cuenta (OBLIGATORIO). Ligar Cuenta Línea adicional al comprar. Si su empresa necesita agregar alguna información adicional en las líneas de detalle de las compras, ademas de ingresar cada uno de sus productos en su particular línea debe elegir “SI” caso contario dejarlo en “NO” ( Si no está seguro dejelo NO). Al final de terminar de ligar las cuentas de esta sección, el Software Contable ® UNIÓNPYME EASY , le preguntará si ya terminó de ligar las cuentas automáticas de Compras, y si la respuesta es “SI”, marcará el proceso y Ud. podrá continuar en la siguiente etapa de la implementación. 6.3.4 Ligar Cuentas de Ventas Para ligar una cuenta de ventas: A continuación de clic en la flecha roja de la opción “Ligar Cuentas de Ventas”, e inmediatamente el paquete contable Uniónpyme Easy, le muestra la pantalla para realizarlo
- 72. 63 En esta opción definiremos las cuentas automáticas del Módulo de Ventas, para ello de un clic en la línea de selección de la Cuenta para Cuentas por Cobrar (OBLIGATORIO) El asistente de implementación le presenta una pantalla de diálogo en donde Ud. debe escribir el tipo de Grupo al que pertenece su Cuenta de Clientes, por defecto el programa le trae el numero 1 (Activos)
- 73. 64 Manual de Implementación Le aparece una pantalla con todas las cuentas de registro o detalle del Grupo 1 Activos, de las cuales Ud. Elegirá la Cuenta que usará para que se registren los débitos y créditos al Vender y Cobrar a sus Clientes, y luego de clic en el botón “ACEPTAR". Ligar Cuenta para el ICE cobrado Debe seleccionar una cuenta para el ICE (Impuestos a los consumos especiales) que se registran al vender, para en ella asignar las transacciones del ICE o cualquier otro impuesto diferente al IVA ( Impuesto al Valor Agregado) que en su Pais se incorpore a las ventas . Ligar Cuenta de cobro a Clientes (OBLIGATORIO) Determine cual sera la Cuenta que usará el Programa por defecto para los cobros, sin embargo Ud. podrá decidir en el momento de cobrar, en cual Cuenta de Caja o Banco pagar al momento de efectuar el ingreso Ligar Cuenta para el IVA cobrado (OBLIGATORIO) Defina cual sera la Cuenta única para el IVA al vender, recuerde todos valores del IVA en ventas se reflejaran en esta Cuenta, si en su Pais acostumbran usar una Cuenta por cada tipo de bienes ( Iva en Bienes, IVA en Servicios etc) o existen diferentes tasas de IVA , Ud podra adicionalmente, predefinirla con cada tipo de IVA que cree mas adelante en la funcion “Tasas de IVA” (OBLIGATORIO) Ligar Cuenta para los Fletes cobrados Establezca cual sera la cuenta en la que se registraran los valores que por transporte Ud. facture a sus clientes en sus ventas Ligar Cuenta para Anticipos a Clientes Si desea puede establecer una cuenta para los anticipos a sus deudores (Opcional)
- 74. 65 Ligar Cuenta para Descuentos por Pronto Pago Para que los valores que otorga como descuentos por pronto pago al recibir un cobro se reflejen contablemente ligue la cuenta para ello (OBLIGATORIO) Ligar Cuenta para los Intereses cobrados Los intereses de financiamiento registrados al ingresar una venta se reflejaran en esta cuenta (OBLIGATORIO) Ligar Cuenta para los Descuentos otorgados Cuando Ud registra una venta y en ella determina los descuentos otorgados a sus clientes, esos valores se reflejaran en esta Cuenta (OBLIGATORIO) Definir si usará una Línea adicional al vender Si su empresa necesita agregar alguna información adicional en las líneas de detalle de las ventas, ademas de ingresar cada uno de sus productos en su particular línea debe elegir “SI” caso contario dejarlo en “NO” A fin de que pueda tener un buen manejo de su efectos en CAJA, el Programa de ® Contabilidad UNIÓNPYME EASY , separa los valores cobros en Cajas transitoria por tipo desde la cuales ud podrá facilmente controlarlos y a su vez enviarlos a depósito permitiendo tener siempre una lista de cuales estan en su poder aun. Puede usar unas sola cuenta para los tres tipos pero le sugerimos cree una por cada tipo Ligar Cuenta de cobros de cheques al día Defina cual es la Cuenta en al que se reflejaran los cheques cobrados con fecha al dia del cobro (OBLIGATORIO) Ligar Cuenta de cobros para los cheques con fecha futura Defina cual es la Cuenta en al que se reflejaran los cheques cobrados con fecha diferente al dia del cobro (OBLIGATORIO) Ligar Cuenta de cobros para los Vouchers de tarjeta de Crédito Determine cual es la cuenta en al que se reflejaran los valores cobrados con vouchers de tarjetas de credito antes de ser enviados a deposito. (OBLIGATORIO) Imprimir al Facturar Si utilizará el Programa de facturación Uniónpyme Easy para imprimir sus facturas o notas de venta el momento de emitirlas, marque este casillero, en caso de que las imprima luego de su emision puede dejar desmarcado y luego imprimirlas con la funcion “Imprimir Notas de Ventas” (Opcional)
- 75. 66 Manual de Implementación Cobrar al Facturar Si ud. Desea que se emita un recibo al cobrar cuando recibe una cuota inicial o pago total del programa, marque este casillero, (Opcional) Imprimir Proformas ® Si utilizará el Programa Contable UNIÓNPYME EASY para imprimir sus Proformas el momento de emitirlas, marque este casillero, en caso de que las imprima luego de su emisión puede dejar desmarcado y luego imprimirlas con la funcion “Imprimir Proformas”. (Opcional) Definir si usará una Línea adicional al vender Si su empresa necesita agregar alguna información adicional en las líneas de detalle de las ventas, ademas de ingresar cada uno de sus productos en su particular línea debe elegir “SI” caso contario dejarlo en “NO” Al final de terminar de ligar las Cuentas de esta sección, el Sistema Administrativo ® Contable UNIÓNPYME EASY , le preguntará si ya terminó de ligar las Cuentas automáticas de Ventas, y si la respuesta es “SI”, marcará el proceso y Ud. podrá continuar en la siguiente etapa de la implementación. 6.3.5 Retenciones Las Retenciones sobre Impuestos; son anticipos porcentuales que en determinadas transacciones comerciales los Gobiernos establecen para que los contribuyentes, separen o retengan sobre el valor neto de una Compra o Venta o sobre determinados impuestos establecidos, es decir son pagos a cuenta de determinado impuestos, como IVA, ganancia o ingresos brutos. ® En el Programa de Contabilidad UNIÓNPYME EASY Ud., podrá provisionar las Retenciones y dejarlas registradas de una manera sencilla y transparente en sus operaciones de gestión A continuación de clic en la flecha roja de la opción “Crear y definir Retenciones”, e inmediatamente el programa de contabilidad UNIÓNPYME EASY, le muestra la pantalla para realizarlo
- 76. 67 En esta opción creamos las Retenciones y definimos las Cuentas Automáticas de ellas. El sistema le muestra una pantalla tipo listado. Puede ir a crear una Retención dando clic en el botón “Agregar Retención”. Para editar alguna Retención seleccione alguna de ellas y luego de clic en el botón de la “Lupa Azul”.
- 77. 68 Manual de Implementación Una vez haya dado clic en “ Agregar retención” o en la Lupa azul” Ud. podrá trabajar en esa Retención llenando cada uno de los Campos de ese registro. Escriba un valor alfanumerico ( letras y/o números ) de una Código longitud maxima de 3, que sera único para esta Retención, (OBLIGATORIO) Ponga el valor de esta de la retención , este es de tipo Tasa númerico y su formato es porcentual (1%, 2% etc)
- 78. 69 (OBLIGATORIO) Nombre de la Ponga el nombre de esta Retención, ej. 1% Transporte Cargas retención (OBLIGATORIO) Ligar Cuenta para Establezca cual será la Cuenta en la que los valores de esta Retención Retención se contabilizaran, para hacerlo, de un clic en el casillero vacío junto a “Código de la Cuenta” . (OBLIGATORIO) Nombre de la El nombre de la Cuenta elegido se incorpora en el registro Cuenta pre-definida de la Retención Detalle de la Si desea incorporar alguna Nota sobre cuando se aplica esta Retención Retención o algún comentario con respecto a ella, use este campo. (Opcional) Tipo de Retención Defina si la Retención que esta creando o editando es del IVA o de la Renta (OBLIGATORIO) Código Al digitar ( ? ) o cualquier valor, el sistema le presenta para su selección la lista de las diferentes retenciones pre-establecidas según el SRI (Servicio de rentas ) , en la cual ud, podrá seleccionar la que corresponda a la retención que esta creando, (OBLIGATORIO solo para los anexos en Ecuador) Nombre Resumido Este Nombre es automático según el codigo precedente seleccionado. Ud. Puede editarlo a su gusto, (sugerimos no dejarlo en blanco y ser muy corto) Una vez que llenó todos los campos se enciende el Boton “Aceptar” y entonces Ud podrá. Agregar una nueva retención o regresará a la Lista de Retenciones. Si desea eliminar una Retención de clic en el botón del tacho de basura color verde.
- 79. 70 Manual de Implementación Al final de terminar de Crear las Retenciones y ligar las cuentas de esta sección, el Programa Administrativo Contable UNIÓNPYME EASY, le preguntará si ya terminó de hacerlo, y si la respuesta es “SI”, marcará el proceso y Ud. podrá continuar en la siguiente etapa de la implementación. 6.3.6 Tasas de IVA El sistema administrativo contable UNIÓNPYME EASY, permite que, en las transacciones que realice de una manera sencilla controle el IVA, (Impuestos al Valor Agregado); que puede estar vigente en la Legislación Tributaria, aun cuando su nombre sea otro en su País, Normalmente es el Impuestos que los Gobiernos imponen a la comercialización de un producto o servicio. Para su cálculo el Programa tomara como referencia el monto total de compra o ventas neto, ya deducido los descuentos y solo lo aplicará a los productos que si graven este Impuesto, y en caso de haber recibido u otorgado un descuento del 100% del valor unitario del producto, si Ud. lo ha determinado en alguna transacción el IVA no será calculado en dicho producto o servicio A continuación de clic en la flecha roja de la opción “Crear y definir Tasas de IVA”, e inmediatamente el programa de contabilidad UNIÓNPYME EASY, le muestra la pantalla para realizarlo
- 80. 71 En esta opción creamos las Tasas de IVA y definimos las cuentas automáticas de ellas. El sistema le muestra una pantalla tipo listado. Para crear de clic en el Ud. Puede ir a crear una tipo de IVA dando clic en el botón “Agregar Tasa de IVA”. Para editar un Tipo de IVA seleccione alguna de ellos y luego de clic en el botón de la “Lupa Azul”.
- 81. 72 Manual de Implementación Una vez haya dado clic en “ Agregar Tasa IVA” o en la Lupa azul” Ud. Podrá trabajar en ese Tipo de IVA llenando cada uno de los campos de ese registro. Código Escriba un valor alfanumérico ( letras y/o números ) de una longitud maxima de 2, que sera único para esta Tasa de IVA, (OBLIGATORIO) Tasa Ponga el valor porcentual de este tipo de IVA , este es de tipo numérico y su formato es porcentual (12%,16%
- 82. 73 etc) (OBLIGATORIO) Nombre de la Ponga el nombre de este tipo de IVA, ej. 12% Compras y tasa de IVA ventas de Activos (OBLIGATORIO) Ligar Cuenta Establezca cual será la Cuenta en la que los valores de para EL IVA este tipo de IVA se contabilizaran, para hacerlo, de un clic en el casillero vacio junto a “Codigo de la Cuenta” . (OBLIGATORIO) Nombre de la El nombre de la Cuenta elegida se incorpora en el cuenta registro predefinida del IVA Detalle del Si desea incorporar alguna nota sobre cuando se aplica tipo de IVA este tipo de Impuesto al valor agregado o algún comentario con respecto a el, use este campo.(Opcional) Una vez que llenó todos los campos se enciende el Botón “Aceptar” y Ud. podrá. Agregar una nuevo tipo de IVA o regresará a la lista de Tasas de IVA Si desea eliminar un tipo de IVA determinado, de clic en el botón del tacho de basura color verde.
- 83. 74 Manual de Implementación Al final de terminar de Crear las Tasas de IVA y ligar las Cuentas de esta sección, el Programa Administrativo Contable UNIÓNPYME EASY, le preguntará si ya de hacerlo, y si la respuesta es “SI”, marcará el proceso y Ud. podrá continuar en la siguiente etapa de la implementación. 6.3.7 Tasas de Impuestos a Consumos Especiales El Sistema Administrativo Contable UNIÓNPYME EASY, permite que, en las transacciones que realice de una manera sencilla controle el ICE, (Impuestos a los Consumos Especiales); que puede estar vigente en la Legislación Tributaria, aun cuando su nombre sea otro en su País, Normalmente es el Impuestos que los Gobiernos imponen a los productos suntuarios, como licores, joyas, e inclusive ciertos vehículos. Para su cálculo el programa tomara como referencia el monto total de compra o ventas antes del IVA , y aun en caso de haber recibido u otorgado un descuento del 100% del valor unitario del producto, si Ud. lo ha determinado en alguna transacción lo calculará sobre el precio de venta al público establecido en la ficha de cada producto. A continuación de clic en la flecha roja de la opción “Crear y definir Tasas de ICE”, (Impuesto a los Consumos Especiales) e inmediatamente el programa de contabilidad ® UNIÓNPYME EASY , le muestra la pantalla para realizarlo. En esta opción creamos las Tasas de ICE y definimos las cuentas automáticas de ellas. El sistema le muestra una pantalla tipo listado. Para crear de clic en el Ud. Puede ir a crear un tipo de ICE dando clic en el botón “Agregar TASA de ICE”.
- 84. 75 Para editar alguna Tasa de ICE seleccione alguna de ellas y luego de clic en el botón de la “Lupa Azul”. Una vez haya dado clic en “ Agregar Tasa de ICE” o en la Lupa azul” Ud. Podrá trabajar en ese tipo de ICE llenando cada uno de los campos de ese registro.
- 85. 76 Manual de Implementación Código Escriba un valor alfanumérico ( letras y/o números ) de una longitud maxim que sera único para esta tipo de ICE, (OBLIGATORIO) Tasa Ponga el valor porcentual de este tipo de ICE , este es de tipo númerico y su f es porcentual (15%,25% etc) (OBLIGATORIO) Nombre de Ponga el nombre de este tipo de ICE, ej. 25% Compras y ventas de la tasa de ICE (OBLIGATORIO) Ligar Cuenta Establezca cual sera la Cuenta en la que los valores de este tipo de para Tasa de contabilizaran; para hacerlo, de un clic en el casillero vacío junto a “Codig ICE Cuenta” . (OBLIGATORIO) Nombre de El nombre de la Cuenta elegida se incorpora en el registro la cuenta predefinida de la Tasa de ICE Detalle del Si desea ecsribir alguna Nota sobre ¿cuándo se aplica este tipo de Impues tipo de ICE Consumos Especiales? o algún comentario con respecto a el, use este (Opcional) Una vez que Ud. llenó todos los campos se enciende el Botón “Aceptar” y Ud. podrá. Agregar una nuevo tipo de ICE o regresará a la lista de Tasas de ICE.
- 86. 77 Si desea eliminar un tipo de ICE determinado, de clic en el botón del tacho de basura color verde. Al final de terminar de Crear las Tasas de ICE y ligar las cuentas de esta sección, el ® Paquete Administrativo Contable UNIÓNPYME EASY , le preguntará si terminó de hacerlo, y si la respuesta es “SI”, marcará el proceso y Ud. podrá continuar en la siguiente etapa de la implementación. 6.3.8 Centros de Costos El Software administrativo contable UNIÓNPYME EASY, permite controlar la Empresa por medio de Centros de Costos o Actividades, -- las cuales son las distinta aéreas operativas y financieras de la empresa que generan Ingresos y Egresos. En sus variados análisis el Programa nos permitirá contar con información discriminada por cada uno de ellos y poder así evaluar los diferentes ingresos por ventas, el consumo de los recursos asignados a ellos, como (materiales, y los gastos necesarios en la operación como la mano de obra, etc.) facilitando el poder compararlos entre ellos, Cuáles han sido las Actividades de mayor rendimiento y gastos, para de esta forma Ud. pueda tomar decisiones que ayuden a la optimización de los recursos y utilidades.
- 87. 78 Manual de Implementación A continuación de clic en la flecha roja de la opción “Centros de Costos”, e ® inmediatamente el programa de contabilidad UNIÓNPYME EASY , le muestra la pantalla para realizarlo En esta opción creamos los Centros de Costos y definimos las cuentas automáticas de ellas. El sistema le muestra una pantalla tipo listado. Para crear un Centro de Costo de clic en el botón “Agregar Actividad”. Para editar algún Centro de Costos seleccione alguno de ellos y luego de clic en el botón de la “Lupa Azul”.
- 88. 79 Una vez haya dado clic en “Agregar Centro de Costos” o en la Lupa azul” Ud. Podrá trabajar en el, llenando cada uno de los campos de ese registro. Código Escriba un valor alfanumérico ( letras y/o números ) de una longitud maxima de 6, que será único para esta Actividad, (OBLIGATORIO) Nombre de la Ponga el nombre de este Centro de Costos, ej. Venta de Computadoras Actividad y Equipos, Venta de Programas, 1 siembra de Piscina 2 de Camarones (OBLIGATORIO) Nota: Cuando desee establecer una explicación ampliada de las transacciones que se ligaran a esta Actividad puede registrarla en este campo
- 89. 80 Manual de Implementación Una vez que llenó todos los campos se enciende el Botón “Aceptar” y Ud. podrá. Agregar una nuevo Centro de Costos o regresará a la lista de Actividades. Si desea eliminar un Centro de Costo o actividad determinada, de clic en el botón del tacho de basura color verde. Al final de terminar de las Actividades o Centros de Costos , el Software Contable integrado Administrativo Contable UNIÓNPYME EASY, le preguntará si ya concluyo, y si la respuesta es “SI”, marcará el proceso y Ud. podrá continuar en la siguiente etapa de la implementación.
- 90. 81 6.4 Expedientes En la fase de configuracion de Expedientes, deberá establecer parámetros básicos para llevar un registro completo de sus expedientes tanto de proveedores, clientes, empleados y otros. Debera configurar sus categorías, zonas, sectores, sub-sectores, rutas, transporte, y expedientes. 6.4.1 Categorías ® El software de Contabilidad UNIÓNPYME EASY , permite establecer Categorías para sus Expedientes, lo cual le permitirá posteriormente tener reportes sobre ventas, compras por cada tipo de Categoría A continuación de clic en la flecha roja de la opción “Categorías”, e inmediatamente el programa de contabilidad UNIÓNPYME EASY, le muestra la pantalla para realizarlo
- 91. 82 Manual de Implementación En esta opción creamos las Categorías. El sistema le muestra una pantalla tipo listado. Para crear Categoría de clic en el botón “Ingresar Categoría”. Para editar alguna Categoría seleccione alguna de ellas y luego de clic en el botón de la “Lupa Azul” Una vez haya dado clic en “Ingresar Categoría” o en la Lupa azul” Ud. podrá trabajar en ella, llenando cada uno de los campos de ese registro.
- 92. 83 Código Escriba un valor alfanumérico ( letras y/o números ) de una longitud maxima de 4, que será único para esta Categoría, (OBLIGATORIO) Descripción Ponga el nombre de este Categoría, ej. Mayoristas , Minoristas, detallistas , Péblico (OBLIGATORIO) Nota: Cuando desee establecer una explicación ampliada acerca de esta Categoría ,puede registrarla en este campo Una vez que llenó todos los campos se enciende el Botón “Aceptar” y Ud. podrá. Agregar una Categoría o regresará a la lista de Categorías. Si desea eliminar una Categoría determinada, de clic en el botón del tacho de basura color verde.
- 93. 84 Manual de Implementación Al final de terminar de las Actividades o Centros de Costos , el Software Contable integrado ® Administrativo Contable UNIÓNPYME EASY , le preguntará si ya concluyó, y si la respuesta es “SI”, marcará el proceso y Ud. podrá continuar en la siguiente etapa de la implementación.
- 94. 85 6.4.2 Zonas ® El programa de contabilidad UNIÓNPYME EASY , le permite establecer Zonas para que luego pueda clasificar sus Expedientes (proveedores, empleados o clientes) asignando a cada uno de ellos a una Zona pre-establecida y de esa manera obtener reportes, como por ejemplo Ventas por cada Ciudad, o región de su País, Listados de Cuentas por Cobrar por cada zona geográfica que establezca. A continuación de clic en la flecha roja de la opción “Zonas”, e inmediatamente el ® programa de contabilidad UNIÓNPYME EASY , le muestra la pantalla para realizarlo. En esta opción creamos las Zonas. El sistema le muestra una pantalla tipo listado. Para crear una Zona de clic en el botón “Ingresar Zonas”. .
- 95. 86 Manual de Implementación Para editar alguna, seleccione alguna de ellas y luego de clic en el botón de la “Lupa Azul”. Una vez haya dado clic en “Ingresar Zonas” o en la Lupa azul” Ud. Podrá trabajar en ellas, llenando cada uno de los campos de ese registro Código Escriba un valor alfanumérico ( letras y/o números ) de una longitud maxima de 2, que será único para esta Zona, (OBLIGATORIO) Nombre de la Zona Ponga el nombre de esta Zona, ej. Region Costa o Region Sierra(OBLIGATORIO) Descripción Cuando desee establecer una explicación ampliada de las Zonas escriba en este campo la informacion necesaria Una vez que llenó todos los campos se enciende el Botón “Aceptar” y Ud. podrá. Agregar una Zona o regresará a la lista de Zonas. Si desea eliminar una Zona determinada, de clic en el botón del tacho de basura color verde.
- 96. 87 Al final de terminar de crear las Zonas , el paquete Contable Administrativo Contable ® UNIÓNPYME EASY , le preguntará si ya concluyó, y si la respuesta es “SI”, marcará el proceso y Ud. podrá continuar en la siguiente etapa de la implementación. 6.4.3 Sectores El Programa de Gestión y Control de Inventarios UNIÓNPYME EASY, permite que pueda crear Sectores, geográficos para una mejor clasificación de sus Expedientes (Clientes, Proveedores, Vendedores) y luego obtener reportes por cada tipo de Sector A continuación de clic en la flecha roja de la opción “Crear Sectores”, e inmediatamente el programa de de Gestión y Control de Inventarios UNIÓNPYME EASY, le muestra la pantalla para realizarlo
- 97. 88 Manual de Implementación En esta opción creamos los Sectores. El sistema le muestra una pantalla tipo listado. Para crear un Sector de clic en el botón “Ingresar Sector”. Para editar algún Sector seleccione alguno de ellos y luego de clic en el botón de la “Lupa Azul”. Una vez haya dado clic en “Ingresar Sector” o en la Lupa azul” Ud. Podrá trabajar en el, llenando cada uno de los campos de ese registro.
- 98. 89 Código Escriba un valor alfanumérico ( letras y/o números ) de una longitud máxima de 5, que será único para este sector, (OBLIGATORIO) Nombre Ponga el nombre de este Sector, ej. Sector Norte (OBLIGATORIO) Descripción Cuando desee establecer una explicación ampliada de este Sector puede registrarla en este campo Una vez que llenó todos los campos se enciende el Botón “Aceptar” y Ud. podrá. Agregar un Nuevo Sector o regresará a la lista de Sectores. Si desea eliminar un Sector determinado, de clic en el botón del tacho de basura color verde.
- 99. 90 Manual de Implementación Al terminar de ingresar los Sectores, el Software Contable integrado Administrativo Contable UNIÓNPYME EASY, le preguntará si ya concluyó, y si la respuesta es “SI”, marcará el proceso y Ud. podrá continuar en la siguiente etapa de la implementación. 6.4.4 Sub- Sectores El Programa de Gestión y Control de Inventarios UNIÓNPYME EASY, permite que pueda crear Sub-Sectores, geográficos para una mejor clasificación de sus Expedientes (Clientes, Proveedores, Vendedores) y luego obtener reportes por cada tipo de Sector A continuación de clic en la flecha roja de la opción “Crear Sub-Sectores”, e inmediatamente el programa de de Gestión y Control de Inventarios UNIÓNPYME ® EASY , le muestra la pantalla para realizarlo
- 100. 91 En esta opción creamos los Sub-Sectores. El sistema le muestra una pantalla tipo listado. Para crear un Sub-Sector de clic en el botón “Ingresar Sub-Sector”. Para editar algún Sub-Sector seleccione alguno de ellos y luego de clic en el botón de la “Lupa Azul”.
- 101. 92 Manual de Implementación Una vez haya dado clic en “Ingresar Sub-Sector” o en la Lupa azul” Ud. Podrá trabajar en el, llenando cada uno de los campos de ese registro. Código Escriba un valor alfanumérico ( letras y/o números ) de una longitud máxima de 5, que será único para este Sub-Sector, (OBLIGATORIO) Nombre Ponga el nombre de este Sub-Sector, ej. Sub-Sector Industrial (OBLIGATORIO) Cuando desee establecer una explicación ampliada de Descripción este Sub-Sector puede registrarla en este campo Una vez que llenó todos los campos se enciende el Botón “Aceptar” y Ud. podrá. Agregar un Nuevo Subsector o regresará a la lista de Subsectores. Si desea eliminar un Subsector determinado, de clic en el botón del tacho de basura color verde
- 102. 93 Al terminar de ingresar los Subsectores, el Software Contable integrado Administrativo Contable UNIÓNPYME EASY, le preguntara si ya concluyo, y si la respuesta es “SI”, marcará el proceso y Ud. podrá continuar en la siguiente etapa de la implementación. 6.4.5 Rutas El Software administrativo y de Contabilidad UNIÓNPYME EASY, permite establecer diferentes tipos de recorridos de sus camiones de reparto o de sus vendedores, para facilitarle luego la emisión de facturas por rutas y la cobranza de los valores pendientes de sus clientes en cada una de ellas A continuación de clic en la flecha roja de la opción “Crear Rutas”, e inmediatamente el Software administrativo y de Contabilidad UNIÓNPYME EASY, le muestra la pantalla para realizarlo
- 103. 94 Manual de Implementación En esta opción creamos las diferentes Rutas de sus Comerciales o de sus camiones de reparto. El sistema le muestra una pantalla tipo listado. Para una Ruta de clic en el botón “Ingresar Ruta”. Para editar una Ruta seleccione alguno de ellos y luego de clic en el botón de la “Lupa Azul”.
- 104. 95 Una vez haya dado clic en “Agregar Ruta” o en la Lupa azul” Ud. Podrá trabajar en ella, llenando cada uno de los campos de ese registro. Código Escriba un valor alfanumérico ( letras y/o números ) de una longitud máxima de 5, que será único para esta Ruta, (OBLIGATORIO) Nombre Ponga el nombre de esta Ruta o recorrido de sus vendedores (OBLIGATORIO) Cuando desee establecer una explicación descritiva de Descripción esta Ruta puede registrarla en este campo Una vez que llenó todos los campos se enciende el Botón “Aceptar” y Ud. podrá. Agregar una nueva Ruta o regresará a la lista de Rutas. Si desea eliminar una Ruta determinada, de clic en el botón del tacho de basura color verde.
- 105. 96 Manual de Implementación Al final de terminar de las Actividades o Centros de Costos , el Software Contable ® integrado Administrativo Contable UNIÓNPYME EASY , le preguntará si ya concluyó, y si la respuesta es “SI”, marcará el proceso y Ud. podrá continuar en la siguiente etapa de la implementación. 6.4.6 Transporte El sistema contable UNIÓNPYME EASY, permite que establezca los diferentes transportes que darán servicio en su empresa esta función está diseñada especialmente para aquellas empresas que dan servicios de transporte, por ejemplo si la actividad de su empresa es dar servicios de pasajeros de taxis, con esta función Ud. podrá llenar todos los datos de las diferentes unidades que servirán en su empresa a sus clientes y a la vez tenerlos como acreedores a quienes les pagara un valor de corretaje o ello de reconocerán una comisión por lo facturado y así ligarlos posteriormente en sus ventas de servicios por transporte A continuación de clic en la flecha roja de la opción “Crear Transporte”, e inmediatamente el Sistema contable UNIÓNPYME EASY, le muestra la pantalla para realizarlo
- 106. 97 En esta opción creamos los diferentes tipos de transportes o unidades que prestan servicio en su empresa. El sistema le muestra una pantalla tipo listado. Para un Transporte de clic en el botón “Agregar Transporte”. Para editar algún Transporte seleccione alguno de ellos y luego de clic en el botón de la “Lupa Azul”.
- 107. 98 Manual de Implementación Una vez haya dado clic en “Agregar Transporte” o en la Lupa azul” Ud. Podrá trabajar en el, llenando cada uno de los campos de ese registro. Código Escriba un valor alfanumérico ( letras y/o números ) de una longitud máxima de 5, que será único para este transporte, (OBLIGATORIO)