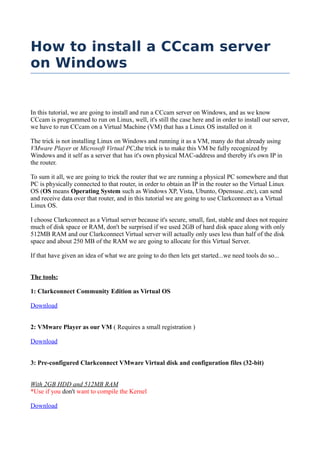
12849144 how-to-install-a-cccam-server-on-windows
- 1. How to install a CCcam server on Windows In this tutorial, we are going to install and run a CCcam server on Windows, and as we know CCcam is programmed to run on Linux, well, it's still the case here and in order to install our server, we have to run CCcam on a Virtual Machine (VM) that has a Linux OS installed on it The trick is not installing Linux on Windows and running it as a VM, many do that already using VMware Player or Microsoft Virtual PC,the trick is to make this VM be fully recognized by Windows and it self as a server that has it's own physical MAC-address and thereby it's own IP in the router. To sum it all, we are going to trick the router that we are running a physical PC somewhere and that PC is physically connected to that router, in order to obtain an IP in the router so the Virtual Linux OS (OS means Operating System such as Windows XP, Vista, Ubunto, Opensuse..etc), can send and receive data over that router, and in this tutorial we are going to use Clarkconnect as a Virtual Linux OS. I choose Clarkconnect as a Virtual server because it's secure, small, fast, stable and does not require much of disk space or RAM, don't be surprised if we used 2GB of hard disk space along with only 512MB RAM and our Clarkconnect Virtual server will actually only uses less than half of the disk space and about 250 MB of the RAM we are going to allocate for this Virtual Server. If that have given an idea of what we are going to do then lets get started...we need tools do so... The tools: 1: Clarkconnect Community Edition as Virtual OS Download 2: VMware Player as our VM ( Requires a small registration ) Download 3: Pre-configured Clarkconnect VMware Virtual disk and configuration files (32-bit) With 2GB HDD and 512MB RAM *Use if you don't want to compile the Kernel Download
- 2. Specifications: 32Bit Guest VM One CPU and 512MB of RAM One Hard disk of 2GB space One physical CD/DVD-ROM One virtual CD/DVD-ROM One Bridged network adapter ( bridged to VMnet0 ) One Serial Port ( COM1 ) One USB controller (MD5 checksum = 7c54a3017fcd173f4495e0116db61f2f *Clarkconnect_VMX_pre_configured.zip) With 6GB HDD and 1GB RAM *Use if you want to compile the Kernel Download Specifications: 32Bit Guest VM One CPU and 1GB of RAM One Hard disk of 6GB space One physical CD/DVD-ROM One virtual CD/DVD-ROM One Bridged network adapter ( bridged to VMnet0 ) One Serial Port ( COM1 ) One USB controller (MD5 checksum =55573aca29b70cadea7b6e564f339af3 *Clarkconnect_VMX_pre_configured_6GBHD.zip) 4: VMXBuilder as a VMware Virtual disk and configuration file builder Download Look for VMXBuilder and Core Components(at the top of the page). If the authors homepage is down, then use these links: Version 0.9.10: Download Core Components: Download (MD5 checksum=3a63e8db4b0b7146a846d566593cef6b *VMXBuilderSetup.zip) (MD5 checksum= da851dd5ff3bf526ac7dec5d66fb4fcb *CoreSetup.zip) 5: CCcam CS program V. 2.0.11
- 3. Download (MD5 checksum= d9a26da8ae2ad083a5fb65874efc4757 *CCcam_2.0.11.zip) V. 2.0.10 Download (MD5 checksum= be6b256634289d30f9eb4968d81b2329 *CCcam-2.0.10.zip) V. 2.0.9 Download (MD5 checksum = 659ebab52bce039925b23d517c5c817f *CCcam-2.0.9.zip) V. 2.0.8 Download (MD5 checksum = 200a2ccead7baeeee7051ee3fe44f24c *CCcam-2.0.8.zip) 6: WinSCP WinSCP is an FTP program that is capable of connecting using a secure connection (SSH), we will use it to configure the server WinSCP :: Download Optional 1: TrayIt!, the program sends any running program on taskbar to the system tray Download 2: Nftytool V.1.1 for Infinity USB and Infinity USB Phoenix Card-readers ONLY Download 3: Inadyn, is a dynamic IP updater Download 4: Putty PuTTY Download Page Download the ZIP archive if you don't want to install it on your system.
- 4. P.S. The MD5 checksums for the archives above are not passwords, they are there to confirm that the archives are uploaded by me and if an archive doesn't carry that hash-number I have provided here for it then the archive is not mine and have been modified by someone else, you can use MD5summer (Home of the MD5summer) to make sure of that. Before we start: I would like to inform a little about Clarkconnect VMware Virtual disk and configuration files provided for download above: These are made using VMXBuilder, the easyvmx site that I have linked to in the earlier version in this tutorial is actually using VMXBuilder to generate the VMware configuration files without mentioning this program at all and I thought, as all of you, that they stood behind the development of the VMware configuration files but they are not. I found about that when I started searching the internet to see if others are facing the same problem as we have due to the COM-port in the Virtual Server created does not work at all, and that means that the there is something wrong with the VMware configuration for the COM-port, however, I found the authors homepage after much searching and along with that, I found out that they have been working on VMXBuilder since 11/05/2005. LINK After using this program to generate the configuration files I have no problem using the COM-port which now works flawlessly, and as you can see, the credit should go for the guys that stand behind this project and not for easyvmx. Later on, I'm going to guide you through VMXBuilder and you can then make your own configurations using VMBuilder if you decide to use another OS than Clarkconnect or you have another Host OS than Windows XP. Let's get started.... 1. Configuring Network adapters: Quote: *These steps are very important* 1. Install VMware Player on your system, when done, head over to Network Connections in Control Panel,right-click your physical network adapter and choose Properties...make sure that VMware Bridge Protocol is checked, if not, check it and hit OK as shown below..
- 5. 2. Brows to : Program FilesVMwareVMware Player folder and click on vmnetcfg, when it starts choose the tab Host Virtual Network Mapping and change VMnet0 from Briged to an automaticlly chosen adapter to your own physical network adapter, hit Apply and OK.. 3.Create a folder on drive C: and name it Clarkconnect, then extract the archive Clarkconnect_VMX_pre_configured.zip and copy the content of the folder to the Clarkconnect folder we created earlier on drive C:, when done copy the Clarkconnect ISO-image that you have downloaded to the same folder and rename the ISO-image to Clarkconnect. Quote: * You can burn the Clarkconnect ISO-image to a CD and install it from your CD/DVD Drive if you want, but I have chosen to use VMwares own virtual CD/DVD-ROM drive because it's faster, that's why I choose to copy the Clarkconnect ISO-image to the Clarkconnect folder on drive C:. 2. Configuring and making the VMware configuration file: Quote: *If you choose to have your own Virtual Server configuration then use this part, but if you find that the pre-configured Clarkconnect VMX provided for download above will do the job then you can easily move to part 3 of this tutorial. Install VMXBuilder and run the program The porgram should place a shortcut on your Desktop, otherwise, the program is located on Start
- 6. ->All Programs ->RDPSoftware ->VMware ->VMXBuilder Choose Create New Virtual Machine Choose the location that you want to save the configurations files to *I recommend that you save the configuration files to C:Clarkconnect Choose a name for you Virtual Machine As showen below on the Options-Tab on General options, I changed the VM and VMX-file names to the name of the ISO-image that I'm using. It's important that the Target Platform is : Workstation and the Version is : 5.5 , that will make the configuration flexible, it's still targeted at VMware Workstation version but we will still be able to use it with the VMware Player. The Guest-OS should be Linux.
- 7. The Kernel version of the Clarkconnect I'm installing is 2.6 , if you are installing an other Linux Guest-OS then you should follow your Guest-OS Kernel. The Working Directory should be the location of your Guest-OS installation directory, it's C:Clarkconnect in this tutorial. Change to the Hardware-Tab and give your Virtual Motherboard a name. As we are using the Player version of VMware and not the Workstation version, we should choose to have only one processor.
- 8. Choose the size of the Memory, 512MB is enough for Clarkconnect. You can add a Floppy to your configuration if needed. There is no need for SCSI controller, you can easily disable it here. I recommend that the Virtual OS to uses the defaults of your Windows for the monitor configuration, and 16MB of RAM should be enough. We need to add our hardware to the configuration, starting with the Hard disk, Choose Add and highlight the Hard Disk and hit OK.
- 9. When the Hard Disk is added click on Create New in the field Disk file, you only need to choose a location for the Disk file (Clarkconnect folder in this tutorial) by clicking on Select Folder and choosing the location...I suggest that you leave everything other than that at it's default unless you need more Disk space, then change the parameters on the field Disk Size. The Disk file is created and is saved to the Guest-OS installation directory, hit OK to move on. We need a CD/DVD-ROM linked to the physical DVD-ROM on our PC, Click Add and highlight the DVD-ROM icon and then hit OK.
- 10. I recommend that you enable the CD/DVD-ROM when you need it, un-check Connected at Boot and leave the Auto Detect checked unless you need to link it to a specific CD/DVD-ROM if you more than one of them. Click on Add again to create another CD/DVD-ROM, this one is virtual and it will be linked to the Clarkconnect.iso image, click on the small button near the field Use ISO Image to brows to the location of the ISO-image. Quote: *This part is optional, do it only if you need the VM to read from the ISO-image itself. Still no need to be Connected at Boot. We need a Network adapter, click on Add, highlight the Network adapter and hit OK.
- 11. It needs be Connected at Boot and choose the Intel E 1000 Network adapter and make sure that it's bridged and VMnet0 is the link, if not then you have missed Part 1 on this tutorial. You can choose your own MAC-address or leave the VMware generate it, I suggest that you leave it at Automatically Generated unless you know what you are doing. Hit Add, choose the Serial Port Icon and hit OK to install a COM-port Quote: *If your PC have more than one COM-port, then you can repeat this step again to install as many Serial Ports as your system have. I recommend that you activate it when it's needed and I recommend that you lock it to the COM- port you are planing to use. Installing a USB Controller can be done the same way, hit Add and choose the USB-Controller icon and OK to confirm,here is the result.
- 12. When you have done adding the needed hardware for your Virtual OS, then you need to save the configuration...hit the button Save above as shown in the picture below. And then hit OK. 3. Installing Clarkconnect: If you have done all the steps above, then click on the Clarkconnect file that you have saved to C:Clarkconnect and VMware Player should start, if your are using the virtual CD-ROM drive VMware will not detect the ISO-image just yet, so we need to enable the virtual CD-ROM drive next. Notes: A. If you click on VMware Player window then your mouse and keyboard will be enabled ONLY in the VMware Player window, to release them hold Ctrl and Alt on your keyboard. B. If you are using MAC-address filtering in your routers, then you need to pick the MAC-address shown at this part and enter it in your router, it's the blured text in the picture below
- 13. Quote: *Enabled physical hardware such as CD/DVD-ROM drives, sound card and COM-port, will be unavailable for your Windows if they are enabled on the VMware Player window, you need to disable them for VMware Player in order to make them available for your Windows again. The physical CD/DVD drive of your PC is "CD-ROM (IDE 1:0)" and the virtual CD-ROM drive is "CD-ROM (IDE 1:1)" in this tutorial. Enable the virtual CD-ROM drive by clicking on it's button as shown. Check if your virtual network adapter is connected and bridged Connect the COM-port (if needed). Restart VMware by clicking on VMware window and holding the buttons Ctrl+Alt+Insert on your keyboard (Insert not Delete, Insert button is next to F12), hit Enter to start the installation
- 14. Notes: 1. To Navigate in the installation window, you need to use your keyboards buttons Tab and/or keyboard arrows 2. Space to Mark 3. Enter to Confirm Choose Installation Language Choose Keyboard Type Choose Installation Source Choose Installation Type
- 15. Confirm Installation, you need to write linux here Choose System, Standalone-Mode here for your server Note: I recommend that you give your server a static local IP, you can log in your router and check the range for the local IPs allowed by your router as local clients, to give you an example, if the range allowed by your router is between 192.168.0.100 to 192.168.0.149 then give your Virtual Server a local IP that is 192.168.0.120 (example) this local IP is far from the connected devices that has DHCP enabled, such as your physical PC, Dreambox..etc..these clients will reserve the unused IP closest to 192.168.0.100 when disconnected and re-connected, so giving your Virtual Server an IP far from the closest IPs to 192.168.0.100 will eliminate any chance for an IP-conflict that may happen,and thereby the Virtual Server will always gets the IP that you have assigned for it. Un-check Use dynamic IP configuration using the Space-button and do as follows using keyboard arrows and number buttons: 1. Enter the static local IP of your choice in IP address
- 16. 2. Move down to Netmask and leave it at 255.255.255.0 3. Move down to Default getway (IP) and change this to the IP of your router(the IP that you enter in your browser to enter and change/open ports on your router software). 4. Move down to Primary nameserver and here you can choose to enter the IP of your router again or the IP of your Internet provider DNS Server. Choose the Name of your server Select your TimeZone Choose the root password
- 17. Choose the Modules you need to install, you don't need any of these modules for running a CCcam server but I recommend that you install the Intrusion Detection and Prevention modules though Confirm your server settings to start installation The server is being installed, that will take about 1 minut, I'm not kidding!
- 18. Reboot your server, installation is done! Your server is starting 4. Configuring the server: Quote: *Before we start configuring the server, I would like to make it clear that the credit for installing CCcam server on Clarkconnect belongs to kapzas, you might check his thread which you can find here: How to setup Linux PC CCcam server under 1 hour with ClarkConnect The thread contains valuable information beside installing and running CCcam on Clarkconnect. We will now configure the server, and this time we will do it in a very easy way that is much easier than before for anyone to install, configure and run CCcam on Linux in general, even for those who have never tried using a Linux OS before. I will show that next using WinSCP...so you need to download and install WinSCP from the link above, the program will leave a shortcut on your Desktop, start WinSCP from there and let's begin...
- 19. This is what you see when you start WinSCP, you need to enter the local IP of your server, root as user and the root password you have chosen when installing Clarkconnect You will be greeted with a warning, If this is the first time you are installing the server choose Add, choose Update if you have re-installed your server This how it will look like when you have logged in, the left side is your Windows and the right side is your Server..this is not the / <root> directory but the /root directory, we have to move to the / <root> directory which you can do by double-clicking on the the first folder that is marked with an arrow, double-clicking on this folder will always take us to the displayed folders/files Main directory...I will call it Main Directory from now on, let us move to the Main Directory by double-clicking on this icon. This is the / <root> directory, double-click the var directory to enter it We are now in the var directory...right-click in an empty space and highlight New and choose Directory, you can also press F7 on your keyboard for the same effect
- 20. Name the new directory to bin Let us make a new directory the same way as we did earlier Let us name this new directory etc This is how it looks now after we have created these two directories Double-click the var directory to enter it.
- 21. Now download and extract the CCcam archive of your desire from the links above,enter the extracted archive from the Windows window on WinSCP or just open the extracted folder from it's location then simply drag and drop the file CCcam.x86 from the opened folder or the the Windows side in WinSCP to copy it over to the var directory Click on Copy to confirm Right-click the copied CCcam.x86 file and choose Properties or simply highlight the file and hit F9 Change the number in the field Octal to 0755 to make CCcam.x86 executable and hit OK Move back to the Main Directory of bin which is var and enter the etc directory which we have created earlier, drag and drop the file CCcam.cfg to the etc directory to copy it
- 22. Click on Copy Now move to the / <root> directory through Main Directory icon and enter the directory etc ( this is not the etc directory that we have created in var, this directory is located on / <root> ) then look for and enter a directory named rc.d, look for a file with the name rc.local, right-click this file and choose Edit or simply highlight it and hit F4 When the file opens add the line below to that file exactly as shown in the picture: /var/bin/CCcam.x86 This line will execute and start CCcam.x86 right after booting the system, now click on the save icon in the upper left corner in the menu, or just close the file and choose Yes to save the changes. Now move through Main Directory icon to the / <root> directory to var then to etc, we will look into adding the server configuration lines and connection lines to CCcam.cfg file
- 23. 5. CCcam server configuration lines: The CCcam server configuration lines are lines that are added to the CCcam configuration file ( CCcam.cfg ) that tells CCcam how to operate, what TCP port to use, which reader is located on which USB-port or Serial-port and in some cases how to read a card and on what frequency the card should operate...the configuration lines for a PC based server differs from the configuration lines used on Dreambox because these lines should be limited because of the difference of a Dreambox and a PC server hardware and software, in other word, the configuration lines should only be as many as the PC server really need and no more than that... Configuration lines that I recommend are: *The parameters in Red are to be replaced with parameters of your own choice. Quote: SERVER LISTEN PORT : portnumber HTML INFO LISTEN PORT : 16001 ALLOW TELNETINFO: no WEBINFO USERNAME : username WEBINFO PASSWORD : password SHOW TIMING : yes DEBUG : yes DISABLE EMM : yes EXTRA EMM LEVEL : no MINIMUM DOWNHOPS: 1 LOG WARNINGS : /var/etc/warnings.txt You also need to add a line for the connected reader: Quote: PHOENIX READER PATH : /dev/ttyS0 *This is for a serial reader connected on COM-port 1, change to ttyS1 for COMport 2 and so on. or SERIAL READER : /dev/ttyUSB0 *This is for a USB reader connected to USB-port 1 change to ttyUSB1 if your reader is on USB- port 2 and so on. You can add these to lines below if you need to know what providers are the cards of your peers have or what channels are being requested from your server: Quote: CHANNELINFO FILE : /var/etc/CCcam.channelinfo PROVIDERINFO FILE : /var/etc/CCcam.providers *You can find these files (Ccam.channelinfo and CCcam.providers) in the htdocs directory of the CCcamInfoPHP program, they should be uploaded to the same directory as CCcam.cfg (/var/etc).
- 24. Those were the lines that I recommend...now back to how to add them and possible F-lines and C- lines to CCCam.cfg, if you have browsed back to /var/etc, just right-click the file CCcam.cfg and choose Edit or highlight the file and hit F4 Just get the text down hitting Enter from the first line of the text (you might need to read it if you need it someday) and add the lines as shown below Quote: It's important that you keep the spaces, and in the same time keep every line as ONE line or your server will suffer from connection issues, for example, if you use a filter line in the C-line then it should be kept in one piece as shown here or the server will be unstable or the line can't be used at all: Code: C: peer.dyn.host port user pass no { 0:0:2, 100:3, 100:4, 100:5, 100:9, 100:A, 100:c, 100:d, 100:E, 100:f, 100:10, 100:11, 100:12, 100:13, 100:14, 100:19, 100:1A, 100:1B, 100:1c, 100:1d, 100:20, 100:21, 100:25, 100:26, 100:29, 100:2E, 100:31, 100:33, 100:34, 100:37, 100:64, 100:66, 100:67, 100:6b, 100:6d, 100:70, 100:71, 100:72, 100:73, 100:8C, 100:A0, 100:A1, 100:A2, 100:A3, 100:100, 100:8227, 100:beef, 100:ffff, 500:80, 500:500, 500:1540, 500:1570, 500:2100, 500:2500, 500:4800, 500:5500, 500:7000, 500:7010, 500:8000, 500:8800, 500:8c00, 500:8c10, 500:9c00, 500:9C10, 500:9C20, 500:9C30, 500:9C40, 500:a000, 500:A800, 500:A810, 500:A820, 500:AC00, 500:B400, 500:C, 500:C010, 500:C020, 500:C030, 500:c400, 500:c410, 500:C800, 500:C810, 500:C820, 500:C830, 500:C840, 500:C850, 500:C860, 500:C870, 500:D400, 500:D540, 500:D800, 500:e400, 500:E410, 500:E430, 500:E440, 500:E450, 500:E470, 500:E800, 500:F000, 500:F520, 500:F800, 500:10c00, 500:10c10, 500:10c20, 500:10c30, 500:11000, 500:11c00, 500:12000, 500:12010, 500:12800, 500:12810, 500:12C00, 500:13400, 500:14400, 500:14800, 500:14880, 500:14C00, 500:15000, 500:16400, 500:16800, 500:16810, 500:16C00, 500:16C10, 500:16C20, 500:17000, 500:17010, 500:18c00, 500:19000, 500:19400, 500:19410, 500:19420, 500:19430, 500:19440, 500:1a400, 500:1ac00, 500:20600, 500:20610, 500:20620, 500:20630, 500:20640, 500:20a10, 500:20a20, 500:20a30, 500:20B20, 500:20c00, 500:20c10, 500:20c20, 500:20C30, 500:20C40, 500:21510, 500:21570, 500:21c00, 500:21C10, 500:22100, 500:22110, 500:50000, 618:0, 924:0, 9A0:0, d00:4, d00:8, d00:14, D00:64, D00:68, d01:50, d01:54, D02:80, D02:88, d02:8c, D03:B0, D03:C0, D03:C4, d03:c8, D04:14, d05:c, d0c:c,
- 25. d0c:10, d0c:14, d0c:18, 1702:6a, 1800:1, 1800:101, 1800:801, 1800:901, 1800:1201, 1800:1301, 1800:1811, 1800:1911, 1800:4001, 1800:4101, 1800:4601, 1800:4701, 1800:4801, 1800:4901, 1800:4A01, 1800:4B01, 1800:6E01, 1800:6F01, 1800:7001, 1800:7101, 1800:7401, 1800:7501, 1800:9401, 1800:9501, 1800:C001, 1800:C101, 1801:7811, 1801:7911, 1802:8C11, 1802:8D11, 4aa0:0 } 6. Connecting to the server Web-interface (Dashboard) You can log into the Clarkconnect web-interface to check connections, see diagrams about upload/download of data, enabling firewall, installing other modules such as wireless module for a wireless connection...you can also turn the server off or restart it from the web-interface, logging in is easy as follows: Let us say that the IP that is assigned to your eth0 is ( example ): 192.168.0.120 Then, start your Internet Explorer and type: https:192.168.0.120:81 and hit Enter Quote: *Writting the IP address alone or http:192.168.0.120:81 will result nothing, the "s" in the "https" means that your are requesting a secure connection to port 81 on your server in order to log in . Log in using Internet Explorer 6 A Security Alert will appear, you need to accept the secure-connection certificate to logon, hit Yes to accept Write root as user and type your root password to log on the server
- 26. Log in using Internet Explorer 7 Click on Continue to this website Log in using FireFox Click on Or you can add an exception... Click on Add Exception Click on Get Certificate make sure that Permanently store this exception is checked then click on Confirm Security Exception You can check/delete the stored certificates for your Virtual Server on your FireFox by choosing
- 27. Tools > Options, choose Advanced > Encryption, click on View Certificates and then click on Servers tab to view stored certificate(s) by your Clarkconnect server. Now that we have installed and configured the CCcam we can now reboot the server..log in as root using the rootpassword, choose System > Shutdown - Restart, choose Restart and click on Update then choose Confirm to restart There are many futures in Clarkconnect Dashboard, I would like show one of these futures.. Enabling or disabling firewall Choose Network and click on IP Settings, here you can turn the firewall on and off by changing between Standalone-Mode and Standalone Mode-No Firewall and if you choose to turn the firewall on, then you need to open the TCP ports for your CCcam server, Putty and Webinfo...etc..click on Continue to confirm the changes. If we choose to turn the firewall on then we need to open the ports for the services we would like to use, so choose Network and click on Incoming from the sub-menu...here you can open ports to services you would like to use, it's simple: 1. Write the name of the service in the field Nickname/port, like CCcam and Putty..etc.. 2. Choose the TCP or UDP port for the service (CCcam and PuTTy uses TCP-ports) 3. Choose the portnumber 4. Click Add to open the port
- 28. Quote: *Important: You need to register your copy of Clarkconnect to get updates and download modules, the registration takes about 2 minutes and truly painless, they only need a user name and a password and you can register while you are on Dashboard, to register choose "System" and click on Register System.* 7. Installing Inadyn (Optional): Inadyn is a Dynamic IP Updater, you might need it if your IP is dynamic and you don't trust your routers Dynamic IP Updater (I know that I can't trust mine). 1. Download Inadyn from the provided link in The Tools and extract the Inadyn archive to your Desktop, look in inadyn-mtbinlinux folder and copy the inadyn-mt program to the /var/bin folder which is the same location of CCcam.x86. Right-click the indayn-mt program and choose Properties or highlight it and hit F9 Change the Octal to 0755 and hit OK
- 29. Move again to the / <root> directory using the Main Directory icon, then enter the directory etc on the / <root> directory ( this is not the /var/etc directory ) and enter the folder rc.d, right-click the file rc.local and choose Edit or highlight it and hit F4 Add this line right under the line you have added for CCcam.x86 to make it start inadyn after boot: Code: /var/bin/inadyn-mt --background --username your_dyndns_name --password your_dyndns_pass --update_period 300000 --alias your.dyndns.xxx --log_file /var/etc/inadyn.log And remember that you have to keep the line in one piece as shown below You need to change the parameters in red to your own: your_dyndns_name: replace with your dyndns login user name. your_dyndns_pass: replace with your dyndns login password. 300000: this is the update period in ms 1ms=1/1000s, if you do the math, this 5 minutes, 1 minute is 60000ms your.dyndns.xxx: replace with your own dyndn host name, example: user.dyndns.org. Other parameters: --background: Inadyn will start as a daemon in the background of your system.
- 30. /var/etc/inadyn.log: this where the Inadyn log file will be placed I choose to place it with the CCcam.cfg file so it will be easier to find, you can read it by opening it as you open CCcam.cfg. Inadyn will now connect every 5 minutes (or the amount of time you have chosen) to update your Dynamic IP. 8. Installing the USB drivers and nftytool( Optional ): Quote: *nftytool is a program that should be used for Infinity USB and Infinity USB Phoenix ONLY!!, but you need to install the USB drivers for all card-readers The USB drivers are not installed in Clarkconnect by default, and that's why you need to install them first...Download, install/extract and run Putty, write the local IP of your server and hit Open Quote: *You need to log in as root and use the root password, just as you did log in the server earlier with WinSCP. You will be met with a security warning, hit Yes to move on Copy these commands from here and right-click in Putty to execute the following commands (if you don't like to write much) : 1. apt-get update 2. apt-get install libusb-devel *write y and hit Enter when prompted to download and install. 3. apt-get install gcc *write y and hit Enter when prompted to download and install.
- 31. Download ntfytool (v1.1) and copy it to the home directory on your server, the home directory is located on the / <root> directory, then write in Putty: cd /home tar -zxvf nftytool-1.1.tar.gz && cd nftytool-1.1 mkdir /var/nftytool *This will make a directory for nftytool on /var. cp * -r /var/nftytool *This will copy the content of the nftytool-1.1 folder to the nftytool folder created last step. cd /var/nftytool ./configure make Now the installation is done, you need to execute a command to start the program: ./nftytool -p phoenix -- -p phoenix -f 3.58 -e *For 3.58MHz ./nftytool -p phoenix -- -p phoenix -f 3.68 -e *For 3.68MHz ./nftytool -p phoenix -- -p phoenix -f 6.00 -e *For 6.00MHz You need to execute the command of the desired speed for your card in the nftytool folder once when you start it and again if you shutdown your your system (not the Virtual Machine) and start it later, not when rebooting. Quote: *As long as the Infinity USB Phoenix gets power through the USB cable, then it will still function as it configured, only when it loose the power, then the command need to be executed to configure it again. So if you shutdown your system and start it again later you need to execute these lines again in Putty: cd /var/nftytool ./nftytool -p phoenix -- -p phoenix -f x.xx -e *x.xx are the desired speed of your card
- 32. By the way if you are using the Infinity USB Phoenix then both the USB and the Serial ports must be used...this reader is powered by the USB cable but uses the Serial cable when set to Phoenix mode The path for the COM-port in the CCcam.cfg is: PHOENIX READER PATH : /dev/ttyS0 9. Configuring and compiling the kernel ( optional ) The Linux Kernel is the heart of all Linux OS as it contains all the drivers that are supported by Linux at the same time program operate differently based on which Kernel version is installed and how the Kernel will allocate resources such as RAM CPU usage...configuring and compiling the Kernel is easy but takes between 40min. to 1½ hour all depends on your system, you need also to know that you need around 6GB as harddisk space to compile a Kernel (the actual space used when compiled will be around 1.2GB-1.4GB, the extra space is needed for compiling only). In the period that I have used Linux systems I know for sure that compiling the Kernel will bring more stability to the system, beside that some programs cannot be installed on an un-compiled Kernel...drivers like iuu-Phoenix that should be used for Infinity USB Unlimited cannot be installed in un-compiled Kernel, so keep that in mind, just remember that many systems will run fine without compiling the Kernel, but if you feel that your system is unstable or you want to try and see if compiling will bring more stability to your system or you want to try it and see if your system will benefit from it then here is how to compile the Kernel. Configuring the Kernel Log in as root using Putty, and execute the followings: apt-get update apt-get install cc-devel apt-get install kernel-source Quote: *If your system is supported by more than one kernel-source, then you might need to execute the kernel-source followed by the kernel-source number, such as apt-get install kernel- source#2.6.18.92.cc4 apt-get clean Now the Kernel is downloaded to the location /usr/src (I will be using Kernel 2.6.18.92.cc4 as reference here but you have to change that to the kernel version that have been installed on your system), so execute: cd /usr/src
- 33. ls *This will show the folders and files in the directory /src cd linux-2.6.18-92.cc4 make oldconfig You can execute make menuconfig, but if you don't know what to choose as hardware and software, then keep it at the default configuration of the kernel-source by executing make oldconfig. Compiling the Kernel Execute in the kernel-source directory: make mrproper make ; make modules_install ; make install ; make clean This command is four commands in one lines, this will compile the Kernel, install the drivers, install an image of the Kernel and then clean the temporary folders and files that have been extracted, as I wrote earlier, the compile will take between 40min. to 1½ hour, when done, we need to modify grub.conf which is the configuration file for the boot manager program grub in order to boot using the compiled Kernel..execute: nano /boot/grub/grub.conf You will then see this text file which we need to make one change to, simply change the line default=1 to default=0 When done, hit Ctrl and O (O not Zero) then hit Enter to save and Ctrl and X to exit the editor. Execute: reboot
- 34. exit When your PC have finished rebooting log in the Clarkconnect Dashboard and choose Reports > Current Status and you will be met with this picture 10. Running the server in the background ( optional ): VMware Player will run on taskbar, I don't know about you, but I like to run the programs that don't use all the time in the background, but like to see them in the System Tray ( Notification Area ), so I know what's running and if the program is still running in the background. To that purpose I used a free software called TrayIt!, it's very simple to use and I must say that it did the job very well, and the server kept running in the System Tray without a crash when I have minimized the VMware Player window...the program is a standalone and don't need to be installed on Windows, all you have to do is run the program from it's folder. I extracted it from archive and copied the folder to my Clarkconnect folder so I remember to start it when I start the server. Configuring it is simple as you can see below The summary: At the end of this tutorial, we have made and successfully configured our server,and you might think that it took a long time to install, in fact I have installed it several times to check how long it
- 35. will take to install, it actually took around 40 minutes to be fully functional and online!. Some might say that I keep repeating the word Server not CCcam-Server, well, that is what it is actually...Running CCcam on it is only the tip of the iceberg, what we have now is a fully functional server, it could be an FTP server or a Mail server or any server that need to do a certain job, and what is most amazing about this server is : 1. Does not require a separate PC to run on. 2. Does not require much resources such as RAM and Disk space. 3. Can run in the background of your Windows that you have on your PC just like any other program. 4. Very secure. 5. Very fast. 6. Very reliable. 7. Does not need to be re-installed and re-configured every time you need to re-install your Windows or to format the drive you have your Virtual Server folder on, simply copy the Virtual- OS-folder ( in this tutorial it's the whole Clarkconnect folder that we have created on drive C:, around 1.6GB !!) to another drive, reinstall your windows or format the drive you want to format, install VMware Player and configure the network adapter if you have re-installed Windows as in part 1 in this tutorial, copy your Clarkconnect folder back to it's location and hit the file Clarkconnect to start the server and see the magic. On the other side, the only downside I can see is that you need to keep the PC you have installed your Clarkconnect server on turned on all the time. I hope that you have enjoyed this tutorial, and that you can make use of it...if you feel that this tutorial has been useful and you like to thank me then please use the thanks button, thank you. Special thanks to forum members davklaud, skippie and storm for there big help testing the server Updated 24/12/2008 1. Using WinSCP to configure the server,installing the FTP-Module and adding a user is not needed anymore, big thanks to Morte for the hint about this program. 2. Added links to CCCam 2.0.10 and 2.0.11 3. Added a procedure on configuring and compiling the Kernel 4. Added a link to an extra Calrkconnect VMX files with 6GB HDD and 1GB of RAM which allows the user to compile the Kernel. 5. Newer version of VMXbuilder is hosted in the direct link and added a link to Core Components.
- 36. Updated 23/10/2008 1. Fixed broken image links 2. Added new images for adding users on Clarkconnect 4.3 3. Added a link to download Inadyn and how to configure it on Clarkconnect 4. Changed the name of the tutorial to How to install a CCcam server on Windows as it can also be used on Windows Vista. Updated 7/8/2008: 1. Added link to VMXBuilder 2. Added link to CCcam 2.0.8 3. Added link to Pre-configured Clarkconnect VMware Virtual disk and configuration files (32-bit) 4. Added link to USB development package V.0.1.12 5. Added link to Nftytool for Infinity USB Phoenix Card-reader V.1.1 6. Added a procedure for using VMXBuilder 7. Added a procedure for installing USB drivers and Nftytool.