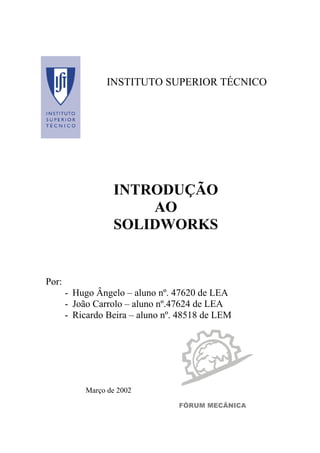
Introdução ao SolidWorks: Extrusão e Furos
- 1. INSTITUTO SUPERIOR TÉCNICO INTRODUÇÃO AO SOLIDWORKS Por: - Hugo Ângelo – aluno nº. 47620 de LEA - João Carrolo – aluno nº.47624 de LEA - Ricardo Beira – aluno nº. 48518 de LEM Março de 2002 FÓRUM MECÂNICA
- 2. Introdução ao SolidWorks Índice Introdução pág. 2 Cap. 1 - Extrusão de uma Peça Simples pág. 6 Cap. 2 - Criação de uma Peça de Revolução pág. 20 Cap. 3 – Montagem de Conjuntos pág. 30 Cap. 4 - Criação de Vistas (Drawing) pág. 38 1
- 3. Introdução ao SolidWorks Introdução Estes apontamentos pretendem dar uma breve introdução ao desenho paramétrico e modelação sólida utilizando o SolidWorks. Nestes apontamentos são efectuados exercícios como aplicação dos comandos apresentados. O SolidWorks é uma ferramenta de projecto que utiliza a modelação paramétrica de sólidos, baseada nas características e propriedades de cada elemento e acção, sendo possível alterá-las em qualquer altura do processo de modelação. É igualmente importante referir que há três etapas distintas na execução de um projecto em SolidWorks. A primeira é a concepção das várias peças (parts) em ficheiros separados; a segunda é a montagem (assembly) das mesmas num novo ficheiro; e a terceira é a criação das vistas (drawing) das várias peças e da montagem. 2
- 4. Introdução ao SolidWorks Property Manager Muitas funções usam o Property Manager em vez de caixas de diálogo. Desta forma, a área de trabalho fica inteiramente visível. Descrição O Property componentes: Manager tem os seguintes • Title Block – contém o Feature icon e Feature name por exemplo, • Botões - OK , Cancel , Help em alguns Property Managers Pushpin e • Group boxes – contém o group box title (por exemplo, Direction 1), botões e outros parâmetros específicos. 3
- 5. Introdução ao SolidWorks FeatureManager design tree O FeatureManager design tree contém as operações realizadas na peça ou montagem, permitindo entre outras, as seguintes funções: • • • • • Visualização da relação entre os elementos do modelo. Visualização da montagem dos vários componentes. Esconder ou não os componentes escolhidos. Levar um modelo ou assembly a um estado anterior. Dar nome aos componentes para melhor identificação. FeatureManager design tree Sketch Definitions A maioria das operações sólidas baseada em features tem como base um esboço (sketch) que pode ter um de três estados: • Under Defined – Geometria Under Defined é azul por default. Significa que não existe informação suficiente para definir o sketch. Pode ser devido à falta de cota ou localização do sketch. Ainda assim, os sketch Under Defined podem ser usados para criar componentes. Isto é muito útil, pois nas etapas iniciais de um projecto nem sempre existe informação suficiente para definir o sketch. Quando essa informação está disponível, as definições restantes podem ser acrescentadas. 4
- 6. Introdução ao SolidWorks • Fully Defined – Geometria Fully Defined aparece a preto por default. O sketch tem toda a informação para definir o tamanho e localização da geometria. • Over Defined – Geometria Over Defined aparece a vermelho por default. O sketch tem dimensões duplicadas ou existem relações conflituosas. Não pode ser usado até ser reparado. As dimensões em excesso e as relações excedentes devem ser apagadas. A geometria under defined pode ser esticada e movida dentro dos limites dos seus graus de liberdade. Nota: Será aconselhável ir fazendo as peças no SW à medida que se lê este manual, para uma melhor apreensão de conhecimentos. Saliente-se que existem inúmeras maneiras de construir a mesma peça. Nas opções tomadas nestes apontamentos tentou-se abranger o maior número de comandos possível, relegando para segundo plano a rapidez e eficácia. As toolbars incluem botões com atalhos para funções, os quais serão utilizados ao longo da sebenta. Quando se deixa o rato em cima de um botão surge informação acerca desse atalho. 5
- 7. Introdução ao SolidWorks CAP. 1 – Extrusão de uma Peça Simples Neste primeiro capítulo ir-se-á modelar uma peça que faz parte dum snowmobile, como se mostra na figura seguinte: 6
- 8. Introdução ao SolidWorks Para começar a construir o modelo é necessário abrir um documento do SolidWorks: 1. Clicar em do toolbar Standard. 2. Na caixa de diálogo de New SolidWorks document, clicar duplamente em Part . A janela do SolidWorks aparece. E surge sempre com três áreas: a da FeatureManager design tree, a área de trabalho (área gráfica) e a área correspondente aos menus e toolbars. Iniciar o sketch com um rectângulo: 1. Da FeatureManager design tree, seleccionar o plano Front. O plano fica na toolbar iluminado na FeatureManager design. Clicar em Sketch1 tree e área gráfica. 2. Clicar em Rectângulo em na toolbar Sketch Tools. O rato transforma-se . 3. Para desenhar no sketch, clicar por exemplo abaixo e à direita da origem para começar a desenhar o rectângulo. Note-se o feedback do rato que mostra as dimensões do desenho. 4. Mover o rato até obter um rectângulo de aproximadamente 38mm x 19mm. Clicar de novo no canto oposto do rectângulo. 1 Numa aplicação do SolidWorks, um sketch descreve um perfil 2D. Os sketches são criados em planos de referência ou faces planas contidas no modelo. 7
- 9. Introdução ao SolidWorks Finalizar o perfil do sketch usando um arco tangente: 1. Seleccionar a aresta superior do rectângulo e pressionar delete. 2. Clicar em Tangent Arc no toolbar Sketch Tools. 3. Colocar o rato de modo a que este fique coincidente com a ponta superior esquerda . Clicar e mover o rato até à ponta superior direita , de modo a constituir o arco. (Quando os pontos são coincidentes, ficam cor-de-laranja.) 4. Pressionar em Esc para finalizar o arco. Nota: O rato fornece-nos vários outros feedbacks que nos auxiliam na construção de peças, tais como: símbolos à direita que indicam se estamos a utilizar um rectângulo, um arco ou a cotar algo ( ); quando desenhamos uma linha, indica-nos se é horizontal ou vertical e qual a sua dimensão ( ); e o tipo de geometria sobre o qual o cursor está: face, aresta ou vértice ( ). Dimensionar o perfil de sketch: 1. Clicar em Dimension transforma-se em no toolbar Sketch Relations, e o rato . 2. Seleccionar a linha horizontal. . 3. Clicar para posicionar a cota. Se a caixa de diálogo Modify não surgir de imediato, clicar com o botão direito do rato ou fazer um double-click na cota. 8
- 10. Introdução ao SolidWorks 4. Inscrever 38 na caixa de diálogo Modify e pressionar Enter ou clicar em . 5. Clicar numa das linhas verticais. Repetir os passos 3 e 4, escrevendo 19 para a dimensão vertical. Definir completamente o perfil de Sketch: Clicar em Select na toolbar sketch e arrastar o centro do arco fique coincidente com a origem até que este . • O rato muda de à medida que se arrasta o desenho para a origem O centro do arco torna-se assim coincidente com a origem. • O perfil do sketch muda de azul (Under Defined) para preto (Fully Defined). 9 .
- 11. Introdução ao SolidWorks Para extrudir o sketch: no toolbar Features. O sketch muda a 1. Clicar em Extruded Base/Boss sua orientação de uma vista de frente para uma vista isométrica. 2. No PropertyManager de Base-Extrude: • Escrever 75 para Depth • Seleccionar Inverse Direction 3. Clicar em OK . . . O sketch extrudido muda de uma vista em wireframe para uma vista sombreada. no toolbar Views, arrastar a 4. Clicar em Zoom In/Out ou para baixo até que o modelo caiba na área gráfica. para cima 5. Para controlar a posição do modelo, clicar em Pan no toolbar Views e arrastar o modelo até que esteja centrado na área de trabalho. Alternativamente fazer o Zoom Fit . Desenhar na face de um modelo 3D: 1. Clicar em Select modelo. no toolbar Sketch e seleccionar a face de frente do no toolbar Standard Views para mudar a 2. Clicar em Normal To orientação do modelo, de modo a que o plano do sketch fique de frente para o utilizador. 10
- 12. Introdução ao SolidWorks 3. Clicar em Sketch no toolbar Sketch para abrir um novo sketch. 4. Clicar em Circle no toolbar Sketch Tools. O rato muda para . 5. Usando a origem como centro, basta clicar, mover o rato, e clicar de novo para desenhar um círculo. 6. Clicar em Dimension no toolbar Sketch Relations. O rato muda para . 7. Depois de seleccionar o círculo, , clicar de modo a posicionar a cota. 8. Escrever 32 na caixa de diálogo Modify e clicar para terminar. O círculo torna-se preto, o que indica que está completamente definido, i.e., Fully Defined. Remoção de material (cut): 1. Clicar em Extruded Cut no toolbar Features. 2. No PropertyManager do Cut-Extrude, definir a condição final, End Condition, como Through All. 3. Clicar em OK . O furo ficará definido no modelo. 11
- 13. Introdução ao SolidWorks 4. Clicar em Isometric vista isométrica. no toolbar Standard Views para se mudar para a Como rodar o modelo e mudar de vista: Pretende-se alterar a visualização para mostrar a base inferior da peça. 1. Clicar em Rotate View . O rato passa a . 2. Para rodar o modelo, colocar o rato sob da peça e arrastar para cima de forma a que a parte de baixo fique à mostra (manejar esta ferramenta torna-se intuitivo, e pode ser levada a cabo pressionando o botão do meio do rato). Basta mostrar o suficiente para que se possa seleccionar a face, criando um sketch. 3. Clicar em Hidden Lines Removed no toolbar View. 12
- 14. Introdução ao SolidWorks Para criar os furos de suporte: 1. Clicar em Select e clicar em qualquer parte da face de baixo. 2. Clicar em Sketch no toolbar Sketch para abrir um novo sketch. no toolbar Sketch Tools e desenhar um círculo. Usar 3. Clicar em Circle a linha de inferência que se estende desde a origem para ajudar a posicionar o círculo, fazendo com que o centro do círculo seja coincidente com essa linha de inferência. 4. Desenhar um segundo círculo aproximadamente do mesmo tamanho (não importa para já), usando a linha de inferência que surge desde o centro do primeiro círculo, e que ajuda a posicionar o segundo. 13
- 15. Introdução ao SolidWorks Cotar os círculos para os furos de suporte: 1. Clicar em Dimension dois círculos. no toolbar Sketch Relations e clicar num dos 2. Clicar para posicionar a cota. 3. Escrever 7 na caixa de diálogo Modify e depois clicar . Adicionar relações para tornar os círculos idênticos: 1. Clicar em Add Relations no toolbar Sketch Relations. 2. Clicar num dos círculos. Esse objecto está listado nos Selected Entities da caixa de diálogo de Add Geometric Relations. 3. Seleccionar o segundo círculo. O SolidWorks selecciona a opção mais apropriada como default. Neste caso, Equal é o default. 14
- 16. Introdução ao SolidWorks 4. Clicar em Apply, e depois em Close. Posicionar os círculos em relação às arestas da peça: 1. Clicar em Dimension no toolbar Sketch Relations. 2. Clicar num dos círculos e na aresta mais próxima desse círculo. 3. Clicar para posicionar a cota. 4. Escrever 10 na caixa de diálogo Modify. 5. Repetir os passos 1 a 4 para o segundo círculo. 6. Clicar em Select no toolbar Sketch. Até este ponto: • Considerou-se um diâmetro para cada círculo. 15
- 17. Introdução ao SolidWorks • Posicionou-se o centro dos círculos de um modo coincidente com a linha média da face, que passa na origem. • Aplicou-se uma cota entre cada círculo e o bordo adjacente de cada círculo. O sketch está azul porque está Under Defined. Uma geometria Under Defined pode ser esticada e arrastada consoante os limites dos seus graus de liberdade. Estes graus de liberdade podem ser : Em modelos 3D há 6 graus de liberdade: • Translação ao longo dos eixos X, Y, e Z. • Rotação em torno dos eixos X, Y, e Z. Em modelos 2D há apenas 3 graus de liberdade: • Translação ao longo dos eixos X e Y. • Rotação em torno de Z (o eixo perpendicular ao plano de trabalho). Testar um sketch Under Defined (Verificar os graus de liberdade ainda existentes e tornar o sketch Fully Defined): 1. Clicar no centro de um dos círculos e arrastá-lo para cima e para baixo. 2. Clicar em Undo posição original. no toolbar Standard para fazer regressar o círculo à Clicar no centro do círculo e tentar arrastá-lo ao longo da peça (esquerda e direita). Essa operação não será possível pois existe uma cota entre a aresta e o círculo. 16
- 18. Introdução ao SolidWorks Alinhar os centros com a origem: 1. Clicar em Add Relations . 2. No FeatureManager design tree, clicar em Origin. 3. Clicar no centro de cada círculo. A selecção default é Vertical. 4. Clicar Apply e em Close. Os círculos mudam de azul para preto, o que indica que eles estão agora Fully Defined. 17
- 19. Introdução ao SolidWorks Extrudir o corte e criar os furos de suporte: 1. Clicar em Extruded Cut no toolbar Features. 2. No PropertyManager de Cut-Extrude, seleccionar Through All como a End Condition. 3. Clicar em OK . Criar os boleados: no toolbar Features. 1. Clicar em Fillet 2. No PropertyManager de Fillet Feature, escrever 7 como Radius . 3. Seleccionar as duas arestas grandes na face de baixo. Não esquecer de usar o feedback do rato. As duas arestas aparecem como Items to fillet. 4. Clicar em OK . no toolbar Standard e dar nome à peça. É possível 5. Clicar em Save dar sombra e cor à peça de modo a parecer-se mais com a peça original. 18
- 21. Introdução ao SolidWorks Cap. 2 – Criação de uma Peça de Revolução As peças de revolução necessitam de centerlines e de um perfil. Para desenhar o perfil: 1. Clicar em New no toolbar Standard. . 2. Na caixa de diálogo New SolidWorks document, seleccionar Part no toolbar Sketch para começar um novo sketch. 3. Clicar em Sketch Por default o sketch abre no Front plane. 4. Clicar em Centerline no toolbar Sketch Tools, e desenhar uma linha vertical que passe na origem 5. Clicar em Line . no toolbarSketch Tools. 6. Reparar na dimensão que é mostrada junto ao rato e desenhar uma linha vertical com aproximadamente 102mm de comprimento. 20
- 22. Introdução ao SolidWorks 7. Usando a função Line , continuar a desenhar o perfil. no Toolbar Sketch, e depois 8. Clicar em Add Relations clicar no canto inferior esquerdo e na origem. 9. Na caixa de diálogo de Add Geometric Relations, seleccionar Horizontal, clicar em Apply, e depois Close. De notar que algumas das linhas estão agora pretas – o sketch começa a ficar definido, logo, com menos graus de liberdade. Cotar o desenho/perfil: 1. Clicar em Dimension O rato transforma-se em no Toolbar Sketch. . 2. Clicar na linha vertical próxima da centerline e arrastar a caixa da cota para a esquerda. Clicar para posicionar a cota. A caixa de diálogo de Modify surge. 3. Escrever 102mm para o comprimento da linha e clicar . 4. Cotar o resto do desenho usando os valores constantes da figura seguinte: 21
- 23. Introdução ao SolidWorks Quando se cria uma peça através de uma revolução com um furo central é possível escolher o modo de cotar esse furo. Pode cotar-se o raio ou o diâmetro. Para cotar o diâmetro do furo central: 1. Clicar em Dimension , e depois clicar na centerline e na primeira linha paralela do desenho. 2. Arrastar a caixa da cota para o lado da centerline (Para a esquerda neste caso). Clicar para posicionar a dimensão do diâmetro. A caixa de diálogo Modify aparece. 3. Mudar o valor da cota para 26mm, e depois clicar em . 22
- 24. Introdução ao SolidWorks Nota: Se se arrastar a cota para o mesmo lado da centerline, a cota que é colocada é a do raio. Para efectuar a revolução: 1. Clicar em Revolved Boss/Base no toolbar Features. 2. Deixar os valores default, como se indica: • Revolve Type com One-Direction • Angle com 360o 3. Clicar em OK . O perfil faz uma revolução em torno da centerline. Para adicionar uma nervura à peça procede-se como se indica abaixo. 23
- 25. Introdução ao SolidWorks Desenhar o perfil para a nervura: 1. Na design tree de FeatureManager, clicar em Front plane, depois clicar em para abrir um novo sketch. 2. Clicar em Normal To sketch para o rib. 3. Clicar em Line no toolbar Standard Views para preparar o no toolbar Sketch Tools, e desenhar uma linha conforme indica a imagem ao lado. Este simples sketch permite extrudir a primeira nervura. Extrudir a nervura: 1. Clicar em Insert, Features, Rib. 2. No PropertyManager de Rib, fazer o seguinte: • Na secção de Thickness, clicar em Mid-plane (criar uma rib em ambos os lados do sketch) e selecionar a Rib Thickness como 10.00. • Na secção de Extrusion Direction, clicar em Normal to sketch • . Não seleccionar Draft. 24
- 26. Introdução ao SolidWorks 3. Verificar que a seta aponta para o interior. para 4. Clicar em OK completar a nervura. É possível replicar a nervura efectuada. Ao alterar a nervura inicial, essas mudanças afectarão as nervuras efectuadas como cópias paramétricas da primeira. Fazer um padrão circular a partir da nervura: Para fazer um padrão em torno do centro da peça é necessário um temporary axis. 1. Clicar em View e seleccionar Temporary Axes. É agora possível visionar o eixo central da peça. 2. Na FeatureManager design tree, seleccionar a nervura e clicar em Circular Pattern no toolbar Features. 3. No PropertyManager de Circular Pattern, efectuar o seguinte: • Clicar na caixa de Pattern Axis, e clicar depois no temporary axis. • Seleccionar a check box de Equal spacing. • Em Angle • Aplicar 4 como Number of instances • A caixa de diálogo de Features to Pattern deverá listar Rib1 porque essa rib já foi seleccionada. , escrever 360 deg. . 25
- 27. Introdução ao SolidWorks 4. Clicar em OK . Posicionar o furo: 1. Seleccionar a face indicada e clicar em Sketch para abrir um novo sketch. 2. Clicar em Normal To no toolbar Standard Views. 3. Na Design tree FeatureManager, clicar em Front plane. toolbar 4. Clicar em Centerline Sketch Tools, e desenhar uma linha que passe pelo centro da rib. 5. Começando no centro do furo, desenhar uma segunda linha a um dado ângulo da primeira linha. 6. Clicar em Dimension e segunda linhas. 7. Clicar em Sketch e aplicar um ângulo de 22.50º entre a primeira para terminar o sketch. 26
- 28. Introdução ao SolidWorks Definir o furo: 1. Clicar na face de topo e clicar em Hole Wizard no toolbar Features. 2. Clicar em Countersink na caixa de diálogo de Hole Definition. 3. Aplicar os seguintes parâmetros para o furo: • ANSI Metric como Standard • M6 como Size • Through All como End Condition • Para o resto dos parâmetros deixar os valores default. 4. Clicar Next. Aparece um preview do furo. , depois 5. Clicar em Add Relation seleccionar o centerpoint do preview do furo e da linha já desenhada. 6. Na caixa de diálogo de Add Geometric Relations, seleccionar Coincident, e clicar em Apply. 7. Clicar em Close para terminar a caixa de diálogo de Add Geometric Relations. 8. Clicar em Dimension e cotar a distância do centro do furo ao centro da peça como sendo 62mm. 9. Clicar em Finish. 27
- 29. Introdução ao SolidWorks Fazer um padrão circular: 1. Na FeatureManager design tree, seleccionar o furo e clicar em Circular Pattern no toolbar Features. 2. No PropertyManager de Circular Pattern, fazer o seguinte: • Debaixo de Parameters, clicar na caixa de Pattern Axis e depois clicar em temporary axis. • Clicar na caixa de Equal spacing. O Angle como 360deg. • Aplicar 8 como Number of instances. Um preview do padrão circular surge no modelo. • O nome do furo deverá aparecer debaixo de Features to Pattern. 3. Clicar em OK surge automaticamente . Para fazer desaparecer os temporary axes, clicar em View, Temporary Axes. Se as construction lines ainda estiverem visíveis, clicar com o botão direito do rato sobre o nome do sketch no FeatureManager design tree e selecionar Hide. Completou-se assim a peça de revolução, e mostrou-se como criar padrões circulares. Agora basta salvar a peça. A extensão .sldprt é adicionada automaticamente. 28
- 30. Introdução ao SolidWorks Cap. 3 – Montagem de Conjuntos Estes apontamentos pretendem ensinar a: • Abrir um documento assembly e inserir novos componentes, previamente desenhados. • Usar view tools tal como Rotate View , e Zoom to Area para facilitar a selecção correcta das faces da peça nas quais se colocam os constrangimentos, que possibilitam a montagem do conjunto final. • A escolher e utilizar o tipo de Mate mais adequado para cada situação. • Utilizar SmartMates. Abrir um Assembly: Para abrir um novo documento assembly: 1. Clicar Open e abrir MGP_Piston Plate.sldprt que está na 29
- 31. Introdução ao SolidWorks directoria Installation_directorySamplestutorialactuator. no toolbar Standard. 2. Clicar New 3. Clicar Assembly na caixa de diálogo de New SolidWorks Document, e abrir um novo assembly, Assem1. 4. Clicar Isometric na toolbar Standard View. 5. Clicar Window, Tile Horizontally para se visualizar a janela da componente e a nova janela do assembly. MGP_Piston Plate do FeatureManager design tree da 6. Arrastar component window, e soltá-lo na origem da área gráfica do assembly original 7. Clicar . e maximizar a janela do Assem1. e gravar o assembly como Assem1. A extensão .sldasm é 8. Clicar Save automaticamente acrescentada. Introdução de Componentes: Para introduzir novas componentes utilizando o drag and drop do Windows Explorer: 30
- 32. Introdução ao SolidWorks 1. Clicar Zoom In/Out para reposicionar o piston plate e permitir uma boa visão dos componentes adicionais. 2. Clicar Select no toolbar Sketch. 3. Abrir uma sessão do Windows Explorer. 4. Diminuir e posicionar a janela de texto do Windows Explorer de modo a conseguir ver o MGP_Piston Plate e a área de trabalho por detrás deste. 5. No Windows Explorer, arrastar MGP_Piston Installation_directorySamplestutorialactuator, trabalho do SolidWorks. Rod.sldprt de até à área de 6. Repetir o processo, colocando os três restantes componentes tal como mostra a figura. De notar que a FeatureManager design tree lista os componentes já inseridos. Para reposicionar os componentes: 1. Clicar Move Component no toolbar Assembly. 2. Arrastar o componente para a nova posição. no Move 3. Clicar OK Component do PropertyManager. Duplicar Componentes: Há dois guide rods idênticos no Assem1.sldasm. Um deles já foi introduzido (MGP_Guide Rod.sldprt). Neste caso, copia-se uma peça do assembly, criando-se assim uma nova componente. Como arrastar componentes dentro do assembly: 31
- 33. Introdução ao SolidWorks 1. Pressionar Ctrl e arrastar MGP_Guide FeatureManager design tree na janela do Assem1. Rod<1> do 2. Libertar a componente na área gráfica, tal como mostra a figura, criando assim uma nova (MGP_Guide Rod<2>). Relações de Coincidência: Para aplicar um coincident mate entre o piston rod e o piston plate: 1. Clicar Filter Faces na toolbar Selection Filter, de modo a aparecerem seleccionadas entidades de mating, tais como arestas, faces ou vértices. O rato muda para a seguinte forma 2. Clicar Mate PropertyManager. 3. Clicar Pushpin . no toolbar Assembly visualizando-se a Mate para manter a PropertyManager visível. de maneira a ter uma melhor visualização das 4. Clicar Rotate View entidades de mate do piston plate. 32
- 34. Introdução ao SolidWorks 5. Ampliar a área que contém a entidade de mate desejável, clicando Zoom to Area na toolbar View. O rato muda para . 6. Desactivar o comando Zoom to Area (o rato muda para ), e seleccionar a face (em baixo relevo) do piston plate, tal como mostra a figura. Face<1@MGP_Piston Plate-1> aparece no quadro das Selections. 7. Clicar Previous View no toolbar View para que todas as peças fiquem de novo visíveis. 8. Para melhor visualizar a face frontal do piston rod, usar novamente o comando Zoom to Area . 9. Seleccionar a face frontal do piston rod. Face<2@MGP_Piston Rod-1> aparece no quadro das Selections. 33
- 35. Introdução ao SolidWorks 10. Clicar Previous View de maneira a visualizar todos os componentes. 11. Depois das Selections, clicar Coincident . 12. Clicar Preview, e aceitar, ou não, o modo Anti-Aligned (On). 13. Clicar OK para aceitar o mate. Relações de Concentricidade: Para aplicar um concentric mate entre o piston rod e o piston plate: no toolbar View Standard para ter uma É vantajoso clicar Isometric melhor visualização dos componentes. 2. Clicar Zoom to Area para ampliar a área onde se encontram as entidades de mate. 3. Seleccionar a face cilíndrica do furo no piston plate, tal como mostra a figura. Face<3@MGP_Piston Plate-1> aparece no quadro das Selections. 4. Ampliar a ponta piston rod (com o corte e com o chanfro). 34
- 36. Introdução ao SolidWorks 5. Seleccionar a face cilíndrica do furo no piston rod, tal como mostra a figura. Face<4@MGP_Piston Rod-1> aparece no quadro das Selections. 6. Depois das Selections, clicar Concentric . 7. Clicar Preview para verificar os mates. Os componentes alinham-se da seguinte forma: 8. Clicar OK. 9. Clicar Cancel no caso de não estar satisfeito, e pretender fechar o Mate PropertyManager. Usar SmartMates: Pode usar-se um SmartMate para simultaneamente aplicar mates concentricos e coincidentes, tendo em conta as seguintes condições: 35
- 37. Introdução ao SolidWorks • Seleccionar a aresta apropriada em cada componente. • Ambos as componentes têm faces planas, nas quais aplicamos um coincident mate (como se indica). • Existe uma face circular em cada componente, onde aplicamos um concentric mate. É possível escolher o alinhamento da peça que estamos a montar, pressionando em Aligned ou Anti-Aligned na Property Manager. 36
- 38. Introdução ao SolidWorks Cap.4 - Criação de Desenhos (Drawing) Neste capítulo tem-se como objectivo a criação de desenhos a partir de um modelo 3D. No SolidWorks a representação em 2D de um modelo em 3D chama-se drawing. COMEÇAR UMA NEW DRAWING SHEET: 1. Abrir a peça/modelo escolhida. Vamos usar a peça que se encontra em installation-directorySamplestutorialbase_guide.sldprt . 2. Clicar New e escolher Drawing no toolbar Tutorial na caixa de diálogo New SolidWorks Document. Clicar em OK. Aparece a caixa de diálogo Sheet Format To Use. 3. Clicar no No sheet format e escolher A-Landscape na box Paper Size. 4. Clicar em OK. Esta escolha faz aparecer uma plain drawing sheet sem title blocks prédefinidos. Criar vistas standard de modelo: 1. Clicar Window, escolher Tile Horizontally ou Tile Vertically. Agora, estão visíveis ambas as janelas, peça e drawing window. 2. Clicar em Standard 3 View O rato muda para na toolbar Drawing. . 3. Clicar na área de trabalho ( área gráfica ) da janela da peça. 37
- 39. Introdução ao SolidWorks As três vistas da peça aparecem no Drawing Sheet. 1. Maximize a janela das vistas de forma a esta preencher toda a janela do SolidWorks. Inserir uma named view: Named views inclui: • Vistas standard ( Front, Top, Isometric, etc ). • A vista actual do modelo. • Vistas criadas pelo utilizador através do zoom e/ou da rotação do modelo, escolhendo a Perspective view se desejado, e nomeando a vista. 1. Clicar Named View no drawing toolbar. O rato muda para . Aparece a Property Manager Named View. 2. Clicar em qualquer uma das três vistas que já estão presentes no sheet. O rato muda para . 3. No View Orientation escolher Isometric. 38
- 40. Introdução ao SolidWorks 4. Na drawing window, clicar no sítio onde se quer colocar a vista (o rato com o símbolo representa o centro da vista). Aparece uma message box com Isometric ( True ) dimensions. 5. Clicar Yes. Ajustar as vistas: O SolidWorks possibilita a cotagem e movimentação das vistas. Cotar: 1. Clicar o botão direito do rato e escolher Properties. 2. Na caixa de diálogo Sheet Setup, mudar a Scale para 1 : 2. 3. Clicar em Ok. O alinhamento das vistas top view e right view é fixo em relação à front view. A top view pode ser movida verticalmente e a right view horizontalmente. Quando se move a front view, movem-se todas as vistas alinhadas. 39
- 41. Introdução ao SolidWorks Para mover as vistas: 1. Clicar no view border. O view border fica highlighted. 2. Para alterar o tamanho do view border, arrastar os rectângulos highlighted nos cantos e centro de cada lado. 3. Para mover a vista dentro do seu raio de acção, arrastar as highlighted border lines. Alterar as Line Fonts: As vistas podem ser alteradas para aumentar a clareza/percepção. Como o modelo tem fillets, as tangent edges que são mostradas por default podem-se tornar confusas em certas vistas. Para remover tangent edges das front, top e right views: 1. Clicar o botão direito do rato na front view na área de trabalho (área gráfica) ou no nome da vista no FeatureManager design tree. 2. Seleccionar Tangent Edge. 3. Seleccionar Tangent Edges Removed. 4. Repetir para as top e right views. Na vista isométrica, em vez de se remover as tangent edges, pode-se mudar o line font style. 40
- 42. Introdução ao SolidWorks Para mudar a font para tangent edges: 1. Clicar o botão direito do rato na isometric view ou Drawing View4 no FeatureManager design tree. 2. Seleccionar Tangent Edge. 3. Seleccionar Tangent Edges with Font. É possível visualizar todas as linhas invisíveis de certos componentes. Para acrescentar as linhas invisíveis: 1. No FeatureManager design tree, seleccionar Drawing View1, manter pressionada a tecla Ctrl e seleccionar Drawing View3. 2. Clicar em Hidden in Gray no toolbar view. Cotar as vistas: 1. Clicar um espaço branco do drawing sheet por forma a que nenhuma das vistas esteja seleccionada. 2. Clicar Insert, Model Items. 3. Na caixa de diálogo Insert Model Items, seleccionar a Dimensions check box ( enquanto a caixa de diálogo se encontrar aberta aproveite para verificar as outras opções que queira seleccionar para outro drawing ). 4. Clicar na Include items from hidden features check box caso esteja seleccionada. 5. Clicar no OK para cotar. Nota: Para ver o nome da cota deixar o rato sobre a mesma por alguns instantes. 41
- 43. Introdução ao SolidWorks Para um melhoramento da cotagem: Algumas cotas poderão não ficar exactamente da maneira pretendida, existindo a possibilidade de pequenas alterações por forma a melhorar o drawing: • Se as cotas estão sobrepostas ou fora das fronteiras do drawing, clicar e arrastar as cotas para uma melhor localização na mesma vista. • Para mover uma cota duma vista para outra, ficar a pressionar o Shift e arrastar a cota para a vista pretendida. • Para esconder cotas desnecessárias, clicar no botão direito do rato e seleccionar Hide. • Para alterar as setas de dentro para fora, seleccionar a cota e clicar nas handles junto das setas, como mostra a figura. Acrescentar detalhes ao drawing: 1. A top view tem a cotagem do furo que é desnecessária. Clicar o botão direito do rato sobre as cotas de 7mm e 19mm e seleccionar Hide. 2. Para visualizar o centro do furo na top view, clicar Center Mark no toolbar Annotation e clicar a circunferência do furo. 3. Pressionar Esc. 4. Para alinhar as cotas 60mm e 22mm, ficar a pressionar o Ctrl e selecionar ambas as dimensões. Clicar a opção Align Collinear/Radial no toolbar drawing. 5. Se a cota 118mm aparecer na front view, em vez de na top view, pode-se mover a cota. Clicar sobre a cota, ficar a pressionar Shift e arrastar a cota para a top view. 6. Clicar a cota 10mm na top view e arrastá-la para a right view. Não esquecer de ficar a pressionar o Shift enquanto se arrasta. 42
- 44. Introdução ao SolidWorks 7. Para alterar as setas de dentro para fora, seleccionar a cota e clicar nas handles próximas das setas. 8. Alterar a posição das setas onde for apropriado. A front view tem algumas cotas desnecessárias. Para alterar a cotagem: 1. A cota 5mm refere-se à profundidade do counterbore e é desnecessária nesta vista. Clicar o botão direito do rato sobre a cota e seleccionar Hide. 2. Uma das cotas 30mm refere-se à profundidade do thru hole. Clicar com o botão direito do rato e seleccionar Hide. 3. Como todos os fillets têm um raio de 3mm, podem-se esconder 2 deles. A front view fica assim: 43
- 45. Introdução ao SolidWorks 4. Seleccionar as cotas 30mm e 60mm. 5. Clicar Align Collinear/Radial para alinhar as cotas. 6. Seleccionar as cotas 15mm e 30mm e alinhá-las também. Adicionar um Hole Callout: Hole Callouts estão disponíveis nos drawings. Se se mudar a dimensão de um furo no modelo, o símbolo actualiza automaticamente. Deve-se adicionar um hole callout ao drawing view2 antes de terminar. 1. Clicar Hole Callout no toolbar Annotation. 2. Clicar na circunferência do furo. A caixa de diálogo Modify Text of Dimension aparece com símbolos correspondentes ao furo seleccionado numa coluna do lado esquerdo. Criar a callout note nas duas filas de cima acrescentando texto e seleccionando símbolos. Pode-se visualizar o texto actual na Preview window. Neste caso, a maior parte de informação já se encontra presente. 44
- 46. Introdução ao SolidWorks 3. Posicione o ponteiro no princípio da fila de cima e escreva 2X para indicar que o furo existe duas vezes no modelo. A nota é visualizada na Preview window enquanto se cria. 4. Clicar OK. 5. Clicar Hole Callout novamente para voltar ao ponteiro Select. Agora pode-se arrastar o callout note para o posicionar. 45
- 47. Introdução ao SolidWorks Assim, o drawing fica terminado. 46
