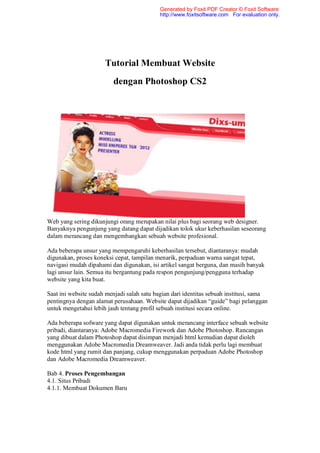
7364435 Tutorial Membuat Website Dengan Photoshop Cs2
- 1. Generated by Foxit PDF Creator © Foxit Software http://www.foxitsoftware.com For evaluation only. Tutorial Membuat Website dengan Photoshop CS2 Web yang sering dikunjungi orang merupakan nilai plus bagi seorang web designer. Banyaknya pengunjung yang datang dapat dijadikan tolok ukur keberhasilan seseorang dalam merancang dan mengembangkan sebuah website profesional. Ada beberapa unsur yang mempengaruhi keberhasilan tersebut, diantaranya: mudah digunakan, proses koneksi cepat, tampilan menarik, perpaduan warna sangat tepat, navigasi mudah dipahami dan digunakan, isi artikel sangat berguna, dan masih banyak lagi unsur lain. Semua itu bergantung pada respon pengunjung/pengguna terhadap website yang kita buat. Saat ini website sudah menjadi salah satu bagian dari identitas sebuah institusi, sama pentingnya dengan alamat perusahaan. Website dapat dijadikan “guide” bagi pelanggan untuk mengetahui lebih jauh tentang profil sebuah institusi secara online. Ada beberapa sofware yang dapat digunakan untuk merancang interface sebuah website pribadi, diantaranya: Adobe Macromedia Firework dan Adobe Photoshop. Rancangan yang dibuat dalam Photoshop dapat disimpan menjadi html kemudian dapat dioleh menggunakan Adobe Macromedia Dreamweaver. Jadi anda tidak perlu lagi membuat kode html yang rumit dan panjang, cukup menggunakan perpaduan Adobe Photoshop dan Adobe Macromedia Dreamweaver. Bab 4. Proses Pengembangan 4.1. Situs Pribadi 4.1.1. Membuat Dokumen Baru
- 2. Generated by Foxit PDF Creator © Foxit Software http://www.foxitsoftware.com For evaluation only. 4.1.2. Membuat Interface 4.1.3. Membuat Tombol 4.1.4. Menambahkan Efek Khusus 4.1.5. Membuat Heading 4.1.6. Menambahkan Image/Gambar 4.1.7. Menambahkan Teks untuk Menu 4.1.8. Memotong Gambar (Slice) 4.2. Situs Bisnis 4.2.1. Membuat Dokumen Baru 4.2.2. Membuat Interface 4.2.3. Menambahkan Efek pada Interface 4.2.4. Membuat Tombol 4.2.5. Membuat Heading 4.2.6. Teknik Slice Dengan melihat bentuk layout tersebut di atas, akan lebih mudah proses pengembangannya dalam Adobe Photoshop. Sebelum membuat dokumen baru, kita harus mengetahui bahwa tidak semua resolusi monitor pengguna sama dengan yang kita miliki. Sebagai contoh, resolusi monitor kita menggunakan ukuran 1024 x 768 pixel sedangkan pengguna (user) hanya memiliki resolusi 800 x 600 pixel. Apabila Anda membuat ukuran dokumen 900 x 600 pixel maka menimbulkan ketidaknyamanan pengunjung karena harus sering menggulung halaman website akibat ukuran dokumen terlalu lebar. Sebaiknya lebar tidak melebihi 800 pixel. OKE. kita mulai saja pembahasan membuat website pribadi dengan Adobe Photoshop (Anda bisa menggunakan Adobe Photoshop versi 7, 8, atau 9).
- 3. Generated by Foxit PDF Creator © Foxit Software http://www.foxitsoftware.com For evaluation only. 4.1.1. Membuat Dokumen Baru Diasumsikan Anda menggunakan Adobe Photoshop 7, CS maupun CS2. Jalankan program Adobe Photoshop kemudian ikuti beberapa petunjuk berikut ini. 1. Buatlah dokumen baru dengan ukuran 800 x 600 pixel. Mode warna RGB, resolusinya 72 pixel, mode warna RGB 8 bit dan latar belakang white. Beri nama dokumen baru tersebut (misal: Situs Pribadi), setelah selesai klik OK. 2. Untuk mempermudah proses pembuatan interface situs, ada baiknya memasukkan gambar bentuk layout ke dalam dokumen Adobe Photoshop. Anda dapat menduplikasi (copy dan paste) ke dalam dokumen tersebut. 3. Klik Set Foreground color untuk memilih warna sebagai latar belakang. 4. Setelah kotak dialog Color Picker muncul, masukkan kode warna #0066cc pada kotak kode.
- 4. Generated by Foxit PDF Creator © Foxit Software http://www.foxitsoftware.com For evaluation only. 5. Tekan tombol Alt+Backspace secara bersama-sama untuk memberi warna pada layer Background. 6. Buatlah layer baru dengan nama “Up” kemudian aktifkan Rectangle Marquee tool dan buatlah seleksi seperti nampak pada gambar berikut. 7. Tekan huruf D pada keyboard untuk mengubah warna default Foreground dan Background (Hitam dan Putih) kemudian tekan huruf X untuk membalik warna tersebut. Tekan tombol Alt+Backspace secara bersama-sama untuk memberi warna putih pada layer “Up” . Tekan Ctrl+D untuk membuang seleksi.
- 5. Generated by Foxit PDF Creator © Foxit Software http://www.foxitsoftware.com For evaluation only. 4.1.2. Membuat Interface Bentuk interface yang bagus dapat membangkitkan “gairah” para pengguna untuk tetap menikmati berbagai berita dan informasi yang disajikan. Keunikan bentuk interface memiliki nilai tersendiri karena tidak semua orang memiliki kemampuan untuk menciptakan bentuk tersebut. Berikut ini akan membahas salah bentuk interface yang modern. 1. Pertama kali, aktifkan Pen tool. 2. Pada menu option di bagian atas, pilih Shape Layers. 3. Klik Set Foreground Color untuk memilih warna. 4. Setelah kotak dialog Color Picker muncul, masukkan kode warna #ff5d6c pada kotak yang disediakan. 5. Buatlah Shape menggunakan Pen tool dengan bentuk seperti nampak pada gambar berikut.
- 6. Generated by Foxit PDF Creator © Foxit Software http://www.foxitsoftware.com For evaluation only. 6. Aktifkan Convert Point tool untuk membuat efek lengkung. 7. Klik pada segmen yang ingin diberi efek lengkung. Klik dan tahan sambil menggeser salah satu convert point ke kanan secara perlahan agar membentuk lengkungan yang diinginkan. 8. Selanjutnya memilih segmen yang lain. Klik dan tahan sambil menyeret pointer ke kanan secara perlahan agar membentuk objek yang diinginkan. 9. Jika telah selesai maka akan terbentuk sebuah asesoris modern seperti nampak pada gambar berikut. 10. Aktifkan layer Shape 1, buatlah duplikat layer tersebut dengan cara mengklik dan tahan sambil menggerakkan ke ikon Create New Layer.
- 7. Generated by Foxit PDF Creator © Foxit Software http://www.foxitsoftware.com For evaluation only. 11. Jika berhasil, pada Palet Layer akan muncul hasil duplikasi layer tersebut dengan nama Shape 1 copy. 12. Aktifkan layer Shape 1 copy kemudian tekan Ctrl+T untuk mentransformasikan. Klik tombol mouse kanan dan pilih Flip Horizontal. Setelah selesai klik tombol Commit pada option bar atau dapat juga menekan tombol Enter. 13. Kurangi tingkat kepekatan (opacity) dengan cara menggeser slider pada menjadi 50%. 14. Aktifkan Direct Selection tool. 15. Buatlah seleksi untuk memilih dua buah segmen yang akan dipindahkan secara bersama-sama.
- 8. Generated by Foxit PDF Creator © Foxit Software http://www.foxitsoftware.com For evaluation only. 16. Gunakan tombol panah ke kiri untuk menggeser dua buah segmen tersebut. 17. Langkah selanjutnya adalah membuat ilustrasi yang sama untuk memperindah tampilan. Buatlah duplikat layer Shape 1 sekali lagi dengan cara menggeser layer tersebut ke ikon Create New Layer. Kemudian modifikasi bentuknya menggunakan Convert Point tool sehingga akan membentuk sebuah latar belakang yang modern. Ubahlah opacity-nya menjadi 20%. 18. Berikutnya, aktifkan Pen tool dan buatlah Shape yang berbentuk seperti gambar berikut. 19. Seperti biasa, aktifkan Convert Point tool untuk membuat bagian yang lengkung.
- 9. Generated by Foxit PDF Creator © Foxit Software http://www.foxitsoftware.com For evaluation only. 20. Sehingga akan didapatkan sebuah bentuk interface yang impresif. 21. Duplikasi Shape 2 dengan cara menyeret layer tersebut ke ikon Create New Layer. Kemudian ubahlah bentuknya agar lebih menarik lagi. Untuk memodifikasi, gunakan Convert Point tool dan Direct Selection tool. Jika mengikuti petunjuk buku ini, bentuk shape akan seperti nampak pada gambar berikut. 22. Terakhir, aktifkan Rectangle tool. 23. Kemudian buatlah Shape berbentuk kotak memanjang. Jangan lupa memberi warna Shape tersebut dengan kode warna #ea1c30.
- 10. Generated by Foxit PDF Creator © Foxit Software http://www.foxitsoftware.com For evaluation only. 4.1.3. Membuat Tombol Setelah sebelumnya membuat bentuk interface untuk halaman situs, langkah selanjutnya adalah membuat tombol yang eksklusif. 1. Pertama kali, aktifkan Rectangle Rounded tool. 2. Buatlah sebuah tombol berbentuk kotak. 3. Aktifkan Direct Selection tool kemudian buatlah seleksi untuk memilih empat buah segmen di bagian bawah. 4. Geser ke kanan sebanyak 10 kali menggunakan tombol tanda panah ke kanan. 5. Berilah efek bayangan (Drop Shadow) dengan cara mengklik ikon Layer Style (f) di bagian bawah Palet Layers.
- 11. Generated by Foxit PDF Creator © Foxit Software http://www.foxitsoftware.com For evaluation only. 6. Setelah kotak dialog Layer Style muncul, aturlah beberapa spesifikasi seperti nampak pada gambar berikut. Setelah selesai klik OK. 7. Langkah selanjutnya adalah membuat beberapa duplikasi tombol tersebut dengan cara menggesernya ke ikon Create New Layer. 8. Buatlah tiga buah tombol lagi dengan cara yang sama seperti sebelumnya. Anda dapat menduplikasi tombol yang sudah ada atau membuat tombol baru lagi. Jika Anda telah membuat tiga buah tombol, kira-kira bentuknya seperti gambar berikut ini.
- 12. Generated by Foxit PDF Creator © Foxit Software http://www.foxitsoftware.com For evaluation only. 4.1.4. Menambahkan Efek Khusus Interface tersebut mungkin masih sangat sederhana, kita perlu memberi efek khusus agar terlihat menarik. Ada beberapa teknik ketika membuat efek khusus pada tombol (button) yaitu memberi warna putih agar kelihatan seperti “button gel” atau hanya memberikan efek shadow saja. 1. Pertama kali aktifkan layer yang bentuk objeknya seperti nampak pada gambar berikut. 2. Menuju ke palet Path, ubahlah path tersebut menjadi seleksi dengan cara mengklik tombol ikon Load path as selection di bagian bawah palet Path. 3. Buatlah layer baru dengan nama “Light” . Kemudian aktifkan Brush tool, pilihlah ukurannya 9 pixel. Pada option bar, kurangi opacity menjadi sekitar 6% saja. Tekan huruf D lalu huruf X . 4. Goreskan pada bagian yang lengkung secara perlahan-lahan sehingga akan terbentuk warna seperti nampak pada gambar berikut.
- 13. Generated by Foxit PDF Creator © Foxit Software http://www.foxitsoftware.com For evaluation only. 5. Sekarang tekan tombol Ctrl+Shift+I atau pilih menu Select > Inverse untuk membalikkan posisi seleksi. Tekan huruf X untuk memilih warna Foreground menjadi Hitam. 6. Arsirlah secara perlahan-lahan pada bagian yang lengkung menggunakan Brush tool sehingga akan memiliki efek bersinar dan muncul bayangan. 4.1.5. Membuat Heading Umumnya judul utama sebuah situs pribadi maupun perusahaan berada di bagian atas. Nama Domain dapat dijadikan sebagai judul heading dengan tujuan untuk lebih mengingatkan kepada pengunjung tentang alamat situs. Sebagai contoh, nama domain Anda : dix-um.com. Ambillah nama domain tersebut sebagai judul heading. 1. Untuk membuat sebuah heading, pertama kali aktifkan Horizontal Type tool. 2. Kemudian, klik ikon Foreground Color untuk menentukan warna teks. Setelah kotak dialog Color Picker muncul, masukkan kode warna #ea1c30. 3. Ketiklah judul heading, misal: Dixs-um.com, pilihlah jenis huruf (font) yang tidak berkait (Sans Sherif). 4. Buatlah layer baru dengan nama “Color-head ”, kemudian buatlah seleksi berbentuk kotak menggunakan Rectangle Marquee tool. 5. Aktifkan Gradient tool, kemudian pada option bar pilihlah tipe Linier. Aturlah warna Foreground (#ea5765), dan Background (#ffffff).
- 14. Generated by Foxit PDF Creator © Foxit Software http://www.foxitsoftware.com For evaluation only. 6. Letakkan pointer di atas dan tarik ke bawah untuk membuat warna gradasi. Tekan Ctrl+D untuk membuang seleksi. 4.1.6. Menambahkan Image/Gambar Gambar yang ditampilkan dalam sebuah situs dapat berupa foto maupun clipart. Pada umumnya, ilustrasi yang digunakan dalam bentuk fotografi karena memiliki beberapa kelebihan diantaranya, warna realistis, bentuknya sesuai dengan objek sesungguhnya, lebih alami, dan masih banyak lagi kelebihannya. Oleh karena yang akan kita buat adalah situs pribadi, tidak ada salahnya menempatkan gambar (foto) pribadi seseorang dalam halaman utama. Baiklah, langsung saja kita akan mencoba melakukannya. 1. Pertama kali bukalah foto yang akan dijadikan ilustrasi di halaman muka situs. 2. Pilih menu Window > Arrange > Tile Vertically untuk menampilkan dua buah dokumen.
- 15. Generated by Foxit PDF Creator © Foxit Software http://www.foxitsoftware.com For evaluation only. 3. Aktifkan layer yang bergambar orang, klik dan tahan sambil menyeret layer tersebut ke dokumen Situs Pribadi. 4. Jika gambarnya terlalu besar, ubahlah ukurannya dengan cara menekan tombol Ctrl+T kemudian seretlah salah satu titik pegangan (handle) ke tempat tujuan. 5. Aktifkan Horizontal Type tool, dan ketikkan beberapa kata sebagai identitas situs tersebut.
- 16. Generated by Foxit PDF Creator © Foxit Software http://www.foxitsoftware.com For evaluation only. 4.1.7. Menambahkan Teks untuk Menu Tombol-tombol yang telah dibuat tersebut belum dapat berfungsi sebagai menu karena tidak ada teksnya. Nah, pada bagian berikut ini kita akan mencoba menambahkan teks pada beberapa tombol yang telah dibuat agar dapat berfungsi sebagai menu. Menu tersebut dapat berupa mouse over maupun menu pull down. Jadi sebaiknya Anda memikirkan sejak awal sebelum memutuskan untuk memilih bentuk yang diinginkan. Apabila Anda mengikuti petunjuk dalam buku ini, bentuk menu yang akan dibuat adalah menu pull down. 1. Langkah yang pertama, aktifkan Horizontal Type tool kemudian buatlah area teks dengan cara mengklik pada tempat tombol sambil ditahan dan menyeretnya ke bagian lain membentuk kotak teks. 2. Buatlah teks sebagai menu (misal: Home, Profile, Gallery, News, dan Contact). Anda bebas memilih jenis huruf (font), penulis menggunakan jenis font Myriad Pro 10 point. Gunakan warna putih untuk teks tersebut. 3. Lakukan hal yang sama untuk membuat menu di bagian lain. 4.1.8. Memotong Gambar (Slice) Adobe Photoshop memang dapat diandalkan dalam segala hal, terbukti beberapa bidang sangat memerlukan software yang satu ini diantaranya untuk keperluan fotografi, percetakan, animasi, periklanan, maupun untuk membuat website. Salah satu keunggulan Adobe Photoshop dalam membuat sebuah halaman web adalah adanya teknik Slice. Dengan fasilitas tersebut, gambar akan secara otomatis terpotong sesuai dengan garis Slice. Anda tidak perlu memotong secara manual kemudian menyimpan potongan gambar tersebut satu per satu. Hal yang perlu diperhatikan ketika memotong gambar adalah membaginya sesuai keperluan saja. Artinya, jika gambar tersebut akan digunakan sebagai tombol menu maka sebaiknya dipotong sesuai masing-masing judul menu tersebut. Misal menu Home harus
- 17. Generated by Foxit PDF Creator © Foxit Software http://www.foxitsoftware.com For evaluation only. terpisah dari menu Profile. Jangan memotong gambar yang memiliki dua menu karena akan mengalami masalah ketika mengeditnya dalam Macromedia Dreamweaver. 1. Sebelum memotong gambar menggunakan Slice tool, kita memerlukan beberapa garis bantu untuk menandai bagian mana saja yang akan dipotong. Letakkan pointer pada ruler guide di sebelah kiri tangan Anda, klik dan tahan sambil menyeret ke kanan. 2. Buatlah beberapa garis bantu untuk menandai bagian yang akan dipotong. Apabila mengikuti pentunjuk dalam buku ini, kurang lebih seperti gambar berikut. 3. Sekarang buatlah garis bantu secara horisontal dengan cara mengambilnya dari ruler guide di atas (horizontal ruler), sehingga hasilnya akan nampak seperti gambar berikut ini.
- 18. Generated by Foxit PDF Creator © Foxit Software http://www.foxitsoftware.com For evaluation only. 4. Setelah tersusun beberapa garis bantu, langkah selanjutnya adalah memotong gambar tersebut menggunakan Slice tool. Kita harus memilih bagian mana saja yang perlu dipisahkan, dan umumnya semua tombol harus dipisahkan karena memiliki fungsi yang berbeda. Sedangkan untuk bagian yang akan digunakan sebagai latar belakang, sebaiknya tidak perlu dipisahkan. Untuk memotong bagian tersebut, pertama kali aktifkan Slice tool. Perlu diingat, setelah mengaktifkan Slice tool secara otomatis akan muncul angka 1 di sudut kiri atas. Hal itu memiliki arti gambar tersebut telah siap dipotong. 5. Letakkan pointer di sudut kiri atas. 6. Kemudian klik dan tahan sambil menyeret ke sebelah kanan sesuai luas yang diinginkan. 7. Setelah memotong gambar tersebut secara otomatis akan muncul angka 2. 8. Letakkan pointer di atas angka 2, klik dan tahan sambil menyeret ke kanan untuk memotong gambar.
- 19. Generated by Foxit PDF Creator © Foxit Software http://www.foxitsoftware.com For evaluation only. 9. Setelah memotong gambar tersebut secara otomatis akan muncul angka 3 dan 4. Hal ini dikarenakan Adobe Photoshop secara otomatis memotong pada bagian lain agar bentuknya tetap utuh. Anda dapat memotong gambar pada area yang telah ditandai angka tersebut. 10. Langkah selanjutnya adalah memotong tombol-tombol yang ada secara terpisah. Letakkan pointer pada angka 3, klik dan tahan sambil menyeret ke bagian lain yang telah ditandai dengan garis bantu. 11. Lakukan dengan cara yang sama untuk memotong bagian lain sehingga akan terbentuk seperti gambar berikut. 12. Untuk bagian yang memiliki fungsi sama, sebaiknya tidak perlu dipisah/dipotong. 13. Perlu diperhatikan, ketika memotong pada bagian lain usahakan irisannya tepat pada irisan sebelumnya agar tidak muncul irisan lain yang tidak diinginkan. Jika hal itu terjadi, hasilnya tidak akan maksimal dan tidak sesuai seperti yang kita harapkan. Anda dapat memotong gambar yang terlalu besar menjadi beberapa bagian agar proses koneksi lebih cepat ketika menampilkan gambar. 14. Langkah selanjutnya, irislah tombol-tombol pada bagian kanan.
- 20. Generated by Foxit PDF Creator © Foxit Software http://www.foxitsoftware.com For evaluation only. 15. Berikutnya, memotong gambar yang bukan berfungsi sebagai tombol. 16. Untuk gambar yang akan dijadikan latar belakang, irislah menjadi dua bagian saja seperti nampak pada gambar berikut. 17. Begitu pula pada bagian lain, irislah gambar sesuai keperluan.
- 21. Generated by Foxit PDF Creator © Foxit Software http://www.foxitsoftware.com For evaluation only. 18. Apabila sudah mengiris gambar menjadi beberapa bagian maka akan nampa sepeti gambar berikut. 19. Dan untuk langkah selanjutnya adalah menyimpan dokumen tersebut menjadi web (Save for web). Pilih menu File > Save for Web. 20. Maka akan muncul kotak dialog Save for Web. Klik tombol Save.
- 22. Generated by Foxit PDF Creator © Foxit Software http://www.foxitsoftware.com For evaluation only. 21. Kemudian akan muncul kotak dialog Save Optimized As. Tentukan folder untuk menyimpan file kemudian beri nama file tersebut, misal index lalu pilih HTML and images untuk Save as type, Seting=Default Setting, dan Slice=All Slices. Setelah selesai klik tombol Save untuk menyimpan. 22. Setelah menyimpan dokumen tersebut, akan nampak nama file index.html dan folder images yang berisi beberapa gambar yang telah dipotong menggunakan Slice tool. 23. Tahap selanjutnya adalah mengeditnya menggunakan Adobe Macromedia Dreamweaver untuk menambahkan teks dan membuat menu pull down agar tampilan situs lebih menarik dan lebih profesional.
