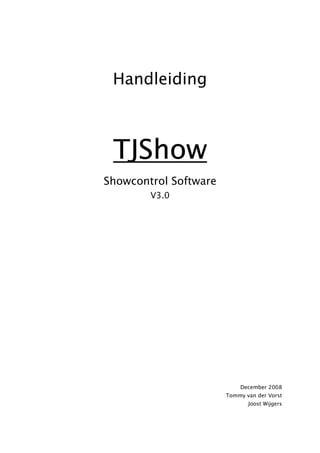
Manual1
- 1. Handleiding TJShow Showcontrol Software V3.0 December 2008 Tommy van der Vorst Joost Wijgers
- 2. Inhoudsopgave Inhoudsopgave 1. Inleiding ............................................................................................................................ 4 2.Tutorial ............................................................................................................................... 5 2.1 Licenties ....................................................................................................................... 5 2.2 Contact......................................................................................................................... 5 3. Tijdbalken ......................................................................................................................... 6 3.1 Wat is een tijdbalk? ....................................................................................................... 6 3.2 Specifieke tijdbalk functies ........................................................................................... 8 3.2.1 Zoomfunctie ........................................................................................................... 8 3.2.2 Huidige tijd volgen ................................................................................................. 8 3.2.3 Selectiemodus ........................................................................................................ 9 3.2.4 Zoekfunctie .......................................................................................................... 10 4. Apparaten ........................................................................................................................ 11 5. Plug-ins ........................................................................................................................... 12 5.1 Tijdbalk ...................................................................................................................... 15 5.2 DMX ........................................................................................................................... 15 5.2.1 DMX ..................................................................................................................... 15 5.2.4 DMX Viewer .......................................................................................................... 17 5.4 Midi ............................................................................................................................ 19 5.4.2 Midi MSC .............................................................................................................. 19 5.4.3 Midi Kanaal .......................................................................................................... 20 5.5 Media ......................................................................................................................... 21 5.5.4 Audio ................................................................................................................... 21 5.5.5 Media Master........................................................................................................ 22 2
- 3. 6. Cues ................................................................................................................................ 23 6.1 Wat is een cue? ........................................................................................................... 23 6.2 Acties ......................................................................................................................... 25 6.3 Triggers...................................................................................................................... 26 6.4 Cuelists ...................................................................................................................... 27 6.5 Variabelen .................................................................................................................. 28 6.5.1 Nieuwe Variabelen maken .................................................................................... 28 6.5.2 Variabelen wijzigen in een Cue ............................................................................ 29 6.5.3 Voorwaarde .......................................................................................................... 31 6.5.4 Het invoeren van formules ................................................................................... 32 3
- 4. 1. Inleiding In 2005 ontstond, uit een onderzoeksproject van Joost Wijgers en mij, een eerste versie van TJShow. Die eerste versie was misschien het best te vergelijken met een orgel: een show bestond uit een samenspel van verschillende instrumenten (geluid, licht en projectie) die elk op een afgesproken tijd werden aangestuurd. We ontwikkelden het programma verder, gedreven door ideeën en praktische toepassingen. In drie jaar tijd werd TJShow wat het wat het nu is: versie 3. In al die tijd zijn er tienduizenden regels code geschreven, en werd er uren nagedacht over nieuwe mogelijkheden, die achteraf uiteraard allemaal weer getest dienden te worden. De vergelijking met het orgel gaat allang niet meer op; al is het maar omdat er, naar mijn weten, geen orgels bestaan die een groot aantal orgelpartituren tegelijk kunnen afspelen (waarbij de ene dan ook nog eens de andere kan beïnvloeden!). Nee, TJShow is nu meer een dirigent: het kan beslissingen nemen op basis van bepaalde logica, maar het kan ook een heel scala aan apparatuur aansturen. TJShow is niet meer alleen een stuk gereedschap om een show mee ‘af te spelen’, maar kan nu informatie en invoer uit allerlei bronnen gebruiken en verwerken; denk aan de nieuwe mogelijkheden voor interactiviteit en het gebruik van een netwerk. In deze handleiding hebben we geprobeerd alle functies die het programma kent op een overzichtelijke manier uit te leggen. In principe zou het programma ‘self-explanatory’ moeten zijn, en is een handleiding niet nodig; de praktijk leert dat het toch erg prettig is om een meer diepgaande uitleg achter de hand te hebben van bepaalde aspecten van het programma. De handleiding is dus vooral handig om informatie op te zoeken. Voor iedereen die nog nooit met het programma heeft gewerkt, is er een ‘quick & dirty’ hoofdstuk ingevoegd waarmee je in korte tijd bekend raakt met de basisprincipes. Rest mij nog te zeggen dat we uiteraard open staan voor commentaar, opmerkingen en ideeën ten aanzien van deze handleiding en de software in het algemeen. Zowel de software als de handleiding hebben zonder input van eindgebruikers niet kunnen worden tot de geweldige producten die het nu zijn. Reacties kun je richten aan support@tjshow.com. Voor de laatste versies van TJShow en de handleiding kun je terecht op de website, www.tjshow.com. Tommy van der Vorst 4
- 5. 2.Tutorial 2.1 Licenties In veel gevallen maken we met show-uitvoerders afspraken over de onderdelen in TJShow die nodig zijn en (eventueel) tot wanneer het programma gebruikt mag worden. Daarnaast willen we het programma graag enige bescherming meegeven tegen ongeoorloofd kopiëren. Voor deze twee doelen maakt TJShow gebruik van een licentie-systeem. Uitgangspunt was dat het systeem eindgebruikers niet in de weg moest zitten en dat het gemakkelijk in gebruik was. Het door ons ontwikkelde licentie-systeem werkt op basis van licentie- bestanden. Zodra TJShow de eerste keer wordt opgestart (of wanneer TJShow bij het opstarten een ongeldige of verlopen licentie aantreft) wordt de eindgebruiker gevraagd om een licentiebestand. Dit bestand wordt door ons verstrekt en bevat (in gecodeerde vorm) de naam van de eigenaar van de licentie, een verloopdatum en informatie over welke functionaliteit in TJShow is ingeschakeld. In veel gevallen zul je niet of nauwelijks te maken krijgen met het licentie-systeem. Mocht het systeem desondanks problemen veroorzaken, of werkt het programma ineens niet meer terwijl dat wel zou moeten, dan kunt u het beste contact met ons opnemen. Ons uitgangspunt is dat uw show moet kunnen blijven draaien; we zullen u dus in geval van problemen snel voorzien van een tijdelijke licentie zodat de show verder kan draaien, terwijl wij naar een oplossing kunnen zoeken. 2.2 Contact Website: www.tjshow.com E-mail: tommy@tjshow.com Joost@tjshow.com Telefoon: 06-49602474 (Joost Wijgers) 5
- 6. 3. Tijdbalken 3.1 Wat is een tijdbalk? De kern in de TJShow software is de tijdbalk. Een tijdbalk kan sporen bevatten waarop bijvoorbeeld een audio of video bestand wordt afgespeeld. Alle acties in een show komen voort uit een tijdbalk. Een tijdbalk heeft de volgende eigenschappen: Naam, omschrijving en lengte. Als een tijdbalk bij het afspelen het einde van de tijdbalk bereikt zal de tijdbalk gestopt worden. De eigenschappen van de tijdbalk zijn aan te passen in het eigenschappen scherm. Dit kan geopend worden door op de knop ‘tijdbalk eigenschappen’ in het tijdbalk scherm te klikken Het is mogelijk om meerdere tijdbalken toe te voegen (zie hoofdstuk 5.1), maar de basis van de show zal altijd de hoofdtijdbalk zijn. Een tijdbalk kan drie verschillende statusvormen hebben: Play: De tijdbalk speelt af Stop: De tijdbalk is gestopt: alle outputs worden gereset Pauze: De tijdbalk is gepauzeerd: alles wordt stilgezet, maar de waardes van fadercurves (zoals DMX en volume) blijven op hun waarde staan. 6
- 7. De status kan veranderd worden door de knoppen rechts boven in de tijdbalk te gebruiken. Door op de tijd te drukken wordt de status veranderd in Play (als de tijdbalk gestopt of gepauzeerd is) of Stop (als de tijdbalk afspeelt). LET OP: De knop OP: veranderd de status van de tijdbalk niet. Deze veranderd alleen de positie van de tijdbalk. In de bovenste pictogrammenbalk staan drie pictogrammen die de status van alle tijdbalken kunnen aanpassen. TIP: De enter toets start en stopt de tijdbalk waarin je aan het werk bent. Positie De tijdbalk bevindt zich altijd op een bepaalde positie (een bepaalde tijd). Deze is rechts bovenin het tijdbalk scherm aangegeven. Ook is de huidige positie te zien aan de verticale lijn in de tijdbalk. 7
- 8. De huidige positie van de tijdbalk is op verschillende manieren aan te passen: • Met behulp van Cues (zie hoofdstuk 6) • Door de tijdbalk af te spelen en te stoppen • Door met de muis in het tijdsveld (hier onder rood omringd) te klikken en naar links of naar rechts te slepen. De huidige tijd zal aangepast worden naar de positie waar de muisknop losgelaten wordt. LET OP: Als de tijdbalk in Pauze staat en je versleept de huidige tijd, worden alle waardes van de sporen op deze tijdbalk direct aangepast naar de waarde van de huidige tijd. 3.2 Specifieke tijdbalk functies 3.2.1 Zoomfunctie Om gedetailleerd in een tijdbalk te kunnen werken is er de mogelijkheid om in- en uit te zoomen. Standaard is een tijdbalk maximaal uitgezoomd tot zijn gehele lengte. Om in te zoomen klikt men op het vergrootglas ( ), houdt de linkermuisknopvast en sleept naar onderen. Uitzoomen werkt op dezelfde manier, maar dan moet de muis naar boven gesleept worden. Tijdens het zoomen zal regelmatig de schaalverdeling op de tijd-as worden aangepast. De tijdsaanduidingen zullen wel ten alle tijden in seconden zijn. TIP: Om snel te zoomen houdt je Ctrl ingedrukt en gebruik je het scrollwiel. 3.2.2 Huidige tijd volgen Tijdens het afspelen wilt u soms ingezoomd werken, maar toch de tijdbalk kunnen volgen. Hiervoor kunt u de optie ‘huidige tijd volgen’ aanzetten. Dit doet u door op het hangslot pictogram ( ) te drukken. Deze functie zorgt er voor dat de huidige positie van de tijdbalk altijd binnen de gezoomde selectie valt. Let wel op: deze functie werkt alleen als de tijdbalk in Play modus staat. 8
- 9. 3.2.3 Selectiemodus Het is mogelijk om een deel van de tijdbalk te selecteren. Bijvoorbeeld om snel naar de selectie te zoomen of om een gedeelte van de geprogrammeerde show aan te passen, te verplaatsen of te verwijderen. De selectiemodus wordt in- en uitgeschakeld met behulp van het selectie pictogram ( ). Als de modus is ingeschakeld kan door met de muis in het sporenveld (hier onder rood omringd) van links naar rechts te slepen een selectie worden gemaakt. Als er een selectie is gemaakt kan direct naar deze gezoomd worden door in het sporenveld in de selectie rechts te klikken en ‘zoom naar selectie’ aan te geven. Ook is het mogelijk om alle items binnen deze selectie te kopiëren of te verwijderen. Ook kunnen de cues binnen een selectie verwijderd worden. LET OP: Als de selectiemodus is ingeschakeld is het niet mogelijk de inhoud van de sporen op de tijdbalk aan te passen. TIP: Om snel te zoomen naar een selectie zonder de selectiemodus aan te zetten selecteer je met de rechtermuisknop ingedrukt op het tijdsveld (rood omrand) de tijd waarop je wilt inzoomen. 9
- 10. 3.2.4 Zoekfunctie Iedere tijdbalk beschikt over een eigen zoekfunctie. Deze is erg bruikbaar voor het filteren van sporen. Als er iets in het zoekveld is ingevoerd zullen alle sporen waarvan de naam niet overeenkomt met de zoekopdracht niet meer worden weergegeven (NB. deze sporen zullen wel worden afgespeeld). Voorbeeld: In deze tijdbalk zijn er 3 sporen, met de namen AB, AC en BC. Na invoeren van B in het zoekveld zijn alleen nog de sporen zichtbaar waar de letter B in voorkomt: AB en BC. Het spoor AC is niet zichtbaar, wordt niet aangepast, maar wordt wel afgespeeld. 10
- 11. 4. Apparaten App Om gegevens uit de showcontroller te sturen is het nodig om apparaten te patchen. Zo moet bijvoorbeeld ingesteld worden welk apparaat Audio uit stuurt en welk apparaat de MIDI input verzorgd. Per apparaat dient een patch gemaakt te worden. Dit kan via de knop show instellingen in de bovenste pictogrammenbalk. Door hier op te klikken opent een tabblad met daarin sub-tabbladen, waaronder het tabblad apparaten. In dit tabblad kan een patch worden toegevoegd door op het plusje ( ) te drukken. In de kolom Apparaat kan een apparaat gekoppeld worden aan deze patch. Bij een aantal type sporen is het noodzakelijk om een patch aan te geven. Dit is in te stellen via het eigenschappen scherm van het betreffende spoor: 11
- 12. 5. Plug-ins Plug-ins Om daadwerkelijk informatie (zoals geluid of DMX) uit een tijdbalk te laten komen moeten er sporen toegevoegd worden. De verschillende type sporen heetten plug-ins en zijn onder te verdelen in de volgende categorieën: • Tijdbalk • DMX (lichtsturing) • Data (database ondersteuningen) • Midi (diverse midi toepassingen) • Media (audio, video, tekst, afbeeldingen, enzovoort) • Overig (o.a. TJBeamer) In iedere tijdbalk zitten een aantal knoppen waarmee sporen kunnen worden toegevoegd, verwijderd en gesorteerd. Om sporen toe te voegen klikt men op het plus pictogram ( ) linksboven in de tijdbalk en kiest ‘spoor toevoegen Vervolgens opent zich het volgende scherm: spoor toevoegen’. Hier kan een naam worden ingevoerd en het type spoor worden gekozen. Het is verplicht om beide velden in te vullen. Ieder spoor in een TJShow bestand heeft een eigen adres, dit vanwege de netwerkfunctionaliteiten (zie hoofdstuk 7). Bij geavanceerd kan het kanaalnummer van dit spoor worden aangepast. Ook is hier een mogelijkheid om meteen meerdere kopieën van dit spoor toe te voegen. 12
- 13. Spooreigenschappen Bij ieder type spoor hoort een eigen eigenschappen venster. De inhoud van deze vensters wordt gedetailleerd beschreven in dit hoofdstuk 5.1 tot en met 5.6. Om het eigenschappenscherm van een spoor te openen klikt men met de linkermuisknop in het naamveld van het betreffende spoor. Afspeelmodi Een spoor kan vier verschillende afspeelmodi hebben. Deze zijn aan te passen door rechts te klikken op de spoornaam. Als er geen gebruik wordt gemaakt van de netwerkfuncties, kunnen alle modi op ‘afspelen op deze server’ ( ) worden ingesteld (standaard). Ook is het mogelijk om de afspeelmodi van alle zichtbare sporen tegelijk te veranderen. Dit wordt gedaan met behulp van het afspeelmodus pictogram in de bovenin tijdbalk ( ). LET OP: Deze functie past alleen de afspeelmodus van de zichtbare sporen aan. Let dus op of er iets is ingevuld in het zoekveld van de tijdbalk. Inhoud van sporen De verschillende plug-ins kunnen een verschillende inhoud hebben die op verschillende manieren kan worden aangepast. In onderstaand schema is te zien welke plug-in van welke inhoudsvorm gebruik maakt. Gedetailleerde informatie per spoor is te vinden in hoofdstuk 5.1 tot en met 5.6. Informatieblokken Fadercurves Losse Cues Plug-in DMX X Midi CC X Midi MSC X Midi Kanaal X Tekst X X Afbeelding X X Video X X Media X Master Audio X X TJBeamer X 13
- 14. Fadercurves Fadercurves worden gebruikt voor continue waardes: variabelen die altijd een output hebben, zoals DMX en volume. De fadercurve wordt getekend aan de hand van een aantal faderpunten, ook wel items genoemd. Deze faderpunten zijn toe te voegen door met de rechtermuisknop op het informatieveld van het spoor te klikken. Op het geklikte punt zal een faderpunt worden toegevoegd. Als dit punt verplaatst moet worden kan dat door links op het punt te klikken en punt vervolgens te verslepen. Een faderpunt kan verwijderd worden door het ver naar onder te slepen. Losse Cues Losse cues worden gebruikt voor het versturen van losse berichten, zoals midi noten en midi show control. Een losse cue wordt toegevoegd door rechts te klikken in het informatieveld van het spoor. De cues kunnen versleept worden door met links op de cue te klikken en de cue vervolgens te verslepen. Een cue kan verwijderd worden door het ver naar onder te slepen. Het eigenschappenvenster van een cue kan worden geopend door met de linkermuisknop op de cue te klikken. Informatieblokken Informatieblokken worden gebruikt om bestaande bestanden in de show te plaatsen, zoals bijvoorbeeld bij audio of video. Een blok wordt toegevoegd door rechts te klikken in het informatieveld van het spoor. De blokken kunnen versleept worden door met links op het blok te klikken en het blok vervolgens te verslepen. Een blok kan verwijderd worden door het ver naar onder te slepen. Het eigenschappenvenster van een blok kan worden geopend door met de linkermuisknop op het blok te klikken. TIP: Bij gebruik van meerdere blokken van hetzelfde type tegelijk (bijvoorbeeld mediabestanden) is het aan te raden om deze losse blokken niet over elkaar heen op één spoor te zetten, maar om hiervoor verschillende sporen aan te maken. Hierdoor zijn de eigenschappen beter in te stellen is er meer overzicht in de geprogrammeerde show. 14
- 15. 5.1 Tijdbalk Het is in TJShow mogelijk om meerdere tijdbalken aan te maken. Dit doe je door een spoor met het type ‘tijdbalk’ toe te voegen. Na het toevoegen zal de nieuwe tijdbalk in een nieuw tabblad verschijnen. Van deze tijdbalk is de lengte in te stellen in het eigenschappenvenster van de tijdbalk. 5.2 DMX DMX is het meest gebruikte protocol voor lichtsturing. Om DMX uit een computer te laten komen is er een USB-DMX convertor of een Ethernet Node nodig. TJShow ondersteunt een aantal USB-DMX convertors. Mocht jouw convertor niet ondersteund worden, neem dan contact op met de makers. Ook heeft TJShow de mogelijkheid om Art-Net uit te sturen. Er zijn een aantal verschillende type DMX sporen. 5.2.1 DMX Deze plug-in voegt een type spoor toe dat 1 DMX kanaal beschrijft. In het eigenschappenscherm van een DMX spoor is het DMX adres in te stellen. Onderaan het eigenschappenscherm is aan te vinken dat een spoor ‘Switch’ is, dit betekend dat de waarde van dit spoor OF 0%, OF 100% zal zijn. Ook staat er een vinkje in het vakje ‘reset bij stoppen’, als dit vakje is aangekruist, zal de DMX waarde van het spoor naar 0% gaan als de tijdbalk gestopt wordt. Als de tijdbalk gepauzeerd wordt zal het spoor altijd zijn huidige DMX waarde houden. Bij het niet aanvinken van het vakje ‘reset bij stoppen’ zal bij het stoppen van de tijdbalk de huidige DMX waarde behouden blijven. De waarde van het DMX kanaal is aan te passen met behulp van fadercurves. 15
- 16. Naast de mogelijkheid om één DMX adres aan een spoor toe te wijzen zijn er nog een aantal andere opties: • Groepen (blauw): Meerdere DMX kanalen die door één spoor worden aangestuurd. In de voeren door de verschillende DMX kanalen gescheiden door komma’s in te voeren als DMX kanaal van het spoor. • Submasters (groen): Een master over een aantal DMX kanalen. Als deze master op 50% staat zullen alle DMX sporen die aan deze master gekoppeld zijn met 50% in waarde verminderd worden. In te voeren door het DMX adres te laten beginnen met een ‘M’, gevolgd door de DMX kanalen die onder deze master vallen. • Grand Master (rood): De grand master is de master over alle DMX kanalen. Zie ook Submasters. In te voeren door in het veld van het DMX adres ‘GM’ in te voeren. Als er een DMX spoor wordt aangemaakt zal ook het tabblad DMX verschijnen. Hierin verschijnen schuifjes voor de aangemaakte DMX kanalen. Met deze schuifjes is de live waarde van de DMX kanalen aan te passen. Aan deze schuifjes is ook altijd de live waarde van het DMX kanaal af te lezen, ook als het DMX kanaal wordt aangestuurd door de tijdbalk. 16
- 17. Alle gegevens van alle DMX sporen in een show zijn verzameld in het DMX overzicht bij het tabblad show-instellingen. Hier kunnen ook de eigenschappen van de DMX sporen aangepast worden. 5.2.4 DMX Viewer Om een snel en overzichtelijk overzicht te hebben welke lampen aan en uit staan is het mogelijk om een eenvoudig visualisering van de show te maken. Dit kan door het spoor DMX Viewer toe te voegen. Bij het toevoegen van dit spoor zal er zich een tabblad met de naam van het spoor openen. In dit scherm kan je items aanmaken die symbool staan voor een DMX adres. Deze symbolen zullen oplichten op het moment dat dit DMX adres aan staat. In het eigenschappenvenster van de Viewer is een achtergrondafbeelding in te stellen. Een voorbeeld van een viewerscherm: 17
- 18. Een symbool wordt toegevoegd door op het lampje links bovenin de viewer te drukken en naar het veld te slepen. Door op het symbool te drukken wordt het eigenschappenvenster van dit symbool geopend. Hier is onder andere het type symbool, kleur en DMX adres aan te geven. Ook kan een symbool vergroot, verkleint of gedraaid worden. Ook is het mogelijk om tekst aan het symbool toe te voegen. Hier onder staan een aantal van de symbolen in de DMX Viewer, allen hebben een andere kleur gekregen en staan aan. 18
- 19. 5.4 Midi Midi kan voor vele verschillende toepassingen gebruikt worden. TJShow heeft een aantal verschillende midi plugins. Hoe je een midi apparaat moet patchen staat in hoofdstuk 4. 5.4.2 Midi MSC Midi Show Control (MSC) is een protocol binnen het MIDI protocol en wordt veel gebruikt voor communicatie tussen verschillende apparaten binnen een show. Bij een MSC spoor zijn een aantal eigenschappen in de stellen. Belangrijk is om te definiëren welk midi apparaat moet worden aangesproken. (zie ook hoofdstuk 4). Het apparaat ID moet overeenkomen met het ID van het apparaat waarmee gecommuniceerd moet worden. Ook het commando formaat moet overeenkomen met dit apparaat. Ook is voor de cues op dit spoor een standaard Cue pad en Cue list in te vullen. Dit is niet verplicht, maar door dit te gebruiken hoeven deze gegevens niet bij iedere afzonderlijke cue op dit spoor ingevoerd te worden. Het eigenschappenvenster van een MSC cue is hiernaast weergegeven. Hier is het commando te bepalen (bijvoorbeeld Go, Stop, Resume of Go Off). Ook is in te stellen op welke cue, cuelist en cuepath het commando moet worden uitgevoerd. 19
- 20. 5.4.3 Midi Kanaal Met de Midi Kanaal plugin is het mogelijk om losse midi noten en program change commando’s te sturen. In het eigenschappenscherm van een midi kanaal is het belangrijk om het midi apparaat in te sturen. In de eigenschappen van een midi cue is in te stellen welk midi signaal er verstuurd moet worden. 20
- 21. 5.5 Media Er zijn verschillende type mediasporen om toe te voegen: • Tekst • Afbeeldingen • Video • Audio • Media Master Als een spoor met beeldeigenschappen wordt toegevoegd zal een tabblad video worden toegevoegd. Hierop zal de video, afbeelding of tekst worden weergegeven. Bij het toevoegen van een plugin met audio eigenschappen zal het tabblad media worden toegevoegd (zie afbeelding). De grijze verticale balken staan voor volumes van audio of video files. Deze zijn in dit tabblad handmatig naar bij te regelen. De beige balken staan voor de alpha in video bestanden. Hiermee zijn video’s handmatig uit te faden. De groene balken staan voor de mediamasters in de show. 5.5.4 Audio Het toevoegen van een audio bestand is heel eenvoudig. Na het toevoegen van een audio spoor kan een bestand toegevoegd worden. Het volume is in te stellen door de tijdbalk uit te klappen met het plusje (naast de naam). 21
- 22. 5.5.5 Media Master Met een media master is een submaster voor het volume of alpha van één of meerdere audio of video sporen. Bij de instellingen van ieder audio of video spoor zijn één of meerdere masters aan te geven. Bij de instellingen van een mediamaster is ook een master naam in te vullen. Stel: een audio spoor heeft master A en een mediamaster heeft ook de master-naam A, dan zal de deze mediamaster de submaster worden van het volume van dit audiospoor. Het is ook mogelijk om aan één audiospoor meerdere masters toe te wijzen. In onderstaande afbeelding het audiospoor onder masters A, B, E en H: TIP: Media Masters zijn een hele handige toepassing in combinatie met meerdere tijdbalken. Zo kan bijvoorbeeld tijdbalk A het volume van het audio bestand in tijdbalk B controleren. 22
- 23. 6. Cues 6.1 Wat is een cue? Dé manier om in TJShow te navigeren en overzicht te houden is met behulp van cues. Een cue is een tijdsmarkering op een tijdbalk. Om een cue toe te voegen moet de betreffende tijdbalk op de gewenste tijd staan. Door de INS-toets in te drukken wordt een cue op de huidige tijd toegevoegd. Een cue kan op twee manieren verplaatst worden: de eerste manier is om de tijd in het eigenschappen scherm aan te passen (zie volgende pagina). De andere manier is om de cue naar de goede tijd te verslepen. Om een cue te kunnen verslepen dient de ctrl-toets ingehouden te worden. TIP: Cues zijn ook toe te voegen als de tijdbalk in afspeelmodus staat. Zo kan je ‘live’ je cues meedrukken en later eventuele correcties op de timing maken. Het eigenschappenscherm van een cue kan worden geopend door met de linkermuisknop op de cue te klikken. De geselecteerde cue wordt feller van kleur. Een cue heeft vele eigenschappen. In de onderstaande afbeelding is te zien welke eigenschappen in welke paragraaf besproken worden. 23
- 24. In het eigenschappenscherm kan een naam gegeven worden aan een cue. Dit is erg aan te raden omdat zo overzicht houden veel gemakkelijker wordt. Mocht het nodig zijn is er een mogelijkheid om ook een beschrijving aan de cue toe te voegen. Zoals al eerder vermeld is de tijd aan te passen in het eigenschappen scherm. Ook de kleur van een cue is aan te passen. De kleur kunt u aanpassen door met de rechter- OF met de linkermuisknop op het gekleurde balkje in het eigenschappenmenu te klikken. De rechter- of de linkermuisknop brengt u bij een verschillend kleurenmenu. LETOP: Bij het invullen van het tijdsveld is het belangrijk dat dit op de juiste manier wordt ingevuld. Let dus goed op dat u het veld op de volgende manier invult: 0:00:00/000. Controleer na het invullen ook in de tijdbalk of de cue op de juiste plaats is beland. TIP: Bij een grote show is het verstandig om je cues in groepen te verdelen. Deze groepen zijn te markeren met verschillende kleuren. Het makkelijkst is voordat je begint met programmeren eerst op een rijtje te zetten welke groepen er zijn en welke kleuren daarbij horen. Zo kunnen rode cues bijvoorbeeld ‘show starts’ zijn en lichtblauwe ‘timingscues’, terwijl gele cues weer aangeven dat een tijdbalk gepauzeerd of gestopt wordt. 24
- 25. 6.2 Acties Cues hebben de mogelijkheid om de tijdbalk waarin ze geplaatst zijn van status te veranderen. Ze kunnen de tijdbalk starten, stoppen of pauzeren. Dit betekend dat op het moment dat een cue getriggerd wordt (handmatig, vanuit een andere cue, of vanuit de tijdbalk), de tijdbalk deze status zal aannemen. In de tijdbalk is aan de cue te zien welke actie er aan is verbonden: Dus stel de tijdbalk staat op 5s in afspeelmodus en komt op 7s een cue tegen met de actie ‘pauzeer afspelen’, dan zal de tijdbalk op het moment dat de huidige tijd 7s is gepauzeerd worden. Zoals in dit voorbeeld hier onder te zien is. 25
- 26. 6.3 Triggers Cues hebben de mogelijkheid om elkaar te triggeren. Dit houdt in dat een eigenschap cue A is dat als cue A wordt afgespeeld, cue A er voor zorgt dat cue B gestart wordt. Nu zijn er twee opties: • De cue die getriggerd wordt (cue B) bevindt zich op dezelfde tijdbalk als cue A, in dit geval zal de huidige tijd van de tijdbalk verspringen naar de plaats van cue B en zal de status van de tijdbalk ongewijzigd blijven (als de tijdbalk aan het afspelen was, blijft de tijdbalk afspelen; als de tijdbalk gestopt was, blijft deze gestopt) • De cue die getriggerd wordt (cue B) bevindt zich op een andere tijdbalk dan cue A, in dit geval zal de tijbalk van cue A dezelfde tijd en status houden. Van de tijdbalk van cue B zal de huidige tijd gewijzigd worden naar de tijd van cue B. De status van deze tijdbalk zal ongewijzigd blijven. Om een trigger aan een cue toe te voegen klik je op het trigger pictogram ( ) in het eigenschappenscherm van de cue. Vervolgens opent zich een venster waarin de cue die getriggerd moet worden gekozen kan worden. De cues in de hoofdtijdbalk staan in dit scherm onderaan, de cues in de subtijdsbalken zijn te selecteren via een uitklapmenu (zie ook onderstaande afbeelding). LETOP: Het is niet mogelijk om vanuit één cue meerdere andere cues te triggeren. LETOP: Naamloze cues kunnen niet getriggerd worden. TIP: Door de trigger functie te combineren met de actie functie kan je vanuit de ene tijdbalk de andere tijdbalk starten of stoppen. Hierdoor kunnen dus verbanden ontstaan tussen tijdbalken. TIP: Onderaan het eigenschappenscherm van een cue is in te stellen dat een cue niet te triggeren is. 26
- 27. 6.4 Cuelists Alle cues in een tijdbalk worden weergegeven in de cuelist van deze tijdbalk. Deze is zichtbaar aan de rechterkant van de tijdbalk. Door op een cue in deze lijst te klikken zal de huidige tijd van de tijdbalk worden verspringen naar de tijd van de aangeklikte cue. In de cuelist zijn de kleur, naam, tijd en diverse eigenschappen van de cues te zien. De eigenschappen zijn te zien aan de hand van pictogrammen. Hier onder een overzicht: Onderaan de cuelist staat een balk met daarin de volgende cue die volgt na de huidige tijd. Door op deze balk te klikken wordt deze cue getriggerd. Door een show goed te programmeren is het mogelijk tijdens het draaien van de show alleen deze knop te bedienen. TIP: De spatiebalk triggert de cue die in deze balk staat. Zo kan je (door goed te programmeren) de hele show draaien door alleen op de spatie balk te hoeven drukken. 27
- 28. 6.5 Variabelen In sommige gevallen worden shows zo groot dat de verschillende ruimtes en verschillende shows niet meer te overzien zijn op de normale schermen in TJShow. Hiervoor zouden variabelen een oplossing bieden. Hiermee is in één simpel overzicht bij te houden wat de status is van iedere show, deur, special, ruimte, enzovoort. In de variabelen tabel worden alle variabelen bijgehouden. In een show met deuren en meerdere shows zouden de variabelen. Show 1, Show 2, Deur 1, Deur 2 en Deur 3 een logische keuze zijn. Deze variabelen zijn bijvoorbeeld een geheel getal waarbij voor de deuren geldt: 0=deur is dicht, 1=deur is open. Nu is het mogelijk om cues een variabele te laten wijzigen in een andere waarde. Zo is dus bij te houden wat de status van ieder onderdeel in een show is. Er zijn heel veel toepassingen voor variabelen te bedenken, het gebruikte voorbeeld is slechts één van de vele mogelijkheden. 6.5.1 Nieuwe Variabelen maken Om een nieuwe variabele te kunnen maken moet eerst het variabelen tabblad geopend worden. Dit kan met de knop variabelen ( ) in de bovenste pictogrammenbalk. Vervolgens opent zich het variabelen tabblad: Om een variabele toe te voegen gebruik je het plusje links boven in het scherm. Er wordt een variabele in de tabel toegevoegd en het eigenschappenscherm opent zich. 28
- 29. Hier kan een naam en omschrijving aan de variabele gegeven worden. Ook kan het type variabele worden ingesteld. Hiervoor zijn een aantal mogelijkheden: • Null • Geheel getal • Kommagetal • Tekst • Boolean (waar/onwaar) • Object (zeer variabele mogelijkheden, ook in combinatie met scripts) • Tupel (rijen uit de database) Ook is een beginwaarde in te stellen. Dit is de waarde die de variabele zal aannemen als alle tijdbalken gestopt worden (met de knop ‘stop alle tijdbalken’) of als de variabelen gereset worden door op de reset knop ( ) te drukken in het variabelen tabblad. 6.5.2 Variabelen wijzigen in een Cue Variabelen kunnen gewijzigd worden vanuit cues. Dit betekent dat de waarde van de variabele veranderd op het moment dat de cue wordt afgespeeld. De wijzigingen zijn in te stellen via het eigenschappen scherm van een cue. Om een variabele te wijzigen druk je op de knop ‘wijzigen’ ( ). Vervolgens opent zich een scherm. 29
- 30. Als een wijziging is toegevoegd wordt er een nieuwe, lege regel aan het scherm toegevoegd. Door in het linkerdeel van de regel te klikken is in te stellen welke variabele aangepast dient te worden. Na het kiezen van de variabele die aangepast dient te worden kan in het rechterdeel van de cue de waarde ingevuld worden die de variabele dient aan te nemen bij het afspelen van de cue. Voordat de waarde ingevuld kan worden moet er eerst gekozen worden tot welk type waarde het behoort. • Constante (een getal) • Variabele (een andere variabele) • Tekst • Veld in tupel (uit een database) • Dynamische waarde In onderstaand voorbeeld wordt variabele 1 veranderd in het getal 3. Naast deze mogelijkheden is het mogelijk om met behulp van eenvoudige formules de variabele bijvoorbeeld één getal hoger te laten worden (zie onderstaand voorbeeld). Hoe dit ingevoerd dient te worden staat in paragraaf 6.5.4. 30
- 31. 6.5.3 Voorwaarde Een cue heeft de mogelijkheid om te controleren of bepaalde gegevens kloppen, voordat de cue de tijdbalk verder laat afspelen. Als de bewering juist is zal de status van de tijdbalk niet gewijzigd worden. Als de bewering niet juist is zijn er drie mogelijkheden: • Wacht tot aan de voorwaarde is voldaan. De tijdbalk wordt gepauzeerd, maar op het moment dat de bewering klopt zal het afspelen hervat worden. • Tijdbalk pauzeren indien niet aan de voorwaarde is voldaan. De tijdbalk wordt gepauzeerd en zal niet van status veranderen als later wel aan de voorwaarde wordt voldaan. • Cue overslaan indien niet aan de voorwaarde is voldaan. TIP: Als een tijdbalk is gepauzeerd, maar verder zal gaan met afspelen als aan de voorwaarde voldaan is dit te zien aan het zandloper pictogram ( ) in het tabblad van de tijdbalk. Voorbeeld: De voorwaarde is (1+1)=2. Als deze cue wordt afgespeeld wordt gekeken of dit waar is. De voorwaarde (1+1)=2 is altijd waar, dus de tijdbalk status van de tijdbalk zal nooit veranderd worden: als de tijdbalk in de afspeelmodus stond, zal deze blijven afspelen. Voorbeeld: De voorwaarde is (Variabele A = 3). Als deze cue wordt afgespeeld wordt gekeken of dit waar is. Als Variabele A de waarde 3 heeft zal de status van de tijdbalk niet veranderd worden. Is de waarde van Variabele A anders dan 3 zal de tijdbalk wachten met afspelen tot deze wel drie is en zal dat het afspelen hervatten. Voorbeeld: Je hebt een bestand met een show een deur. Maar de show mag niet gestart worden als de deur open is. De variabele ‘deur’ houdt bij of de deur open of dicht is. Als “deur”=0, dan is de deur dicht, als “deur”=1, dan is de deur open. De cue die de show start heeft de voorwaarde (deur = 0). Als nu de persoon die de show bedient nu toch op start drukt terwijl de deur open staat zal de show niet starten totdat deze deur dicht is. Als de deur dicht is zal de persoon nog eens op de Start knop voor de show moeten drukken om de show te starten. 31
- 32. 6.5.4 Het invoeren van formules Het invoeren van formules in TJShow is gebonden aan een aantal regels om te voorkomen dat er fouten worden gemaakt bij het invoeren. Het invoeren van een formule begint altijd bij het middelste teken. Volgens het voorbeeld (Variabele A = 4+3) is het is gelijk teken (=) het middelste teken. Bij de formule ((Variabele A = 3) && (Variabele B = 2)) is het logische EN teken (&&) het middelste. Het invoeren van dit voorbeeld gaat als volgt: • Het invullen van het middelste teken (&&) • Het invullen van de middelste tekens van de vergelijkingen links en rechts van de logisch EN. • Het invullen van de inhoud van de 2 losse vergelijkingen. ((Variabele = Constante) && (Variabele = Constante)) • Het specificeren welke variabelen bedoeld worden. • Het specificeren welke constanten bedoeld worden De waardes en type variabelen of constanten zijn aan te passen door op de formule te klikken en vervolgens op de gewenste variabele, constante of vergelijkingsteken te drukken. TIP: Bedenk voordat je de formule gaat invoeren goed hoe deze er volledig uit komt te zien, het aanpassen (zoals het toevoegen van een vergelijkingsteken) kan erg lastig zijn bij dit invoersysteem. 32