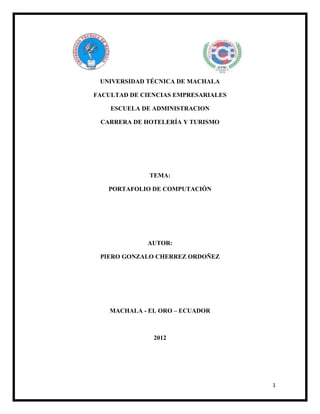
Portafolio computacion basica 2
- 1. UNIVERSIDAD TÉCNICA DE MACHALA FACULTAD DE CIENCIAS EMPRESARIALES ESCUELA DE ADMINISTRACION CARRERA DE HOTELERÍA Y TURISMO TEMA: PORTAFOLIO DE COMPUTACIÓN AUTOR: PIERO GONZALO CHERREZ ORDOÑEZ MACHALA - EL ORO – ECUADOR 2012 1
- 2. INTRODUCCIÓN El presente portafolio consiste en la recopilación de las cuatro unidades vista en computación básica 2 los mismos que trata sobre correo electrónico, presentaciones, procesador texto word y open office org.los mismos que nos permitirán realizar documentos de una manera fácil, organizada y eficaz aprovechando al máximo los avances tecnológicos que nos ayudaran a elaborar presentaciones, informes de tal manera que podamos cumplir con todos nuestros requerimientos o necesidades que se nos pueden presentar. 2
- 3. Contenido INTRODUCCIÓN ............................................................................................................................ 2 UNIDAD I .......................................................................................................................................... 6 CORREO ELECTRÓNICO ............................................................................................................ 6 ¿QUÉ ES UN CORREO ELECTRÓNICO? ....................................................................................... 6 HOTMAIL .......................................................................................................................................... 7 PASOS PARA CREAR UN CORREO ELECTRÓNICO HOTMAIL .............................................. 7 PASOS PARA CREAR UN TEMA EN HOTMAIL........................................................................ 11 PASOS PARA CREAR UNA FIRMA EN HOTMAIL ................................................................... 13 PASOS PARA CREAR RESPUESTAS AUTOMÁTICAS EN HOTMAIL ................................... 16 PASOS PARA CREAR UN FILTRO EN HOTMAIL ..................................................................... 18 ¿QUÉ ES UNA CUENTA ELECTRÓNICA GMAIL? .................................................................... 20 PASOS PARA CREAR UNA CUENTA DE CORREO ELECTRÓNICO GMAIL ...................... 20 ¿COMO PERSONALIZAR TÚ CUENTA EN GMAIL? ................................................................ 23 PASOS PARA CREAR UNA FIRMA EN CORREO ELECTRÓNICO GMAIL ........................... 25 ¿COMO CREAR UNA RESPUESTA AUTOMÁTICA EN UNA CUENTA DE CORREO ELECTRONICO GMAIL.COM? ..................................................................................................... 28 PASOS PARA CREAR UN FILTRO EN GMAIL ......................................................................... 30 ¿COMO CREAR UNA CUENTA ELECTRÓNICA EN YAHOO? ................................................ 34 PASOS PARA PERSONALIZAR YAHOO .................................................................................... 37 ¿COMO PERSONALIZAR Y LEER TUS MENSAJES EN YAHOO? .......................................... 38 ¿COMO AÑADIR UNA FIRMA A LOS MENSAJES QUE ENVIAS EN YAHOO? ................... 40 ¿COMO CONFIGURAR RESPUESTAS AUTOMATICA EN YAHOO? ..................................... 41 „COMO FILTRAR INFORMACÒN EN YAHOO? ........................................................................ 43 MICROSOFT OUTLOOK................................................................................................................ 45 PASOS PARA CREAR UNA CUENTA EN OUTLOOK ............................................................... 45 ¿COMO AGREGAR UN CONTACTO EN MICROSOFT OUTLOOK? ....................................... 53 PASOS PARA AGREGAR CONTACTOS EN MICROSOFT OUTLOOK ................................... 56 PASOS PARA AGREGAR TAREAS EN MICROSOFT OUTLOOK ........................................... 58 PASOS PARA CREAR UNA CITA EN MICROSOFT OUTLOOK .............................................. 61 PASOS PARA AGREGAR CONTACTOS EN MICROSOFT OUTLOOK ................................... 63 PASOS PARA AGREGAR TAREAS EN MICROSOFT OUTLOOK ........................................... 65 UNIDAD II....................................................................................................................................... 68 3
- 4. PRESENTACIONES ...................................................................................................................... 68 ¿QUE ES POWERPOINT?............................................................................................................... 68 CREAR UNA PRESENTACIÓN NUEVA ...................................................................................... 69 ABRIR UNA PRESENTACIÓN ...................................................................................................... 70 GUARDAR UNA PRESENTACIÓN .............................................................................................. 71 INSERTAR UNA DIAPOSITIVA NUEVA .................................................................................... 71 AGREGAR FORMAS A LA DIAPOSITIVA.................................................................................. 72 VER UNA PRESENTACIÓN CON DIAPOSITIVAS .................................................................... 73 IMPRIMIR UNA PRESENTACIÓN ............................................................................................... 73 Insertar objetos .................................................................................................................................. 74 Tipos de objetos ................................................................................................................................ 75 CREAR UNA TABLA Y DARLE FORMATO EN POWERPOINT A UNA TABLA ................. 75 INSERTAR UNA HOJA DE CÁLCULO DE EXCEL DESDE POWERPOINT............................ 76 INICIO RÁPIDO: AGREGAR UN GRÁFICO A LA PRESENTACIÓN ....................................... 76 CREAR UN ELEMENTO GRÁFICO SMARTART ....................................................................... 78 Personalización de Diapositivas ........................................................................................................ 80 VISTA ............................................................................................................................................... 81 UNIDAD III ..................................................................................................................................... 84 PROCESADOR TEXTO WORD .................................................................................................. 84 INTRODUCCIÓN ............................................................................................................................ 85 ¿QUE ES MICROSOFT WORD? .................................................................................................... 86 Importancia ................................................................................................................................... 86 ¿Para qué sirve?......................................................................................................................... 86 ¿COMO INSERTAMOS UNA TABLA EN NUESTRO DOCUMENTO WORD 2007? .............. 88 ¿COMO INSERTAMOS UN GRÁFICO EN NUESTRO DOCUMENTO WORD 2007? ............. 90 ¿COMO INSERTAMOS UN ORGANIGRAMA EN NUESTRO DOCUMENTO WORD 2007? 92 TABLAS DE CONTENIDO............................................................................................................. 95 ¿COMO ACTUALIZAR TU TABLA DE CONTENIDO?.............................................................. 99 Marcadores, Referencias Cruzados ................................................................................................. 100 MACRO .......................................................................................................................................... 103 SEGURIDAD.................................................................................................................................. 104 UNIDAD IIII ................................................................................................................................. 106 OPEN OFFICE.ORG ................................................................................................................... 106 4
- 5. OPEN OFFICE ............................................................................................................................... 106 Pasos para instalar open office ........................................................................................................ 107 PASOS PARA DESINSTALAR EL PROGRAMA OPEN OFFICE ............................................. 111 Formulario de Excel ........................................................................................................................ 114 PASOS PARA CREAR FORMULARIOS EN EXCEL................................................................. 115 ANEXOS ........................................................................................................................................ 126 PRIMERA PRÁCTICA DE MICROSOFT EXCEL ...................................................................... 127 OPEN OFFICE ............................................................................................................................... 127 OPEN OFFICE WRITER - TARJETA DE PRESENTACIÓN ..................................................... 128 Ejercicio Open Office ..................................................................................................................... 128 Formulario Excel............................................................................................................................. 129 TAREA 1 .......................................................................................... ¡Error! Marcador no definido. WEBGRAFIA ................................................................................................................................. 130 5
- 6. UNIDAD I CORREO ELECTRÓNICO ¿QUÉ ES UN CORREO ELECTRÓNICO? 6
- 7. Correo electrónico (correo-e, conocido también como e-mail), es un servicio de red que permite a los usuarios enviar y recibir mensajes y archivos rápidamente (también denominados mensajes electrónicos o cartas electrónicas) mediante sistemas de comunicación electrónicos. Principalmente se usa este nombre para denominar al sistema que provee este servicio en Internet, mediante el protocolo SMTP, aunque por extensión también puede verse aplicado a sistemas análogos que usen otras tecnologías. Por medio de mensajes de correo electrónico se puede enviar, no solamente texto, sino todo tipo de documentos digitales dependiendo del sistema que se use. Su eficiencia, conveniencia y bajo coste están logrando que el correo electrónico desplace al correo ordinario para muchos usos habituales HOTMAIL Hotmail es el nombre que recibe un servicio gratuito de correo electrónico, creado por dos investigadores, a mediados de la década de los noventa. En la actualidad es propiedad de otra empresa, que es mundialmente conocida, llamada Microsoft. Cuando hablamos de Hotmail, estamos hablando de un servicio con el cual puedes leer, recibir, mandar y guardar mensajes de correo electrónico, también conocidos como e-mail. Para usar este servicio, no es necesario pagar nada, pues la empresa provee de cuentas gratis a todas las personas que necesiten una. El único requisito es registrarse. Este procedimiento de hace de forma sencilla y te tomará sólo unos pocos minutos. Al obtener una dirección de correo electrónico en Hotmail tendrás una cuenta de correo en forma inmediata y a disposición para que la uses de la forma que más te guste. Lo bueno de este servicio es que puedes crear tantas cuentas como necesites, sin pagar nada. Solo recuerda crear las cuentas que verdaderamente vayas a necesitar. Con una cuenta gratuita puedes mandar y recibir mensajes gratuitamente. Al principio, cuando se inventó el correo electrónico, esto era lo único que podías hacer, pero afortunadamente hoy en día, se pueden hacer muchas más cosas. Entre ellas se cuentan la comunicación por Messenger, la utilización de la nube virtual SkyDrive y el acceso a MSN. Como te habrás dado cuenta, el correo Hotmail es mucho más que un simple servicio de correspondencia electrónica, ya que permite el acceso a otros variados e importantes servicios de comunicación. PASOS PARA CREAR UN CORREO ELECTRÓNICO HOTMAIL Para crear una cuenta de correo Hotmail, lo que tienes que hacer es: 7
- 8. 1. Primero nos dirigimos al navegador disponible deseado: mozillafirefox Internet Explorer Google chrome 2. Nos ubicamos en el menú inicio o en el escritorio o en la barra de acceso rápido. 3. Una vez abierto el navegador nos dirigimos a Hotmail.com. 4. Entra a Hotmail.com y haz clic en el botón Registrarse 8
- 9. Esto te permitirá tener acceso a todos los servicios de Windows Live, como Windows Live Hotmail (correo electrónico), Windows Live Messenger (mensajería instantánea), etc. Sigue estos pasos: 5. Rellena la ficha para crear un Windows Hotmail.com 6. Ingresa el correo que te gustaría tener (por ejemplo: @hotmail.com) y comprueba si está disponible. Puedes elegir entre tener una cuenta hotmail.com y live.com haciendo clic en la flechita hacia abajo. 7. Crea una contraseña 9
- 10. 8. Luego ingresa tu nombre, apellido, país, código postal etc. 9. Elige entre la opción de dejar un correo alternativo o elegir una pregunta secreta para recuperar tu contraseña en caso de que la olvides y no puedas ingresar a tu cuenta, esto es muy importante. 10. Finalmente, haz clic en el botón Acepto en la parte inferior de la página y listo! Para acceder a la bandeja de entrada de tu correo, haz clic en la pestaña Correo en la página que aparece. 10
- 11. PASOS PARA CREAR UN TEMA EN HOTMAIL Paso 1 Ingresamos a la siguiente dirección webwww.hotmail.comE ingresamos a nuestra cuenta en hotmail 11
- 12. Paso 2 Nos dirigimos a la pestaña configuracióno opciones y damos clic en más opciones Paso 3 Nos aparecerá una ventana nueva y nos dirigimos a la opción configurar Hotmail y seleccionamos la opción temas 12
- 13. Paso 4 Seleccionamos el tema deseado y nuestro Hotmail proceder a cambiar de tema PASOS PARA CREAR UNA FIRMA EN HOTMAIL Paso 1 Ingresamos a la siguiente dirección webwww.hotmail.comE ingresamos a nuestra cuenta en hotmail 13
- 14. Paso 2 Nos dirigimos a la pestaña configuración o opciones y damos clic en más opciones Paso 3 Nos aparecerá una ventana nueva y nos dirigimos a la opción escribir correo electrónico l y seleccionamos la opción firma y fuente del mensaje 14
- 15. Paso 4 Se abrirá una nueva ventana donde se escribirá el texto de la firma de su correo electrónico Hotmail en este caso Piero Chérrez Y Carla Chuchuca Una vez escrito la descripción deseada damos click en la opción guardar Paso 5 Para comprobar que su cuenta de correo electrónico Hotmail cuenta con una firma creada diríjanse a nuevo mensaje y les aparece la firma así: 15
- 16. PASOS PARA CREAR RESPUESTAS AUTOMÁTICAS EN HOTMAIL Paso 1 Ingresamos a la siguiente dirección webwww.hotmail.comE ingresamos a nuestra cuenta en hotmail Paso 2 Nos dirigimos a la pestaña configuración o opciones y damos clic en más opciones 16
- 17. Paso 3 Nos aparecerá una ventana nueva y nos dirigimos a la opción administrar tu cuenta y seleccionamos la opción enviar respuesta automática Paso 4 Se abrirá una nueva ventana damos click en la opción enviar una respuesta automática a las personas que te escriban y debajo se escribe el texto de confirmación de respuesta automática en el ejemplo es Gracias por su visita 17
- 18. Pasó 5 Y por último guardamos los cambios en la opción guardar PASOS PARA CREAR UN FILTRO EN HOTMAIL Paso 1 Haz clic en la flecha que señala hacia abajo en el cuadro de búsqueda. Aparece una ventana que te permite especificar los criterios de búsqueda. 18
- 19. Paso 2 Introduce los criterios de búsqueda. Si quieres asegurarte de que la búsqueda ha funcionado correctamente, haz clic en el botón de búsqueda. Paso 3 Click en buscar y aparece el resultado de la búsqueda ya se del documento o el archivo que esta buscando en este caso un documento en Excel 19
- 20. ¿QUÉ ES UNA CUENTA ELECTRÓNICA GMAIL? Gmail, llamado en otros lugares Google Mail (Austria y antes en Alemania -hasta 2012- y Reino Unido -hasta 2009-) por problemas legales,1 es un servicio de correo electrónico con posibilidades POP3 e IMAP gratuito proporcionado por la empresa estadounidense Google,Inc a partir del 15 de abril de 2004 y que ha captado la atención de los medios de información por sus innovaciones tecnológicas, su capacidad , y por algunas noticias que alertaban sobre la violación de la privacidad de los usuarios. Tras más de 5 años, el servicio de Gmail, junto con Google Calendar, Google Docs (ahora integrado en Google Drive), Google Talk y Google Buzz (cerrado); el 7 de julio de 2009, dejaron su calidad de Beta y pasaron a ser considerados productos terminados. PASOS PARA CREAR UNA CUENTA DE CORREO ELECTRÓNICO GMAIL PASO 1 Ingresar a la siguiente dirección web: www.gmail.com. Una vez que se carga la página web de gmail, haga clic en “Crear una cuenta”. PÁSO 2 En la siguiente página se debe rellenar los campos: Nombre, Apellido y Nombre de usuario. El Nombre de usuario estará sujeto a la disponibilidad existente en gmail. Una vez que lo ingresó debe presionar hacer clic en el botón “Comprobar disponibilidad”. 20
- 21. PASÓ 3 Luego se debe crear e ingresar la futura contraseña, la cual debe tener mínimo 8 caracteres. A continuación se debe ingresar la Pregunta de Seguridad y la Respuesta, además de un Correo electrónico de recuperación, esto en caso que extravíe u olvide su clave de correo y pueda recuperarla. 21
- 22. PASO 4 Luego procedemos a seleccionar nuestra Fecha de nacimiento, el número de teléfono móvil, la dirección de correo electrónico actual que contenga ya sea de Hotmail, yahoo y la Verificación de la palabra. PASO 5 Finalmente aceptamos las Condiciones del servicio, haciendo clic en el botón Acepto y luego en el boton siguiente paso y click en aceptar mi cuenta PASÓ 6 22
- 23. Finalmente, una vez que aceptamos las condiciones del servicio, puede ingresar a su nueva Cuenta de correo electrónico gmail, ingresando su Nombre de usuario y Contraseña. ¿COMO PERSONALIZAR TÚ CUENTA EN GMAIL? COMO UTILIZAR UN TEMA Paso 1 Iniciamos nuestra cuenta en gmail Paso 2 23
- 24. Nos dirigimos a la pestaña configuración. Paso 3 Seleccionamos la opción temas y nos llevara a una ventana Paso 4 Seleccionamos el tema de preferencia Y se les cambiara el fondo como en este ejemplo de color azul 24
- 25. PASOS PARA CREAR UNA FIRMA EN CORREO ELECTRÓNICO GMAIL Paso 1 Iniciamos nuestra cuenta en gmail Paso 2 25
- 26. Nos dirigimos a la pestaña configuración. Paso 3 Seleccionamos la opción configuración y nos llevara a una ventana Paso 4 26
- 27. Nos saldrán diferentes opciones pero nos dirigimos a firma y escriben el texto que desean que sea la firma de su correo en este caso (Piero Y Carla Hotelería y turismo) Paso 5 Luego echo esto se desplazan hacia abajo y seleccionan la opción guardar cambios guardan los cambios Al momento de redactar o enviar un documento aparece la firma creada en la parte inferior de cada documento a enviar 27
- 28. ¿COMO CREAR UNA RESPUESTA AUTOMÁTICA EN UNA CUENTA DE CORREO ELECTRONICO GMAIL.COM? Paso 1 Iniciamos nuestra cuenta en gmail Paso 2 Nos dirigimos a la pestaña configuración. 28
- 29. Paso 3 Seleccionamos la opción configuración y nos llevara a una ventana Paso 4 Nos saldrán diferentes opciones pero nos dirigimos a la opción respuesta automática y damos click en respuesta automática activa y click en enviar respuesta solo a personas de mis contactos Aquí se procederá a elegir el asunto deseado, el mensaje a mostrar en el reenvío de la respuesta automática a los demás usuarios 29
- 30. Paso 5 Luego echo esto se desplazan hacia abajo y seleccionan la opción guardar cambios guardan los cambios Esta función se activa automáticamente al momento de que el usuario recibe un mensaje se enviara un mensaje de confirmación al remitente de que a llegado satisfactoriamente. PASOS PARA CREAR UN FILTRO EN GMAIL Paso 1 Haz clic en la flecha que señala hacia abajo en el cuadro de búsqueda. Aparece una ventana que te permite especificar los criterios de búsqueda. 30
- 31. Paso 2 Introduce los criterios de búsqueda. Si quieres asegurarte de que la búsqueda ha funcionado correctamente, haz clic en el botón de búsqueda. 31
- 32. Pasó 3 Haz clic en Crear un filtro con estos criterios de búsqueda al final de la ventana de búsqueda. Paso 4 Elige las acciones que quieres que realice el filtro. Para organizarse, a mucha gente le gusta que los mensajes entrantes se etiqueten y se eliminen de Recibidos automáticamente hasta que puedan echarles un vistazo más adelante, en un momento más adecuado. Si quieres hacerlo, selecciona Omitir Recibidos (Archivarlo) y Aplicar la etiqueta:cuando crees el filtro. Paso 5 Haz clic en el botón Crear filtro. Ten en cuenta que al crear un filtro para reenviar mensajes, éste solo afectará a los nuevos mensajes. Todos los mensajes existentes a los que se aplique el filtro no se reenviarán. 32
- 33. Pasó 6 Para verificar si el filtro se creó nos debe aparecer un mensaje como este: 33
- 34. ¿COMO CREAR UNA CUENTA ELECTRÓNICA EN YAHOO? ¿Qué es Yahoo? Yahoo! es una empresa prestadora de múltiples servicios en Internet, una de las más populares del mundo. Originalmente un buscador, actualmente se ha convertido en un portal con servicios de todo tipo. Fundada en enero de 1994 por dos estudiantes de la Universidad de Stanford, Jerry Yano y David Filo. Comenzó a cotizar en bolsa el 12 de abril de 1996. Actualmente tiene sede corporativa en Sunnyvale, California, Estados Unidos. Tuvo ingresos por 5,2 mil millones de dólares en 2005, con 11 mil empleados (2006). Su eslogan es "Do you Yahoo?" Sus competidores más directos son Google, AOL y MSN. Paso 1 34
- 35. Ingresamos a www.yahoo.com Y damos clic en CREAR UNA CUENTA DE YAHOO Paso 2 35
- 36. Aparecerá un formulario y procedemos a llenarlo, una vez esto damos clic en CREAR MI CUENTA Al momento de dar clic en la opción CREAR MI CUENTA, nos saldrá un cuadro e dialogo de la siguiente manera: donde daremos clic en CONTINUAR 36
- 37. Paso 3 YA HABREMOS CREADO NUESTRA CUENTA EN Yahoo, donde podremos hacer uso de sus beneficios. PASOS PARA PERSONALIZAR YAHOO Paso 1 Damos clic en la parte superior OPCIONES, donde aparecerá un cuadro colgante donde daremos clic nuevamente en la opción temas. 37
- 38. Paso 2 Aparecerá un nuevo cuadro colgante donde podremos escoger los diferentes TEMAS. Seleccionamos el Tema de nuestro agrado, luego clic en guardar. ¿COMO PERSONALIZAR Y LEER TUS MENSAJES EN YAHOO? Paso 1 Damos clic en OPCIONES, donde aparecerá un cuadro colgante y daremos clic en OPCIONES DE CORREO 38
- 39. Paso 2 Aparecerán las OPCIONES DE CORREO Paso 3 Clic en general Opción General 39
- 40. Donde podremos realizar cambios en la visualización, envió de mensajes y protección antispam una vez hecho los cambios damos clic en la opción guardar. ¿COMO AÑADIR UNA FIRMA A LOS MENSAJES QUE ENVIAS EN YAHOO? Paso 1 En OPCIONES DE CORREO damos clic en la opción FIRMA. Paso 2 Una vez ahí, daremos clic en pestaña de la opción NO UTILIZAR FIRMA, en donde se desplazara dos opciones más: 40
- 41. Seleccionamos la opción Mostrar una Firma de Texto Enriquecido, permitiendo así personalizar de una manera más llamativa y profesional nuestra firma de correo. Y por ultimo damos clic en GUARDAR. ¿COMO CONFIGURAR RESPUESTAS AUTOMATICA EN YAHOO? Paso 1 Damos clic en la opción RESPUESTA AUTOMATICA. Paso 2 41
- 42. Una vez ahí damos clic en la opción DESDE y HASTA, de las cuales nos permitir establecer el límite de fecha y respuesta que tendrá nuestro correo. 42
- 43. „COMO FILTRAR INFORMACÒN EN YAHOO? Paso 1 Nos dirigimos a la opción Filtros damos clic en la opción añadir Paso 2 Aparecerá un formulario donde procederemos a llenarlo 43
- 44. Utilizar filtros para ordenar los mensajes entrantes en carpetas. Colocando filtros en el orden que queramos que se apliquen. Clic en guardar. Paso 3 Aparecerá el Filtro “TAREA” que hemos creado. 44
- 45. MICROSOFT OUTLOOK Outlook es un software que no solo le permite enviar, recibir y administrar el correo electrónico, sino que también administra el calendario y los contactos, como amigos y socios empresariales. Además, también puede compartir su calendario con familiares y colegas a través de Internet. Outlook forma parte de “Office”, un conjunto de productos que combina varios tipos de software para crear documentos, hojas de cálculo y presentaciones, y para administrar el correo electrónico. Sugerencia: ¿por qué se llama “Office”? Doctor Es posible que se pregunte por qué el software de hojas de cálculo y la creación de documentos que usa en su hogar forma parte de un conjunto de software llamado “Office”. Existe un motivo histórico para esto. Anteriormente, el software de hojas de cálculo y creación de documentos se usaba principalmente para el trabajo. El software se combinaba en un conjunto de software para trabajo, así que se llamaba “Office”. Desde entonces, los equipos personales se han popularizado incluso en el hogar, pero el conjunto de software, que combina software de hojas de cálculo y creación de documentos, todavía se llama “Office”. Sugerencia: denominación de Outlook Doctor Outlook generalmente se denomina “Outlook” en la ayuda o las pantallas del software. A veces también se denomina “Microsoft Office”, “Office Outlook”, y “Microsoft Office Outlook 2010 o posterior”. Todas estas denominaciones representan a Outlook. Sugerencia: Outlook puede administrar diversa información Por supuesto, Outlook puede administrar no solo correo electrónico, contactos, y calendario de forma central, sino que también puede administrar toda la información que intercambia a través de su equipo, como artículos de blog y noticias que se distribuyen en Internet y sesiones de chat de servicio de mensajería instantánea. Además, si agrega características, puede administrar información que intercambia a través del teléfono móvil, teléfono IP y un asistente digital personal (PDA o Smartphone) cargado con Windows Mobile. PASOS PARA CREAR UNA CUENTA EN OUTLOOK 45
- 46. 1. Ingresamos a nuestra cuenta de gmail.com 2. Una ves ingresado nos dirigimos al boton configuracion de nuestro gmail y damos click 3. Y seleccionamos la opcion configuracion. 46
- 47. 4. Nos apracece una ventana y seleccionamos a reenvio y correo POP/IMAP y, habilitamos POP para los mensajes que se reciban a partir de ahora y guardamos los cambios 5. Una ves configurado el gmail, nos dirigimos a Microssoft Outlook 6. Aparece la siguiente ventana de Microssotf Outlook 47
- 48. 7. Una vez abierto nos dirigimos a herramientas y damos click y seleccionamos configuración de cuenta 8. Aparece la siguiente ventana con el nombre de cuenta de correo electrónico y damos click en el botón nuevo. 48
- 49. 9. Damos click en siguiente 10. Aparecerá la siguiente ventana y procederemos a llenar cada uno de los espacios: Información sobre el usuario 49
- 50. Nombre de usuario dirección de correo electrónico Información del servidor servidor de correo entrante se coloca pop.gmail.com servidor de correo saliente smtp.gmail.com información de inicio de sección nombre de usuario de la cuenta creado en Gmail y la contraseña 11. Damos click en mas configuraciones 12. Aparecerá la siguiente ventana con las siguientes opciones: General, servidor de salida, conexión y avanzadas. 50
- 51. 13. Damos click en el botón avanzadas y aparece la siguiente pantalla 14. Llenamos con los siguientes datos: en servidor de entrada 995 Click en servidor de conexión cifrada SSL Servidor de salida (SMTP) 465 Conexión cifrada elegimos la opción SSL Damos click en aceptar Una vez terminada la configuración damos click en probar configuración de cuenta 51
- 52. 15. Aparecerá la siguiente ventana de comprobación. 16. Una vez finalizado la comprobación damos en cerrar y aparece una ventana y damos click en siguiente. 52
- 53. 17. Nos notifica que la configuración ha sido creada satisfactoriamente ¿COMO AGREGAR UN CONTACTO EN MICROSOFT OUTLOOK? 53
- 54. PASO 1 Abrimos Microsoft Outlook Paso 2 Aparece la pantalla principal, luego damos clic en la opcion Calendario Paso 3 Damos doble clic y nos aparecera la siguiente pantalla y procedemos a llenar los espacios 54
- 55. Paso 4 Llenado todos los espacios damos clic en guardar y cerrar y aparecera la cita en la pantalla Paso 5 Aparece un cuadro de recordatorio 55
- 56. PASOS PARA AGREGAR CONTACTOS EN MICROSOFT OUTLOOK Paso 1 Dentro de la pantalla de microsoft outlok damos clic en la opcion Contactos Paso 2 Damos doble clic y en la pantalla que aparece llenamos los siguientes datos 56
- 57. Paso 3 Llenados todos los datos damos clic en guardar y cerrar Paso 4 Damos clic en vista actual y seleccionamos como queremos que aparezca 57
- 58. PASOS PARA AGREGAR TAREAS EN MICROSOFT OUTLOOK Paso 1 Damos clic en opciones de tareas Paso 2 Aparece la siguiente pantalla y damos doble clic para crear la tarea nueva 58
- 59. Paso 3 Editamos todos los campos, ubicando el asunto, el inicio y vencimiento, etc Paso 4 Llenados todos los campos damos clic en guardar y cerrar 59
- 60. Paso 5 Aparecerá la tarea en la pantalla principal Paso 5 Aparecerá la siguiente pantalla de aviso de acuerdo al tiempo programado 60
- 61. PASOS PARA CREAR UNA CITA EN MICROSOFT OUTLOOK PASO 1 Abrimos Microsoft Outlook Paso 2 Aparece la pantalla principal, luego damos clic en la opcion Calendario 61
- 62. Paso 3 Damos doble clic y nos aparecera la siguiente pantalla Paso 4 Llenado todos los espacios damos clic en guardar y cerrar y aparecera la cita en la pantalla 62
- 63. PASOS PARA AGREGAR CONTACTOS EN MICROSOFT OUTLOOK Paso 1 Dentro de la pantalla de microsoft outlok damos clic en la opcion Contactos Paso 2 Damos doble clic y en la pantalla que aparece llenamos los siguientes datos 63
- 64. Paso 3 Llenados todos los datos damos clic en guardar y cerrar Paso 4 Damos clic en vista actual y seleccionamos como queremos que aparezca 64
- 65. PASOS PARA AGREGAR TAREAS EN MICROSOFT OUTLOOK Paso 1 Damos clic en opciones de tareas Paso 2 Aparece la siguiente pantalla y damos doble clic para crear la tarea nueva 65
- 66. Paso 3 Editamos todos los campos, ubicando el asunto, el inicio y vencimiento Paso 4 Llenados todos los campos damos clic en guardar y cerrar 66
- 67. Paso 5 Aparecerá la tarea en la pantalla principal 67
- 68. UNIDAD II PRESENTACIONES ¿QUE ES POWERPOINT? 68
- 69. El Microsoft Power Point es un programa que permite hacer presentaciones, y es usado ampliamente los ámbitos de negocios y educacionales. El uso de data show o proyectores en conjunto con este software, hace de este sistema la manera óptima para comunicar ideas y proyectos a un directorio, a una clase de colegio o universitaria, o a una potencial audiencia compradora de productos y/o servicios. El sistema es bastante sencillo: se crean "diapositivas" o slides que contienen información, en formato de texto, dibujos, gráficos o videos. Para formar estas diapositivas se puede escoger entre una gran variedad de plantillas prediseñadas. Incluso es común que las empresas diseñen sus propias plantillas para homogenizar las presentaciones Power Point de sus ejecutivos, incluyendo los logos y colores propios de cada organización. Una vez desarrollados estos slides o diapositivas, se pueden imprimir o se puede hacer una presentación propiamente tal, pasando por cada slide utilizando el mouse u otros dispositivos señaladores. Incluso se puede programar una presentación para que cada diapositiva dure una determinada cantidad de tiempo. Los archivos que contienen presentaciones Powerpoint los reconoceremos por sus extensiones .ppt, .pot o .pss, siendo la primera la más común. CREAR UNA PRESENTACIÓN NUEVA Para crear una nueva presentación, realice lo siguiente: En PowerPoint 2010, haga clic en la pestaña Archivo y, a continuación, haga clic en Nuevo. Haga clic en Presentación en blanco y, a continuación, haga clic en Crear. 69
- 70. ABRIR UNA PRESENTACIÓN Para abrir una presentación existente, realice lo siguiente: Haga clic en la pestaña Archivo y, a continuación, haga clic en Abrir. Seleccione el archivo que desee y, a continuación, haga clic en Abrir. 70
- 71. GUARDAR UNA PRESENTACIÓN Para guardar una presentación, realice lo siguiente: Haga clic en la pestaña Archivo y, a continuación, haga clic en Guardar como. En el cuadro Nombre de archivo, escriba un nombre para la presentación de PowerPoint y, a continuación, haga clic en Guardar. INSERTAR UNA DIAPOSITIVA NUEVA Para insertar una diapositiva nueva en la presentación, realice lo siguiente: En el grupo Diapositivas de la ficha Inicio, haga clic en la flecha situada debajo de la opción Nueva diapositiva y, a continuación, haga clic en el diseño de diapositiva que desee. Para obtener más información acerca de cómo agregar diapositivas a la presentación, vea el tema sobre cómo agregar, reorganizar y eliminar diapositivas. 71
- 72. AGREGAR FORMAS A LA DIAPOSITIVA Para insertar una forma a la diapositiva, realice lo siguiente: En la ficha Inicio en el grupo Dibujo, haga clic en Formas. Haga clic en la forma que desee, haga clic en cualquier lugar de la diapositiva y, a continuación, arrastre para colocar la forma. Para crear un círculo o un cuadrado perfecto (o restringir las dimensiones de otras formas), mantenga presionada la tecla MAYÚS mientras arrastra. Para obtener más información acerca de cómo agregar formas, vea el tema sobre cómo agregar, cambiar o eliminar formas. 72
- 73. VER UNA PRESENTACIÓN CON DIAPOSITIVAS Para ver la presentación en la vista Presentación con diapositivas desde la primera diapositiva, realice lo siguiente: En el grupo Iniciar presentación con diapositivas de la ficha Presentación con diapositivas, haga clic en Desde el principio. Para ver la presentación en la vista Presentación con diapositivas desde la diapositiva actual, realice lo siguiente: En el grupo Iniciar presentación con diapositivas de la ficha Presentación con diapositivas, haga clic en Desde la diapositiva actual. IMPRIMIR UNA PRESENTACIÓN Para imprimir las diapositivas de la presentación, realice lo siguiente: Haga clic en la pestaña Archivo y, a continuación, haga clic en Imprimir. En Imprimir, siga uno de estos procedimientos: Para imprimir todas las diapositivas, haga clic en Todo. Para imprimir sólo la diapositiva que se muestra actualmente, haga clic en Diapositiva actual. 73
- 74. Insertar objetos Vamos a empezar ya a trabajar con los objetos propiamente dichos. El primer paso es saber cómo incluirlos en nuestra presentación. Podemos hacerlo, fundamentalmente, de dos formas: Aprovechar el diseño de la diapositiva Cuando creamos una nueva diapositiva, escogemos un diseño de entre los existentes. En muchos casos, el diseño incluye un elemento objeto, como el que se muestra en el recuadro inferior de la imagen siguiente. Insertar objetos de forma independiente Pero, ¿qué ocurre si queremos incluir más de un objeto en la diapositiva? ¿Dos, tres, diez? Para eso deberemos insertarlos a mano desde la ficha Insertar. 74
- 75. Tipos de objetos Los principales elementos que podemos incluir en una diapositiva son: Tablas Gráficos SmartArt Imágenes Imágenes prediseñadas Clips multimedia Formas. Y por supuesto, el texto CREAR UNA TABLA Y DARLE FORMATO EN POWERPOINT A UNA TABLA 1. Seleccione la diapositiva a la que desea agregar una tabla. 2. En la ficha Insertar en el grupo Tablas, haga clic en Tabla. En el cuadro de diálogo Insertar tabla, realice uno de estos procedimientos: Haga clic y mueva el puntero para seleccionar el número de filas y columnas que desea y, a continuación, suelte el botón del mouse. 75
- 76. INSERTAR UNA HOJA DE CÁLCULO DE EXCEL DESDE POWERPOINT 1. Seleccione la diapositiva en la que desea insertar una hoja de cálculo de Excel. 2. En el grupo Tablas de la ficha Insertar, haga clic en Tabla y a continuación en Hoja de cálculo Excel. 3. Para agregar texto a la celda, haga clic en ella y escriba el texto. 4. Una vez escrito, haga clic fuera de la tabla. INICIO RÁPIDO: AGREGAR UN GRÁFICO A LA PRESENTACIÓN Paso 1 En el grupo Ilustraciones de la ficha Insertar, haga clic en Gráfico. 76
- 77. Paso 2 En el cuadro de diálogo Insertar gráfico, haga clic en las flechas para desplazarse por los tipos de gráficos. Seleccione el tipo de gráfico que desee y, a continuación, haga clic en Aceptar. Cuando coloca el puntero del mouse sobre algún tipo de gráfico, aparece la información en pantalla con el nombre. Paso 3 Edite los datos en Excel 2010. Una vez que haya finalizado de editar los datos, puede cerrar Excel. 77
- 78. CREAR UN ELEMENTO GRÁFICO SMARTART Crear un elemento gráfico SmartArt y agregarle texto En la ficha Insertar en el grupo Ilustraciones, haga clic en SmartArt. En el cuadro de diálogo Elegir un gráfico SmartArt, haga clic en el tipo y en el diseño que desea. 78
- 79. Escriba el texto mediante uno de estos procedimientos: Haga clic en [Texto] en el panel de texto y a continuación escriba el texto. Copie texto desde otro lugar o programa. Haga clic en [Texto] en el panel de texto y a continuación pegue el texto. 79
- 80. Personalización de Diapositivas Paso 1 Damos clic en presentación personalizada Paso 2 Nos saldrá el siguiente cuadro damos clic en nueva Paso 3 Agregamos las diapositivas que deseamos que aparezcan y aceptamos 80
- 81. Paso 4 Clic en mostrar y nos mostrara las diapositivas VISTA Microsoft PowerPoint tiene tres vistas principales: vista Normal, vista Clasificador de diapositivas y vista Presentación con diapositivas. Puede seleccionar una de estas vistas principales como vista predeterminada en PowerPoint. Normal 81
- 82. Clasificador de diapositivas Paginas de notas 82
- 83. Presentación desde el principio Nos permite ver la diapositiva desde el inicio hasta el final 83
- 84. UNIDAD III PROCESADOR TEXTO WORD 84
- 85. TABLA DE ILUSTRACIONES Ilustración 1 INSERTAR TABLAS ............................................................................................ 88 Ilustración 2 INSERTAR GRÁFICOS ....................................................................................... 91 Ilustración 3INSERTAR GRAFICO SMART ............................................................................ 93 Ilustración 4 TABLA DE CONTENIDOS .................................................................................. 96 Ilustración 5 MARCADORES .................................................................................................. 101 INTRODUCCIÓN El programa "Microsoft Word" es el procesador de textos más usado y pertenece al paquete de programas de "Microsoft Office". Un procesador de textos facilita la escritura textos porque tiene muchas ventajas: permite guardar el trabajo realizado para luego utilizarlo cuando sea necesario, se puede corregir, mover, borrar, copiar o resaltar partes de un texto así como utilizar diferentes tipos de letras, recuadros, colores, diseñar tablas, etc. Se pueden agregar imágenes o figuras para lograr un trabajo más vistoso. La ortografía también es revisada y corregida por este programa. Este tipo de programas sufren actualizaciones para mejorar y perfeccionar la elaboración de documentos, como es el caso de Word 2003, Word 2007 y Word 2010. De tal manera que podemos decir que los avances tecnológicos de hoy en día han facilitado la vida de todos los seres humanos ya que de esta manera se pueden realizar las cosas o los trabajos de una manera ágil y eficaz 85
- 86. ¿QUE ES MICROSOFT WORD? Microsoft Word es un procesador de texto creado por Microsoft, forma parte del paquete Microsoft Office. Word es uno de los procesadores de texto, más utilizados para trabajar con documentos. Fue desarrollado por Richard Brodie para IBM en 1983. Word permite el manejo de texto, siendo un programa interactivo, que permite comprender y modificar documentos. Además puede interactuar con otros programas como Microsoft Excel, para pegar fácilmente gráficos y datos provenientes de planillas de cálculo. En Word podemos hacer texto decorado con la herramienta Word Art, insertar tablas simples o complejas. Word es ideal para elaborar cartas o tareas con texto. Cabe recalcar que el texto de Word se encuentra cifrados en UNICODE O ASCII lo cual es transparente para nosotros. Importancia La principal importancia de Microsoft Word (ese es su verdadero nombre) es que fue el primer procesador en ofrecer el sistema WYSIWYG (what you see is what you get), que significa que se ven en la pantalla todos los detalles, ajustes y cambios en el documento; fue el primero en desplegar negritas y cursivas en la pantalla de una computadora. Además, el uso extensivo del mouse también fue revolucionario; tanto así, que las primeras versiones traían como parte del producto un mouse adicional, ya que en la época no era muy usual. Esto es lo principal, ya que después salieron muchos programas similares y no hay más innovaciones de fondo. ¿Para qué sirve? 86
- 87. Word es un programa de computadora que sirve para crear, modificar, e imprimir documentos escritos. A este tipo de programas se los conoce como Procesadores de Texto, y son los más comunes de entre todas las aplicaciones de computadora. Antiguamente, cuando todavía no había computadoras en las casas ni en las oficinas, los documentos impresos eran escritos con una máquina de escribir. Una máquina de escribir era un dispositivo algo pesado, en el que uno debía presionar teclas con fuerza, ya que cada una debía hacer mover una palanca que al final tenía un molde con la figura de una letra. Este molde chocaba contra una cinta que tenía tinta, detrás de la cual estaba el papel. La fuerza del choque hacía que el molde imprimiera la letra sobre el papel, y así se iban formando palabras y oraciones. El principal problema de las máquinas de escribir era que una vez que se había escrito una letra no había forma de modificarla, porque ya estaba impresa. Para hacer un cambio había que volver a escribir toda la hoja o usar otros métodos que no eran muy prolijos. Con los procesadores de texto esto cambió: si uno se equivoca puede corregirlo cuantas veces quiera antes de mandarlo a imprimir. Además el procesador de texto, al ser un programa de computadora, puede incluir funciones útiles como la de corrección ortográfica y la de buscar y reemplazar una palabra por otra, todo automáticamente. Word, que es fabricado por la empresa Microsoft, es el procesador de texto más utilizado, y viene equipado con estas funciones y muchas más. Hoy en día, las nuevas ediciones de Word, han intentando ir complementándolo con nuevas funciones. Las cuales se han ido inclinando, a las gráficas y dibujos. Principalmente, para cuando se desea entregar reportes económicos u otros que requieran de estas extensiones (como por ejemplo, al desarrollar un Currículo Vitae). Las últimas versiones de Word han ido incorporando nuevas funciones y mejorando muchas de las aplicaciones anteriormente mencionadas. Además puede interactuar con otros programas de Microsoft como es el caso del Excel, para pegar fácilmente gráficos y datos provenientes de planillas de cálculo. Versiones para MS-DOS: 1983 Word 1 1985 Word 2 1986 Word 3 1987 Word 4 también conocido como Microsoft Word 4.0 para PC 1989 Word 5 1991 Word 5.1 87
- 88. ¿COMO INSERTAMOS UNA TABLA EN NUESTRO DOCUMENTO WORD 2007? Las tablas de Word son una manera rápida y fácil de organizar y ajustar columnas de texto y números. Las tablas son una alternativa al uso de tabulaciones, además de que se pueden utilizar para fines diferentes. Básicamente sirven para ordenar el diseño de un documento. Las tablas proporcionan una manera conveniente de agrupar párrafos lado a lado y de organizar el texto lateral que se relaciona con los gráficos en una página. Las tablas se pueden usar para organizar información en documentos de datos que se combinan para crear cartas modelo, etiquetas postales y otros documentos. Al agregar bordes y sombra a una tabla, se pueden crear varios tipos de fichas. Para boletines informativos y folletos se pueden crear interesantes diseños de página con columnas de texto lado a lado v gráficos. Tenemos tres formas para poder insertar tablas en Microsoft word Primera forma Automáticamente se creará la tabla. Para ello, nos colocamos en el lugar del documento donde queremos insertarla y nos vamos a la opción Tabla de la pestaña Insertar. Ilustración 1 INSERTAR TABLAS 88
- 89. NOTA: A medida que vayas seleccionando las filas y columnas de las que constará la Tabla, verás que se va dibujando en el documento automáticamente Segunda forma Indicando las filas y columnas que queremos que tenga la Tabla NOTA: En este caso tendrás que indicarle en el cuadro de diálogo las filas y columnas de que constará tu Tabla. Luego das clic en Aceptar. Tercera forma Dibujando manualmente la Tabla NOTA: Aquí serás tú quien "con el lápiz" dibujes la Tabla como quieras que quede. Se trata de arrastrar a derecha/izquierda o arriba/abajo y soltar. 89
- 90. ¿COMO INSERTAMOS UN GRÁFICO EN NUESTRO DOCUMENTO WORD 2007? Existen dos tipos básicos de gráficos que puede utilizar para mejorar los documentos de Microsoft Word: objetos de dibujo (objeto de dibujo: cualquier gráfico que dibuje o inserte, que se puede cambiar y mejorar. Los objetos de dibujo son las autoformas, curvas, líneas y WordArt.) e imágenes (imagen: archivo (como un metarchivo) que puede desagrupar y manipular como dos o más objetos o un archivo que permanece como un solo objeto (como mapas de bits).). Los objetos de dibujo incluyen Autoformas (Autoformas: grupo de formas ya elaboradas que incluye formas básicas, como rectángulos y círculos, más una gran variedad de líneas y conectores, flechas de bloque, símbolos de diagrama de flujo, cintas y estrellas, y llamadas.), diagramas, curvas, líneas y objetos de dibujo de WordArt (WordArt: objetos de texto que crea con efectos ya confeccionados en los que puede aplicar opciones de formato adicionales.). Damos clic en insertar. Según puedes ver, nos iremos a la ficha Insertar y luego damos clic sobre la opción Gráfico: 90
- 91. Ilustración 2 INSERTAR GRÁFICOS En el cuadro de diálogo que aparece, podremos elegir el tipo de gráfico que deseemos; en la parte izquierda los tienes agrupados por categorías tales como "Columna", "Línea", "Circular", o bien de "Barra" y otros muchos. Así que picamos sobre el tipo que preferimos (en mi caso elijo uno tipo "Columna") y finalmente picamos en el botón Aceptar Puedes ver que el gráfico queda ya insertado en nuestro documento Word. Automáticamente se abrirá una "hoja de cálculo" con unos datos de ejemplo para el gráfico. Tendremos ahora que insertar los datos que queremos aparezca en nuestro gráfico. Es tan simple como movernos por las diferentes casillas (bien picando dentro de cada una, o desplazándonos entre ellas con las teclas de dirección); en cada casilla tecleamos los datos que nos interesan como puedes ver en la imagen de abajo. Simplemente con que cierres ahora la hoja (una vez introducidos los datos), estos pasarán automáticamente a nuestro documento: 91
- 92. 6 5 4 3 BUENO 2 MALO 1 Serie 3 0 ¿COMO INSERTAMOS UN ORGANIGRAMA EN NUESTRO DOCUMENTO WORD 2007? Otra herramienta de Word 2007 a la que se puede sacar mucha utilidad es la que te permite insertar organigramas con aspecto profesional en tus documentos; se trata de un gráfico que podrás incluir en tus documentos Word 2007 con suma facilidad, así como modificarlo a tu gusto con unos simples clics de ratón. Los organigramas que crees, podrán ser tan amplios como necesites, por ejemplo podrás representar todo el staff de una empresa --por amplia que sea--, y si fuese necesario cambiarle el aspecto desde la banda de opciones de Word. Damos clic en insertar En la imagen de arriba, puedes ver que una vez abierto el nuevo documento, iremos a la ficha Insertar y luego a la opción SmartArt; picamos sobre ella 92
- 93. Ilustración 3INSERTAR GRAFICO SMART En la parte izquierda tenemos los grupos, iremos al que llama Jerarquía y en los muchos tipos de organigrama que contiene, elegimos el que te indico y picamos luego en Aceptar. Para introducir contenido en los apartados del organigrama de Word 2007, bien podemos picar dentro de cada uno de esos apartados y escribir el contenido: 93
- 94. Bien damos clic sobre la flecha que vez a la izquierda, de modo que aparecerá un cuadro, donde podremos introducir el contenido que sea necesario. Examina esta imagen Editamos y al final obtendremos nuestro organigrama. 94
- 95. Lunes Martes Miércoles Jueves Viernes TABLAS DE CONTENIDO En Word, puede insertar una tabla de contenido automática, que depende de los estilos de encabezado para rellenar y actualizar automáticamente la tabla de contenido, o bien puede crear manualmente la tabla de contenido. Las tablas de contenido creadas manualmente a veces son útiles en documentos breves que no van a cambiar, o cuando los encabezados del documento no utilizan estilos de encabezado integrados. Una tabla de contenido creada manualmente requiere más trabajo de actualización que una tabla de contenido automática, porque debe actualizarse manualmente siempre que agregue, modifique o quite encabezados o páginas en el documento. Paso 1 En el documento, haga clic donde desea insertar la tabla de contenido. Sugerencia: Si desea colocar la tabla de contenido en una página separada o usar distintos números de página para la tabla de contenido que para el resto de los documentos, coloque la tabla de contenido en otra sección agregando saltos de sección antes y después de la tabla de contenido. Paso 2 En el menú Ver, haga clic en REFERENCIAS aparecerá el siguiente cuadro 95
- 96. Paso 3 En la pestaña de Tabla de contenido damos clic y seleccionamos Ilustración 4 TABLA DE CONTENIDOS Paso 4 Aparecerá automáticamente la tabla de contenido Tenemos otras formas de insertar una tabla de contenidos la misma que es un diseño de tabla de contenido manual. Escriba los encabezados y los números de página en la tabla de contenido para que coincidan con donde aparecen en el documento. 96
- 97. Para agregar elementos adicionales, copie una entrada existente y, a continuación, péguela en la ubicación deseada de la tabla de contenido. Paso 1 Realizamos los tres mismos pasos anteriores solo que en este caso elegimos la opción insertar tabla de contenido. Paso 2 Aparecerá el siguiente cuadro donde podremos editar las opciones de tabla de contenido 97
- 98. Paso 3 Si deseamos podemos editar los niveles que deseamos en este caso elegiremos solo un nivel de tal manera que el cuadro de contenidos quedara de la siguiente forma Paso 4 De tal manera que aparecerá un cuadro pidiéndome reemplazar el contenido seleccionado damos clic en aceptar 98
- 99. Paso 5 Aparecerá la tabla de Contenidos solo con los Títulos primeros que yo e seleccionado Nota: Si nos damos cuenta podemos utilizar el contenido como hipervínculos dando clic sobre la tabla luego presionando Ctrl + clic ¿COMO ACTUALIZAR TU TABLA DE CONTENIDO? Existen tres formas de actualizar la tabla de contenidos una de ellas es: Paso 1 99
- 100. Dar clic en el comando actualizar que posee la tabla en lado superior Paso 2 Aparecerá el recuadro donde seleccionaremos actualizar toda la tabla Paso 3 De esta forma se agregara toda la información o cambios que hemos añadido en la tabla 2. Otra forma es realizando clic dentro el contenido de la tabla y dando F9 3. Damos clic en referencias y luego en actualizar tablas Marcadores, Referencias Cruzados 100
- 101. Marcadores Un marcador identifica una posición o selección de texto a la que se asigna un nombre e identifica para futuras referencias Cuando estamos leyendo un libro y sobre todo si es un documento técnico es frecuente realizar anotaciones o dejar marcas sobre el mismo libro o con notas (post-it) para una posterior consulta. En formato digital también se puede hacer esto y de una manera más elegante. Los marcadores sirven para tener una lista de marcadores, consultarla y poder acceder a estos puntos de manera rápida y sencilla. Además son la base para crear referencias cruzadas en nuestro documento. Los marcadores son elementos ocultos, es decir, al crear un marcador permanece oculto a no ser que nosotros modifiquemos algunas propiedades de Word para hacerlos visibles. Cuando hacemos visible un marcador se muestra la palabra enmarcada entre corchetes, como vemos en la imagen. Referencias cruzadas Una referencia cruzada sirve para hacer referencia a algún elemento que se encuentra en el documento. Por ejemplo cuando estamos recordando algún concepto que hemos explicado en algún tema anterior solemos hacer referencia a ese capítulo, o también podemos utilizar las referencias cruzadas para hacer referencia a alguna imagen, tabla o gráfico dentro del documento. Las referencias cruzadas entre otras tiene la ventaja de actualizarse automáticamente, por ejemplo si el documento es modificado y la referencia ya no está en la página 3 sino en la página 4, la referencia se actualiza sola. En la imagen vemos una referencia cruzada al marcador visto en la imagen anterior. El bocadillo que vemos en la imagen es porque al situar el ratón encima de una referencia cruzada nos informa que presionando la tecla Ctrl y haciendo clic accedemos a la posición donde se encuentra la referencia (en este caso el marcador "ratón"). PASO 1 Referencia cruzada a un marcador Usando un marcador de los que tenemos ya insertados, para crear una referencia cruzada y estando situados en el lugar del documento donde queremos que aparezca, tenemos que ir a: Ilustración 5 MARCADORES PASO 2 101
- 102. Una vez piquemos en Referencia cruzada, nos aparecerá esta cuadro de diálogo: PASO 3 En el apartado "Tipo:", elegiremos Marcador, dejamos marcada la casilla Insertar como hipervínculo, y más abajo en Para qué marcador: tendremos que elegir uno de los marcadores que tenemos en el documento. En el ejemplo, elijo“Referencias cruzadas”, “MARCADORES” PASO 4 Verás que sobre la referencia que hemos creado, al colocar el ratón aparece un mensaje en la parte superior que indica que con Ctrl + clic podrás ir directamente al marcador seleccionado. Efectivamente, si hacemos clic (manteniendo la tecla Ctrl pulsada), iremos directamente a: EJEMPLO: Referencias cruzadas Es decir, puedes comprobar que lo que se ha creado con la referencia cruzada es un enlace directo hacia el marcador elegido Ejemplos de Marcadores 102
- 103. SUGERENCIAS, TABLAS, WORD MACRO Una macro es una serie de instrucciones que se almacenan para que se puedan ejecutar de forma secuencial mediante una sola llamada u orden de ejecución. Esto permite la automatización de tareas repetitivas. Lo que quiere decir esta definición, es que una macro es una serie de pasos o instrucciones, que nosotros creamos y guardamos para ejecutarlas cuando queramos. PASO 1 Para crear una Macro, en Office, debemos ir a la pestaña Vista, y luego a la sección Macros. PASO 2 Hacemos clic en la flecha, y luego en grabar Macro. 103
- 104. SEGURIDAD Hoy día existe bastante concienciación de tener un sistema de seguridad instalado en nuestro PC, con antivirus, cortafuegos, anti-spyware, etc. Y más aún si tenemos contratado un acceso a internet, ya que sabemos el peligro que tenemos de que nuestro ordenador quede en mano de los "asaltantes cibernéticos". También es muy interesante disponer de herramientas para controlar el acceso a los documento en entornos de trabajo donde usuarios diferentes pueden disponer del documento. En Word también existe la posibilidad de aplicar niveles de seguridad en nuestros documentos. Podemos definir los siguientes niveles de seguridad: - Añadir contraseña a un documento. - Controlar quien puede abrir, modificar o imprimir un documento. - Identificar al autor del documento por medio de la firma electrónica. - Proteger el documento contra virus de macros. - Especificar los tipos de cambios que se permiten sobre el documento. Word proporciona un nivel de seguridad adecuado, pero no es un sistema inviolable cien por cien, por lo que conviene completar, con otras medidas de seguridad los documentos muy importantes. Añadir contraseña a nuestro documento. Una forma muy estricta y bastante eficaz de aplicar seguridad a nuestro documento es asignándole una contraseña para que únicamente la persona que conozca esa contraseña puede abrir, modificar, etc., el documento. Una contraseña (o palabra de paso, Password, en inglés) es una combinación de caracteres que pueden contener tanto letras como números y que utiliza un sistema de encriptación para convertir el texto introducido en una cadena de caracteres indescifrables. Accediendo por el Botón Office - Preparar - Cifrar documento podemos ver este cuadro de diálogo desde el que introduciremos la contraseña. PASO 1 Accediendo por el Botón Office - Preparar - Cifrar documento podemos ver este cuadro de diálogo desde el que introduciremos la contraseña. 104
- 105. PASO 2 Clic en cifrar documento, procedemos a insertar la contraseña y aceptamos. 105
- 106. UNIDAD IIII OPEN OFFICE.ORG OPEN OFFICE Apache OpenOffice, comúnmente conocido como OpenOffice.org, OOo u OpenOffice, es una suite ofimática libre (código abierto y distribución gratuita) que incluye herramientas como procesador de textos, hoja de cálculo, presentaciones, herramientas para el dibujo vectorial y base de datos.7 Está disponible para varias plataformas, tales como Microsoft 106
- 107. Windows, GNU/Linux, BSD, Solaris y Mac OS X. Soporta numerosos formatos de archivo, incluyendo como predeterminado el formato estándar ISO/IEC OpenDocument (ODF), entre otros formatos comunes, así como también soporta más de 110 idiomas, desde febrero del año 2010.6 Pasos para instalar open office Paso 1 Primeramente debemos tener el setup es decir el instador del programa OpenOffice.org 3.4.1 (es) Installation Files, que permitira la instalacion del mismo y de sus herramientas. Paso 2 Abrimos la capeta y buscamos el instalador con nombre “setup” y le damos clic Nos aparecera un mensaje “Desea que este programa realice cambios en su equipo” y se le da click en la opcion si 107
- 108. Aparecera el asistente de instalacion y le damos clic en siguiente Paso 3 Aparecerá una ventana con opciones del tipo de instalación, si desea modificar, reparar o eliminar, eligen la opción “modificar” Damos clic en siguiente, y aparecerá una nueva ventana, y luego clic en siguiente. 108
- 109. Luego en siguiente: Dan clic en siguiente: 109
- 110. Clic en siguiente: Paso 4 Aparecerá en el escritorio el acceso directo del programa instalado. 110
- 111. Por último damos clic y abrimos el programa open office y aparecerá una ventana para seleccionar con la herramienta que se desea trabajar PASOS PARA DESINSTALAR EL PROGRAMA OPEN OFFICE Paso 1 Nos dirigimos a la carpeta OpenOffice.org 3.4.1 (es) Installation Files y damos clic en setup con el nombre “openofficeorg341 “ 111
- 112. Les aparecerá en una ventana de instalación damos clic en siguiente. Paso 2 Les aparecerá una nueva ventana y eligen la opción “ELIMINAR” 112
- 113. Y clic en siguiente y aparece el asistente de desinstalación. Les aparecerá un mensaje al final de la desinstalación y le dan clic en si 113
- 114. Formulario de Excel Microsoft Excel funciona con varios tipos de informes. Puede utilizar los formularios que se proporcionan con Excel para escribir datos en rangos, listas (lista: serie de filas que contienen datos relacionados o serie de filas que designa para que funcionen como hojas de datos mediante el comando Crear lista.) o en otras bases de datos. Se pueden diseñar formularios para imprimirlos o utilizarlos en pantalla, así como para abrirlos en Excel o incluirlos en páginas Web. Para capturar y organizar los datos en los formularios en pantalla, se puede utilizar un libro de Excel u otro programa o base de datos. Formularios integrados para datos de Excel Para los rangos o listas en hojas de cálculo de Excel, puede mostrar un formulario de datos que permite escribir nuevos datos, buscar filas basándose en el contenido de las celdas, actualizar los datos y eliminar filas del rango o de la lista. Formularios predefinidos para tareas de oficina comunes Excel proporciona Soluciones de hoja de cálculo: plantillas predefinidas que le ayudarán a crear informes de gastos, facturas y pedidos. Estas plantillas también permiten almacenar la información que se escribe en los formularios de una base de datos. Diseñar un formulario propio en Excel 114
- 115. Puede crear formularios de Excel para imprimirlos o utilizarlos en pantalla. Los formularios en pantalla pueden incluir controles (control: objeto de interfaz gráfica para el usuario, como un cuadro de texto, una casilla de verificación, una barra de desplazamiento o un botón de comando, que permite a los usuarios controlar el programa. Utilice los controles para mostrar datos y opciones, realizar una opción o facilitar la lectura de la interfaz.), como botones de opción y listas desplegables. Puede proteger un formulario en pantalla de modo que sólo estén disponibles ciertas celdas para la entrada de datos, y también puede validar los datos para asegurarse de que los usuarios sólo escriben los tipos de datos que requiere el formulario. Los formularios pueden facilitarse desde Excel, en páginas Web o desde programas de Microsoft Visual Basic para Aplicaciones (VBA) (VBA: versión del lenguaje de macros-de Microsoft Visual Basic que se utiliza para programar aplicaciones Windows y que se incluye en varias aplicaciones Microsoft.). PASOS PARA CREAR FORMULARIOS EN EXCEL Paso 1 Abrimos Microsoft Office 115
- 116. Paso 2 Llenamos el formulario con los datos que deseamos ya sean estos nombres, apellidos, fecha de nacimiento, etc. Paso 3 Seleccionamos el área que vamos a trabajar y damos clic derecho elegimos formato de celda Paso 4 116
- 117. Aparecerá el siguiente recuadro damos clic en la pestaña relleno y escogemos el color que deseamos y nos quedara de la siguiente manera: Paso 5 Clic derecho y seleccionamos formato de celdas damos clic en la pestaña bodes y solo seleccionamos el borde derecho e inferior y aceptamos nos quedara de la siguiente manera 117
- 118. Paso 6 Empezamos a la validación de datos seleccionamos el cuadro y damos clic en complementos que se encuentra en la barra de menús en el icono validación de datos Paso 7 Aparecerá el siguiente cuadro donde escogimos el criterio de validación en este caso escogeremos estos tres: número entero, longitud de texto y fecha Paso 8 Validamos los datos de acuerdo a la información que vamos a ingresar ya sea de texto, fecha o numero 118
- 119. Longitud de texto Numero Entero Fecha Paso 9 Luego validamos la pestaña de mensaje de error y hacemos el mismo procedimiento para todos los demás 119
- 120. Paso 9 Validados los datos damos clic en el botón de Oficce seleccionamos Opciones de excel Paso 10 Aparecerá el siguiente cuadro, clic en personalizar 120
- 121. Paso 11 Clic en comandos mas utilizados y seleccionamos comandos que no están en la cinta de opciones Paso 12 Escogemos la opción Botón (control de formulario) y agregamos luego nos aparecerá alado del botón de office. 121
- 122. Paso 13 Damos clic en el botón que nos apareció y lo colocamos en la parte que queremos y damos nombre de la macro. Paso 14 Damos clic en nombres luego en vista seleccionamos grabar macros y le damos el nombre con su respectivo método abreviado aceptamos, procedimos a realizar los cambios 122
- 123. Paso 15 Una ves realizadas los cambios detenemos la grabación y si seleccionamos otra opción podemos copiar el mismo formato solo dando ctrl + el método abreviado que le hemos dado. Paso 16 Damos clic en macros y grabamos la macro seleccionando la opción y copiándola en la otra hoja 123
- 124. Paso 17 Una vez pasada toda la información retornamos a la hoja 1 y detenemos la grabación 124
- 125. Paso 18 Ubicamos nuevos datos y al final en el botón grabar le damos clic derecho y le asignamos el macro con el que habíamos grabado anteriormente luego damos clic en grabar y automáticamente se nos ubicara en la hoja 2 125
- 126. ANEXOS 126
- 127. PRIMERA PRÁCTICA DE MICROSOFT EXCEL OPEN OFFICE 127
- 128. OPEN OFFICE WRITER - TARJETA DE PRESENTACIÓN Ejercicio Open Office 128
- 129. Formulario Excel 129
- 130. WEBGRAFIA http://office.microsoft.com/es-es/word-help/que-es-word-HA010265951.aspx http://office.microsoft.com/es-es/word-help/crear-un-organigrama- HA010075853.aspx http://www.deseoaprender.com/Word2007/Tema20/insertar-grafico-curso-de- Word-2007-leccion-1... http://www2.sepdf.gob.mx/apoyo_tecnologico/descarga_de_manuales/manual/man ual_word_interme... 130
