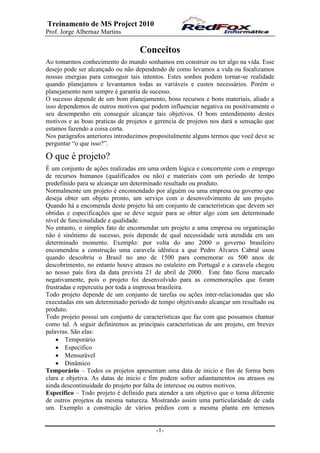
MS Project 2010: Conceitos e elementos de projetos
- 1. Treinamento de MS Project 2010 Prof. Jorge Albernaz Martins -1- Conceitos Ao tomarmos conhecimento do mundo sonhamos em construir ou ter algo na vida. Esse desejo pode ser alcançado ou não dependendo de como levamos a vida ou focalizamos nossas energias para conseguir tais intentos. Estes sonhos podem tornar-se realidade quando planejamos e levantamos todas as variáveis e custos necessários. Porém o planejamento nem sempre é garantia de sucesso. O sucesso depende de um bom planejamento, bons recursos e bons materiais, aliado a isso dependemos de outros motivos que podem influenciar negativa ou positivamente o seu desempenho em conseguir alcançar tais objetivos. O bom entendimento destes motivos e as boas praticas de projetos e gerencia de projetos nos dará a sensação que estamos fazendo a coisa certa. Nos parágrafos anteriores introduzimos propositalmente alguns termos que você deve se perguntar “o que isso?”. O que é projeto? É um conjunto de ações realizadas em uma ordem lógica e concorrente com o emprego de recursos humanos (qualificados ou não) e materiais com um período de tempo predefinido para se alcançar um determinado resultado ou produto. Normalmente um projeto é encomendado por alguém ou uma empresa ou governo que deseja obter um objeto pronto, um serviço com o desenvolvimento de um projeto. Quando há a encomenda deste projeto há um conjunto de características que devem ser obtidas e especificações que se deve seguir para se obter algo com um determinado nível de funcionalidade e qualidade. No entanto, o simples fato de encomendar um projeto a uma empresa ou organização não é sinônimo de sucesso, pois depende de qual necessidade será atendida em um determinado momento. Exemplo: por volta do ano 2000 o governo brasileiro encomendou a construção uma caravela idêntica a que Pedro Álvares Cabral usou quando descobriu o Brasil no ano de 1500 para comemorar os 500 anos de descobrimento, no entanto houve atrasos no estaleiro em Portugal e a caravela chegou ao nosso país fora da data prevista 21 de abril de 2000. Este fato ficou marcado negativamente, pois o projeto foi desenvolvido para as comemorações que foram frustradas e repercutiu por toda a impressa brasileira. Todo projeto depende de um conjunto de tarefas ou ações inter-relacionadas que são executadas em um determinado período de tempo objetivando alcançar um resultado ou produto. Todo projeto possui um conjunto de características que faz com que possamos chamar como tal. A seguir definiremos as principais características de um projeto, em breves palavras. São elas: Temporário Especifico Mensurável Dinâmico Temporário – Todos os projetos apresentam uma data de inicio e fim de forma bem clara e objetiva. As datas de inicio e fim podem sofrer adiantamentos ou atrasos ou ainda descontinuidade do projeto por falta de interesse ou outros motivos. Especifico – Todo projeto é definido para atender a um objetivo que o torna diferente de outros projetos da mesma natureza. Mostrando assim uma particularidade de cada um. Exemplo a construção de vários prédios com a mesma planta em terrenos
- 2. Treinamento de MS Project 2010 Prof. Jorge Albernaz Martins -2- diferentes. Cada prédio torna-se um projeto único e especifico porque a geologia de cada terreno é diferente o que pode alterar a estrutura de fundação do prédio diferente aumentando ou diminuindo os custos. Mensurável – Todo projeto pode ser acompanhado ou monitorado a partir de variáveis como tempo de uma tarefa, quantidade de recursos de uma tarefa, quantidade de horas homem em um projeto e muitas outras variáveis que possam aparecer no decorrer de planejamento ou acompanhamento. Dinâmico – Todo projeto apresenta um aspecto de mudanças no decorrer de seu planejamento e execução. As mudanças podem ser de ordem financeira, climática, estrutural, política ou mesmo ideológicas. Todo projeto esta sujeito a estas mudanças e varias outras aqui não mencionadas para se adequar a um determinado cenário ou situação. Portanto por este aspecto de mutação ou mudança o consideramos como sendo dinâmico. Elementos que compõe um projeto Para o bom entendimento de um projeto dentro do MS Project 2010 é importante que saibamos o conceito de cada elemento que aparece na sua utilização. Por este motivo preparamos uma seção onde definimos cada um destes elementos em sua significância. Todo projeto é composto de : Tarefas o Duração o Precedência o Ligação o Folga o Lag Caminho critico Restrição Recursos Custos Conflito de recursos Tipos de dados do MS Project 2010 Tarefas – São ações necessárias que são executadas dentro de um projeto. Estas ações quando colocadas em uma seqüencia do começo ao fim do projeto que nos diz como fazer, quando fazer, por quem fazer e quando atribuímos os recursos. Toda tarefa tem uma duração, que veremos mais adiante, e também recebe os recursos que serão utilizados nestas ações, bem como, tipo de ligação com sua predecessora e sucessora, folga, lag, restrições. Termos estes que definiremos mais adiante. As tarefas dentro do MS Project são divididas em quatro grupos: Tarefa Critica São todas as tarefas que faz parte do caminho critico do projeto, que também pode ser interpretado como sendo as tarefas que tem a menor folga de tempo de uma para a outra. Estas tarefas quando mal administradas e não executadas no prazo irão impactar o término de sua sucessora e isso pode desencadear um atraso nas demais tarefas desta cadeia que pode influenciar na data de entrega do projeto. Tarefa normal
- 3. Treinamento de MS Project 2010 Prof. Jorge Albernaz Martins -3- Toda tarefa que tem uma folga maior que zero ou ainda maior que a menor folga existente dentro do caminho critica entre a predecessora e a sucessora define-se como normal, ou como outros autores chamam de não criticas. Isto é, que não pertencem ao caminho critico do projeto. Tarefa resumo Dentro do MS Project 2010 as tarefas criticas, não criticas e marcos são agrupadas em uma estrutura hierárquica e são totalizados através da tarefa que o encabeça. As tarefas resumo são totalizadoras das tarefas que estão abaixo dela e também servem para identificar o que chamamos de etapas do projeto. Podendo ter vários níveis hierárquicos dentro da estrutura analítica do projeto (EAP) (WBS Work Breakdown Structure). Uma boa pratica é não ter muitos níveis de detalhamento, pois o ser humano não tem um bom controle quando esses níveis passam de três. Segundo estudos os humanos conseguem, com certa dificuldade, controlar até sete níveis. Tarefa marco temporal Esta é uma tarefa diferente que é tratada como um momento importante do projeto, identificada dentro do software como uma etapa. Esta tarefa tem duração zero e não aloca recurso bem como tem um valor ou totalização. Duração – Toda tarefa tem uma meta temporal para ser finalizada, essa meta denominamos de duração. A duração pode ser medidas em minutos, horas, horas decorridas (sem intervalos), dias (úteis), dias decorridos (sem intervalos), semanas. Quando inserimos a duração o MS Project 2010 irá calcular o inicio e o término da tarefa não havendo necessidade de alterar as datas manualmente. Precedência – Indica qual ou quais tarefas devem ser executadas antes da tarefa atual. Usamos o campo precedência para criar uma rede de precedência ou histograma do gráfico de Gantt. Indicamos o numero da tarefa ou tarefas que precisam ser executadas. A precedência também é usada para informar as tarefas que serão executadas paralelamente. Ligação – A forma como as tarefas são executadas é indicada pela ligação entre as tarefas. Existem quatro tipos de ligações entre as tarefas. São elas: Termino Início TI – Termino início significa que uma tarefa predecessora deve terminar para que a tarefa atual seja iniciada. No MS Project 2010 esta é a tarefa padrão que é associada normalmente sem a necessidade de indicar a sigla (TI). No gráfico de Gantt teremos a seguinte imagem: Término Término TT – Indica que uma tarefa predecessora deve terminar junto com a tarefa atual e é indicada pela sigla (TT). Para indicar no programa que a tarefa atual termina junto com a Tarefa 1 Tarefa 2
- 4. Treinamento de MS Project 2010 Prof. Jorge Albernaz Martins -4- predecessora devemos informar o numero da tarefa mais a sigla (TT). Exemplo : 15TT quer dizer que a tarefa atual tem como predecessora a tarefa 15 e deve terminar junto com ela. Graficamente teremos: Início Início II – A tarefa predecessora deve iniciar juntamente com a tarefa atual. Para informar isso no programa indicamos o numero da tarefa juntamente com a sigla (II). Exemplo 15II – diz ao MS Project 2010 que a tarefa predecessora da tarefa atual deve começar juntas. No gráfico de Gantt teremos: Início Término IT – Este tipo de ligação é pouco comum de acontecer, porém pode ocorrer, indicando que uma tarefa atual deve terminar para que a tarefa predecessora deve iniciar. Caso queira informar essa situação devemos usar o numero da tarefa seguida da sigla (IT). Exemplo 15IT diz ao programa que a tarefa atual deve terminar para que a tarefa predecessora inicie. No histograma teremos: Folga – É o prazo ou intervalo de tempo entre uma tarefa e sua sucessora. Consideramos dois tipos de folgas: Folga Livre – Conhecida no MS Project como margem de atraso permitida é a quantidade de tempo que uma tarefa pode ser atrasada sem atrasar qualquer tarefa sucessora. Folga Total – também conhecida como Margem de Atraso Total contém a quantidade de tempo que a data de término de uma tarefa pode ser atrasada sem atrasar a data de término do projeto. LAG (Latency At Game) - é o tempo mínimo obrigatório que existe entre uma tarefa e outra. E não gera custos para o projeto. Também tratado como latência no programa. No campo precedência colocamos a tarefa predecessora mais a ligação mais a quantidade de tempo necessário para esperar. Exemplo: 15 II + 2 dias, neste caso estamos Tarefa 1 Tarefa 2 Tarefa 1 Tarefa 2 Tarefa 1 Tarefa 2
- 5. Treinamento de MS Project 2010 Prof. Jorge Albernaz Martins -5- dizendo ao programa que a tarefa atual tem que começar junto com a tarefa 15 porém deve ter uma espera de dois dias uteis. Caminho Critico – É a menor soma de folgas livres entre as tarefas que compõe um caminho do começo ao fim do projeto. Este caminho indica a duração do projeto. Caso uma tarefa neste caminho não termine no prazo irá atrasar o termino do projeto inteiro. O Caminho Critico tem sua origem nas técnicas usadas na década de cinqüenta quando os americanos começaram a corrida espacial e adotaram a técnica PERT-CPM (Path Evaluation Thecnique Critical Path Method) onde eram somadas todas as durações dos caminhos indicados dentro do projeto. Em seguida verifica se qual delas é a menor, esse caminho então é identificado como caminho critico. Veja mais detalhes a respeito da técnica PERT-CPM na pagina 14 deste material. Restrição – é uma forma de influenciar o programa no calculo da data de inicio ou termino de uma tarefa que pode ser de ordem tática, custo, prazo e escopo. Uma restrição é indicada pela ligação entre as tarefas. Por exemplo podemos informar que uma tarefa que é inserida no programa com ligação termino inicio (TI) terá por padrão a restrição o mais cedo possível. Desta forma entende se que a tendência é trazer todos inicio de tarefas para mais próximo da data de inicio do projeto. Exitem oito formas de impor restrições ao MS Project 2010: O mais cedo possível ... O mais tarde possível ... Não iniciar antes de ... Não iniciar depois de ... Não terminar antes de ... Não terminar depois de ... Deve iniciar em ... Deve terminar em ... Uma observação importante que devemos fazer é que ao fazer o agendamento do Projeto a partir da data final todas as tarefas terão a restrição o mais tarde possível, ou seja todas as tarefas terão suas datas de inicio apontando para uma data próximo da data final do projeto. Todas as vezes que aplicar uma restrição a uma tarefa o programa indicara na planilha de tarefas um ícone de uma agenda. Recursos – No MS Project 2010 um recurso pode ser mão de obra, equipamento, material ou custo. Em todo projeto o recurso é o responsável pela atribuição de custos ao projeto. Existem várias maneiras de atribuir um recurso ao projeto. Trataremos deste assunto em maiores detalhes mais adiante neste material. Custos – No MS Project 2010 podemos efetuar os cálculos dos projetos aplicando vários tipos de custos. Só para citar alguns: Custo por hora – é a forma em que o recurso é remunerado. Custo Fixo – é um valor que o recurso necessita para ser adquirido ou uma verba necessária para instalação. Custo de Reaplicação – é o valor que se aplica quando há necessidade retrabalho. Os custos podem ser classificados quanto a forma de apropriação do serviço ou bem: Rateio – o valor pago ao recurso ou seu uso é distribuído proporcionalmente na medida em que vai sendo usado.
- 6. Treinamento de MS Project 2010 Prof. Jorge Albernaz Martins -6- Ao Inicio – Quando o recurso precisa ser remunerado antes do inicio dos trabalhos o que normalmente é negociado previamente. Ao Termino - Normalmente no ramo da construção civil é chamado de empreita do trabalho, onde o recurso é remunerado após o termino das atividades a qual ele foi contratado. Conflito de Recurso - Acontece quando um ou mais recursos não estão disponíveis para ser atribuídos em um determinado instante do projeto. Na interface do MS Project 2010 os recursos que ficarem indisponíveis serão impressos na cor vermelha na planilha de recursos. Tipos de dados do MS Project 2010 - No MS Project 2010 temos três momentos importantes do nosso projeto: o planejamento, a confirmação do planejamento, e o acompanhamento. Na medida em que planejamos informamos dados que não se tem uma certeza e o chamamos de provável. Todas informações como data, custo, quantidade de recurso e outros são uma estimativa do que iremos precisar para efetuar tal operação. Ao confirmar que as informações que cadastramos são suficientes para a realização das tarefas e conseqüente execução do projeto passamos a chamá- las de metas ou baseline (linha de base). Isto significa que estamos assumindo um compromisso com nosso cliente ou patrocinador para a execução do projeto. Em alguns casos o próprio cronograma serve como documento adicional a um contrato de execução do projeto. Ao firmarmos o contrato e iniciar as atividades do projeto passamos a acompanhar e medir todos os valores que estão sendo alcançados durante os trabalhos. Desta forma passamos a informar a REAL situação do projeto.
- 7. Treinamento de MS Project 2010 Prof. Jorge Albernaz Martins -7- Apresentando o MS Project Atualmente a Microsoft tem MS Project em duas versões, uma voltada para usuários que utilizam um computador e que trabalham no dia a dia cadastrando seus projetos individualmente e outra versão para o ambiente corporativo. {pesquisar sobre as versões} O MS Project 2010 é um programa da família Office da Microsoft, que traz na sua interface uma facilidade de uso herdada dos produtos anteriores do pacote e também vários anos de experimento e aperfeiçoamento. Com isso podemos aproveitar todo o conhecimento que adquirimos ao usar produtos como MS Word, MS Excel e usar com a mesma intuição no MS Project. Todas as barras de ferramentas são padronizadas e com os mesmos significados. Observe a janela abaixo e verifique a similaridade com os produtos citados no parágrafo anterior. Analisando a janela acima encontramos alguns elementos importantes na manipulação e uso que farão com que você consiga desenvolver uma habilidade e destreza com a interface. 1 – identifica a barra de titulo da janela principal. 2- barra de menus que permite que sejam dados comandos ao programa de acordo com a necessidade do operador. 3- barras de ferramentas são atalhos para os comandos na barra de menu que simplificam a operação do sistema. 4 – Planilha de tarefas ou gráfico de GANTT que pode ser trocado através do menu exibir ou na barra de modos que pode ser habilitada. 5 – Area do gráfico de GANTT onde visualizamos o histograma da rede de precedência do nosso cronograma. 6 – Biombo onde pode se privilegia a visualização da planilha de tarefas ou o gráfico de GANTT, faz se arrastando para a direita ou esquerda conforme a necessidade. 1 2 3 4 5 6
- 8. Treinamento de MS Project 2010 Prof. Jorge Albernaz Martins -8- Configurando o ambiente de trabalho no MS Project Um procedimento importante no MS Project 2010 é a configuração do ambiente de trabalho. Isto é necessário para que possamos controlar melhor o que o software faz na medida em que criamos nossos cronogramas. Algumas informações precisam ser adaptada a nossa forma de conduzir o calculo de um cronograma. Essas configurações também podem alcançar um cunho pessoal permitindo assim a sua adequação a cada gosto e necessidades metodológicas de cada organização. Para que nosso curso transcorra sem “surpresas” vamos configurar a partir de agora algumas opções essenciais ao que apresentamos a seguir. No MS Project 2010 podemos configurar o programa para alcançar um nível de personalização considerável. Não discutiremos todas as abas, mas somente aquelas que nos afeta dentro da metodologia. Observe na janela abaixo: Para que essa janela apareça é necessário os seguintes passos: menu Ficheiro, selecione o item Opções. Vamos começar por essa opção que aparece em primeiro plano na janela acima, a guia ou aba Exibir. Vamos alterar o formato da data para que apareça no formato Seg 28/01/02 12:33, isso quer dizer que estamos fazendo com que o MS Project 2010 apresente a data junto com as horas, minutos e segundos. Assim podemos ter uma exatidão maior na hora de acompanhar as tarefas no nosso dia a dia, principalmente em projetos de engenharia que podemos acompanhar mais de perto a produtividade de cada recurso presente ao projeto. Maiores detalhes no vídeo que acompanha este curso no tópico chamado configurações do ambiente do MS Project 2010.
- 9. Treinamento de MS Project 2010 Prof. Jorge Albernaz Martins -9- Campos a serem alterados na configuração de cronograma O próximo passo é configurar como as unidades de atribuição serão mostradas. Existem algumas metodologias de gerenciamento de projetos que utilizam valores expressos na forma de percentual e outras que preferem expressar em valores decimais. No nosso caso expressaremos em decimal. E para fazer isso devemos selecionar a guia Cronograma e escolher a opção decimal no campo Mostrar unidades de atribuição como. Assim o programa passará a aceitar quantidades de recursos como decimal, o que a meu ver gera menos confusão. Para a nossa metodologia usaremos as datas calculadas automaticamente, desta forma o MS Project poderá gerar as datas na medida em que vamos inserindo as durações de cada tarefa. No nosso curso usaremos a opção de agendamento automático. No campo Novas tarefas devemos selecionar a opção “Iniciar na data de inicio do projeto”. Assim quando inserir a data de inicio do projeto estará forçando o programa a começar todo o calculo em uma data especifica. Outro item importante é a configuração do campo As novas tarefas são controladas pelo empenho que deve ser desmarcada, este item influencia o programa a calcular a duração das tarefas de tal forma que na medida em que acrescentamos recursos nas tarefas o tempo diminui. Isso pode ser um desastre pra nos se pensarmos que quanto mais pessoas colocarmos numa reunião pode fazer com ela dure menos tempo, o que convenhamos é difícil de acontecer. Nesta guia pode se visualizar o botão Definir como padrão, quando apertado faz com que todas as configurações da guia seja tornadas padrão a partir daquele momento fazendo com que todo os arquivos abertos ou arquivos novos recebam essas configurações. Portanto tenha cuidado ao apertar esse botão. Na guia Calculo devemos alterar a opção A atualização do status da tarefa atualiza o status do recurso, a ativação dessa opção faz com que tenhamos um via de mão dupla, se atualizamos a tarefa o recurso será atualizado e o contrario também é valido. Para a nossa metodologia desmarcaremos esta opção.
- 10. Treinamento de MS Project 2010 Prof. Jorge Albernaz Martins -10- Para efetivar esta configuração para os próximos novos arquivos, aperte o botão Definir como padrão. Um dado importante que deve ser inserido na criação do projeto são as datas de inicio do projeto, a forma de agendamento, a data de status do projeto (ou data da medição), calendário do projeto e a prioridade padrão dada a cada tarefa. Para automatizar esse procedimento deve se alterar na guia Geral a opção Solicitar informações ao criar projetos. Outra opção importante para quem usa muitos arquivos e não gosta de ficar procurando nas pastas do computador os arquivos do Project é aumentar o numero de entradas de arquivos recém usados. O normal são 4 entradas, porém você poderá alterar esse numero para a sua comodidade. E por ultimo podemos configurar como será a forma de salvamento dos arquivos do MS Project 2010. Na guia Salvar informamos onde serão salvos os arquivos do Project bem como de quanto em quanto tempo o programa pedirá para salvar o projeto. É importante que se seu computador não tenha um sistema de proteção contra queda de energia coloque esse valor bem baixo para evitar o desprazer de ter que refazer tudo caso ocorra uma queda de energia, agora se a bateria do seu notebook estiver boa não precisa colocar um valor muito baixo. Importante também é que salve somente o arquivo ativo pois se esta opção não estiver ativa todos os outros arquivos abertos também serão salvos. O que pode resultar em salvamento de valores não desejados nos outros arquivos.
- 11. Treinamento de MS Project 2010 Prof. Jorge Albernaz Martins -11-
- 12. Treinamento de MS Project 2010 Prof. Jorge Albernaz Martins -12- Cadastro da Tarefa O cadastro de tarefas se dá pela simples digitação de seus nomes na coluna nome da tarefa dentro do MS PROJECT, especificamente na coluna do gráfico de GANTT. Devemos digitar tanto as tarefas normais quanto as tarefas resumos, aquelas que apenas demarcam grupos de tarefas em um dado momento do projeto. Para cadastrar uma tarefa proceda da seguinte forma: Menu principal Exibir, em seguida, escolha gráfico de GANTT. O campo Modo de Tarefa indica se uma tarefa foi agendada manualmente (tarefa agendada manualmente: esse tipo de tarefa pode ser colocado em qualquer lugar do agendamento sem que o Project faça um agendamento novamente; ela não se move quando as informações relacionadas à tarefa são alteradas.) ou automaticamente (tarefa agendada automaticamente: esse tipo de tarefa é agendado com o uso do mecanismo de agendamento do Project, considerando as restrições de tarefa da conta, dependências, calendários do projeto e calendários de recursos.), oferecendo a você a oportunidade de decidir quanto controle deseja ter sobre o agendamento de tarefas em um projeto. Por padrão, as tarefas são definidas como agendadas manualmente, com uma data de início, data de término e duração definidas por você. O Microsoft Project nunca mudará as datas de uma tarefa agendada manualmente, mas você poderá ver avisos se houver potenciais problemas com os valores inseridos. É possível alterar uma tarefa para agendada automaticamente, fazendo com que o Project agende-a com base em dependências, restrições, calendários e outros fatores. Outra dica importante é desmarcar a opção “As novas tarefas são controladas pelo empenho” . Quando você atribui recursos (recursos: as pessoas, equipamentos e materiais usados para executar as tarefas de um projeto.) a uma tarefa (tarefa: uma atividade que tem um início e um fim. Os planos de projetos são constituídos por tarefas.), o Microsoft Office Project 2010 calcula quanto tempo a tarefa levará para ser concluída com esses recursos. Se você atribuir vários recursos ao mesmo tempo, a duração (duração: a extensão total do período de trabalho ativo necessário para concluir uma tarefa. Geralmente equivale ao tempo de trabalho desde o início até o término de uma tarefa, conforme definido pelo calendário do projeto e do recurso.) não será alterada em sua estimativa original. Entretanto, se você atribuir recursos adicionais a uma tarefa que já tem uma atribuição (atribuição: um recurso específico atribuído a uma determinada tarefa.), o Project calculará quanto tempo menos ela levará para ser concluída com esses recursos adicionais. Concluída com esses recursos adicionais. Isso é conhecido como agendamento controlado pelo empenho (agendamento controlado pelo empenho: o método padrão de agendamento do Project. A duração de uma tarefa diminui ou aumenta conforme os recursos são adicionados à tarefa ou removidos da mesma, enquanto o empenho necessário para concluí-la permanece inalterado. Exercício Cadastre as tarefas como segue abaixo, não se preocupe com a duração ou datas. Procure focalizar suas atenções neste momento em como usar a ferramenta. Id Nome da tarefa
- 13. Treinamento de MS Project 2010 Prof. Jorge Albernaz Martins -13- 1 Lançamento Comercial de Produto 2 Rotinas da Administração 3 Comunicar Metas 4 Providenciar Registro 5 Contatar Veiculo Propaganda 6 Comprar Material Propaganda 7 Discutir Vendas 8 Reavaliar Processos 9 Discutir Lançamento 10 Conferir Material Propaganda 11 Distribuir Material Propaganda 12 Veicular Comercial 13 Lançar Produto 14 Rotinas de Produção 15 Produzir Protótipo 16 Produzir Produto 17 Produzir Embalagem 18 Pronto para Embalar 19 Embalar 20 Carrega 21 Distribuir 22 Teste de Qualidade 23 Colher/Testar Amostra 24 Analisar Resultados 25 Redigir Relatório Técnico. Subordinando tarefas Esta operação tem como objetivo criar uma estrutura hierárquica que identifique a responsabilidade e a visualização de informações totalizadoras em diversos níveis. O processo de subordinação ocorre da seguinte forma: 1º - Selecione as tarefas que estão abaixo da linha onde você deseja fazer a subordinação. 2º - Selecione o botão Recuo na barra de ferramentas de formatação, conforme figura abaixo nas setas verdes. Exercício 1) No projeto de lançamento de produto faça a seguinte distribuição: Id Nome da tarefa
- 14. Treinamento de MS Project 2010 Prof. Jorge Albernaz Martins -14- 1 Lançamento Comercial de Produto 2 Rotinas da Administração 3 Comunicar Metas 4 Providenciar Registro 5 Contatar Veiculo Propaganda 6 Comprar Material Propaganda 7 Discutir Vendas 8 Reavaliar Processos 9 Discutir Lançamento 10 Conferir Material Propaganda 11 Distribuir Material Propaganda 12 Veicular Comercial 13 Lançar Produto 14 Rotinas de Produção 15 Produzir Protótipo 16 Produzir Produto 17 Produzir Embalagem 18 Pronto para Embalar 19 Embalar 20 Carrega 21 Distribuir 22 Teste de Qualidade 23 Colher/Testar Amostra 24 Analisar Resultados 25 Redigir Relatório Técnico. Indicando prazo final É possível indicar um prazo final para tarefas ou para o projeto como um todo de forma que durante o planejamento seja possível observar se a data final das tarefas ou do projeto atende aos requerimentos fundamentais. Use o Duplo clique em cima da tarefa que aparecera uma tela contendo as informações sobre a tarefa
- 15. Treinamento de MS Project 2010 Prof. Jorge Albernaz Martins -15- Na guia avançado aparece o campo prazo final onde representa o fim da tarefa. A duração da tarefa é informada mediante informações históricas ou de especialistas naquele tipo de tarefa esta informação deve ser baseada em condições normais de trabalho. A analise de exeqüibilidade é feita posteriormente. Todas as tarefas recebem a duração a partir do campo duração da tarefa. Sempre que não informada aparece um 1d? indicando uma estimativa do MS Project. As datas vão sendo calculadas a partir da data de inicio informada na opção de informações sobre o projeto no menu principal projeto. Alias este deve ser o primeiro passo na criação de um projeto, mas que as vezes passa desapercebido, pois, podemos mudar a qualquer momento.
- 16. Treinamento de MS Project 2010 Prof. Jorge Albernaz Martins -16- A coluna de duração de uma tarefa pode assumir as seguintes unidades de medidas: d(dias), m(minutos), h(horas), s(semana), mês(meses), md(minuto decorrido), hd(horas decorridas), dd(dias decorridos), sd(semana decorrida) e mêsd(mês decorrido). As unidades de com sufixo decorrido sempre levaram em conta que a tarefa acontecerá sem intervalos ou influencia do calendário atribuído a ela. Nas tarefas resumos não haverá atribuição de duração pois estas são apenas de totalização. Exercício. 1) Preencha as durações no projeto abaixo. Id Nome da tarefa Duração 1 Lançamento Comercial de Produto 2 Rotinas da Administração 3 Comunicar Metas 4h 4 Providenciar Registro 4d 5 Contatar Veiculo Propaganda 3d 6 Comprar Material Propaganda 3d 7 Discutir Vendas 4h 8 Reavaliar Processos 12h 9 Discutir Lançamento 6h 10 Conferir Material Propaganda 2d 11 Distribuir Material Propaganda 3d 12 Veicular Comercial 3dd
- 17. Treinamento de MS Project 2010 Prof. Jorge Albernaz Martins -17- 13 Lançar Produto 2d 14 Rotinas de Produção 15 Produzir Protótipo 5d 16 Produzir Produto 14d 17 Produzir Embalagem 4d 18 Pronto para Embalar 0d 19 Embalar 6d 20 Carregar 2d 21 Distribuir 2d 22 Teste de Qualidade 23 Colher/Testar Amostra 6h 24 Analisar Resultados 2d 25 Redigir Relatório Técnico. 2d Definindo o tipo de tarefa. Conceitualmente existem dois tipos básicos de tarefas no que se refere a sua duração. Podem ser por Esforço ou Duração fixa. A tarefa por esforço por sua vez podem ter sua duração alterada pela alteração das quantidades de recursos a ela atribuídos. Podendo se subdividir em dois tipos: Unidade Fixa é o tipo padrão do MS-Project, quando a duração de uma tarefa é alterada as quantidades de recursos alocados permanecem inalteradas. No entanto suas horas de trabalho são corrigidas proporcionalmente à variação da duração da tarefa. Exemplo: se uma tarefa que originalmente seria feita em 3 dias com 1 recurso A, ao alterarmos a duração para um dia o MS-Project irá atribuir 3 recursos A para a tarefa. Trabalho fixo é quando a duração de uma tarefa é corrigida a quantidade de horas de trabalho de cada recurso alocado (trabalho) não é alterada. Isto é no caso das horas de cada recurso não se alterar a quantidade de recursos na tarefa aumenta proporcionalmente à variação da duração da tarefa. Quando a quantidade de recursos é alterada a duração da tarefa é alterada proporcionalmente. Exemplo: no exemplo anterior se alterarmos o tipo da tarefa para trabalho fixo e alterar a quantidade de recurso de 3 para 1 veremos que a duração irá demorar 3 dias. Duração Fixa não se altera a duração da tarefa por modificações de alocações de recursos. Neste caso as horas de trabalho do recurso são recalculadas sempre que houver alterações nos quantitativos de recursos e quando as horas de trabalho de um recurso são
- 18. Treinamento de MS Project 2010 Prof. Jorge Albernaz Martins -18- alteradas ocorre o recalculo na tarefa proporcionalmente ao numero de recursos para se cumprir aquela tarefa no prazo de duração da tarefa. Se a tarefa é ou não controlada pelo empenho (agendamento controlado pelo empenho: o método padrão de agendamento do Project. A duração de uma tarefa diminui ou aumenta conforme os recursos são adicionados à tarefa ou removidos da mesma, enquanto o empenho necessário para concluí-la permanece inalterado. Se uma tarefa for controlada pelo empenho, à medida que os recursos forem adicionados ou removidos da atribuição, o trabalho será mantido constante na tarefa e redistribuído entre os recursos. Em tarefas do tipo unidade fixa, por exemplo, se forem atribuídos mais recursos, menor será a duração da tarefa para concluí-la. Esta opção pode ser marcada conforme a figura abaixo. Veja que você somente habilita o campo se alterar o tipo de tarefa para Unidade Fixa ou Duração Fixa. Dica importante toda tarefa com unidade de duração tipo decorrente é definida automaticamente pelo MS Project como tarefa de duração fixa. Experimente. Exercício 1) No projeto que estamos desenvolvendo altere as tarefas 3, 7 e 9 como sendo de duração fixa. Determinando A Precedência De Tarefas O que determina a ordem de execução de uma tarefa dentro de um projeto é a sua precedência, isto quer dizer que para começar ou terminar uma tarefa é necessário conhecer o status da sua predecessora, ou seja, se já iniciou ou terminou.
- 19. Treinamento de MS Project 2010 Prof. Jorge Albernaz Martins -19- No MS Project pode estabelecer a predecessora alterando a visualização do gráfico de GANTT de tal forma que apareça os detalhes de cada tarefa e o campo de predecessão. Para isso você deve ir ao menu principal Janela e em seguida selecione a opção Dividir. Veja como ficará. Na medida em que vamos indicando as predecessoras o gráfico alterará sua aparencia e aparecerão setas indicando o caminho de execução e consequentemente as datas de inicio e termino de cada tarefa, de acordo com o calendário aplicado a cada tarefa. Exercício 1) No projeto Lançamento Comercial de Produto defina a ordem de precedência conforme estabelecido abaixo. Id Nome da tarefa Duração Id Precedência 1 Lançamento Comercial de Produto 2 Rotinas da Administração 3 Comunicar Metas 4h 4 Providenciar Registro 4d 3 5 Contatar Veículo Propaganda 3d 3 6 Comprar Material Propaganda 3d 3 7 Discutir Vendas 4h 5;6 8 Reavaliar Processos 12h 4;7;25 9 Discutir Lançamento 6h 8 10 Conferir Material Propaganda 2d 6 11 Distribuir Material Propaganda 3d 10 12 Veicular Comercial 3dd 5
- 20. Treinamento de MS Project 2010 Prof. Jorge Albernaz Martins -20- 13 Lançar Produto 2d 9;11;12;21 14 Rotinas de Produção 15 Produzir Protótipo 5d 3 16 Produzir Produto 14d 24 17 Produzir Embalagem 4d 16 18 Pronto para Embalar 0d 16;17 19 Embalar 6d 18 20 Carregar 2d 19 21 Distribuir 2d 20 22 Teste de Qualidade 23 Colher/Testar Amostra 6h 15 24 Analisar Resultados 2d 23 25 Redigir Relatório Técnico. 2d 24
- 21. Treinamento de MS Project 2010 Prof. Jorge Albernaz Martins -21- PERT/CPM Introdução As técnicas denominadas PERT e CPM foram independentemente desenvolvidas para o planejamento e controle de projetos. Por volta do ano de 1950, no pós guerra, nos EUA o departamento de defesa começou a empregar estas técnicas na construção de navios e outras construções. Devido a utilização sempre conjunta das duas técnicas forçou a junção das duas técnicas como se fosse uma só, daí o termo PERT/CPM. Mas o que venha ser PERT/CPM? Este termo é uma sigla em inglês: PROGRAM EVALUATION AND REVIEW TECHNIQUE (PERT) e CRITICAL PATH METHOD (CPM), que ao ser traduzido fica assim: TÉCNICA DO PROGRAMA DE AVALIAÇÃO E REVISÃO E MÉTODO DO CAMINHO CRITICO. A forma usada para expressar a forma de fazer algo de forma planejada e coordenada é através de um conceito de rede (grafos). Hoje em dia muito usado por engenheiros, geólogos, gerentes de T.I, e outros profissionais que necessitam de uma visão gráfica “do quê fazer”. Vamos a um exemplo emprestado pelos autores (Hiller/Lieberman, pág. 468). Desafio Suponha que uma empreiteira ganhou uma concorrência de R$ 5,4 milhões para construir uma planta industrial. O contrato inclui também as seguintes clausulas: - Penalidade de R$ 300.000,00 se a empreiteira não completar a construção em 47 semanas. - Um bônus de R$ 150.000,00 se a empreiteira completar a construção em 40 semanas. A empreiteira resolveu elaborar uma lista, baseada em sua experiência anterior, como segue abaixo: Id. Atividade Descrição Atividade Predecessora Duração (semanas) A Escavação - 2 B Fundação A 4 C Paredes B 10 D Telhado C 6 E Encanamento Exterior C 4 F Encanamento Interior E 5 G Muros D 7 H Pintura Exterior E,G 9 I Instalação Elétrica C 7 J Divisórias F,I 8 K Piso J 4 L Pintura Interior J 5 M Acabamento Exterior H 2 N Acabamento Interior K,L 6 Observe que se realizássemos a obra uma tarefa após a outra levaríamos 79 semanas. No entanto, e para a nossa sorte, há tarefas que podem ser realizadas em paralelo uma com outra. Este conceito é chamado de simultaneidade. A simultaneidade nos permite
- 22. Treinamento de MS Project 2010 Prof. Jorge Albernaz Martins -22- desenvolver esta obra em um tempo menor. Para levantarmos este tempo temos que calcular os caminhos que a rede de precedência nos dá. Com isso podemos levantar o que chamamos de CAMINHO CRITICO. Conceitualmente, CAMINHO CRITICO é o caminho cuja a soma das folgas são as menores. Mas antes disso é necessário ter uma visão gráfica (grafos) do PERT/CPM. Para construí este gráfico ou rede, precisamos juntar as atividade e distribuir de acordo com sua precedência levando em consideração cada ponto ou nó na rede. Sempre começamos com um retângulo com a inscrição INICIO e terminamos com outro retângulo, escrito FIM. A partir daí colocamos círculos com as identificações de cada tarefa (id), sempre levando em conta a sua predecessora e também colocamos a duração da tarefa, não importando qual a unidade de tempo que você use. No nosso caso estamos usando semanas como unidade básica de tempo. Veja como fica nosso pequeno projeto usando a lista dada acima: Rede Pert/Cpm A analise da rede PERT/CPM nos permite tirar conclusões a cerca de algumas perguntas básicas dentro de um planejamento. A primeira delas é: qual a duração total do projeto? A segunda: Qual é o caminho critico? Ou seja, quais atividades não podem sofrer atrasos? Para responder a estas perguntas devemos usar um calculo que nos permite levantar dentro do conceito de caminho critico as folgas de cada caminho dentro da rede. Observe os vários caminhos que temos, ou possibilidades de execução dentro do projeto. Caminho Critico Vamos começar calculando o comprimento de cada caminho dentro da rede. O comprimento de um caminho é dado pela soma das durações de cada tarefa. Observe
- 23. Treinamento de MS Project 2010 Prof. Jorge Albernaz Martins -23- que o caminho com o maior comprimento é o que determina a duração total do projeto. Conseqüentemente é o que se apresenta como o caminho critico, ou seja, que não pode sofrer atrasos, pois caso isso ocorra, a data de termino do projeto será ultrapassada. Os demais caminhos menores não apresentam risco, pois, a soma de suas folgas são maiores que a folga das tarefas presentes no caminho critico. Para se calcular o comprimento de cada caminho dentro do projeto, listamos em cada linha os identificadores de cada tarefa, depois disso fazemos em frente desta lista a soma das durações. Ao final do levantamento de todas as possibilidades de caminho, verificamos qual dos caminhos tem a maior duração. Este caminho é o que define a duração do projeto. Conseqüentemente determina também o caminho critico. Veja como fica então o nosso projeto! Caminhos Duração (semanas) INICIO+A+B+C+D+G+H+M+FIM 2+4+10+6+7+9+2=40 INICIO+A+B+C+E+H+M+FIM 2+4+10+4+9+2=31 INICIO+A+B+C+E+F+J+K+N+FIM 2+4+10+4+5+8+4+6=43 INICIO+A+B+C+E+F+J+L+N+FIM 2+4+10+4+5+8+5+6=44
- 24. Treinamento de MS Project 2010 Prof. Jorge Albernaz Martins -24- INDICANDO CALENDARIO DE TAREFAS Podemos determinar no MS PROJECT à resolução de situações em que uma tarefa tenha hora de começar e terminar e se houver um descanso no meio dela, esta poderá passar de um dia para o outro sem que ocorram situações no mínimo estranhas. Por exemplo, uma reunião que começa num dia e termina no outro. Atribuindo um calendário à tarefa fará com que o MS PROJECT obedeça os horário de expediente de cada recurso. Para realizar essa atribuição podemos usar a tela de informações de tarefas e indicar no campo “Calendário”, de forma apropriada, o calendário usado naquela tarefa. Também podemos fazer com que o recurso trabalhe além do seu expediente comum, fazendo horas extras, caso seja necessário. Para isso basta indicar no campo “O agendamento ignora calendário do recurso” Toda tarefa na qual indicamos um calendário o MS PROJECT insere um ícone ao lado da tarefa indicando essa atribuição. Exercício 1) Crie um calendário chamado REUNIÕES cujo horário de reuniões é de 08:00 às 22:00. 2) No nosso projeto em andamento coloque na tarefa 9 Discutir Lançamento o calendário Reuniões. Isso irá ignorar o calendário do Recurso quando o mesmo estiver atribuído.
- 25. Treinamento de MS Project 2010 Prof. Jorge Albernaz Martins -25- DETERMINANDO RESTIRÇÕES ÀS TAREFAS Pode ser que a forma com que a tarefa esteja posicionada na linha do tempo do nosso projeto esteja fora ou não esta como queríamos que estivesse. Vamos observar no nosso projeto a tarefa Veicular Comercial que ela ocorre muito antes do produto estar pronto. Mas como poderíamos fazer com que essa tarefa deslocasse para próximo do lançamento? Neste caso, isto ocorre, porque existe uma restrição do tipo “o mais breve possível” isto faz com que no MS PROJECT a tarefa comece logo após o termino da predecessora.Então para que a tarefa se desloque para próximo à data de lançamento do produto devemos alterar a restrição para “o mais tarde possível.” Para isso devemos usar a tela acima para alterar o campo “tipo de restrição” para acomodarmos a situação como queremos. Os tipos de restrições Restrição Emprego Deve iniciar em Data de inicio determinada – estática Deve terminar em Data de termino determinada – estática. Não iniciar antes de Data de Inicio Limitada – aproxima-se da o mais tarde. Não iniciar depois de Data de inicio Limitada – aproxima-se de o mais cedo. Não Terminar antes de Data de termino Limitada - aproxima-se da o mais tarde. Não Terminar depois de Data de termino Limitada – aproxima-se de mais cedo O mais breve possível Acompanha a predecessora – opção default se o projeto é configurado para o agendamento a partir do inicio.
- 26. Treinamento de MS Project 2010 Prof. Jorge Albernaz Martins -26- O mais tarde possível Acompanha a sucessora, com folga zero – default se o projeto é configurado para agendar a partir da data de fim. Exercício 1) Na tarefa veicular comercial, verifique a posição no gráfico de GANTT a barra de desenvolvimento da tarefa e em seguida colocar a restrição para o mais tarde possível e verificar o seu posicionamento após a alteração. 2) Observe que se você colocar como restrição o mais breve possível à tarefa “Comprar material de propaganda” para o mais tarde possível veja o que acontece às tarefas sucessoras dela. Em seguida volte a restrição para o mais breve possível. Em um projeto devemos sempre pensar que tarefas que podem causar atrasos devemos colocar suas datas com certa margem de erro, por causa de prazos entrega que podem não ser cumpridos por parte dos fornecedores, parceiros ou mesmo empregados para evitar que as tarefas se acumulem mais próximos ao fim do projeto provocando perdas de qualidade e atropelos e gastos extras.
- 27. Treinamento de MS Project 2010 Prof. Jorge Albernaz Martins -27- Cadastrando os Recursos e Calendários O MS Project 2010, utiliza se de calendários para calcular o cronograma de um projeto. Ao cadastrar um recurso é importante que seja associado um calendário. Desta forma o programa poderá identificar quais os momentos em que os recursos estarão disponíveis. Os calendários do MS Project são baseados em modelos padrões e que não devem ser alterados para não influenciar outros projetos em que são baseados. É preferível criar para cada tipo de jornada de trabalho um calendário especifico. Procure não alterar os horários de trabalho no programa pois isto poderá influenciar nos cálculos de projetos já construídos levando a retrabalho e conserto dos mesmos. Para efetivar um calendário siga o seguinte procedimento, com MS Project 2010 aberto, selecione o menu Ferramentas em seguida opção Alterar Período Util. Será visualizado a seguinte tela: Observe nesta janela que temos diversos recursos a serem explorados na criação de um calendário. O campo Para Calendário temos uma lista de opções que nos permite selecionar, dentro da coleção de calendários padrão bem como nos criados pelo usuário, para que possa ser feita alterações no mesmo. Sempre que criamos um novo calendário devemos nos basear num calendário padrão ou em algum já criado. A vantagem de se usar um calendário existente são as datas de feriados e horários específicos que podem ser alterados e ou aproveitados. Para se criar um calendário a partir de um já existente
- 28. Treinamento de MS Project 2010 Prof. Jorge Albernaz Martins -28- devemos apertar o botão Criar Novo Calendário ... e deverá aparecer uma tela como a que vem a seguir: No campo Nome: deve se colocar o nome do calendário que se deseja e em seguida escolha uma das opções Criar novo calendário base ou selecionar um dentre os já criados. Assim o MS Project criará uma copia permitindo que sejam feitas alterações de acordo com a necessidade. Observe a legenda que aparece do lado direito da tela onde pode identificar com são as marcações do calendário. A palavra Útil demonstra todos os dias que são de trabalho normal e que pode se ver qual é o horário para os dias em questão do lado direito da tela onde o programa mostra os períodos de trabalho e de descanso no dia. A expressão Não útil demonstra os dias de feriados e fins de semana. Caso tenha alterado os horários padrões de trabalho os dias aparecerão como Horas úteis editadas. Também pode se criar horários específicos de trabalho criando as exceções que serão mostradas na cor verde oceano com o dia sublinhado e no caso das semanas de trabalho padrão também aparecerá com o dia sublinhado e na cor bege. Na figura central da janela vemos um calendário que começa no dia 1º de janeiro de 1984 até o dia 31 de dezembro de 2049, para isso basta deslizar a barra de rolagem que os meses vão sendo mostrados com as datas e os anos que deseja se ser visualizado. Logo abaixo do calendário vemos duas abas onde devemos cadastrar as exceções e ou semanas de trabalho, observe que temos os campos nome, inicio e concluir. Na coluna nome devemos dar um nome para a exceção como por exemplo dias de expediente meio
- 29. Treinamento de MS Project 2010 Prof. Jorge Albernaz Martins -29- período e informaremos quando começa (inicio) e quando termina (concluir) onde deve se colocar as datas de cada um. Lembrando que a data de inicio deve ser menor que a data de conclusão. Observe que os botões Detalhes... e Excluir são ativado permitindo acesso a uma outra tela de propriedades que nos permite configurar com maior exatidão a ocorrência de cada uma das exceçõe. A apertar o botão Detalhes a tela mostrara com a que se segue. Observe na barra de títulos da janela que o nome da exceção aparece dando certeza que estamos configurando mais detalhes da ocorrência. Podemos identificar como dia de folga ou período de trabalho. No caso de período de trabalho pode se determinar os horários de funcionamento do mesmo, preenchendo as colunas De e Até.
- 30. Treinamento de MS Project 2010 Prof. Jorge Albernaz Martins -30- O padrão de ocorrência pode ser Diariamente, semanalmente, mensalmente e anualmente. Sendo que na área chamada Intervalo de recorrência podemos configurar como acontecera essa exceção. Para confirmar as configurações devemos apertar o botão OK e para não efetivar aperte Cancelar. Para configurar a Semana de Trabalho deve se dar um clique na aba para aparecer uma tela onde são feitas as configurações de horário. Nesta tela pode se configurar o horário normal do sindicato bem como fazer mudanças quanto ao horário de verão caso sejam necessário para se determinar que em um dado período estamos com horário diferenciado. A tela segue o mesmo padrão da anterior. Observe novamente que o botão excluir agora não esta ativo, isto é porque o horário padrão é um modelo e como tal não devemos excluir somente modificar. Ao apertar o botão Detalhes aparece na tela a seguinte janela: Novamente o programa tem a preocupação de conduzir o usuário na identificação da semana de trabalho colocando o nome na barra de títulos. No lado esquerdo da tela tem uma lista de dias da semana onde podemos selecionar mais de um dia apertando as teclas control CTRL ou Shift. Para colocar dias alternados
- 31. Treinamento de MS Project 2010 Prof. Jorge Albernaz Martins -31- aperte e segure a tecla control CTRL e para selecionar dias consecutivos aperte Shift e com o mouse dê um clique ou arraste. No centro para a direita temos três opções que nos permite usar o período padrão do programa, definir dias de folga ou dias de trabalho específicos. Em seguida no quadro ao lado configuramos os horários pertinentes a cada opção selecionada acima. Observe que temos as colunas De e Até onde configura se a hora de inicio e a hora de término. Um macete importante para o usuário é que ao informar a ultima hora deve se dar um clique em qualquer outra célula para se efetivar o valor, isso me parece um bug ou um comportamento padrão do software. Disponibilizando Calendários para outros projetos. Todo arquivo de projeto do MS Project 2010 tem uma extensão chamada mpp, e esse arquivo faz uma integração com outro arquivo chamado mpt ( Microsoft Project template) ou seja um modelo onde se busca todo e qualquer tipo de modelo para se aplicar ao projeto. Por exemplo o calendário que acabamos de apresentar são disponibilizados através deste arquivo. Para que seja colocado em todos os novos arquivos de projetos necessitamos disponibilizar estes novos modelos dentro do arquivo de template chamado GLOBAL.MPT. Para se ter acesso ao global.mpt usamos o menu Arquivo, selecione a opção Informações e selecionamos Organizador, como na figura abaixo. Ao escolher organzador a tela abaixo será mostrada.
- 32. Treinamento de MS Project 2010 Prof. Jorge Albernaz Martins -32- Para disponibilizar o calendário dê um clique na aba Calendários e aparecerá uma tela como a mostrada acima. Observe que temos de um lado um arquivo com extensão Projeto1. mpp e do outro as opções já gravadas no global.mpt. A cópia de um calendário para o global.mpt pode ser feita selecionando com o mouse o calendário desejado, observe que ao fazer isso o botão Copiar >> mudará o sentido da seta para a esquerda ficando desta forma << Copiar. Agora basta apertar o botão que o calendário será enviado para o outro lado. Para Renomear uma calendário de qualquer lado basta dar um clique e apertar o botão Renomear ... que uma tela como essa do lado será mostrada e digitar o novo nome que desejar. Para excluir um calendário faça da mesma forma, no entanto uma tela de advertência aparecerá perguntando se você realmente deseja deletar o calendário. Criando o Pool de Recursos Como já falamos anteriormente todo projeto é composto de calendários, tarefas e recursos. Os recursos devem ser cadastrados no arquivo POOL DE RECURSOS para evitarmos refazer o trabalho em todos os projetos subseqüentes. Procure não usar tratamento pessoal ou personalizado para cada recurso. Isso pode atrapalhar a sua gerencia, pois devemos considerar a quantidade, qualificação do recurso. Assim sendo não podemos enquadrar o pedreiro João, pois o recurso só existe um. Afinal estamos controlando quantidade de recursos.
- 33. Treinamento de MS Project 2010 Prof. Jorge Albernaz Martins -33- Ao cadastrar um recurso devemos ter em mente o significado correto dos campos a serem preenchidos. Nome do recurso: identificação do recurso. Tipo: deve ser usado trabalho para identificar recurso mão de obra, maquina- equipamentos ou material para identificar recurso consumível. Rotulo do material: unidade de medida somente para recurso do tipo material. Iniciais: identificar o recurso com iniciais da identificação do recurso. Grupo: usado pra classificarmos um conjunto de recursos e também facilitar a pesquisa direcionada. Unidades Máximas: quantidade total de recurso a ser disponibilizado para os projetos. Taxa Padrão: taxa de remuneração ou custo por hora de cada unidade de recurso. Taxa H. Extra: custo por hora extra trabalhada de cada unidade de recurso do tipo mão de obra. Esta opção não estará disponível para equipamentos. Custo Uso: custo de mobilização do recurso aplicável a tarefa que apresenta um custo associado onde for empregado independente da quantidade utilizada. Acumular: forma de apropriação do custo sendo Rateado para mão de obra máquina/equipamento inicia para materiais e no caso de empreiteiros deve se analisar caso a caso. Calendário Base: calendário para determinação da jornada de trabalho do recurso do tipo mão de obra, não editavel para materiais. Código: disponível para o usuário que pode ser usado como codificação de centro de custo. Exercício 1) Crie um arquivo de projeto chamado RECURSOS.MPP e cadastre os recurso conforme tabela abaixo.
- 34. Treinamento de MS Project 2010 Prof. Jorge Albernaz Martins RedFox Informática e Comercio ltda. -34- Nome do recurso Tipo Rotulo do material Inici ais Grup o Unid. Máx. Tx. Padrão Tx Hr Extra Custo/uso Anunciar Calendário base Diretor Trabalho DI DIR 3 50,0/hr 0,00/hr 0 Rateado Administração Secretária Trabalho SE DIR 3 12,00/hr 18,00/hr 0 Rateado Administração Ger. Executivo Trabalho GE PRO 1 18,00/hr 27,00/hr 0 Rateado Produção Ger. Administrativo Trabalho GA DIR 1 16,00/hr 24,00/hr 0 Rateado Administração Produção Trabalho PR PRO 100 6,00/hr 9,00/hr 0 Rateado Produção Químico Trabalho QI PRO 2 12,00/hr 18,00/hr 0 Rateado Produção Distribuidor Trabalho DT MKT 100 0,00/hr 0,00/hr 0 Rateado Administração Ag. Publicidade Trabalho AP MKT 1 0,00/hr 0,00/hr 0 Rateado Administração Vendedor Trabalho VN MKT 15 8,00/hr 12,00/hr 0 Rateado Produção Caminhão Trabalho CM EQP 12 3,00/hr 0,00hr 0 Rateado Produção Motorista Trabalho MO PRO 12 12,00/hr 18,00/hr 0 Rateado Produção Ajudante Trabalho AJ PRO 1 4,00/hr 6,00/hr 0 Rateado Produção Reagente Material Galões RE MAT R$1,30 0 Início Kit de Limpeza Material Conjuntos KL MAT R$50,00 R$20,00 Início
- 35. Treinamento de MS Project 2010 Prof. Jorge Albernaz Martins RedFox Informática e Comercio ltda. -35- Introduzindo Recursos – Alocação Um projeto com as tarefas e sem os recursos constitui numa lista sofisticada do quê fazer, ou seja, não nos dá o que esperamos de um trabalho dentro do MS PROJECT, custos e o quadro de uso dos recursos. Definimos recurso, aqui, como sendo um agente necessário a realização das tarefas de um projeto. Tarefas nos mostra o que fazer, quando fazer e os objetivos do projeto. No entanto para se executar estas tarefas é necessário o combustível do projeto – o sr. RECURSO. Aqui mostraremos a você como alocar os recursos no projeto gerenciado por esta ferramenta chamada MS PROJECT. ASSOCIAR UM POOL DE RECURSO A UM PROJETO. No intuito de um projeto buscar informações relativas aos recursos deve associar um pool de recursos a um projeto. Com isso poupamos tempo no que diz respeito à digitação e levantamento de recursos. Uma vez definida podemos usar em todos os projetos desenvolvidos no nosso ambiente de trabalho. Para tal procedimento usamos o menu Ferramentas e em seguida a opção Compartilhamento de recursos e compartilhar recursos. Em seguida você devera ver a seguinte tela: No caso de haver de fato o compartilhamento de recursos entre os projetos você deverá optar por abri-lo no modo de Leitura-Gravação para que todos os projetos abertos possam atualizar o uso dos recursos em seus respectivos projetos. Exercício 1) Fazer a associação do pool de recursos ao nosso projeto. Alocando recursos a uma tarefa. A alocação de recursos às tarefas de um projeto corresponde a ação de relacionar quais recursos do tipo mão de obra, máquina-equipamento e materiais em que quantidade e tempo são necessários a execução da mesma. Podemos usar vários meios dentro da interface do MS PROJECT para inserir recursos a uma tarefa. Mas em minha opinião, o caminho, mas simples para se
- 36. Treinamento de MS Project 2010 Prof. Jorge Albernaz Martins RedFox Informática e Comercio ltda. -36- fazer isso é através da tela de informações da tarefa como você já esta vendo ai no nosso curso. Mas se você precisar colocar mais detalhes a respeito você deve usar um caminho um pouco mais complexo. Veja como: 1) Com a tela no gráfico de GANTT selecione o menu janela. 2) Agora você dá um clique no painel inferior que se abre. 3) Selecione o menu principal Formatar. 4) Escolha a opção cronograma do recurso Após fazer estes passos você deverá ver a seguinte tela: Outra opção que podemos usar é selecionar a tarefa que desejamos fazer a atribuição de recurso e em seguida apertar no teclado simultaneamente as teclas ALT + F10 e a tela abaixo deverá aparecer.
- 37. Treinamento de MS Project 2010 Prof. Jorge Albernaz Martins RedFox Informática e Comercio ltda. -37- Exercício 1) Fazer a atribuição de recursos às tarefas de nosso projeto de acordo com a tabela abaixo: Nome da tarefa Nome recurso Unid. Trabalho Atraso Comunicar Metas Diretor 3 * * Secretária 3 * * Ger.Administrativo * * * Ger. Executivo * * * Providenciar Registro Secretária * * * Ger. Administrativo * * * Contatar Veiculo Propaganda Secretária * * * Comprar Material Propaganda Secretária * 8h 8h Ger. Administrativo * * * Discutir Vendas Secretária * * * Distribuidor 100 * * Vendedor 12 * * Reavaliar Processos Diretor 2 * * Secretária 2 * *
- 38. Treinamento de MS Project 2010 Prof. Jorge Albernaz Martins RedFox Informática e Comercio ltda. -38- Ger. Executivo * * * Discutir Lançamento Diretor 3 * * Secretária 3 * * Ger. Executivo * * * Ag. Publicidade * * * Conferir Material Propaganda Secretária * * * Distribuir Material Propaganda Motorista 12 * * Caminhão 12 * * Veicular Comercial Ag. Publicidade * * * Lançar Produto Diretor 3 * * Secretária 3 * * Ag. Publicidade * * * Produzir Protótipo Ger. Executivo * * * Produção 25 * * Produzir Produto Produção 80 * * Produzir Embalagem Produção 40 * * Embalar Ger. Executivo * * * Produção 25 * * Carregar Caminhão 12 * * Motorista 12 * * Ajudante 12 * * Distribuir Caminhão 12 * * Motorista 12 * * Ajudante 12 * * Vendedor 12 * * Colher/Testar Amostra Ger. Executivo * * * Químico 3 * * Reagente 6 * * Kit Limpeza * * * Analisar Resultados Quimico 3 * * Redigir Relatório Técnico. Ger. Executivo * * * Quimico 2 * * Onde estiver com um (*) considere a opção default do MS Project
