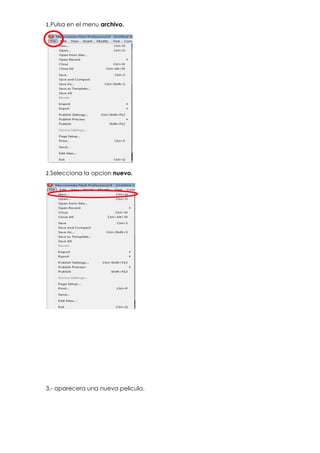
Cuadricula
- 1. 1.Pulsa en el menu archivo. 2.Selecciona la opcion nuevo. 3.- aparecera una nueva pelicula.
- 2. 4.- Selecciona la opción Cuadrícula del menú Ver. 5.- Se desplegará un submenú como el de la figura. 6.- Selecciona la opción Mostrar Cuadrícula para hacerlo visible.
- 3. 7.- Selecciona la opción Editar Cuadrícula para ajustar los parámetros de la cuadrícula a tu gusto (tamaño, color de fondo...) 8.- Selecciona la opción Ajustes → Ajustar a Cuadrícula del menú Ver para que los objetos que crees se acomoden a las líneas de la cuadrícula, consiguiendo alinearlos de un modo fácil. 1 Haz clic con el botón derecho sobre el fondo de la película. 2 Selecciona Propiedades del Documento. 3 En Unidades de Reglas selecciona Centimetros.
- 4. 4 A continuación selecciona Dimensiones y escribe en las casillas Anchura 22.46 y en Altura 16.84. 5 Pulsa en Aceptar y observa cómo cambia el tamaño. Estas medidas equivalen a las standard 640 x 480 px. La Línea de Tiempo representa una forma de ver los fotogramas de modo simplificado. Consta de 2 partes. 1) Los Fotogramas (frames) que vienen delimitados por líneas verticales (formando rectángulos) 2) Los Números de Fotograma que permiten saber qué número tiene asignado cada fotograma, cuánto dura o cuándo aparecerá en la película. Además, en la parte inferior hay herramientas para trabajar con Papel cebolla e información sobre el Número de Fotograma actual (1 en la imagen), la Velocidad de los Fotogramas (12.0 en la imagen) y el Tiempo de película transcurrido (0.0s en la imagen). A nivel conceptual, la Línea de Tiempo representa la sucesión de Fotogramas en el tiempo. Es decir, la película Flash no será nada más que los fotogramas que aparecen en la Línea de tiempo uno detrás de otro,
- 5. en el orden que establece la misma Línea de tiempo. Para saber más acerca de la Línea de Tiempo y de los distintos tipos de fotogramas que existen visita nuestra Página Avanzada Las Capas El concepto de Capa es fundamental para manejar Flash de forma eficiente. Dada la importancia de estas, se le dedicará un tema completo. Aún así, veamos a grandes rasgos qué son las capas. Una Capa se puede definir como una película independiente de un único nivel. Es decir, una capa contiene su propia Línea de Tiempo (con infinitos fotogramas). Los objetos que estén en una determinada capa comparten fotograma y por tanto, pueden "mezclarse" entre sí. Esto es interesante a menudo, pero otras veces es conveniente separar los objetos de modo que no interfieran entre sí. Para ello, crearemos tantas capas como sea necesario. El uso de múltiples capas además, da lugar a películas bien ordenadas y de fácil manejo (es conveniente colocar los sonidos en una capa independiente llamada "Sonidos", por ejemplo). Las ventajas y desventajas de usar capas se verá en el Tema 8. El Área de Trabajo El Área de trabajo consta de numerosas partes, veámoslas: La parte más importante es el Escenario, sobre el escenario dibujaremos y colocaremos los diferentes elementos de la película que estemos realizando. El escenario tiene unas propiedades muy importantes, ya que coinciden con las Propiedades del documento. Para acceder a ellas, hagamos clic con el botón derecho sobre cualquier parte del escenario en la que no haya ningún objeto y después sobre Propiedades del documento: Añade metadatos a tus archivos para una mejor inclusión de estos en los motores de busqueda rellenando los campos de Título y Descripción. Dimensiones: Determinan el tamaño de la película. El tamaño mínimo es de 1 x 1 px (píxeles) y el máximo de 2880 x 2880 px. Coincidir: Provocan que el tamaño de la película coincida con el botón
- 6. seleccionado (tamaño por defecto de la Impresora, Contenidos existentes o los elegidos como Predeterminados) Color de Fondo: El color aquí seleccionado será el color de fondo de toda la película Veloc. Fotogramas: O número de fotogramas por segundo que aparecerán en la película. Unidades de Regla: Unidad que se empleará para medir las cantidades. Transformar en predeterminado: Este botón, propio de la nueva versión de Flash, permite almacenar las propiedades del documento actual y aplicarlas a todos los documentos nuevos que se creen desde ese instante en adelante. Estas propiedades por supuesto podrán ser alteradas desde este panel cuando se desee.
