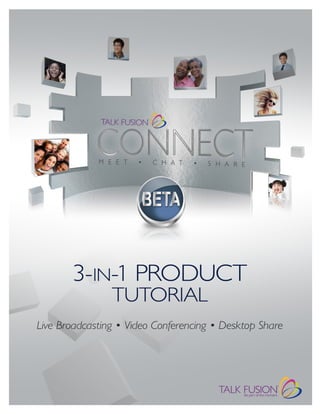
Connect tutorial
- 1. 1
- 2. 2 Let’s Get Started! Open your browser, go to www.TalkFusionConnect.com and enter your Talk Fusion Member ID and Password into the required fields. This will take you to the CONNECT Dashboard. WELCOMETOTALK FUSION CONNECT! Our Premier 3-in-1 Live Broadcasting, Video Conferencing and Desktop Share Product lets you design and host Events in a snap! From creating your own presentations from scratch to inviting attendees, scheduling Events and following up after your Presentations, you can do it all right here, on PC or Mac, with just a few clicks!
- 3. 3 WELCOMETOYOURTALK FUSION CONNECT DASHBOARD! From here, you can manage every aspect of your Events with just a few clicks. Take a look at each feature of the Dashboard, and what it can do for you: Quick Links Toolbar: The Talk Fusion CONNECT Quick Links Toolbar contains links to all of your Talk Fusion CONNECT main pages—Dashboard, Reports, Design Studio, Surveys, My Profile, and Recordings. This is also where you can download the Talk Fusion Desktop Share to share your desktop during Live Broadcasts. Please note: In order to use Desktop Share during a presentation, you must click the Desktop Share Client icon in your Dashboard to add Desktop Share to your desktop’s Talk Fusion Toolbar before starting a broadcast. Clicking the icon will add both the Talk Fusion CONNECT Dashboard and Desktop Share to your Talk Fusion Toolbar. If you do not already have the Talk Fusion Toolbar installed on your computer, clicking the Desktop Share icon will install the entire updated Talk Fusion Toolbar on your desktop. The Quick Links Toolbar appears at the top of every page, allowing you to access all of your pages, from anywhere, in a single click! Broadcasts: Click to add a new Event to your schedule, and see a month’s worth of scheduled Events at a glance. Presenters: Keep track of who can host a Talk Fusion CONNECT Event in your account and assign Presenters to specific Events. Click any Presenter for more information, or to add a new Presenter to your list. Great News! Elite Package and Pro Pak users will automatically appear as Presenters in Talk Fusion CONNECT! Reports: Click on any past Event to get detailed information and generate reports on attendance, recording statistics, survey responses and more. (See Pages 12-13.) Design Studio: The Design Studio is where you create your Event presentations. Here in the Dashboard, you can see all of the files uploaded and saved to your Design Studio, and click through to create a stunning new presentation in a flash. (See Pages 4-5.) Tasks: Leave yourself reminders to schedule meetings, import a new video, add a presenter—anything at all!
- 4. 4 Address Book: It’s your entire Talk Fusion Contact Manager, right in your Talk Fusion CONNECT Dashboard! Add new individual contacts, or click on any folder to open your Contact Manager in a new window. My Profile: Manage your Talk Fusion user profile image and information. Click through to add Talk Fusion or custom Meeting Room Header and Waiting Room Banners for your presentations in seconds! Now that you have familiarized yourself with the features of the Dashboard, it’s time to create a new presentation. 1. Click on the Design Studio icon in your Talk Fusion CONNECT Dashboard’s Quick Links Toolbar. 2. In the Design Studio, you can create your own presentations using slides, images, and videos. 3. To upload content for creating your own presentations, click on the “Upload Files” button above the “Files” window. This opens the “Add Media” window. 4. The “Add Media” window gives you the choice of creating a video using your computer’s camera, or uploading a video, image or document file from your computer or other connected source. Simply click on the type of media you want to import and follow the onscreen instructions. Any content you upload will be stored for your use anytime! (Content for which you do not specify a folder will be stored in a folder titled “Files without folder.”) Talk Fusion CONNECT presentations support the following file types: .ppt, .pdf, .jpg, .mp4, .wmv, .flv. (Please Note: Video files will be transcoded as they are uploaded to provide the highest possible streaming and display quality.) 5. Once you have uploaded your content, clicking on a file in the “Files” window will show it in the “Preview” window directly below. Drag the files you want to include in your presentation to the right, into the larger “Presentation Maker” area. You can also select Talk Fusion Pro Videos that are pre-loaded into your Design Studio. DESIGNING A PRESENTATION
- 5. 5 SCHEDULING A BROADCAST & INVITING ATTENDEES 6. When you have all of your presentation files in the Presentation Maker, you can re-order them by clicking the “Sort” button, then clicking and dragging the elements into the desired order. It’s easy! 7. Once your presentation is just the way you want it in the Presentation Maker, simply click the “Save” button, then give your presentation a name and click “Save” again in the pop-up window. Your new presentation will be saved in Talk Fusion CONNECT, and ready for your next event! (Please note: Both the official Talk Fusion Business Opportunity Presentation and Diamond Rush Training are pre-loaded in your Talk Fusion CONNECT presentations. Please use these pre-loaded presentations when hosting official Talk Fusion events and training.) Whether you are hosting a Business Opportunity Presentation, Diamond Rush Training or your own Live Broadcast or Video Conference, scheduling your event always works the same way—and it’s always simple and quick! 1. Under the “Broadcasts” tab in your Talk Fusion CONNECT Dashboard, click the date on which you want to schedule your broadcast. To change the displayed month, simply click on the arrow to the right of the month’s name. Once you have highlighted the date, click the “Add Broadcast” button. 2. In the “Add Broadcast” pop-up window, fill in the information for your event. Give your event a name that is easy to remember and relates to the specific subject of the broadcast, and a brief description. (Please note that the name and description of your event will appear on your invitation.) Then, designate a start time and duration for your event. The Talk Fusion CONNECT scheduler is synced to the time zone you have set for your Video Communication Center. It is helpful to schedule your start time 5 or 10 minutes before you intend to begin your presentation, so you can make any final checks or adjustments to your presentation while your guests are logging in.
- 6. 6 3. You will also need to select whether you want your event to be a Live Broadcast or Video Conference. Live Broadcasts are ideal for making a set presentation for a large audience of attendees. If you select Live Broadcast, you will be asked to set further preferences—set your event as public or private, assign additional presenters, if any, you would like to give the ability to control the presentation, and choose whether or not to make this event a recurring broadcast. If you choose to make this event a recurring broadcast, a new window will open in which you can choose the frequency. Talk Fusion CONNECT even generates a static, or unchanging, link for recurring broadcasts, so you don’t have to keep sending new URLs to your attendees! You can also select a survey, if any, you would like to give your presentation attendees. To learn how to create surveys, see Pages 12-13. Video Conferences are ideal for collaborating with a set group of attendees, all of whom will be able to interact in the meeting. If you select Video Conference, you do not need to set any further preferences at this time. Once you have set the name, description, time, duration and type of event, click the “Save and Invite” button. 4. In the “Invite” pop-up window, click the “Address Book” button. 5. Here is where you check or update your own contact information, select the email addresses of the individuals you wish to invite to your presentation, and compose the presentation email. 6. You can update your own contact information in the “Contact Information” window at the top left by simply replacing the information already in the fields. 7. To invite individuals, simply type their email address into the “Select Individual Emails” window and click on the envelope icon, or search your Contact Manager by first or last name. (You can also remove individuals from the invitation by highlighting their information in the bottom window, and clicking “Remove Selected.” All individuals can be removed by clicking “Remove All.”
- 7. 7 8. To invite every person in a folder in your Contact Manager, simply click on the folder icon next to the folder of your choice in the “Select Contact Folders” window. Removing entire folders from your invitation works the same as removing individual contacts. (Please Note: folder functionality is unavailable in BETA.) 9. Next, you will compose and send your invitation. Create your subject line for your invitation email. In the body, you can use the handy text editor to customize your message as you compose. You can also include links to your social media pages and the official Talk Fusion Blog in your email, by clicking the box above the Facebook and Twitter icons. Please Note: the following text is automatically included in your invite message: Once you are done composing your invitation, you can send it by clicking the “SAVE AND SEND” button. 10. Talk Fusion CONNECT offers you many ways to enhance your invitation, engage your recipients and gather information. To require your attendees to register for your presentation, click on the “Registration” tab, and then check the box next to “YES, Attach Registration to my Broadcast.” By default, attendees will be required to register with their first name, last name and email address. You may make other information required, and add additional comments to your registration request as well! When you are finished creating your registration, just click the “SAVE AND SEND” button.
- 8. 8 11. To send your attendees a separate email reminding them about your presentation, click on the “Reminder” tab, then check the box next to “YES, Send Reminder Email to Guests.” You can choose the time frame for the reminder (1 day or 1 hour before the presentation), create your own subject and custom body text, and even have yourself sent a copy of the reminder email. When you are finished creating your Reminder, simply click the “SAVE AND SEND” button. 12. If you want to send a follow-up email to your attendees after the presentation, click on the “Follow-up” tab, then check the box next to “YES, Send Follow-up email to Attendees.” Just select how long after the presentation you want the email to be sent, create your own email subject line and custom body text, and check the available box if you would like to receive a copy of the follow-up email yourself. Then just click the “SAVE AND SEND” button! It’s easy to invite, remind and follow up with your presentation attendees using Talk Fusion CONNECT! Your presentation has been created, your event has been scheduled, and your attendees have been invited. Now it’s time to go live, and host your own real-time Live Broadcast or Video Conference. It’s easy and fun! 1. To start a scheduled Broadcast, log in to your Talk Fusion CONNECT Dashboard, and click “Launch Now” next to the scheduled presentation below the calendar in the “Broadcasts” window. This will open a new Waiting Room. 2. In the Waiting Room, click on the “Start Broadcast” icon when you are ready to begin your presentation. This will take you to the Meeting Room, and your attendees will be able to see the beginning of your presentation. Please Note: For best results, please set your screen or monitor to 1600x400 or the highest possible resolution. HOSTING YOUR LIVE BROADCAST OR VIDEO CONFERENCE
- 9. 9 3. This is where you host and control every feature of your Live Broadcast. Everything you need to display slides, play videos, chat with attendees, switch presenters, share your desktop, draw on the whiteboard, record your presentation and more is all right here! 4. Directly above the viewing area is your Presentation Timeline, where you control the specific presentation elements of your Live Broadcast. Choose your presentation by clicking on the Design Studio icon or “down” arrow next to it, and selecting a presentation from the drop-down list. Once you select a presentation, its slides, images and videos will appear in order horizontally, directly below your Timeline. When you click on the first element of your presentation, it will appear in the viewing area, beginning your presentation. You can view all elements of your presentation using the Timeline slider bar. (You may also close the Presentation Timeline by clicking on the small “X” to the right of the Timeline slider bar.) Navigate forward or backward through your presentation by clicking on the arrows on the left side of your Live Broadcast Navigator. To make your presentation appear full-screen, click on the “Expand” icon to the far right of the Live Broadcast Navigator. You can undo the full-screen effect and return to your Meeting Room by clicking the “Expand” icon again: You can also show attendees files, windows, and more from your computer with Talk Fusion CONNECT’s Desktop Share.
- 10. 10 To use Talk Fusion CONNECT’s innovative, industry-leading Desktop Share, you must have the updated Talk Fusion Toolbar installed on your computer’s desktop. You can get it by clicking the Desktop Share Client icon in your Talk Fusion CONNECT Dashboard. Before starting your Live Broadcast, open and minimize any documents or browser windows you want to show your attendees using Desktop Share. Then, open your Talk Fusion Toolbar and click on the “Toggle Desktop Share” button. This will open your Desktop Share Window, and now you are ready to show your attendees only what you want them to see during your Live Broadcast! To enable Desktop Share during your Live Broadcast, just click the Desktop Share icon in your Meeting Room’s Live Broadcast Navigator. The icon will change color to let you know Desktop Share is active. Now just minimize your presentation window, and drag the file or window you want to show your attendees into the Desktop Share Window—you can move or resize the Desktop Share Window, and your attendees will see exactly what you are sharing, as clearly as if it were on their own desktop! To exit Desktop Share, just bring your presentation window/Internet browser back up, and click on the Desktop Share icon again. LIVE BROADCASTING & VIDEO CONFERENCING Now that you know how to host your own fully featured Live Broadcast, let’s look at the many other options available during both Live Broadcasts & Video Conferences to help you engage your audience and deliver the best online interaction experience available anywhere! 5. At the top of your screen during both Live Broadcasts and Video Conferences is your Talk Fusion CONNECT Event Toolbar, which offers many helpful actions with just a single click: The “Video” icon opens and closes the Presenter window at the top left of the Meeting Room. If you are the only Presenter for an event, only the image of you from your computer’s camera should appear here. If you hand the event off to another presenter, you can still open or close the Presenter window by clicking here. The “Presenters” icon lets you allow attendees to your event turn on and broadcast their own cameras, or block them from doing so. (Please Note: When an attendee’s microphone is enabled, other attendees’ microphones are disabled by default.) The “Chat” icon opens and closes the Chat window. Open Chat to message all of your attendees or just your presenters, or close it to bring focus to your presentation! DESKTOP SHARE
- 11. 11 The “Attendee List” icon opens and closes the Attendee List window to show you the total number of attendees logged into your Live Broadcast or Video Conference. The Host Presenter controls whether or not the Attendee List can be viewed by all attendees by clicking on the “Hide/Show” button. “Hide” means that only the Presenter can see the Attendee List, while “Show” means all Attendees can see the Attendee List. Using the Attendee List, you can give an attendee presenter rights, allow an attendee to turn on and show their cameras, or eject an attendee from the event. (Please Note: Ejected attendees will be blocked from signing back in to the event.) The “File Share” icon allows you to share any file from your computer to all of your attendees simultaneously by providing everyone with a downloadable link. Click on the icon to open the File Share window, then click “Choose File” to browse your computer. Once you have selected the file, click the “Upload” button to share it with everyone on your Live Broadcast or Video Conference. The “Whiteboard” icon allows you to draw or make notes on your presentation, and lets your attendees see them in real time. (Please Note: Whiteboard functionality disabled in Video Conferencing mode.) Clicking on the “Whiteboard” icon opens your Whiteboard controls. Just click and drag your onscreen pointer to circle elements, create arrows or draw notes. You can even adjust the thickness and color of your lines! Click on the “Record” icon to save your entire event for review and sharing. Recorded events will appear on the Recordings page in your Talk Fusion CONNECT Dashboard shortly after your event ends. From there, it’s easy to generate a link to share your recorded event with anyone! (Please Note: Recording functionality unavailable in BETA.) Clicking on the “End Broadcast” icon immediately ends any event. Using any combination of these incredible features, you can host a Live Broadcast for up to 500 attendees, or collaborate with up to 15 participants on a Video Conference! Talk Fusion recommends that you host a few “test” Live Broadcasts and Video Conferences with a small group to familiarize yourself with the wide variety of options, and find out what works best for your needs.
- 12. 12 Talk Fusion CONNECT includes resources to help you get valuable feedback from your event attendees and insight from analysis of your presentations. These tools can help you tailor your approach to achieve the most successful results! Let’s start with Surveys, which can be attached to your broadcasts for your attendees to fill out. Let’s start with Surveys, which can be attached to your broadcasts for your attendees to fill out. Create your Surveys before scheduling your events so you can add one to your presentation with a single click! 1. In your Talk Fusion CONNECT Dashboard, click on the “Surveys” icon in your Quick Links Toolbar. 2. This is your Surveys page, where you create questionnaires for your event attendees, and set your preferences. Give your new Survey a title that is memorable, and directly relates to the subject matter. 3. Once you have titled your Survey, you can choose between 2 formats, “Rate from 1 to 5” or “Multiple Choice,” or include both. If you select “Rate from 1 to 5,” You simply need to type your questions into the “Question” field one at a time, clicking “ADD TO SURVEY” after each question is entered. If you select “Multiple Choice,” you will need to type in answer options for each question before clicking “ADD TO SURVEY.” Please note that, whichever Survey option you choose, you must create at least 3 questions. (TIP: To simplify Multiple Choice Surveys for your attendees, try providing answer options such as “I agree,” “I neither agree nor disagree,” and “I disagree,” etc.) SURVEYS & REPORTS
- 13. 13 4. All Surveys offer you the opportunity to add a Feedback Question, which will allow the attendee to type in his or her own comments. 5. When you are satisfied with your Survey, you can choose between requesting that attendees fill it out immediately after the broadcast, or having a follow-up email containing the Survey sent to the attendee automatically. Make your selection, then click the “SAVE” button. It’s that simple! You can create as many Surveys as you like, and attach any survey to any presentation as you are scheduling your event (see Page 5). Now let’s see how you can generate reports after your presentations to get valuable information and refine your approach! 1. In your Talk Fusion CONNECT Dashboard, click on the “Reports” icon in your Quick Links Toolbar. 2. This is your Reports page, where you can generate powerful analytics on demand! To get started, select the type of Report you wish to generate. Different Reports yield different types of information, from the number of attendees who attended or watched your broadcasts to details regarding individual attendees or Survey results. 3. Next, select a date range for your Report. You can select 30, 60 or 90-day intervals, or input your own custom date range. 4. Select the broadcast for which you want to generate the Report from the list in your date range. 5. And finally, select the file format you prefer, .xls or .csv. You can download and review your new Report at any time, and all of your Reports will be stored in Talk Fusion CONNECT and visible in your Dashboard for easy reference.
- 14. 14 NOW YOU ARE READY TO HOST EXCITING, FULL-FEATURED PRESENTATIONS! TUTORIAL Talk Fusion CONNECT offers all the advantages and benefits of Live Broadcasting, Video Conferencing and Desktop Share in 1 easy-to-use product accessible from anywhere! Create, schedule and host your own presentations anytime to build your business, train your team, collaborate on new ideas or simply share the moment!
