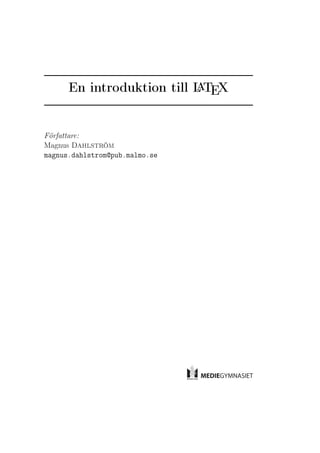
Magnus Dahlström – LaTeX
- 1. A En introduktion till L TEX Författare: Magnus Dahlström magnus.dahlstrom@pub.malmo.se
- 2. Sammanfattning När lärare inom matematik och de naturvetenskapliga ämnena idag skriver elevinstruktioner, kompendier och prov så används oftast vanli- ga ordbehandlingsprogram. I dessa ordbehandlingsprogram blir filerna ofta stora och då brukar ordbehandlingsprogrammet bli segt och opå- litligt. Det som skulle behövas är ett program som enkelt och smidigt hanterar grafer och formler så att de blir skrivna på ett snyggt, tydligt och utrymmessparande sätt. Det finns ett sådant program, L TEX (lá- A tech), som dessutom är gratis. Jag lärde mig att hantera detta program efter en två timmar introduktion när jag var matematikstuderande. Programmet har gjort att jag mycket enkelt kan göra dokument som var lättlästa och snygga. Målgruppen för denna manual är de matematik-, fysik-, kemi-, biologi- och naturkunskapslärare som idag använder ordbehandlings- program och vill kunna göra snygga grafer och illustrationer. ii
- 3. Innehåll 1 Introduktion 1 1.1 Varför L TEX? . . . . . . . . . . . . . . . . . . . . . . . . . . . A 1 1.2 Att läsa denna manual . . . . . . . . . . . . . . . . . . . . . . 3 2 Att A skriva ett L TEX-dokument 4 2.1 Innan vi börjar . . . . . . . . . . . . . . . . . . . . . . . . . . 4 2.2 Grundstomen i ett L TEX-dokument A . . . . . . . . . . . . . . . 5 2.3 Dokumentinställningar . . . . . . . . . . . . . . . . . . . . . . 6 2.4 Kompilera dokumentet . . . . . . . . . . . . . . . . . . . . . . 8 2.5 Ett exempeldokument och dess kod . . . . . . . . . . . . . . . 11 3 Bilder, tabeller och listor 13 3.1 Infoga bilder . . . . . . . . . . . . . . . . . . . . . . . . . . . . 13 3.2 Typsättning av tabeller . . . . . . . . . . . . . . . . . . . . . . 14 3.3 Typsättning av listor . . . . . . . . . . . . . . . . . . . . . . . 15 4 Typsättning av Matematik 16 4.1 Matematikomgivningar . . . . . . . . . . . . . . . . . . . . . . 16 4.2 Formler . . . . . . . . . . . . . . . . . . . . . . . . . . . . . . 17 4.3 Grafer med PSTricks . . . . . . . . . . . . . . . . . . . . . . . 19 5 Exempeldokument 23 5.1 Ett matematikprov . . . . . . . . . . . . . . . . . . . . . . . . 23 5.2 En matematiklaboration . . . . . . . . . . . . . . . . . . . . . 26 A A Mer om L TEX 29 A.1 Online-referensmaterial . . . . . . . . . . . . . . . . . . . . . . 29 A.2 Installation . . . . . . . . . . . . . . . . . . . . . . . . . . . . 29 A.3 Att starta TeXnicCenter första gången . . . . . . . . . . . . . 36 Referenser 37 iii
- 4. 1 Introduktion 1.1 A Varför L TEX? Varför ska man lära sig L TEX? Svaret på fragan är att L TEX kan göra så A A mycket mer än ett vanligt ordbehandlingsprogram. Vi kan enkelt göra figurer som motsvarar slumpförsök med tärning (figur 1), rotationsvolymer (figur 2) eller en graf med polynom (figur 3). 2 3 4 5 6 7 3 4 5 6 7 8 4 5 6 7 8 9 5 6 7 8 9 10 6 7 8 9 10 11 7 8 9 10 11 12 Figur 1: Slumpförsök med tärning. Vi kan också på ett snyggt sätt typsätta matematiska uttryck så som integraler, ekvationssystem och derivator. ∞ f (x) = eixt dt (1) −∞ d h (x) = 5x2 + 5 = 10x (2) dx 12x + 3y = 15 6x − 6y = 15 1
- 5. 2 2 1 1 0 0 1 2 1 2 −1 −1 −2 −2 2 2 1 1 0 0 1 2 1 2 −1 −1 −2 −2 Figur 2: Tanken bakom rotationsvolymer. g(x) 8 6 f (x) 4 2 −3 −2 −1 1 2 3 4 −2 −4 Figur 3: Några polynom. 2
- 6. 1.2 Att läsa denna manual I manualen förekommer två sätt att presentera L TEX-kod. Det första sättet är A i löpande text då en speciell skärning används för att markera ett kommando. Den andra är ett sätt att skriva koden i ett större block. Detta är praktiskt för stora exempel. Om du läser manualen på din dator så märker du också att vissa ord är markerade med ramar. Det betyder att du kan klicka på ordet och öppna länkar i en webläsare (turkosa), gå till en annan sida i dokumentet (röda) samt gå till referenslistan (gröna). 3
- 7. 2 A Att skriva ett L TEX-dokument L TEX är inget ordbehandlingsprogram utan ett typsättningsprogram. Det A innebär att L TEX fokuserar på hur dokument ser ut istället för vad deras A innehåll. Med några enkla kommandon kan man ändra utseendet på hela dokumentet. I de följande avsnitten kommer vi att bekanta oss med de grundläggan- de inställningar och kommandon vi behöver för att göra ett enkelt L TEX- A dokument. 2.1 Innan vi börjar 2.1.1 Syntax Man styr L TEX genom att ange kommandon som börjar med specialtecknet A omvänt snedstreck () vilket följs av ett eller flera tecken. Ett exempel på detta är ”LaTeX” som genererar ”L TEX”. Något som är viktigt är att i kom- A mandona skiljer L TE A X på stora och små bokstäver, det gör att ”LaTeX” och ”latex” är två olika kommandon. Flera mellanslag efter varandra tolkar L TEX som ett och ett exempel A på detta är att ”a b c” skrivs som ”a b c”. Om vi i löpande text har ett kommando som följs av ett mellanslag så försvinner det pga kommandot. Om vi skriver ”LaTeX är” så får vi ”L TEXär”. För att få det önskade mellanslaget A skriver vi istället ”LaTeX är”. Tecken Förklaring Latexkommando omvänt snedsträck textbackslash { vänsterklammer { } högerklammer } % procenttecken % ~ tilde textasciitilde $ dollartecken $ _ understreck _ ^ circumflex textasciicircum & et-tecken & # nummertecken # Tabell 1: Alla specialtecken i L TEX A Värt att nämna är att klammerparanteser används bla för att gruppera text. Ett exempel på detta är att göra lokala förändringar, ”xyz {tiny xyz} xyz” ger ”xyz xyz xyz”. 4
- 8. 2.1.2 Omgivningar Omgivningar är ett sätt att typsätta mer komplicerade objekt såsom listor och tabeller. Normalt gör man det med kommandon av typen: begin{omgivning1} begin{omgivning2} Tänk på att avsluta omgivnar i rätt ordning. Som i detta exempel. end{omgivning2} end{omgivning1} Exempel på olika omgivningar presenteras längre fram i manualen. 2.2 A Grundstomen i ett L TEX-dokument Exemplet nedan visar hur grundstomen i ett L TEX-dokument ser ut. Det är A tre kommandon som måste förekomma. De definerar vilken typ av dokument vi ska skriva med eventuella inställningar samt var dokumentet börjar och slutar. documentclass[a4paper,12pt]{article} begin{document} Dokumenttext end{document} Då L TEX från början är ett program som är gjort för texter på engelska A måste vi anpassa det för texter på svenska. Detta gör vi genom att i vår grundstruktur infoga några kommandon. documentclass[a4paper,12pt]{article} usepackage[T1]{fontenc} usepackage[latin1]{inputenc} usepackage[swedish]{babel} begin{document} Dokumenttext end{document} Det vi gjorde var att ladda tre så kallade paket. Ett paket är en samlig in- ställningar och kommandon som en annan författare gjort och vill att fler ska kunna använda utan att behöva programmera dem själv. I vårt fall laddade vi ett paket som talar om i vilken ordning bokstäverna förekommer i fonten, ett 5
- 9. paket som talar om att vi använder latinska bokstäver på en Windowsdator samt ett paket som säger att vi vill använda svenska språkinställningar. 2.3 Dokumentinställningar Det är viktigt med struktur i ett dokument. Detta avsnitt fokuserar på hur vi med enkla grepp får struktur. I avsnittet kommer vi att utgå från ett dokument av typen artikel. 2.3.1 Marginaler L TEX har via sina dokumenttyper förinställda marginaler, oftast blir detta A snyggast. Men om vi själva vill bestämma marginaler så kan vi göra detta med hjälp av att infoga ett paket. Paketet heter geometry. usepackage[a4paper,twoside]{geometry} geometry{left=5cm,right=4cm,top=5cm, bottom=6cm} I exemplet ovan har vi ställt in margnalerna så att överkantsmarginalen blir 5 cm, högermarginalen blir 4 cm, vänstermarginal blir 5 cm och nederkants- marginalen blir 6 cm. 2.3.2 Fonter, skärningar och grader I detta underavsnitt kommer vi att se hur vi kan formatera typsnitt. Vi kommer inte att behandla alla möjligheter, för fler möjligheter se L TEX Font A Catalouge [1]. Standardfonten i L TEX är Computer Modern. Det finns dock andra typ- A snitt att välja mellan. Några av desss fonter är: Vill vi använda tex Palatino Namn Paket Fontfamilj Helvetica helvet phv Palatino mathpazo ppl Times mathptmx ptm Tabell 2: Exempel på typsnitt lägger vi till usepackage{mathpazo} i början av L TEX-filen. Om vi bara vill A ändra font temporärt så skriver vi {fontencoding{T1} fontfamily{phv} selectfont Text i ny font (helvetica)}. Kommandot ovan genererar Text i ny font (helvetica). Vi kan även ändra textfärg genom att först läg- ga till paketet color, dvs lägga till kommandot usepackage{color}.Där vi 6
- 10. sedan vill ändra färg skriver vi textcolor{red}{Text i rött}, resultatet blir Text i rött. Med skärningar och grader i L TEX avses textstil och storlek. Exempel på A skärningar är Skärningskommando Resultat textit{Kursiv stil} Kursiv stil textbf{Fet stil} Fet stil textsc{Kapilärer} Kapilärer. Gradkommando Resultat {tiny Liten text} Liten text {lagre Stor text } Stor text {huge Enorm text} Enorm text. 2.3.3 Titel, författare och datum Vi använder fyra kommandon för att infoga titel, författare och datum. Tre kommandon som definierar titel, författare och datum samt ett som infogar informationen i dokumentet. title{En exempeltitel} author{Författarnamn} date{08−11−06} maketitle Om det är dagens datum som ska infogas behövs inte kommandot date{}. För andra sätt att göra en titelsida se [2]. 2.3.4 Sammanfattning En sammanfattning typsätts med en omgivning kallad abstract. begin{abstract} Din sammanfattning end{abstract} 7
- 11. 2.3.5 Nivårubriker I L TEX finns det huvudsakligen tre kommandon som ger olika nivåer på A rubriker. De kommandon som används är section{Infoga huvudrubrik här} subsection{Infoga underrubrik nivå 1 här} subsubsection{Infoga underrubrik nivå 2 här}. Vill man inte ha numrerade rubriker använder man *, tex med kommandot section*{}. 2.3.6 Innehållsförteckning Då vi använder rubrikkommandona infogar man en innehållsförteckning ge- nom att ge kommandot tableofcontents. 2.3.7 Styckeindelning, radbrytning och ny sida Nytt stycke i en text få vi genom att lämna en tom rad mellan styckena i L TEX-koden. A Stycke 1 Stycke 1 Stycke 1 Stycke 1 Stycke 1 Stycke 1 Stycke 1 Stycke 1 Stycke 1 Stycke 1. Stycke 2 Stycke 2 Stycke 2 Stycke 2 Stycke 2 Stycke 2 Stycke 2 Stycke 2 Stycke 2. För att tvinga fram en radbrytning använder vi oss av kommandot . Ny sida är något som L TEX normalt bestämmer åt oss, men om vi vill tvinga A fram en sidbrytning får vi använda kommandot newpage. 2.4 Kompilera dokumentet När dokumentet är skrivit är det dags att kompilera vårt dokument. Det första steget är att välja utformat. Det gör vi i rullgardinsmenyn i verktygs- fältet enligt figur 4. Vi ska välja LaTeX ⇒ PDF. När valet är gjort tar vi och trycker på kompileringsknappen enligt figur 5. Alternativt ger vi sam- ma kommando genom att använda kombinationen Ctrl+F7. Kompileringen behöver göras två-tre gånger om vi har infogat en innehållsförteckning eller referenser. För att se vårt dokument trycker vi sedan på visa knappen enligt figur 6. Tangentbordskommandot för att visa är F5. 8
- 12. Figur 4: Hur vi väljer utformat. Figur 5: Verktygsfältsknappen för kompilering. Figur 6: Hur vi ser det färdiga dokumentet. 9
- 13. 2.4.1 Kompileringsfel Vid kompilering av dokumentet kan det ibland uppstå vad TeXnicCenter rapporterar som fel (errors), varningar (warnings) och inpassningsfel (bad boxes). Ett felmeddelande innebär att L TEX inte kunde tolka ett kommando t.ex. A pga stavfel eller syntaxfel. Felmeddelandet innehåller vad som är fel, vilket gör det lättare rätta till det. Felhantering En varning innebär att L TEX har hittat något som kan vara värt att titta A på, men som inte är nödvänligt att åtgärda. Ett inpassnigsfel är att L TEX inte tycker att text och bild inte kan passas A ihop på ett snyggt sätt. Titta gärna på det, men ingen åtgärd är nödvänlig. Får du ett fel som du inte vet hur du ska hantera kopiera felmeddelandet och gör en sökning på Google, eller skicka e-post till mig via adressen på manualens framsida. 10
- 14. 2.5 Ett exempeldokument och dess kod Vi börjar med koden. documentclass[a4paper,12pt]{article} usepackage[T1]{fontenc} usepackage[latin1]{inputenc} usepackage[swedish]{babel} begin{document} title{Ett exempel} author{Magnus Dahlström} Ett exempel date{08−11−06} maketitle tableofcontents section{Inledning} Detta kommer att bli ett första stycke. Stycket kommer att vara över två rader, vilket gör att jag får lägga in text för att det ska vara två rader. Detta är sedan ett kort andra stycke. section{Text} Bla, bla och bla. subsection{Blip} Blip, blip och blip. section{Ett test} huge Stor text end{document} Figur 7 visar det färdiga dokumentet. 11
- 15. Figur 7: Det färdiga dokumentet. 12
- 16. 3 Bilder, tabeller och listor 3.1 Infoga bilder För att infoga en bild i L TEX måste vi infoga ett paket, usepackage[pdftex] A {graphicx}. Just detta paket laddar inställningarna för ett pdf-dokument. Att infoga en bild är sedan lätt, vi gör det med kommondot includegraphics [width]{bildens sökväg}. Det är viktigt att filformatet på infogade bilder är jpg. parametern width sätts till önskad bildbredd. För att lägga bilden på ett snyggt sätt kan man lägga bilden i en omgiv- ning vid namn figure. Fördelen är att vi kan skriva in både en referens och en bildtext. Som exempel så kommer koden begin{figure}[!htbp] begin{center} includegraphics[width=50mm]{mlogo.jpg} caption{Malmö Stads logotyp.} label{figur:exempel1} end{center} end{figure} att generera bilden som visas i figur 8. Parametrarna precis efter att figurom- Figur 8: Malmö Stads logotyp. givningen börjar betyder att L TEX i första hand ska infoga bilden här (h), i A andra hand i toppen på sidan (t), i tredje hand i botten (b) och i sista hand på en egen sida (p). 13
- 17. 3.2 Typsättning av tabeller För att infoga en tabell i L TEX använder vi omgivningen tabular. En princi- A piell tabell kodas begin{tabular}{antalet kolumner och formatering} Kolumn 1&Kolumn 2&... Kolumn 1&Kolumn 2&... end{tabular} där antalet kolumner och formatering anges med bokstäver. Som exempel hade rlc gett en högerjusterad, en vänsterjusterad och en centrerad kolumn. Om vi dessutom hade skrivit |r|l|c| så hade tabellen fått vertikala linjer, hori- sontella linjer lägger vi in efter behöv med kommandot hline. Skiljetecknet & används för att separera kolumnerna, och markerar slutet på en rad. För att lägga tabellen på ett snyggt sätt kan man lägga tabellen i en omgivning vid namn table. Fördelen är att vi kan skriva in både en referens och en tabelltext. Omgivningen fungerar precis som omgivningen figure. Som exempel kommer koden begin{table}[!htbp] centering begin{tabular}{|ll|} hline Kolumn 1&Kolumn 2 hline objekt 1&objekt 2 objekt 3&objekt 3 hline end{tabular} caption[]{Tabelltext}label{tabell:test} end{table} att generera tabellen som visas i tabell 3. Hur infogar man då en hänvisning/- Kolumn 1 Kolumn 2 objekt 1 objekt 2 objekt 3 objekt 3 Tabell 3: Tabelltext referens? Det enklaste sättet att hänvisa är med kommandot ref{referens}, där referens byts ut mot den etikett (label) vi satte i tabellen. I exemplet ovan skulle vi skrivit ”figur ref{tabell:test}”. 14
- 18. 3.3 Typsättning av listor För listor används två omgivningar itemize och enumerate i båda omgiv- ningarna används kommandot item för att få ett nytt element i listan. Koden begin{itemize} item Objekt 1 item Objekt 2 end{itemize} begin{enumerate} item Objekt 1 item begin{enumerate} item Objekt 2a item Objekt 2b end{enumerate} item Objekt 3 end{enumerate} ger resultatet: • Objekt 1 • Objekt 2 1. Objekt 1 2. (a) Objekt 2a (b) Objekt 2b 3. Objekt 3 15
- 19. 4 Typsättning av Matematik För att typsätta matematik börjar vi med att infoga en paketsamling som kallas för AMS-L TEX. AMS-L TEX består av två delar. Den första delen är A A en dokumentklass, ”amscls”, som används av American Mathematical Society för artiklar och böcker som de ger ut. Den andra delen är ett antal paket som typsätter matematik och matematiska symboler på ett lämpligt sätt. Koden nedan beskriver hur vi infogar paketen. usepackage{amsmath,amssymb,amsthm,upref} 4.1 Matematikomgivningar Vi kan infoga matematiska formler på två sätt, • i en textrad genom att sätta dollartecken i början och slutet av formeln eller • som fristående formel genom att använda en matematikomgivning. I formler används framförallt två specialtecken dessa är understreck (_) och circumflex (^). De nedsänker respektive upphöjer tecknet eller gruppen precis efter specialtecknet. Ett exempel är att koden $x_1$, $f^{10}$, $e^in$, $n_{i+1}^{m_j}$ m ger resultatet x1 , f 10 , ei n, ni+1 . j De omgivningar som finns för att typsätta fristående formler är: Omgivning Beskrivning equation Numrerar ekvationen, men radbryter ej. displaymath Variant av equation som inte numrerar. gather Flera centrerade rader. align Flera rader som kan justeras. Tabell 4: Matematikomgivningar Exempel på equation är begin{equation} int_2^5 f(x), dx end{equation} 16
- 20. som ger 5 f (x) dx (3) 2 Notera att vi skriver in ekvationen på samma sätt som den läses. Ekvation (1) kan läsas ” integralen från 2 till 5 av f av x dx. Nästa är gather begin{gather} x^n+y^n=z^n x^3+5x^3−2x^3=4x^3 end{gather} som ger xn + y n = z n (4) x3 + 5x3 − 2x3 = 4x3 (5) Vill vi inte ha numreringen kan vi använda omgivningen gather*. Sedan följer align begin{align∗} x^n+y^n&=z^n x^3+5x^3−2x^3&=4x^3 end{align∗} som ger xn + y n = z n x3 + 5x3 − 2x3 = 4x3 Notera hur & används som justeringspunkt i exemplet. 4.2 Formler Detta avsnitt listar olika matematikkommandon och symboler. Vi börjar med några vanliga matematikkommandon i tabell 5, därefter listar vi några funk- tioner i tabell 6. I tabell 7 finner vi några vanliga matematiska symboler, och i tabell 8 listar vi några pilar och relationer. 17
- 21. Symbol Kommando Symbol Kommando 4 5 frac{4}{5} sum int oint n k binom{n}{k} prod begin{cases} √ −x + y = 12 -x+y=12 x sqrt{x} x + 3y = −4 x+3y=-4 end{cases} Tabell 5: Matematikkommandon. Funktion Kommando Funktion Kommando cos cos gcd gcd sin sin lim lim tan tan ln ln arccos arccos log log arcsin arcsin min min arctan arctan max max deg deg det det Tabell 6: Matematikfunktioner. Funktion Kommando Funktion Kommando + + − - ± pm × times Re Im ∞ infty ∂ partial ∩ cap ∪ cup ∃ exists ∀ forall ∨ lor ∧ land Tabell 7: Matematiksymboler. Funktion Kommando Funktion Kommando < < > > = = ≈ approx ∼ = cong ≡ equiv ≥ geq ≤ leq ← leftarrow → rightarrow ↔ leftrightarrow ⇔ Leftrightarrow ⇐ Leftarrow ⇒ Rightarrow Tabell 8: Relationer och pilar. 18
- 22. 4.3 Grafer med PSTricks PSTricks [4] är en omgivning som typsätter bilder. Det går inte att rakt av använda PSTricks och relaterade paket och få ut ett PDF-dokument. För att ordna så att vi ändå kan det så använder vi paketet ”ps4pdf ”. Vi skriver följande kod i början av dokumentet: usepackage{ps4pdf} PSforPDF{ usepackage{paketnamn} } Exempel med Vanligtvis räcker det om vi där vi skriver paketnamnet skriver pst-func. I Grafer dokumenttexten så fort vi ska använda PSTricks för att skapa en bild så ska vi skriva koden: PSforPDF{ Dina ps−kommandon } Vi sparar vår fil i två versioner en som filnamn.tex och en som filnamn- pics.tex. Den enda skillnaden är att vi i den senare filen skriver ett pro- centecken framför usepackage[pdftex]{graphicx}. Sedan kompilerar vi i ordning 1. filnamn-pics.tex med hjälp av LaTeX->PS->PDF, 2. filnamn.tex med LaTeX->PDF. Nu ska vi titta närmare på några kommandon. 4.3.1 Bilder med PSTricks För att se hur PSTricks fungerar tittar vi på ett exempel: PSforPDF{ psset{unit=1cm} %sätter alla mått till centimeterskala begin{pspicture}(0,0)(5,5) %Nedre vänstra hörn i (0,0) %Övre högra hörn i (5,5) psdots(1,1)(2,1)(4,4) %Punkter i de angivna koordinaterna end{pspicture} } Att göra en bild är alltså ganska enkelt, om man vet hur kommandona fun- gerar. I tabell 9 finns några kommandon beskrivna för fler se [5]. I tabell 9 finns en inställning vi kallar för par, vilket är en förkortning för parametrar. 19
- 23. Kommando Beskrivning psdots[par](punkt 1)...(punkt n) Ritar punkter i angivna koordinater psframe[par](hörn 1)(hörn 4) Gör ram som defineras av hörnen psline[par]pil(startpunkt)...(punkt n) Linje från punkt1 som slutar i punkt n pspolygon[par](punkt 1)...(punkt n) Polygon genom angivna hörnpunkter pscircle[par](centrum){radie} Cirkel med angivet centrum och radie Tabell 9: PSTrick kommandon. Parameter möjliga val linestyle solid, dashed, dotted linewidth 8pt,10pt, det mått du ställer in linecolor black, red eller valfri färg arrows -,<->,->,<- fillstyle none, solid, vlines, hlines, crosshatch fillcolor black, red eller valfri färg Tabell 10: Parametermöjligheter. Vilka parametrar kan vi ställa in? Vi kan ange linewidth, linecolor, arrows, fillstyle och fillcolor. I tabell 10 finns parametervärdena angivna. Ett exempel på en bild är, begin{figure}[htbp] begin{center} PSforPDF{ psset{unit=1cm} begin{pspicture}(0,0)(5,5) psframe[fillstyle=solid,fillcolor=blue,linecolor=black](0,0)(5,5) pscircle[fillstyle=solid,fillcolor=white](1,1){0.3} pscircle[fillstyle=solid,fillcolor=white](4,4){0.3} pscircle[fillstyle=solid,fillcolor=white](4,1){0.3} pscircle[fillstyle=solid,fillcolor=white](1,4){0.3} pscircle[fillstyle=solid,fillcolor=white](2.5,2.5){0.3} end{pspicture} } end{center} end{figure} koden resulterar i figur 9. 20
- 24. Figur 9: En tärning. 4.3.2 Grafer Grafer är ett specialfall av bilder där vi använder vissa kommandon. Vi an- vänder för definition av vår funktion så kallad polsk notation, några exempel finns i tabell 11. En lista på de några av kommandon som används finns i Funktion Polsk notation 3(1 + 2) 1 2 add 3 mul 3x5 − 1 3 x 5 exp mul 1 sub 3x2 −2x 15x−2 3 x 2 exp mul 2 x mul sub 15 x mul 2 sub div Tabell 11: Uttryck i polsk notation för PSTricks. tabell 12. Funktion Polsk notation + add − sub · mul / div ^ exp √ sqrt ln ln log log abs abs sin sin Tabell 12: Operatorer i polsk notation för PSTricks. 21
- 25. För att sedan göra en snygg graf behöver vi fler kommandon. Kommandot psplot{start x}{slut x}{funktion} ritar funktioner, axes[Dx=delta x](0,0)(min x, min y)(max x, max y) ritar koordinatsystemet. Ett exempel blir begin{figure}[htbp] begin{center} PSforPDF{ psset{xunit=0.5cm,yunit=2cm} begin{pspicture∗}(−12.5,−0.75)(12.5,1.5) psaxes[Dx=3,Dy=0.5]{−>}(0,0)(−12,−0.5)(12,1.5) psplot[linecolor=red]{−12}{12}{x RadtoDeg sin x div} end{pspicture∗} } end{center} end{figure} Vilket ger resultatet 1.0 0.5 −12 −9 −6 −3 3 6 9 −0.5 22
- 26. 5 Exempeldokument 5.1 Ett matematikprov documentclass[12pt,a4paper]{article} usepackage[T1]{fontenc} usepackage[swedish]{babel} usepackage[latin1]{inputenc} usepackage[mathcal]{euscript} %% Detta paket kommenterar du bort vid kompileringen av %% filnamn−pics.tex usepackage[pdftex]{graphicx} usepackage{amsmath,amssymb,amsthm,upref,array,icomma} usepackage{ps4pdf} PSforPDF{ usepackage{pst−func}% } begin{document} section∗{Del 1 − Utan räknare, svara på svarsblankett} begin{enumerate} item Hur stor del av figuren är skuggad, ange ihspace∗{fill}(3/0) begin{figure}[htbp] begin{center} PSforPDF{ psset{unit=1cm} begin{pspicture}(0,0)(5,2) psframe[linewidth=1pt,fillstyle=solid,fillcolor=gray](0,0)(1,2) psframe[linewidth=1pt,fillstyle=solid,fillcolor=gray](1,0)(2,2) psframe[linewidth=1pt](2,0)(3,2) psframe[linewidth=1pt](3,0)(4,2) psframe[linewidth=1pt](4,0)(5,2) end{pspicture} } end{center} end{figure} 23
- 27. begin{enumerate} item bråkform item decimalform item procentform end{enumerate} item Ange funktionens nollställen. begin{figure}[htbp] begin{center} PSforPDF{ psset{xunit=3cm,yunit=1cm} begin{pspicture∗}(−1.6,−1.6)(1.6,2.6) psaxes[Dx=0.5](0,0)(−1.5,−1.5)(1.5,2.5) %2(x+1)(x−1)^2 psplot{−1.5}{1.5}{x 1 add x 1 sub 2 exp mul 2 mul} end{pspicture∗} } end{center} end{figure} end{enumerate} end{document} Resultatet av koden syns i figur 10 24
- 28. Figur 10: Det färdiga dokumentet. 25
- 29. 5.2 En matematiklaboration documentclass[12pt,a4paper]{article} usepackage[T1]{fontenc} usepackage[swedish]{babel} usepackage[latin1]{inputenc} usepackage[mathcal]{euscript} %% Kommentera bort detta paket vid kompilering %% av filnamn−pics.tex filen. usepackage[pdftex]{graphicx} usepackage{amsmath,amssymb,amsthm,upref,array,icomma} usepackage{ps4pdf} PSforPDF{ usepackage{pst−func}% } begin{document} title{En labb med geobräde} author{Magnus Dahlström} maketitle section{Syfte} Syftet med laborationen är begin{itemize} item att eleverna ska arbeta undersökande, item att eleverna utvidgar sin talteoretiska förståelse samt item att eleverna ska få förståelse/förförståelse för Pythagoras sats. end{itemize} section{Material} begin{itemize} item 1 geobräde per grupp, item 8 gummiband per grupp samt item papper, penna och radergummi. end{itemize} section{Utförande} subsection{Del 1} Elever i grupper om två får ett geobräde och gummiband. De ska finna så många kvadrater som möjligt men bara en av varje storlek. 26
- 30. Geobrädet ska ha följande utseende. begin{figure}[h!tbp] PSforPDF{ psset{xunit=0.5cm,yunit=0.5cm} begin{center} begin{pspicture}(0,0)(10,10) psdots∗(1,1)(1,3)(1,7)(1,9)(1,5) psdots∗(3,1)(3,3)(3,7)(3,9)(3,5) psdots∗(5,1)(5,3)(5,7)(5,9)(5,5) psdots∗(7,1)(7,3)(7,7)(7,9)(7,5) psdots∗(9,1)(9,3)(9,7)(9,9)(9,5) psframe(10,10) end{pspicture} end{center} } end{figure} När de lyckats få fram alla kvadrater ska de beräkna arean på dem. subsection{Del 2} De ska nu ta reda på vilka heltal, $n$, som kan skrivas som en summa av två heltalskvadrater. Med andra ord för vilka $n$ vi kan skriva $n=a^2+b^2$. De ska sedan jämföra resultaten med resultaten i del 1. De ska även försöka finna vilka tal som inte kan skrivas som en summa av två kvadrater. section{Lösningar} subsection{Geobrädet} Alla kvadrater och areor är som följer. begin{figure}[h!tbp] PSforPDF{ psset{xunit=0.5cm,yunit=0.5cm} begin{center} begin{pspicture}(0,0)(10,10) psdots∗(1,1)(1,3)(1,7)(1,9)(1,5) psdots∗(3,1)(3,3)(3,7)(3,9)(3,5) psdots∗(5,1)(5,3)(5,7)(5,9)(5,5) psdots∗(7,1)(7,3)(7,7)(7,9)(7,5) psdots∗(9,1)(9,3)(9,7)(9,9)(9,5) psframe(10,10) pspolygon[linecolor=yellow](1,1)(1,3)(3,3)(3,1) pspolygon[linecolor=yellow](1,1)(1,5)(5,5)(5,1) pspolygon[linecolor=yellow](1,1)(1,7)(7,7)(7,1) pspolygon[linecolor=yellow](1,1)(1,9)(9,9)(9,1) pspolygon[linecolor=red](3,1)(1,3)(3,5)(5,3) pspolygon[linecolor=red](5,1)(1,5)(5,9)(9,5) 27
- 31. pspolygon[linecolor=green](3,1)(1,5)(5,7)(7,3) pspolygon[linecolor=blue](3,1)(1,7)(7,9)(9,3) end{pspicture} end{center} } end{figure} Areorna är i storleksordning $1,2,4,5,8,9,10,16$. subsection{Heltalen} Alla heltal kan skrivas förutom de tal som innehåller ett udda antal primtalsfaktorer på formen $4m−1$. end{document} Resultatet av koden syns i figur 11 Figur 11: Det färdiga dokumentet. I koden är det bilderna som tar plats, men de enskilda kommandona är enkla och resultatet mycket exakt. 28
- 32. A A Mer om L TEX A.1 Online-referensmaterial Det finns många webresurser, ett bra exempel är TEX Users Group, vars hemsida www.tug.org innehåller i princip allt du vill veta. Du kan också använda söktjänsten Google, där skriver du tex ”plotting graphs in latex” för att få fram lämpliga länkar om att göra grafer i L TEX. Jag rekomenderar A också varmt de manualer som finns i denna manuals referenslista. Behöver du hjälp skicka e-post till mig via adressen på manualens framsida. Nedladdning A.2 Installation För att få L TEX att fungera finns det fyra program som är bra att installera. A Det första är L TEX självt, det andra är en editor som gör det lättare att skriva A och färdigställa dokumenten, det tredje är en pdf/dvi-läsare och det fjärde ett program som hanterar postscript-bilder. Vi kommer i denna manual berätta hur man installerar L TEX på en Windows-dator, för andra operativsystem A se [3, 2]. Fördelen med just de program som presenteras är att de alla är gratisprogram. Innan vi börjar med installationen så är det värt att notera Installation att det är viktigt att installera programmen i den ordning som programmen nämns. A.2.1 MiKTeX MikTeX är den vanligase installationen av L TEX för Windows. Programmet A laddas ner från Projekt MiKTeX. Från download-menyn väljer vi att ladda ner MiKTeX, den senaste stabila versionen är just nu MikTeX 2.7. Vi sparar installationsfilen lokalt på hårdisken. För att installera dubbelklickar du på installationsfilen och följer de in- struktioner som kommer i installationsguiden. I figur 12 till figur 16 visas steg för steg installation. A.2.2 TeXnicCenter TeXnicCenter laddar vi ner från TeXnicCenters hemsida. På sidan väljer vi Download och sedan väljer vi att ladda ner TeXnicCenter Installer. Vi sparar installationsfilen lokalt på hårdisken. För att installera dubbelklickar du på installationsfilen och följer de in- struktioner som kommer i installationsguiden. I figur 17 till figur 22 visas steg för steg installation. 29
- 33. Figur 12: Läs och acceptera användaravtalet. Figur 13: Välj för vilka programmet ska installeras. 30
- 34. Figur 14: Välj var programmet ska installeras. Figur 15: Välj standardpappersformat och om programmet ska installera paket automatiskt. 31
- 35. Figur 16: Kontrollera inställningarna och starta installationen. Figur 17: Läs och acceptera användaravtalet. 32
- 36. Figur 18: Välj var programmet ska installeras. Figur 19: Välj om hjälpfiler och mallar ska installeras. 33
- 37. Figur 20: Välj om programmet ska få en egen mapp i startmenyn. Figur 21: Välj om det ska skapas en snabbikon på skrivbordet. 34
- 38. Figur 22: Kontrollera inställningarna och starta installationen. A.2.3 Acrobat Reader Acrobat Reader laddar vi ner från Adobe. Vi sparar installationsfilen lokalt på hårdisken. För att installera dubbelklickar vi på installationsfilen och följer instruk- tionerna. A.2.4 Ghostscript och GSview Ghostscript och GSview laddar vi ner från Ghostscript. Vi väljer att ladda ner de senaste versionerna av GPL Ghostscript och GSview. Viktigt är att vi väljer versionerna för Windows och att vi sparar installationsfilerna lokalt på datorn. För att installera Ghostscript dubbelklickar vi på installationsfilen väljer Setup och sedan Install. För att installera GSview dubbelklickar vi på instal- lationsfilen väljer Setup och sedan Svenska därefter behöver vi bara trycka på nästa upprepade gånger. A.2.5 Svenskt språk och svensk avstavning För att få svenskt språk och svensk avstavning måste vi aktivera stödet för svenska. I MiKTeX görs detta genom att i Startmenyn välja ”Start → Program → MiKTeX → Settings”. Därefter väljer vi fliken ”Languages” och ser till att Swedish är förkryssad. 35
- 39. A.3 Att starta TeXnicCenter första gången När vi för fösta gången startar TeXnicCenter måste vi konfigurera program- met. Detta görs genom att följa konfigurationsguiden, steg för steg instruk- tioner ges i figur 23 till figur 25. Figur 23: Berätta för guiden var MiKTeX har sina filer. Figur 24: Filerna finns i MiKTeX katalogen under miktex/bin. 36
- 40. Figur 25: Tryck slutför. Referenser [1] L TEX Font Catalogue. http://www.tug.dk/FontCatalogue/. Visited A 2008-11-11. [2] Wikibooks contributors. LTEX. Wikibooks, 2008. A [3] Tobias Oetiker, Hubert Partl, Irene Hyna, and Elisabeth Schlegl. The Not So Short Introduction to LTEX 2ε , 2008. A [4] TEX Users Group. Pstricks website. http://tug.org/PSTricks/. Visi- ted 2008-11-12. [5] Timothy Van Zandt. PSTricks. Department of Economics, Princeton University, 2006. 37