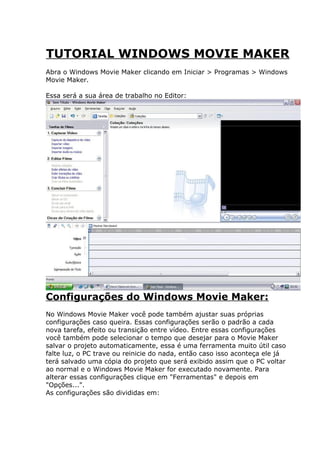
Tutorial windows movie maker
- 1. TUTORIAL WINDOWS MOVIE MAKER Abra o Windows Movie Maker clicando em Iniciar > Programas > Windows Movie Maker. Essa será a sua área de trabalho no Editor: Configurações do Windows Movie Maker: No Windows Movie Maker você pode também ajustar suas próprias configurações caso queira. Essas configurações serão o padrão a cada nova tarefa, efeito ou transição entre vídeo. Entre essas configurações você também pode selecionar o tempo que desejar para o Movie Maker salvar o projeto automaticamente, essa é uma ferramenta muito útil caso falte luz, o PC trave ou reinicie do nada, então caso isso aconteça ele já terá salvado uma cópia do projeto que será exibido assim que o PC voltar ao normal e o Windows Movie Maker for executado novamente. Para alterar essas configurações clique em "Ferramentas" e depois em "Opções...". As configurações são divididas em:
- 2. Geral: Opções gerais: aqui você coloca seu nome ou apelido como criador dos vídeos onde diz "Autor padrão". Abaixo você escolhe o local que quer que seja a armazenação temporária de seus vídeos ou projetos. Abaixo você escolhe também se deseja abrir o último projeto na inicialização, caso queira, marque essa opção. Mais abaixo tem a opção de Salvar informações de Recuperação Automática, não desmarque essa opção, pois é de extrema importância, apenas selecione ao lado o tempo que deseja para o programa salvar o projeto. Avançado: Durações Padrão: Aqui você configura a duração padrão de uma foto/image adicionada ao vídeo e também pode configurar o tempo que deve ter uma transição como padrão. Não é aconselhável deixar muito tempo como o padrão, sendo o tempo de duração da imagem 5 segundos e transição 1,25 segundos já está ótimo, mas caso queira mudar não há problema algum. Propriedades de um vídeo: Aqui você seleciona o formato do vídeo e sua taxa de proporção. Formato PAL e taxa de 4:3. E-mail: Aqui você seleciona o tamanho máximo padrão para um vídeo que será anexado a um e-mail. Compatibilidade: Filtros: aqui você seleciona os programas instalados no PC que sejam referentes a mídia para serem os seus filtros durante a edição. Caso não queira deixar algum de seus programas como filtro, basta desmarcá-lo. Mas não é aconselhável desmarcar seus filtros a menos que algum deles seja defeituoso, em caso de defeito é necessário desmarcá-lo.
- 3. Após configurar tudo já pode começar a edição do vídeo. Então no canto esquerdo ficam as "Tarefas de filmes", que possuem: 1. Capturar vídeos: Capturar do dispositivo de vídeo: captura vídeo diretamente da webcam e grava o som diretamente do microfone. Antes de começar deve ajustar o áudio do microfone e ter uma webcam instalada adequadamente. Na segunda parte você nomeia o filme e escolhe qual pasta deseja salvar (a pasta Meus Vídeos é padrão do WMM). Então avançando você escolhe a qualidade do vídeo, que pode ser o padrão (mais utilizado) ou então outra configuração especial clicando em "Outras Configurações". Após selecionar a opção necessária, você já poderá começar a gravar um vídeo diretamente de sua Webcam clicando em "Iniciar Captura", parar de gravar clicando em "Parar Captura" e gravar novamente seguindo esse processo quantas vezes quiser. Após concluir o vídeo ele será salvo na pasta "Meus Vídeos". Importar vídeo: aqui você seleciona do seu PC os vídeos que deseja trazer para a área de trabalho para serem editas. Para fazer isso, clique em "Importar vídeo" e selecione em seu PC o(s) vídeo(s) que deseja editar e clique em "importar". Então vá até a pasta e escolha todos os vídeos que deseja trazer para a área de trabalho. Importar imagens: aqui você seleciona do seu PC imagens que deseja colocar no vídeo, muito útil para adicionar fotos aos vídeos. Para trazê-lo para a área de trabalho clique em "Importar imagens" e selecione em seu PC a imagem que gostaria de colocar durante, no inicio ou no final do vídeo (podem ser utilizadas quantas imagens quiser, não há limite). Após selecionar a imagem/foto, clique em "importar". Importar áudio ou música: aqui você seleciona do seu PC as musicas que deseja colocar em seu vídeo enquanto passam as imagens. Em muitos vídeos é fundamental ter uma musica de fundo. Para trazer para a área de trabalho a(s) musica(s) que deseja ser usada, clique em "Importar áudio ou música" e selecione em seu PC a musica que gostaria de deixar como som para o seu vídeo. Após selecionar a(s) musica(s)
- 4. clique em "importar". Após seguir os primeiros passos citados acima, você já fez o básico para começar a edição de seu vídeo. Já trouxe para a área de trabalho todos os componentes necessários para a edição, então agora você deve arrastar para a linha de tempo as musicas, vídeos capturados e imagens que deseja para a edição. Para isso clique e arrasta as partes desejadas até a linha de tempo na ordem que você prefere que sejam exibidas. Seguindo o exemplo abaixo: O resultado será esse na linha de tempo: Seu vídeo já está em certo ponto já "pronto", se quiser já pode finalizar a edição como está. Porém o editor ainda tem muito a proporcionar, se quiserem continuar vale a pena. Na parte direita da área de trabalho se encontra a Tela de Exibição. Nela você pode assistir o resultado temporário de seu vídeo seguindo os mesmos padrões de exibição de um JukeBox, contendo Play[1] e Stop[2]. Mas não é apenas isso, ele possui também as opções: Voltar[3] (Ctrl + Alt + Seta para esquerda), Quadro Anterior[4] (Alt + Seta para esquerda), Próximo Quadro[5] (Alt + Seta para direita), Avançar[6] (Ctrl + Alt + Seta para direita), Cortar*[7] e Capturar Imagem**[8]. Cortar*: com esse recurso, você pode dividir um vídeo em quantos quiser. Basta clicar na cena que deseja cortar, e logo em seguida deve arrastar o marcador azul até a área a ser cortada. Após escolher a área clique em Cortar e seu vídeo será dividido exatamente na parte que você marcou. Capturar Imagem**: tira uma foto da imagem que está na tela de exibição. Muito útil para tirar fotos de certos momentos de algumas cenas de vídeos. Para isso, enquanto estiver rodando o vídeo na tela de exibição, pare o vídeo clicando em Pause e utilize as opções "Quadro
- 5. Anterior" e "Próximo Quadro" para se aproximar do momento em que queira capturar a imagem. Após capturar a imagem, escolha onde deve ser salva, e automaticamente uma copia será adicionada na área de trabalho do WMM. 2. Editar Filme: Mostrar coleções: essa opção só é útil caso esteja trabalhando com mais de uma edição de vídeo simultaneamente. Caso esteja, clique aqui para trocar de área de trabalho, sendo direcionado para outra que contenha imagens, vídeos e musicas que serão ou que foram utilizados em edições passadas. Exibir efeitos de vídeo: aqui você tem a escolha 28 tipos diferentes de efeitos que podem ser adicionados aos seus vídeos. A lista deles é: Alto Contraste: aumenta o contraste do vídeo que é adicionado; Aquarela: adiciona efeito aquarela ao vídeo, deixando-o com tons manchados; Aumentar Velocidade, Dobro: faz o vídeo ficar duas vezes mais acelerado. Se o vídeo possuir som próprio, o som terá velocidade aumentada também. Se adicionar duas vezes a velocidade duplicará novamente, se tornando 4 vezes mais rápido; Brilho, Aumentar: aumenta o brilho ao vídeo que é adicionado; Brilho, Diminuir: diminui o brilho ao vídeo que é adicionado; Coluna de Fumaça: deixa o vídeo com tons de fumaça passando na tela durante a exibição; Entrar: faz a imagem do vídeo ir se aproximando; Escala em cinza: adicionado ao vídeo, faz ficar preto e branco; Espelho, Horizontal: faz o vídeo trocar o lado da tela (horizontalmente), igual reflexo de um espelho; Espelho, Vertical: faz o vídeo trocar de lado da tela (verticalmente), igual reflexo de um espelho; Fade In, do Branco: adiciona efeito de fade branco ao início do vídeo selecionado; Fade In, do Preto: adiciona efeito de fade preto ao início do vídeo selecionado; Fade Out, Para Branco: adiciona efeito de fade brando ao final do vídeo selecionado; Fade Out, Para Preto: adiciona efeito de fade preto ao final do vídeo selecionado; Girar 90: gira a imagem de exibição em 90º; Girar 180: gira a imagem de exibição em 180º; Girar 270: gira a imagem de exibição em 270º; Granulação do Filme: adiciona efeito granulado ao filme, semelhante a areia; Idade do Filme, Antigo: faz o vídeo ficar com aspecto antigo;
- 6. Idade do Filme, Mais Antigo: faz o vídeo ficar com aspecto mais antigo; Idade do Filme, Muito Antigo: faz o vídeo ficar com aspecto muito antigo; Limite: altera coloração do vídeo para o máximo possível; Mancha: faz o vídeo ficaram embaçado, diminuindo a visibilidade; Pixelizar: vai deixando a imagem pixelizar ao poucos, chegando a ficar todo quadriculado; Reduzir, Metade: reduz metade da velocidade do vídeo. Se o vídeo possui som próprio, o som terá velocidade alterada também. Cada vez que adicionar novamente a velocidade será reduzida pela metade; Sair: faz a imagem do vídeo ir se afastando; Tom de Sépia: faz o vídeo ficar com coloração alterada, não chegando a ficar preto e branco, mas dando um tom de sépia ao vídeo que ficará envelhecido; Tom, Todo o Espectro de Cores: alterna a coloração do vídeo entre todo espectro de cores, fazendo assim a cor do vídeo vir a ser verde, rosa, azul alternadamente. Após ver os efeitos que deseja adicionar ao vídeo. Basta clicar e arrastar até em cima do vídeo que deseja adicionar o efeito. Você sem querer adicionou um efeito que não queria? Basta remover. Clique com o botão direito do mouse sobre o vídeo que teve o efeito adicionado, e clique em "Efeitos de Vídeo...", e onde diz "efeitos exibidos" são os que estão adicionados já, para removê-los selecione o efeito que deseja excluir e clique em "<< Remover". Também pode fazer desse jeito para adicionar outro efeito no lugar do que foi removido, para isso marque o efeito que queira trocar onde diz "efeitos disponíveis" e clique em "Adicionar >>" para colocá-lo no vídeo: Detalhe: quando você adicionar um efeito a um vídeo, aparecerá uma estrela azul abaixo do nome do vídeo. Assim saberá quando um vídeo está ou não com efeitos. Exibir transições de vídeo: aqui você pode adicionar uma transição entre um vídeo e outro. Uma transição é a união de 2 vídeos em um
- 7. pequeno trecho que serve para uni-los. Esse trecho não é grande, normalmente não passa de 1 segundo, mas isso pode ser alterado mais tarde. Ao adicionar uma transição, o tempo do vídeo diminuirá pelo fato de unir duas pequenas partes em apenas uma, mas não é nada tão considerável. Aparece um desenho bem claro de como cada uma é, é só escolher e adicionar seu vídeo. Para adicionar uma transição de vídeo, você precisa clicar e arrastar alguma das transições citadas acima e arrastá-la até entre dois vídeos. É necessário que haja 2 vídeos para haver uma transição. Transições também podem ser feitas entre "titulo>vídeo", entre "vídeo>crédito", ou até mesmo entre "imagem>imagem", "imagem>vídeo", "vídeo> imagem", etc. Após criar uma transição, seu tamanho será de 1 segundo (esse é o mínimo de tempo), caso deseje ampliá-la, basta clicar na transição onde ela se encontra na linha de tempo "transição", após isso é só clicar em um dos cantos da transição e estende-la ao tamanho que quiser. Lembrando que quanto maior a transição, menor o tempo entre um vídeo e outro, e sendo assim será menor o tamanho total do vídeo. Criar título ou créditos: nesta área é onde você pode criar créditos e titulo no começo ou no meio de um vídeo. Aqui é possível criar título ao início do filme, título antes de um clipe selecionado, título ao clipe selecionado, título após um clipe selecionado e créditos ao final do filme. O WMM possui dois tipos de títulos: Títulos de uma linha e Títulos de duas linhas. Animações que terminei com "sobreposição" no final significa que o título ou crédito deve ser adicionado na linha de tempo chamada "sobreposição". A lista deles e suas descrições (retiradas do próprio WMM) estão aqui: Títulos, uma linha: Surgir, Superior Esquerda: Surge da esquerda superior, sai à direita inferior; Máquina de Escrever: Digitando texto uma letra por vez; Fita Registradora: Rola da direita para esquerda na faixa colorida (sobreposição); Faixa de Notícias: Fade in e Fade out da faixa (sobreposição); Rolar, Perspectiva: Rolar em perspectiva da parte inferior para a parte superior; Brilhante: Acende e Apaga; Zoom, Menos: Reduz; Zoom, Ampliar: Amplia;
- 8. Giro, Mais: Mais giro; Giro, Menos: Menos giro; Vídeo de Notícias, Inserção: Inserção de vídeo com faixa de noticias (sobreposição); Fade, Menos Zoom: Fade, mais zoom lentamente; Zoom, Menos e Mais: Zoom, menos e mais; Alongar: Alongar, menos e mais; Legenda: Legenda na parte inferior (sobreposição); Título Básico: Texto aparece sem movimento ou fade; Vídeo, em Texto: Texto de Vídeo transparente; Uau!: Contorno de forma dentada (sobreposição); Fade, Apagar: Fade, apaga da esquerda para a direita; Fade, Apagar em Salto: Fade, apaga para trás e para frente; Fade, Apagar em Elipse: Fade in e fade out na forma elíptica; Espelho: Texto surge e sai de ambos os lados; Rolar, Faixa: Rola a faixa da direita para a esquerda (sobreposição); Rolar, Invertido: Vídeo aparece em texto, rola da direita para a esquerda (sobreposição); Pingo de Tinta: Preenche com tinta. Títulos, Duas Linhas: Fade In e Fade Out: Fade in, pausa, fade out; Surgir, Fade: Surge da esquerda, pausa, fade out; Sair: Fade in, pausa, sai à direita; Títulos em Movimento, em Camadas: Títulos de sobreposição transparente; Contorno de Explosão: Mais zoom, contorno explode fora da tela; Surgir, Esquerda e Direita: Surge da esquerda e da direita; Placar Esportivo: Desliza para baixo e depois para cima (sobreposição); Jornal: Mais giro e zoom (sobreposição). Créditos: Rolar, Para cima Empilhado: Rolagem para cima nos créditos empilhados em pares; Ampliar: Mais zoom nos créditos de pares; Fade In e Fade Out: Fade in e fade out dos créditos de pares; Rolar, Para Cima Lado a Lado: Rolagem para cima lado a lado nos créditos de pares; Espelhar: Surgimento de ambos os lados dos créditos de pares; Explosão: Mais zoom nos créditos de pares e contorno explode fora da tela; Surgir, Esquerda e Direita: Surgimento da esquerda e da direita dos créditos de pares; Vídeo Esquerdo: Créditos rolam para cima á direita com vídeo compacto a esquerda (sobreposição); Vídeo Parte Superior: Créditos rolam para cima da parte inferior com vídeo compacto na parte superior.
- 9. Detalhe: descrições retiradas do próprio Windows Movie Maker. Após selecionar a animação do seu título ou crédito, você pode também alterar a cor e a fonte do texto do seu título ou crédito. Você tem a escolha a fonte, a cor da letra, a transparência do texto (em %), a posição e a escolha entre Negrito, Itálico ou Sublinhado: Agora é só você escolher em qual parte do seu vídeo quer criar um titulo ou crédito. Adicionar título ao início do filme: Cria automaticamente um título no começo do filme, como primeira exibição do vídeo será o título. Adicionar título antes do clipe selecionado na linha de tempo: Aqui você pode colocar título no início de qualquer parte do vídeo. Para isso é necessário antes clicar no vídeo que quer criar um titulo antes. Adicionar título ao clipe selecionado na linha de tempo: Aqui você pode "escrever durante o vídeo", é aqui que você tem a disposição para colocar palavras aparecendo enquanto o vídeo continua andando ao fundo. Muito útil para quem usa legendas. Adicionar título após o clipe selecionado na linha de tempo: Aqui você pode colocar titulo no final de qualquer parte do vídeo. Para isso é necessário antes clicar no vídeo que quer criar um titulo ao final. Adicionar créditos ao final do filme: Aqui você cria os créditos que vão aparecer no final de seu filme. Em títulos e créditos também podem ser adicionados efeitos de vídeo, alem de ser possível também colocar transições entre título e vídeo, vídeo e crédito, etc. Criar um filme automático: como o próprio nome já diz aqui você tem a escolha de deixar na mão do próprio editor de vídeo criar um vídeo para você. Tendo como escolhas as seguintes alternativas: Destaques Esportivos: Videoclipes com panorâmicas e zoom rápidos são selecionados para capturar a ação e um título de destaque e créditos são adicionados no inicio e no final;
- 10. Filme Antigo: Efeitos de vídeo de filme antigo aplicados para dar a um filme aparência de antigo. Filme de Destaques: Edição simples e limpa com cortes, fades, um título e créditos; Inverter e Deslizar: As transições de vídeo de inversão, deslizamento, revelação e rotação de paginas são aplicadas entre clipes; Vídeo de Música: Edições rápidas para toques rápidos e edições mais longas para toques lentos. Infelizmente com esse recurso alguns vídeos saem completamente sem sentido, então não é muito aconselhável que se baseiem apenas em usar o recurso "filme automático" por esse fato. AUDIO, UM DETALHE IMPORTANTE: Assim como o vídeo, o áudio também pode ser editado, ou seja, se você começa a editar um vídeo e uma música não encaixa no tamanho exato, é necessário ser editado. Se o vídeo é maior que a música, então é necessário talvez diminuir um pouco o tamanho da música para que caiba outra após ela, sendo assim haveria mais de uma música durante a edição e assim que uma acabasse começaria a tocar a outra. Mas em certos casos o vídeo é que fica menor que a música, então é necessário cortar fora o que não pode ser aproveitado da música. Para cortar a música deve clicar na música na linha de tempo onde diz "Áudio/Música", depois deixe o marcador azul encima da parte da musica que você deseja dividir, e logo em seguida vá até o botão "Cortar" (para alguns se chama "dividir") embaixo da tela de exibição e clique para cortar onde você marcou. Após cortar, a parte que ficou de fora ou que não pode ser aproveitada deve ser deletada da linha de tempo, para isso clique com o botão direito do mouse sobre essa parte da música e clique em "Excluir" (Del).
- 11. Assim como o vídeo, no áudio também é possível colocar fade. Para colocar é só clicar com o botão direito do mouse sobre a música e marcar as opções "Fade In" e "Fade Out" se quiser adicionar fade ao som do seu vídeo. No áudio também pode ser feito transições, mas de um jeito diferente. Para fazer uma transição de áudio é necessário clicar em cima da música que vem por segundo, e arrastá-la por cima da primeira. Aquela marcação azul escura embaixo é o volume do som no momento da transição, quanto maior a transição menor será o volume inicial.
- 12. 3. Concluir Filme: Salvar no computador: aqui você pode salvar seu vídeo após já ter editado tudo que você queria. Para salvar clique em "Salvar no computador", em seguida escolha o nome do vídeo e embaixo o local onde será salvo. Depois na segunda parte clique em "Mostrar mais opções", e abaixo onde diz "melhor ajuste para tamanho do arquivo" você tem 100% de liberdade para escolher o tamanho em MB ou KB que seu vídeo deve ter após ser salvo. Porém não devemos esquecer de uma coisa, quanto maior o tamanho do vídeo em MB maior será a qualidade do vídeo, quanto menor o tamanho em MB menor será a qualidade do vídeo. Então cuidado para não salvar pequeno demais e acabar deixando o vídeo com péssima qualidade, para fazer isso precisa ficar de olho na parte onde diz "detalhes da configuração", pois a cada 1 MB que você diminua ou que você aumente irá alterar as configurações. Se você tiver dúvidas demais quanto a isso é aconselhável que você marque a opção "melhor qualidade para reprodução no computador", pois assim ele salvará com qualidade que o Movie Maker considera melhor para aquele vídeo. E clicando em "outras configurações" você tem a escolha de uma série de opções (não é aconselhável mexer aqui). Após selecionar o tamanho ou deixar ajuste automático, clique em avançar e espere acabar. É demorado e normalmente deixa o PC todo lerdo, por isso procure não ficar no PC enquanto salva o vídeo. Após terminar de salvar, marque a opção "assistir vídeo ao concluir" para ver como ficou seu vídeo assim que você clicar no botão "concluir". Pronto, você terminou seu vídeo e ele está salvo no seu PC. Salvar no CD: aqui você pode salvar seu vídeo diretamente para um CD gravável, mas o vídeo ficará apenas no CD, e você não terá uma copia no seu PC, então só salve em CD após antes já ter salvado no seu computador. Enviar por e-mail: aqui você pode enviar seu vídeo para outras pessoas usando seu e-mail. Não é muito útil pelo fato de só poder mandar arquivos de anexo, sendo assim o tamanho não pode ser muito grande. É útil apenas para edição de quem faz vídeos usando apenas fotos. Enviar para a Web: aqui você pode enviar seu vídeo para um provedor que armazena vídeos. Enviar para câmera de vídeo digital: aqui você poderá salvar seu vídeo direto em sua câmera de vídeo, utilizando a câmera com mesmo objetivo de um pendrive. Muito útil para quem usa bastante uma câmera de vídeo tanto para gravar quanto para armazenar vídeos.
- 13. Uma dica importante: após terminar a edição do seu vídeo, não há necessidade guardar um projeto de cada vídeo. É aconselhável após cada edição você não fechar o WMM após ter salvado o vídeo. Assista ele e veja se está tudo certo. Se não estiver, basta editar a parte que não está correta já que você ainda não fechou o WMM será fácil encontrar essa parte e editá-la. Após editar com as correções, mande salvar novamente e veja se deu tudo certo. Se estiver tudo OK você já pode fechar o Movie Maker e deletar do seu computador os vídeos capturados. Após terminar, você ainda pode fazer upload no Youtube para publicar seu vídeo, ou em outro site que armazena vídeos.