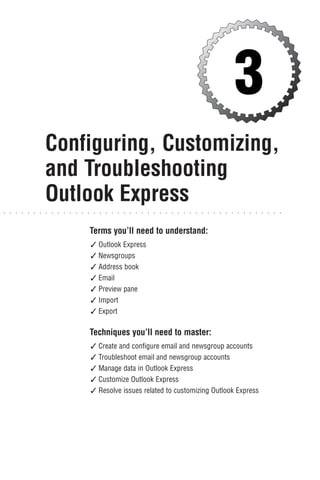
Outlook Express
- 1. 03 1509 ch03 4/27/04 9:17 AM Page 45 3 Configuring, Customizing, and Troubleshooting Outlook Express . . . . . . . . . . . . . . . . . . . . . . . . . . . . . . . . . . . . . . . . . . . . . . . Terms you’ll need to understand: ✓ Outlook Express ✓ Newsgroups ✓ Address book ✓ Email ✓ Preview pane ✓ Import ✓ Export Techniques you’ll need to master: ✓ Create and configure email and newsgroup accounts ✓ Troubleshoot email and newsgroup accounts ✓ Manage data in Outlook Express ✓ Customize Outlook Express ✓ Resolve issues related to customizing Outlook Express
- 2. 03 1509 ch03 4/27/04 9:17 AM Page 46 46 Chapter.3. . . . . . . . . . . . . . . . . . . . . . . . . . . . . . . . . . . . . . . . . . . . . . . Configuring and Troubleshooting Email and Newsgroup Accounts Outlook Express is an email and newsgroup client that is installed along with Internet Explorer. Although Outlook Express is not actually a part of the Web browser, it integrates with the browser to extend Internet Explorer’s functionality. To effectively troubleshoot problems that can arise with Outlook Express, you should be familiar with performing some of the basic tasks that include setting up an email account and newsgroups. These topics are discussed in the following sections. Configuring Email Accounts in Outlook Express Outlook Express is a fully functional email client that seamlessly integrates with Internet Explorer. It provides many capabilities you would find with other email clients such as address book and data management. Outlook Express even integrates with Hotmail, so you can retrieve email from an ISP and Hotmail (if you have a Hotmail account). Creating an Email Account To send and receive email using Outlook Express, you must set up a new email account. To do so, follow these steps: 1. Click Start, point to All Programs, and select Outlook Express. 2. From the Tools menu, click Accounts. The Internet Accounts dialog box appears. 3. Select the Mail tab, click the Add button, and click the Mail option. This action launches the Internet Connection Wizard. 4. Type a display name. This name will appear on any outgoing messages. Click Next. 5. Type your email address. The network administrator or your ISP pro- vides this information when you sign up for an account. Click Next. 6. Use the drop-down arrow to select the type of incoming mail server: POP3, IMAP, or HTTP. Then provide the names of the incoming and outgoing mail servers (see Figure 3.1). Click Next.
- 3. 03 1509 ch03 4/27/04 9:17 AM Page 47 . . . . . . . . . . . . . . Configuring,. Customizing, and Troubleshooting Outlook .Express 47 . . . . . . . . . . . . . . . . . . . . . . . . . . . . . . . . Figure 3.1 Configuring the names of email servers. 7. Type the username and password for the account. Again, your ISP or network administrator provides this information. Click Next. 8. Click Finish to close the Internet Connection Wizard. Configuring Email Account Properties After you have created an email account, you can edit the properties at any time through Outlook Express. For example, you can change the display name that will appear in the From box on all your outgoing messages. To edit the properties of an existing email account, follow these steps: 1. Within Outlook Express, click Tools and select the Account option. 2. From the Internet Accounts window, select the Mail tab. 3. Highlight the email account you want to configure and click the Properties button. 4. The properties window for the email account appears (see Figure 3.2). Be sure you are familiar with different tabs and settings available for configuring an email account. When troubleshooting email problems, you first should verify that these settings are correctly configured. Be prepared to encounter exam questions pertaining to this topic. From the General tab shown in Figure 3.2, you can change some basic account information. Under Mail Account, you can type a descriptive name for the account. You can also configure your name and organization. The name will appear in the From box on all your outgoing messages. You can also edit the email address and reply address. If you want users to reply to an
- 4. 03 1509 ch03 4/27/04 9:17 AM Page 48 48 Chapter.3. . . . . . . . . . . . . . . . . . . . . . . . . . . . . . . . . . . . . . . . . . . . . . . email address other than the one from which you send, you can type the appropriate email address in the Reply Address box. If you want Outlook Express to check for new messages for the email account when sending and receiving, click the Include This Account When Receiving Mail or Synchronizing option at the bottom of the window. Figure 3.2 Open the properties window for an email account. Using the Servers tab, shown in Figure 3.3, you can configure the name of the mail servers and authentication information. Under Server Information, specify the protocol used for your incoming mail server as well as the names of your incoming and outgoing mail servers. To receive mail, you must be authenticated. Under Incoming Mail Server, type the user account name and password for the email account. Select the Remember Password option to have Outlook Express remember the pass- word. If this option is not selected, you are prompted to provide the pass- word when Outlook Express checks for new email. If your outgoing mail server requires authentication, select the My Server Requires Authentication option and click the Settings button. In the resulting dialog box, shown in Figure 3.4, you have the option of using the same credentials used for the incoming mail server, or you can specify unique credentials.
- 5. 03 1509 ch03 4/27/04 9:17 AM Page 49 . . . . . . . . . . . . . . Configuring,. Customizing, and Troubleshooting Outlook .Express 49 . . . . . . . . . . . . . . . . . . . . . . . . . . . . . . . . Figure 3.3 Using the Servers tab from an email account’s properties window. Figure 3.4 Configuring credentials for an outgoing mail server. Using the Connections tab, shown in Figure 3.5, you can configure how Outlook Express connects to the Internet. If you do not select the Always Connect to This Account Using option, Outlook Express connects to the Internet using the settings configured in Internet Explorer. Conversely, you can override the settings in Internet Explorer and specify the dial-up or LAN connection Outlook Express should use to connect to the Internet. Digital certificates verify that you are who you say you are. If you have been assigned a digital certificate, you can use it to digitally sign all your outgoing messages. You can configure the signing certificate and encrypting prefer- ences for an email account using the Security tab, as shown in Figure 3.6.
- 6. 03 1509 ch03 4/27/04 9:17 AM Page 50 50 Chapter.3. . . . . . . . . . . . . . . . . . . . . . . . . . . . . . . . . . . . . . . . . . . . . . . Figure 3.5 Configuring how Outlook Express connects to the Internet. Figure 3.6 Configuring security settings for an email account. The Advanced tab provides a number of other settings that you can config- ure for an email account. These settings are outlined in Table 3.1.
- 7. 03 1509 ch03 4/27/04 9:17 AM Page 51 . . . . . . . . . . . . . . Configuring,. Customizing, and Troubleshooting Outlook .Express 51 . . . . . . . . . . . . . . . . . . . . . . . . . . . . . . . . Table 3.1 Advanced Email Account Settings Setting Description Outgoing Mail (SMTP) Specifies the port to connect to for the outgoing mail server. The default value is port 25. This Server Requires a Specifies whether to use the Secure Sockets Layer protocol. Secure SSL This option can be enabled for outgoing and/or incoming mail Connection servers. Incoming Mail (POP3) Specifies the port to connect to for incoming mail. The default value is port 110. Server Timeouts Specifies how long to wait for a response from a mail server before stopping an attempt to send or receive mail. Break Apart Messages Specifies that messages larger than the value identified here Larger Than are broken into smaller messages. This option is available because some older mail servers are unable to handle mes- sages larger than 64KB. Leave Copy Messages Specifies that a copy of all received messages are left on the on Server mail servers. Remove from Server Specifies when messages stored on the incoming mail server After should be deleted. Remove from Server Specifies that messages deleted from the Deleted Items folder When Deleted from are also deleted from the mail server. “Deleted Items” Troubleshooting Email Accounts One of the most common problems users encounter when using Outlook Express is the inability to send or receive email messages. Often this is relat- ed to problems with Internet connectivity (refer to Chapter 7, “Configuring and Troubleshooting Network Connectivity,” for tips on verifying Internet connectivity). If Internet connectivity is not the root of the problem, a good starting point for troubleshooting the problem is to identify the error mes- sage. This message usually gives you a good indication as to what the prob- lem is. If a user is able to connect to her Internet service provider (ISP) or has a LAN connection but is unable to send or receive email, verify that all the information is correct within the email account properties window. The set- tings configured here should match those of the ISP or local mail servers. If a user reports that a timeout message appears when downloading email messages, try increasing the server timeout value using the Advanced tab from the account properties window (refer to Table 3.1).
- 8. 03 1509 ch03 4/27/04 9:17 AM Page 52 52 Chapter.3. . . . . . . . . . . . . . . . . . . . . . . . . . . . . . . . . . . . . . . . . . . . . . . If a user is unable to send and receive email, there is a good chance that a setting for the email account does not match those of the ISP. This is one of the first issues you should verify when troubleshooting such a problem. Accessing Newsgroups Using Outlook Express Another feature of Outlook Express is its capability to function as a news- reader. A newsreader is required to access newsgroups. Newsgroups provide a means for people to exchange news, share information, and voice opinions. Individual newsgroups are normally dedicated to a spe- cific topic and used by people with common interests. They serve as a type of message board where someone can post a comment or opinion (depend- ing on the purpose of the newsgroup) that can be read by anyone else who accesses the newsgroup. Accessing Newsgroups Through Outlook Express Newsgroups are hosted on a server, so the first step in setting up Outlook Express is to add a newsgroup server. Your network administrator or ISP provides the name of the newsgroup server. Follow the steps outlined here to add a newsgroup server in Outlook Express: 1. Select Tools and click the Accounts option. 2. From the Internet Accounts dialog box, click the News tab. 3. Click the Add button and select News. 4. Type your name and click Next. This name will appear when you post messages to a newsgroup. 5. Type your email address and click Next. 6. Enter the name of the news server supplied by your ISP or network administrator. If the news server requires credentials, select the My News Server Requires Me to Log On option. Click Next. 7. Type the user account name and password that will be used to access the news server. Click Next. 8. Click Finish.
- 9. 03 1509 ch03 4/27/04 9:17 AM Page 53 . . . . . . . . . . . . . . Configuring,. Customizing, and Troubleshooting Outlook .Express 53 . . . . . . . . . . . . . . . . . . . . . . . . . . . . . . . . A news server provides various newsgroups that you can subscribe to. After you have completed the preceding steps, you can view a list of newsgroups available on your news server and subscribe to the ones that interest you by following these steps: 1. Within Outlook Express, select the news server you have added under the folder list. A window appears informing you that you have not sub- scribed to any newsgroups. Click Yes to subscribe now. 2. The Newsgroups Subscriptions dialog box appears and displays all the newsgroups available on the news server. Select a newsgroup of interest and click the Subscribe button. 3. Repeat step 2 for any additional newsgroups you want to subscribe to. The newsgroups you subscribed to are displayed in Outlook Express. 4. To read the messages posted to a newsgroup, click the name of the newsgroup. The messages are displayed in the right pane. Troubleshooting Newsgroups Most problems with newsgroups are related to users not being able to con- nect to a news server or not being able to view any newsgroups. You can use the following points to assist in troubleshooting newsgroup-related issues: ➤ Verify that the user can connect to his ISP. ➤ If a user can connect to her ISP but cannot view any newsgroups, verify the settings for the news account. The settings configured should match those of the ISP. ➤ Using the Server tab from the news account properties window, verify that the correct news server name has been specified. If the user must log on to the news server, ensure that the correct username and pass- word are being used. ➤ Verify that the correct port number has been specified. Most news servers use port 119. ➤ If the connection times out, increase the server timeout value on the Advanced tab for the news account.
- 10. 03 1509 ch03 4/27/04 9:17 AM Page 54 54 Chapter.3. . . . . . . . . . . . . . . . . . . . . . . . . . . . . . . . . . . . . . . . . . . . . . . Resolve Issues Related to Customizing Outlook Express Like most other programs, Outlook Express can be customized to meet a user’s specific needs. Support personnel should be familiar with the different options available for customizing Outlook Express. Knowing what the dif- ferent settings are used for helps in determining the cause and solution to a problem related to customization. Customizing the View of Outlook Express If you do not like the layout of Outlook Express, you can alter it to meet your preferences. For example, if you do not want your list of contacts to appear on the bottom-left side in Outlook Express, you can configure it not to do so. To customize the view of Outlook Express, click View and select the Layout option. You receive the Window Layout Properties dialog box (see Figure 3.7). Here, you can select the different components you want to have visible within the Outlook Express interface. Figure 3.7 Customizing the view within Outlook Express. If you want to be able to view the contents of email messages without having to open them in a separate window, you can enable the preview pane.
- 11. 03 1509 ch03 4/27/04 9:17 AM Page 55 . . . . . . . . . . . . . . Configuring,. Customizing, and Troubleshooting Outlook .Express 55 . . . . . . . . . . . . . . . . . . . . . . . . . . . . . . . . Customizing Outlook Express Options Outlook Express offers numerous options that you can use to customize the email program. From a troubleshooting perspective, you need to be familiar with the various options to be able to solve Outlook Express–related issues. Be sure you are familiar with the different settings available for customizing Outlook Express. One of the best ways to do this is to open Outlook Express and click through the various tabs. Sending and Receiving Messages To access the Outlook Express options, click the Tools menu and select Options. You receive the Options dialog box, as shown in Figure 3.8. From the General tab, you can configure how Outlook Express will send and receive messages. Following are some of the options: ➤ Play Sound When New Messages Arrive—Outlook Express plays a sound when a new message is received. ➤ Send and Receive Messages at Startup—Outlook automatically checks for new messages and sends any messages in your Outbox each time it is started. ➤ Check for New Messages Every—Outlook Express checks for new messages at the interval you specify. If you are not connected to the Internet when Outlook Express attempts to check for new messages, you can remain offline or have Outlook Express establish an Internet con- nection. Maintaining Outlook Express By default, Outlook Express stores a user’s personal message store on the local computer within his profile. Outlook Express allows you to change this location. For example, if you want users’ personal message stores to be stored on a server where they can be backed up regularly, you can change the loca- tion. To do so, click the Tools menu and select Option. Select the Maintenance tab and click the Store Folder button (see Figure 3.9). In the window that appears, you can type the new path indicating where the email should be stored.
- 12. 03 1509 ch03 4/27/04 9:17 AM Page 56 56 Chapter.3. . . . . . . . . . . . . . . . . . . . . . . . . . . . . . . . . . . . . . . . . . . . . . . Figure 3.8 Configuring Outlook Express options. Figure 3.9 Changing the location of the message store. As you can see in Figure 3.9, several other options are available for main- taining Outlook Express. Table 3.2 outlines the various settings.
- 13. 03 1509 ch03 4/27/04 9:17 AM Page 57 . . . . . . . . . . . . . . Configuring,. Customizing, and Troubleshooting Outlook .Express 57 . . . . . . . . . . . . . . . . . . . . . . . . . . . . . . . . Table 3.2 Outlook Express Maintenance Settings Setting Description Empty Messages from If this option is selected, Outlook Express automatically Deleted Items Folder deletes all messages in the Deleted Items folder when the on Exit program is closed. Otherwise, messages in the Deleted Items folder must be manually deleted. Purge Deleted Messages Outlook Express deletes IMAP messages marked for When Leaving IMAP deletion when you leave an IMAP folder. Folders Compact Messages in Messages are compacted in the background, but you can the Background still work within Outlook Express. Delete Read Message Outlook Express deletes newsgroup messages that have Bodies in Newsgroups been read upon exit. Delete News Messages All newsgroup messages are deleted after they have been X Days After Being on your computer for the specified number of days. Downloaded Compact Messages Storage files are compacted when the percentage of When There Is X Percent wasted space reaches the value specified. Wasted Space Clean Up Now Messages stored on your computer are cleaned up. You can use the Maintenance tab from the Outlook Express Options dialog box to enable logging. Outlook Express saves all commands to and from a mail server into a log file that can be used for troubleshooting. Configuring File Attachment Security Most viruses these days are spread through email attachments. Because it is difficult for users to know attachments may contain a virus, they often open them mistakenly. Outlook Express 6 allows you to control the file attach- ments that users are allowed to open. Although Outlook Express 6 provides a way of blocking certain attachments from being opened, this feature is not a substitute for running antivirus software. To configure file attachment security in Outlook Express, click the Tools menu and select Options. From the Security tab, shown in Figure 3.10, select the Do Not Allow Attachments to Be Saved or Opened That Could Potentially Be a Virus option.
- 14. 03 1509 ch03 4/27/04 9:17 AM Page 58 58 Chapter.3. . . . . . . . . . . . . . . . . . . . . . . . . . . . . . . . . . . . . . . . . . . . . . . Figure 3.10 Configuring file attachment security. Although selecting this option does increase security, it may restrict more file types than you want. Using the Folder Options applet (discussed in Chapter 1, “Configuring, Customizing, and Troubleshooting the Operating System”), you can select which individual file types can be opened. To turn off this restriction for specific file types, follow these steps: 1. Click Start and select Control Panel. 2. Within the Control Panel, open the Folder Options applet. 3. Select the File Types tab. Highlight the file type for which you want to remove the restriction and click the Advanced button. 4. Uncheck the Confirm After Download option. Click OK. As you can see in Figure 3.10, several other security settings can be config- ured. For increased security, consider setting the security zone to Restricted. Also, select the Warn Me When Other Applications Try to Send Mail as Me option. This setting can help prevent programs, mainly viruses, from access- ing your address book and sending email to your contacts. Using Signatures Outlook Express can be configured to add a signature to all outgoing mes- sages. You can do so using the Signatures tab, shown in Figure 3.11.
- 15. 03 1509 ch03 4/27/04 9:17 AM Page 59 . . . . . . . . . . . . . . Configuring,. Customizing, and Troubleshooting Outlook .Express 59 . . . . . . . . . . . . . . . . . . . . . . . . . . . . . . . . Figure 3.11 Adding signatures to outgoing messages. To create a new signature, click the New button and rename the title of the signature to something more descriptive, making the signature more identifi- able. Edit the text to display the information you want added to all outgoing messages. Select the Add Signatures to Outgoing Messages option. If you do not want your signature added to reply or forwarded messages, clear the box beside the option Don’t Add Signatures to Replies and Forwards. Click OK. Working with Identities Often in a workplace or a home office, more than one user shares a single computer. Chances are each user will want to customize various programs, such as Outlook Express, to meet her own personal needs and preferences. Using the Identities feature in Outlook Express, multiple users can share a single computer while maintaining their own email separately. To create a new identity within Outlook Express, follow these steps: 1. Select the File menu, point to Identities, and click Add New Identity. 2. Type the name of the user. 3. Select the Require a Password option and create a password. This step is optional; however, it increases security.
- 16. 03 1509 ch03 4/27/04 9:17 AM Page 60 60 Chapter.3. . . . . . . . . . . . . . . . . . . . . . . . . . . . . . . . . . . . . . . . . . . . . . . 4. Click OK. A window appears asking whether you want to switch to the new identity. If you click Yes, you are prompted to set up Outlook Express for the new user. If you answer No, you are returned to the Outlook Express interface. You can quickly switch between identities in Outlook Express by selecting the Switch Identities option from the File menu. Managing Data in Outlook Express As a desktop support technician, you need to know not only how to set up Outlook Express, but also how to perform various tasks within the program. At some point, you will more than likely receive calls from end users request- ing your assistance on performing a task. Importing and Exporting Mail Outlook Express allows you to import and export mail messages to and from other email programs such as Microsoft Outlook. To export mail messages, click File, point to Export, and select Messages. In the Choose Profile dialog box, select the program you want to export your mail messages to (for example, Microsoft Outlook). From the Export Messages dialog box, select the folders you want to export and click OK. To import mail messages, click File, point to Import, and select Messages. Select the email program you want to import your messages from and click Next. Select the folders you want to import into Outlook Express and click Next. Then click Finish. Managing Email Messages If you receive a high volume of email messages, you may want to change the way Outlook Express processes them. For example, you may want messages from a specific person to be sorted and placed into a specific folder or high- lighted in a different color. By creating rules in Outlook Express, as shown in the following steps, you can change how incoming mail messages are processed: 1. Within Outlook Express, click the Tools menu option, point to Message Rules, and click Mail.
- 17. 03 1509 ch03 4/27/04 9:17 AM Page 61 . . . . . . . . . . . . . . Configuring,. Customizing, and Troubleshooting Outlook .Express 61 . . . . . . . . . . . . . . . . . . . . . . . . . . . . . . . . 2. Select one or more conditions for the rule. For example, if you select Where the From Line Contains People, the mail message must be from a specific person before any processing actions are performed (see Figure 3.12). Figure 3.12 Configuring rule conditions. 3. After you have specified the conditions, you must edit the value for each condition by selecting the hyperlink under Rule Description. 4. Specify the actions for the rule. Outlook Express will take these actions if a mail message meets all the conditions. 5. Edit the values for the actions by selecting the hyperlink under Rule Description. For example, if you select the rule Move It to the Specified Folder, you then have to edit the value of the rule and tell Outlook Express which particular folder mail should be placed in. 6. Type a descriptive name for the rule. 7. Click OK. Managing Address Books Most email programs allow you to configure and maintain an address book. This feature is similar to a traditional paper-based address book where you store the names, addresses, and phone numbers of your contacts. Using the
- 18. 03 1509 ch03 4/27/04 9:17 AM Page 62 62 Chapter.3. . . . . . . . . . . . . . . . . . . . . . . . . . . . . . . . . . . . . . . . . . . . . . . address book included with Outlook Express, you can store the following information about a person or contact: ➤ Name of the contact ➤ Email address ➤ Physical address ➤ Business-related information ➤ Personal-related information ➤ NetMeeting details ➤ Digital ID information Users often rely heavily on the contents of their address books for sending email because the address books contain the email addresses of their con- tacts. Outlook Express allows you to import and export address book con- tacts. For example, if a user has address book contacts from another email program, you can import the contacts into Outlook Express instead of re- creating all the entries. Conversely, you can also export a user’s address book from Outlook Express for use within another email program. To import an address book, follow these steps: 1. From within Outlook Express, click the File menu, point to Import, and click Address book. 2. Browse to the location of the address book (.wab) and then click Open. If you are importing an address book that is stored in another format, such as .csv, click the File menu, point to Import, and select Other Address Book. As already mentioned, Outlook Express also allows you to export an address book—for example, if you want to use your existing contacts and informa- tion within another email program. You can export an address book by click- ing the File menu within Outlook Express, pointing to Export, and clicking the Address Book option. Select an export format for the address book and click Export.
- 19. 03 1509 ch03 4/27/04 9:17 AM Page 63 . . . . . . . . . . . . . . Configuring,. Customizing, and Troubleshooting Outlook .Express 63 . . . . . . . . . . . . . . . . . . . . . . . . . . . . . . . . Compacting Folders in Outlook Express Outlook Express stores messages as entries within a database. Over time, these databases can grow in size and, as a result, degrade performance and consume a large amount of disk space. The reason is that when a message is deleted within Outlook Express, even if it is removed from your Deleted Items folder and out of your view, it still consumes disk space. So, over time, all the hidden records, which you thought were deleted, slow down per- formance and take up disk space. Outlook Express allows you to compact your folders, which essentially removes all the records that have been marked for deletion from your com- puter. Compacting should improve performance and free up disk space. By default, Outlook Express is configured to compact folders automatically during periods of inactivity. You can turn off this feature using the Maintenance tab from the Options dialog box. However, should you choose to disable this feature, you should manually compact your folders once a month. You can do so by selecting the Clean Up Now button located on the Maintenance tab and clicking Compact from the Local File Clean Up dialog box. If you receive the Cannot compact, folder is in use error message, close down Outlook Express. Then reopen the application and try running the Compact feature again. Blocking Senders Many users receive unwanted email in their Inboxes. Outlook Express allows you to control the senders from whom you receive email. For example, if you continually receive spam email from a specific email address, you can block the sender. After a sender is blocked, you will no longer receive email from that sender in your Inbox. To block a sender, highlight an unwanted message within your Inbox, click the Message menu, and select the Block Sender option. A message appears informing you that the sender is blocked. Click Yes to confirm this action.
- 20. 03 1509 ch03 4/27/04 9:17 AM Page 64 64 Chapter.3. . . . . . . . . . . . . . . . . . . . . . . . . . . . . . . . . . . . . . . . . . . . . . . Exam Prep Questions Question 1 You are working as a help desk support technician for a small insurance com- pany. A new user reports to you that Outlook Express continually prompts her for a password when checking for new messages. She does not want to con- tinually have to type in her password. What should you do? ❍ A. Change the security zone using the Security tab from the Outlook Express Options dialog box. ❍ B. Open the properties window for the email account and select the Remember Password option on the Servers tab. ❍ C. Open the properties window for the email account and select the Servers tab. Click the My Server Requires Authentication option. ❍ D. Open the Options dialog box for Outlook Express. From the General tab, select the Automatically Log On to Windows Messenger option. Answer B is correct. Outlook Express can be configured to remember the password for an email account so you are not prompted to type it in when Outlook Express checks for email. You can configure this setting by opening the properties window for the email account, selecting the Servers tab, and clicking the Remember Password option. Answer A is incorrect because a security zone is used to apply security settings. Answer C is incorrect because this option is selected if your outgoing mail server requires authentication. Answer D is incorrect because this option is used to configure Outlook Express to automatically log you on to Windows Messenger. Question 2 You are currently using Outlook Express as your email client. You want all mes- sages from your boss to be placed in a specific folder when they are received. What should you do? ❍ A. Import all email messages from your boss into the specific folder. ❍ B. Create a rule that moves all email messages from your boss into a specific folder. ❍ C. Manually move each message into a specific folder after you read them. ❍ D. Outlook Express does not support this functionality.
- 21. 03 1509 ch03 4/27/04 9:17 AM Page 65 . . . . . . . . . . . . . . Configuring,. Customizing, and Troubleshooting Outlook .Express 65 . . . . . . . . . . . . . . . . . . . . . . . . . . . . . . . . Answer B is correct. To change how Outlook Express processes received mail messages, you must create a rule. A rule can be created to move all messages received from a specific person or email address into a specific folder. Answer A is incorrect because the Import function is used to import mail messages from another program into Outlook Express. Outlook Express does allow you to manually move individual messages into a different folder. However, doing so would require more effort than creating a rule that will do it auto- matically. Therefore, answer C is incorrect. Answer D is incorrect because rules in Outlook Express allow you to configure how received mail messages are processed. Question 3 A user reports that Outlook Express is performing slowly. Upon investigation, you also discover that the user has limited disk space. You want to improve application performance while, at the same time, reclaim some of the wasted disk space. What should you do? ❍ A. Empty the Deleted Items folder. ❍ B. Compact the messages using the Maintenance tab from the Options dialog box. ❍ C. Clear the Temporary Internet Files folder using the General tab from the Internet Options dialog box. ❍ D. Export all the user’s messages from Outlook Express. Answer B is correct. By using the compact feature in Outlook Express, you can reclaim wasted disk space and improve application performance. When folders are compacted, messages marked for deletion are removed from the computer. Answer A is incorrect because this will not purge all unwanted information from the computer. Deleted messages are removed only from the user’s view. Answer C is incorrect because the information stored within the Temporary Internet Files folder is used for browsing the Internet. Clearing the contents of this folder will free disk space but not improve per- formance of Outlook Express. Answer D is incorrect. The export function is used to move messages from Outlook Express into another email program such as Outlook.
- 22. 03 1509 ch03 4/27/04 9:17 AM Page 66 66 Chapter.3. . . . . . . . . . . . . . . . . . . . . . . . . . . . . . . . . . . . . . . . . . . . . . . Question 4 You are the help desk technician for a small consulting firm. One of the users recently received an email message with an executable attachment. You want to prevent users from opening attachments that could be potentially harmful. What should you do? ❍ A. Have users forward all email messages with attachments to you before opening them. ❍ B. Change the program used to open executables to Outlook Express. ❍ C. Using the Options dialog box, configure Outlook Express to block attachments that could be potentially harmful. ❍ D. Using the Options dialog box, configure Outlook Express to notify you when another program attempts to send an email. Answer C is correct. Outlook Express can be configured to block attach- ments that can be potentially harmful to a computer. You can enable this option by using the Security tab within the Options dialog box. Therefore, answers A and B are incorrect. Answer D is incorrect because this option is used to prevent viruses from sending email to contacts in your address book. Question 5 You are working as a support technician for an Internet service provider. A home user calls to report that she is unable to send and receive email. However, she can successfully browse the Internet. You verify that the user is logging in with the correct username and password. What else should you do? ❍ A. Verify that the user’s modem is working correctly. ❍ B. Verify that the settings for the dial-up connection are properly config- ured. ❍ C. Check the email account properties to verify that they match those of the ISP. ❍ D. Verify that Outlook Express is configured to check for new messages. Answer C is correct. When you are troubleshooting email problems, one of the first things you should do is verify that the settings configured for the email account match those of the ISP. For example, make sure the user has specified the correct name of the POP3 server. Answers A and B are incor- rect because it has already been established that the user can browse the Internet. Answer D is incorrect because Outlook Express is unable to con- nect to the mail servers.
- 23. 03 1509 ch03 4/27/04 9:17 AM Page 67 . . . . . . . . . . . . . . Configuring,. Customizing, and Troubleshooting Outlook .Express 67 . . . . . . . . . . . . . . . . . . . . . . . . . . . . . . . . Question 6 A user calls to indicate that he has been recently receiving a large amount of spam email in his Inbox. This unwanted email is received several times through- out the day and must be manually deleted. The user is concerned that some of the emails may contain viruses and does not want to receive them anymore. What should you do? ❍ A. Create a rule that places all email from the sender into another folder. ❍ B. Configure Outlook Express to automatically empty the contents of the Deleted Items folder when it is closed. ❍ C. Block the email address of the sender. ❍ D. Create a rule that places all incoming email from the sender into the Deleted Items folder. Answer C is correct. If the user does not want to receive any email from the sender, the sender’s email address should be blocked. Any email from a blocked sender will not be received. Therefore, answers A, B, and D are incorrect. Question 7 You are troubleshooting an email problem for a user. When the user attempts to receive email, the error message shown in the figure below. What should you do?
- 24. 03 1509 ch03 4/27/04 9:17 AM Page 68 68 Chapter.3. . . . . . . . . . . . . . . . . . . . . . . . . . . . . . . . . . . . . . . . . . . . . . . ❍ A. Verify that the user is typing the correct password from the email account properties window. ❍ B. Check that the username is correct from the email account properties window. ❍ C. Check that the name of the incoming mail server is correct from the email account properties window. ❍ D. Verify that the user is connecting to the default POP3 port of 120 on the mail server. Answer C is correct. The error indicates that the incoming mail server can- not be found. One of the first things you should check is that the name of the incoming mail server is correctly configured. Answers A and B are incorrect because the error message does not indicate a problem with authentication. Answer D is incorrect because the default POP3 port is 110. You can see by the error message that the user is connecting to the correct port. Question 8 One of the users in your organization has a home office. He is able to receive email from his home or office computer. However, he reports that any email he receives on one computer is not available on the other computer. What should you do? ❍ A. Instruct the user to forward a copy of all received emails to himself. ❍ B. Have the user work offline when in his home office. ❍ C. Using the General tab from the Outlook Express Options dialog box, configure Outlook Express not to connect to the Internet when check- ing for new messages. ❍ D. Using the Advanced tab from the email account properties window, con- figure Outlook Express to leave a copy of all messages on the server. Answer D is correct. Outlook Express can be configured to store a copy of all received email messages on the mail server (if the server permits this). The received email messages can then be available from both computers. Therefore, answers A, B, and C are incorrect.
- 25. 03 1509 ch03 4/27/04 9:17 AM Page 69 . . . . . . . . . . . . . . Configuring,. Customizing, and Troubleshooting Outlook .Express 69 . . . . . . . . . . . . . . . . . . . . . . . . . . . . . . . . Question 9 You have set up Outlook Express for a new user. She can successfully send and receive email. The user calls you in regards to the Outlook Express interface. She wants to be able to view the content of received messages without having to open each one in a new window. What should she do? ❍ A. Open the Windows Layout Properties dialog box and enable the pre- view pane. ❍ B. Open the Options dialog box for Outlook Express and enable Outlook Express to go directly to the Inbox when started. ❍ C. Open the Options dialog box for Outlook Express and enable Outlook Express to display folders with unread messages. ❍ D. Create a new rule that displays the preview pane for all received mes- sages. Answer A is correct. To display the preview pane, you must open the Windows Layout Properties dialog box and enable the preview pane. Therefore, answers B and C are incorrect. Answer D is incorrect because rules are used to configure how Outlook Express handles incoming email. Question 10 Users in your company currently use Outlook Express. However, all users are being migrated to Microsoft Outlook. You want to move email messages from Outlook Express into Microsoft Outlook. What should you do? ❍ A. Use the Export function of Outlook Express. ❍ B. Use the Save As function within Outlook Express and save all mes- sages into a .pst file. ❍ C. Import the messages into a .pst file. Import the messages into Microsoft Outlook. ❍ D. Back up the mail messages and restore them in Microsoft Outlook. Answer A is correct. You can use the Export function within Outlook Express to copy all mail messages (as well as the address book) into Microsoft Outlook. Therefore, answers B, C, and D are incorrect.
- 26. 03 1509 ch03 4/27/04 9:17 AM Page 70
