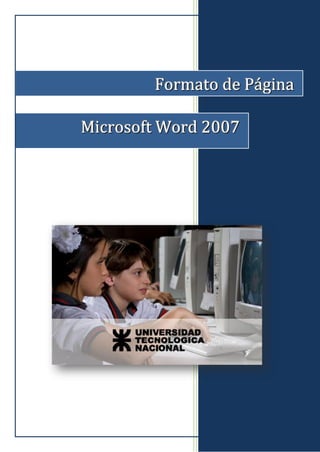
Word 2007 - formato de página
- 1. Formato de Página Microsoft Word 2007
- 2. UTN-FRBA PROGRAMA DIGITAL JUNIOR Formato de Página Vista preliminar Contenido La Vista previa o preliminar se utiliza para la visua- Vista preliminar. lización de una página antes de imprimirla; para Determinar már- genes. ello, en la Barra de herramientas de acceso rápido Definir tamaño y orientación del pa- hacemos clic en Vista preliminar. pel. Definir color de fondo. Insertar numera- ción. Encabezado y pie de página: pares e impares diferentes, primera página dis- tinta y funciones de la barra de encabe- zado y pie de pági- na. Si dicha opción no se encuentra disponible, debe- Insertar salto de mos pulsar sobre la pequeña flecha a la derecha página. Insertar comenta- de dicha barra y hacemos clic sobre Más coman- rios. Insertar / Eliminar dos: bordes de página. Insertar campos. Insertar Portada. En la ventana que se abre escogemos el comando deseado, en este caso, Vista Preliminar y pulsamos sobre el botón Agregar >>. 1
- 3. UTN-FRBA PROGRAMA DIGITAL JUNIOR Una vez agregado dicho botón, y estando en la vista preliminar, utilizamos los botones de la barra de herramientas para revisar la página o realizar ajustes antes de imprimir. Barra de herramientas 2
- 4. UTN-FRBA PROGRAMA DIGITAL JUNIOR Determinar márgenes El encabezado se imprime en el El tamaño del área que deja el papel especifica margen superior. sus dimensiones. Ej: A4 (210 mm por 297 mm), CARTA (216 mm por 279 mm), OFICIO (216 mm Área principal del texto por 356 mm). El pie de página se imprime en el área que deja el mar- gen inferior. El margen es la distancia desde el texto del documento al borde del pa- pel. El número de página se imprime en el área del pie de página o del encabezamiento. El margen es la distancia desde el texto del documento al borde del papel. Para configurarlos, hacemos clic en Márgenes, botón presente en la cinta de opciones, al pulsar la pestaña Diseño de Página. 3
- 5. UTN-FRBA PROGRAMA DIGITAL JUNIOR Al pulsar dicho botón disponemos de las siguientes opciones: Última configuración personalizada, Normal, Estrecho, Moderado, Ancho y Reflejado. Al pulsar la opción Márgenes personalizados se abrirá la siguiente venta- na, donde podremos configurar, además de los márgenes, el tamaño del papel y desde la pestaña Diseño atributos del encabezado y pie de página. 4
- 6. UTN-FRBA PROGRAMA DIGITAL JUNIOR Definir tamaño y orientación del papel Para configurar el tamaño del papel, hacemos clic en la pestaña Papel y se- leccionamos su tamaño (A4, Oficio, Carta, etc). Otra forma de definir el tamaño del papel es a través del botón Tamaño, dentro de la pestaña Diseño de página. En tanto que, para definir la orientación del papel, pulsamos sobre la opción Orientación, la misma puede ser Horizontal (o apaisada) y Vertical. 5
- 7. UTN-FRBA PROGRAMA DIGITAL JUNIOR Definir color de fondo Para definir el color de la página, hacemos clic en el botón Color de página presente en la cinta de opciones, pestaña Diseño de página. Al accionar dicho botón se visualizará el siguiente cuadro: Dentro de dicho grupo contamos con Marca de agua impresa, la cual se puede utilizar, por ejemplo, para que en un documento figure la palabra Borrador. 6
- 8. UTN-FRBA PROGRAMA DIGITAL JUNIOR Se puede optar por marca de agua de imagen o de texto. Dentro del mismo grupo encontramos el botón Borde de Página que, al ac- cionarlo, permite visualizar la siguiente ventana: Si necesitamos aplicar un borde personalizado, por ejemplo, una línea supe- rior y otra inferior, debemos seguir los siguientes pasos: Seleccionamos el texto En la presente ventana pulsamos sobre Personalizado En vista previa hacemos clic en la línea superior e inferior 7
- 9. UTN-FRBA PROGRAMA DIGITAL JUNIOR Insertar numeración predeterminada en las hojas Para insertar número de página recurrimos a la pestaña Insertar, de la cin- ta de opciones, grupo Encabezado y Pie de página. Al accionar dicho botón dispondremos de las siguientes opciones: Mediante la opción Formato del número de página… accedemos a la si- guiente ventana: Donde podremos seleccionar su formato, si se desea, o no, incluir el número de capítulo, y si se quiere continuar con la numeración, o en qué número iniciar la misma. 8
- 10. UTN-FRBA PROGRAMA DIGITAL JUNIOR Encabezado y pie de página El texto agregado en el encabezado y pie de página se visualizará en todas las páginas del documento. Para colocar un encabezado o pie de página ha- cemos clic en el botón Encabezado o Pie de página presente en el grupo del mismo nombre, pestaña Insertar. El encabezado se imprime en el área que deja el margen superior, mientras que el Pie de página se imprime en el área que deja el margen inferior. Las opciones disponibles para el encabezado son: Similares opciones tendremos a nuestra disposición para el pie de página. 9
- 11. UTN-FRBA PROGRAMA DIGITAL JUNIOR Barra de herramientas para personalizar el Encabezado y Pie de página En ella encontramos los siguientes grupos y opciones: Grupo Encabezado y Pie de página: Permite personalizar el Encabezado, Pie de página, Número de página. Grupo Insertar: Lo utilizamos para agregar la fecha y hora, elementos rápidos (como el autor, fecha de publicación, dirección de correo electrónico de la compañía, etc.), imagen e imágenes prediseñadas. Grupo Exploración: Se usa para crear Encabezados o pies de página dis- tintos, según la página sea par o impar; en el mismo encontramos: Ir al Encabezado, Ir al pie de página, Sección anterior o siguiente, Vincular al anterior. Grupo opciones: Lo utilizamos para indicar si se desea, por ejemplo que en la primera página no figure el encabezado; en dicho grupo encontramos: Primera página diferente, Páginas pares e impares diferentes, Mostrar texto del documento. Grupo Posición: Indica la distancia al margen del Encabezado desde arri- ba, y la distancia del pie de página desde abajo. Configurar encabezado diferentes en pares e impares Para establecer que la primera página de un documento no contenga enca- bezado ni pie de página; o para que las páginas pares contengan un enca- bezado y las impares otro, hacemos clic en la pequeña flecha que figura en el borde inferior derecho del grupo Configurar Página. 10
- 12. UTN-FRBA PROGRAMA DIGITAL JUNIOR En la ventana que se abre escogemos la pestaña Diseño, donde encontra- mos las opciones: Pares e impares diferentes y Primera página diferente, para habilitar estas opciones hacemos clic en las casillas de verificación. Luego, al insertar el encabezado y utilizando los botones Sección anterior o siguiente, presente en el grupo Exploración de la Barra de Encabezado, nos desplazamos por los distintos encabezados; es decir, cuando hagamos clic en Encabezado se nos presentará la opción para completar el encabeza- do de página impar, y luego de completarlo con el botón anteriormente mencionado, pasamos al encabezado de página par. El botón Vincular al anterior permite repetir el mismo texto en ambos en- cabezados. Si se desea agregar elementos distintos en el encabezado o pie de página, por ejemplo de la página 1 a 4 un encabezado, de la 5 a 7 otro, etc., lo que debemos hacer es dividir el documento en Secciones (insertando saltos de 11
- 13. UTN-FRBA PROGRAMA DIGITAL JUNIOR página) y luego completamos cada encabezado o pie de página utilizando los botones Sección anterior o siguiente, presente en el grupo Explora- ción de la Barra de Encabezado. Insertar salto de página Cuando, por ejemplo, tenemos un documento dividido en varios títulos y deseamos que cada título figure en una nueva página, nos posicionamos al comienzo de cada título y hacemos clic en Salto de página de la pestaña Insertar, presente en la cinta de opciones. Sin embargo, disponemos de más opciones desde la pestaña Diseño de página, grupo Configurar página, botón Saltos. Al accionar dicho botón se visualizan las siguientes opciones para Saltos de página y para Saltos de Sección: 12
- 14. UTN-FRBA PROGRAMA DIGITAL JUNIOR Insertar comentarios En algunas ocasiones, un mismo documento es trabajado por varias perso- nas; si se necesita hacer alguna acotación o comentario, cuentan con la op- ción Insertar Comentario; para ello, hacemos clic en el botón Nuevo Co- mentario presente en la pestaña Revisar, grupo Comentarios, en la cinta de opciones. Al accionar dicho botón; habiendo previamente posicionado el cursor donde se desea aparezca el mismo, se visualizará un cuadro dentro del cual se escribe lo necesario. Para eliminar un comentario, se lo selecciona, haciendo clic con el botón derecho del mouse, elegimos Eliminar comentario. Insertar / Eliminar bordes de página Para agregar un borde de página, hacemos clic en el botón Borde de página presente en el grupo Fondo de página, Pestaña Diseño de la cinta de opcio- nes. 13
- 15. UTN-FRBA PROGRAMA DIGITAL JUNIOR En la ventana que se abre figuran las siguientes opciones: Para valor: Cuadro, Sombra, 3D, y Personalizado. Para estilo: Las distintas opciones de líneas, color, ancho, Arte. Aplicar a: Todo el documento, En esta sección, Sólo primera página, Todas, menos la primer página. Para eliminar un borde de página, simplemente pulsamos, en dicha ventana, la opción Ninguno. Insertar campos (elementos rápidos): fecha, número de página, nombre de archivo, ruta de acceso y autor. Los elementos rápidos son piezas de contenido que podemos volver a utili- zar, tales como Propiedades del documento (Título, Autor, Palabras claves) y Campos. Para insertar elementos rápidos posicionamos el cursor donde queremos agregarlos y pulsamos el botón Elementos rápidos incluido en el grupo Tex- to, pestaña Insertar. 14
- 16. UTN-FRBA PROGRAMA DIGITAL JUNIOR Cuando pulsamos dicho botón se despliega el siguiente menú: Por medio de la opción Propiedades del documento podemos incluir los da- tos referentes al Autor, Título, Comentarios, Palabras claves, etc. Por medio de la opción Campo podemos incluir distintos elementos de acuerdo a la categoría elegida: Categoría Fecha y hora: Datos referidos a la fecha de creación, de impre- sión, el tiempo que demandó crear el documento, la fecha de hoy, etc. En la misma ventana podremos elegir el formato del elemento escogido. 15
- 17. UTN-FRBA PROGRAMA DIGITAL JUNIOR Categoría Info. Documento: Datos referidos al Autor, Número de página, Nombre de archivo (con la posibilidad de incluir la ruta de acceso al mismo), Tamaño de archivo, Palabras claves, Número de páginas, de párrafos, de caracteres, etc. Insertar portada, personalizar Para agregar una portada o carátula a nuestro documento debemos recurrir a la pestaña Insertar, grupo Páginas, Botón Portada. Cuando pulsamos la flecha debajo del botón Portada se desplegará el si- guiente menú donde encontraremos varios modelos de portada: 16
- 18. UTN-FRBA PROGRAMA DIGITAL JUNIOR Para insertar una portada debemos hacer clic sobre la que prefiramos y luego modificamos o reemplazamos los elementos de ejemplo, que conten- ga la portada, por los deseados. Las portadas siempre se insertan al principio del documento, independien- temente del lugar donde esté situado el cursor. En la siguiente imagen se muestra la portada Exposición: 17
- 19. UTN-FRBA PROGRAMA DIGITAL JUNIOR Personalizamos la portada del siguiente modo: Sustituimos la imagen: Seleccionamos la misma y pulsamos la tecla SUPR. A continuación, agregamos una nueva imagen mediante la pestaña Insertar, grupo Ilustraciones, botón Imagen. Reemplazamos el texto: Hacemos clic en cada cuadro e ingresamos el texto que necesitemos agregar. Nota: Para aplicar formato a textos, cuadros de texto o imágenes, utiliza- mos las mismas opciones que en el resto del documento. Borramos los textos no utilizados: Para ello, hacemos clic en el nombre del campo a borrar (en la siguiente imagen hemos seleccionado el campo Teléfono) y pulsamos la tecla SUPR. 18
- 20. UTN-FRBA PROGRAMA DIGITAL JUNIOR 19