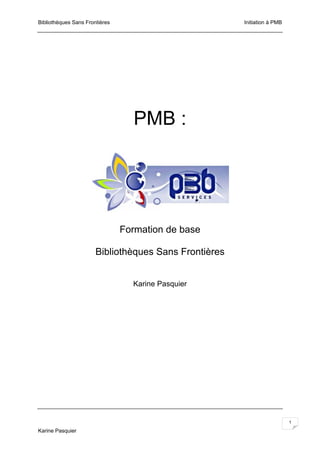
Initiation à PMB
- 1. Bibliothèques Sans Frontières Initiation à PMB PMB : Formation de base Bibliothèques Sans Frontières Karine Pasquier 1 Karine Pasquier
- 2. Bibliothèques Sans Frontières Initiation à PMB Table des matières 1. Plan de la semaine de formation ...................................................................................... 4 2. Installation ........................................................................................................................ 5 2.1 Intégration de l’aide dans PMB .................................................................................. 9 2.2 Prise en main du logiciel .......................................................................................... 10 2.3 Glossaire .................................................................................................................. 10 2.4 Informations de base ............................................................................................... 11 2.5 Mise à jour du logiciel .............................................................................................. 12 3. En cas de problèmes ...................................................................................................... 13 3.1 Utilisation du manuel ................................................................................................ 13 3.2 La communauté ....................................................................................................... 13 3.3 Aide contextuelle...................................................................................................... 13 3.4 Autre ........................................................................................................................ 13 4. Catalogage ..................................................................................................................... 14 4.1 Recherche................................................................................................................ 14 4.1.1 La troncature..................................................................................................... 15 4.2 Documents ............................................................................................................... 17 4.2.1 Nouvelle notice ................................................................................................. 17 4.2.2 Ajout d’une nouvelle notice – étapes ................................................................ 19 4.2.3 Modification d’une notice .................................................................................. 22 4.2.4 Cataloguer des notices particulières ................................................................. 23 4.3 Périodiques .............................................................................................................. 24 4.3.1 Nouveau périodique.......................................................................................... 24 4.3.2 Visualiser un périodique ................................................................................... 24 4.3.3 Ajouter un numéro ou un élément (bulletin) ...................................................... 25 4.4 Utiliser le bulletinage assisté.................................................................................... 26 5. Autorités ......................................................................................................................... 27 5.1 Auteurs..................................................................................................................... 27 5.1.1 Rechercher et éditer un auteur ......................................................................... 27 5.1.2 Modification ou ajout d'un auteur ...................................................................... 27 5.1.3 Faciliter le catalogage : normaliser la saisie des auteurs ................................. 28 5.2 Éditeurs .................................................................................................................... 29 5.3 Collections ............................................................................................................... 29 5.4 Sous-collections ....................................................................................................... 29 5.5 Titres de série .......................................................................................................... 30 5.6 Catégories................................................................................................................ 30 5.7 Codes-barres ........................................................................................................... 31 6. Indexation décimale........................................................................................................ 32 6.1 Gérer les indexations décimales .............................................................................. 32 6.2 Thésaurus ................................................................................................................ 32 6.2.1 Modification d'un thesaurus existant ................................................................. 33 7. Circulation des ouvrages ................................................................................................ 35 7.1 Circulation ................................................................................................................ 35 7.1.1 Prêt de document ............................................................................................. 35 7.1.2 Retour de document ......................................................................................... 36 7.1.3 Nouveau lecteur................................................................................................ 37 7.1.4 Fiche du lecteur ................................................................................................ 38 7.1.5 Gestion financière ............................................................................................. 38 7.1.6 Groupes de lecteurs ......................................................................................... 39 7.2 Visualisation ............................................................................................................. 39 7.2.1 Exemplaire par code-barres ............................................................................. 39 2 Karine Pasquier
- 3. Bibliothèques Sans Frontières Initiation à PMB 7.2.2 Document par auteur/titre ................................................................................. 39 7.2.3 Relances ........................................................................................................... 39 7.2.4 Prêt secouru ..................................................................................................... 40 8. Le catalogue public : l'OPAC .......................................................................................... 42 8.1 Accès à l'OPAC........................................................................................................ 42 8.2 Interface de l'OPAC ................................................................................................. 42 8.3 Recherche................................................................................................................ 43 8.4 Parcours des catégories .......................................................................................... 43 8.5 Accès au compte lecteur depuis l'OPAC ................................................................. 43 9. Administration et paramétrage du programme ............................................................... 44 9.1 Exemplaires ............................................................................................................. 44 9.1.1 Supports ........................................................................................................... 44 9.1.2 Statuts............................................................................................................... 44 9.2 Lecteurs ................................................................................................................... 44 9.2.1 Import et suppression de lecteurs ..................................................................... 44 9.3 Quotas ..................................................................................................................... 45 9.3.1 Si la gestion des quotas avancés n'est pas activée.......................................... 45 9.3.2 Quotas : durée, nombre et types de quotas ..................................................... 45 9.3.3 Types de quotas ............................................................................................... 46 9.3.4 Les différents quotas ........................................................................................ 47 9.3.5 En cas de conflit ............................................................................................... 47 9.4 Calendrier ................................................................................................................ 48 9.4.1 Définir des jours d'ouverture ............................................................................. 48 9.5 Utilisateurs ............................................................................................................... 49 9.5.1 Création des comptes utilisateurs ..................................................................... 49 9.5.2 Droits dans PMB ............................................................................................... 51 9.6 Préférences utilisateurs ........................................................................................... 52 9.7 Autres paramétrages ............................................................................................... 53 10. Sauvegarde et export de la base de données ............................................................. 54 11. Imports d’une base de données .................................................................................. 56 12. Bibliographie ................................................................................................................ 57 3 Karine Pasquier
- 4. Bibliothèques Sans Frontières Initiation à PMB 1. Plan de la semaine de formation Lundi matin Installation du programme • Installation d’EasyPHP et PMB après-midi Prise en main du logiciel • Utilisation du manuel Aide sur Internet • Utilisation du forum • Aide contextuelle • Problèmes et FAQ Mardi matin Catalogage – saisie des • Recherche documents • Documents • Périodiques • Codes-barres après-midi Autorités • Autorités Thésaurus et catégories • Sémantique dans PMB • Thésaurus, etc. • Catégories installées avec PMB • Classifications décimales Mercredi matin Circulation des ouvrages • Lecteurs • Prêts • Circulation • Visualiser • Réservations • États après-midi Gestion des retours • Retour de documents • Relances • Retards Jeudi matin OPAC : catalogue public • Accès à l'OPAC savoir utiliser toutes ses • Interface de l'OPAC fonctions, savoir expliquer • Recherche simple son fonctionnement au • Parcours des catégories public • Accès au compte lecteur depuis l'OPAC Accueil et interface de • Identification, utilisateur et mot gestion de passe après-midi Administration et paramétrage du programme Vendredi matin Administration et paramétrage du programme après-midi Récapitulation - questions 4 Karine Pasquier
- 5. Bibliothèques Sans Frontières Initiation à PMB 2. Installation Afin d’installer PMB sur votre ordinateur, veuillez suivre la procédure suivante : 1. EasyPHP Installez le logiciel EasyPHP, depuis le site : http://www.easyphp.org/, ou simplement à partir du CD que vous avez reçu. Gardez bien en mémoire l’endroit où EasyPHP sera installé sur votre machine. Vous en aurez besoin au point 3 de l’installation. 2. PMB Une fois EasyPHP installé sur votre ordinateur, téléchargez le logiciel PMB à l’adresse suivante : http://www.pmbservices.fr/nouveau_site/telecharger_inter.html, ou directement à partir du CD que vous avez reçu. Vous téléchargerez un fichier zip, qu’il faudra dézipper. Pour ce faire, cliquez sur le document en question avec le clic de droit, allez sur winzip1, puis extract to here. 1 Ou tout autre logiciel de compression de données. Il en existe également des gratuits, tels que 7-zip, à télécharger à l’adresse suivante : http://www.7-zip.org/, et également présent sur le CD d’accompagnement. 5 Karine Pasquier
- 6. Bibliothèques Sans Frontières Initiation à PMB Un répertoire nommé PMB sera téléchargé sur votre ordinateur. 3. Lancez l’application EasyPHP2. Une icône s’affichera alors en bas à droite de votre écran. C’est au travers de cette icône que vous accéderez aux fonctionnalités d’EasyPHP. 4. Copier le répertoire PMB à la racine du serveur web. Pour savoir où se trouve la racine du serveur web de votre ordinateur, faites un clic de droite sur l’icône EasyPHP, et cliquez sur Explorer. Le dossier racine s’ouvrira automatiquement. C’est ici que vous devrez déplacer le répertoire PMB téléchargé et dézippé au point 2. 5. Tapez dans la barre d’adresse du navigateur web : http://localhost/pmb/tables/install.php. En informatique, localhost est un nom utilisé pour se référer à l'ordinateur local (soit la machine sur laquelle vous travaillez). On s'en sert pour communiquer avec notre machine par l'intermédiaire du protocole IP. Le nom localhost peut également être remplacé par l’adresse IP générique : 127.0.0.1. Si l’adresse http://localhost/pmb/tables/install.php vous conduit sur un message d’erreur, c’est qu’EasyPHP n’utilise pas le port générique. Il faut alors vérifier quel est le numéro de port du serveur Web, et ajouter ce port à votre adresse. Exemple si le port est «8002»: http://localhost:8002/pmb/tables/install.php Pour récupérer le numéro du port utilisé par EasyPHP, faites un clic droit sur l’icône d’EasyPHP et cliquer sur WebLocal. Le navigateur s’ouvre et on peut voir le numéro du port dans l’Url. S’il n’y a pas le numéro de port, cela signifie que c’est le port 803 qui est utilisé par défaut. 6. Choisir la langue et le code caractère4 (ISO). 2 CF. point 1 de l’installation. 3 Port par défaut de tous les serveurs web du monde 4 Il faut choisir ISO et non utf-8, comme jeu de caractères. 6 Karine Pasquier
- 7. Bibliothèques Sans Frontières Initiation à PMB 7. Sur la page de création de la base de données PMB, remplir les champs. N’oubliez pas de bien lire TOUTES les informations présentes sur la page. Pour les paramètres système, sauf exception5, nous vous recommandons de laisser les paramètres présents par défauts et de ne rien toucher (sauf discussion avec votre informaticien). Pour les paramètres PMB, choisissez un nom d’utilisateur, un mot de passe et le nom d’une base de données PMB. Nous vous recommandons de laisser les noms génériques, soit bibli. Concernant le chargement de données PMB, créez la structure de la base de données et insérez le minimum est obligatoire. Les données essentielles sont des paramètres additionnels de base afin de démarrer rapidement, sans devoir tout créer pour insérer un ouvrage, des paramètres de sauvegarde, et enfin des paramètres pour les recherches Z39.50. Le jeu de tests complet est quelques notices, lecteurs, ouvrages afin de pouvoir tester PMB de suite. Ce jeu de test se base sur le thésaurus UNESCO qui sera inclus par défaut. Vous avez ensuite le choix entre 3 thésaurus : Le thésaurus de l'UNESCO est une liste de termes contrôlés et structurés dans les domaines de l'éducation, la culture, les sciences naturelles, les sciences sociales et humaines, la communication et l'information. Il contient plus de 7.000 termes en anglais et en russe, et 8.600 en français et en espagnol. AGNEAUX est un thésaurus léger créé par François Lemarchand, qui ne se veut pas fixé dans sa hiérarchie mais plutôt un point de départ pour réaliser un thésaurus maison simple mais adapté à vos besoins. ENVIRONNEMENT est un thésaurus pour un fonds documentaire axé sur l’environnement. Et le choix de l’indexation : Le style Dewey : indexation décimale similaire à une cotation Dewey. La BM de Chambéry : indexation décimale utilisée à la Bibliothèque Municipale de Chambéry6. Les 100 cases du savoir ou Marguerite des couleurs : indexation décimale de 100 entrées, adaptées à la présentation 100 cases ou la Marguerite type BCDI. Une fois ces données remplies, cliquez sur Créer la base. 5 Si vous êtes sur une machine en mode autonome (la plupart des cas): donnez alors le mot de passe de l'utilisateur administrateur du serveur MySQL. Si au contraire, vous hébergez PMB sur une machine distante (compte Free par exemple), vous devez donner vos paramètres d'accès à votre base de données : les paramètres de création de la base PMB seront ignorés. Les tables seront créées dans votre base habituelle (Attention si elles existent déjà, elles seront remplacées...) 6 Haute Savoie - France 7 Karine Pasquier
- 8. Bibliothèques Sans Frontières Initiation à PMB 8. Récapitulation Vous arriverez alors sur une page vous expliquant que la base bibli a bien été créée, et récapitulant vos précédents choix. Votre base de données PMB a donc bien été créée. À nouveau, nous vous recommandons de bien lire toutes les informations présentes sur cette page. Nous allons maintenant créer un raccourci pour PMB sur le bureau, afin que vous puissiez y accéder rapidement. Cliquez sur Allez sur la page d’accueil avec votre clic droit, puis cliquez sur copier l’adresse du lien. Rendez-vous ensuite sur le bureau. Faites un clic droit avec votre souris, cliquez sur Nouveau, puis Raccourci. Dans l’emplacement demandé, collez l’adresse URL que vous venez de copier précédemment. Donnez-lui le nom de votre choix. Retournez alors dans votre navigateur web et cliquez sur : Allez sur la page d’accueil. Vous arriverez sur votre base de données PMB. 8 Karine Pasquier
- 9. Bibliothèques Sans Frontières Initiation à PMB 2.1 Intégration de l’aide dans PMB Il est possible d’intégrer la documentation de PMB, directement en plugin de PMB. Pour ce faire, téléchargez simplement le fichier à l’adresse suivante : http://www.pmbservices.fr/nouveau_site/tel_doc.html (également présent sur le CD). Décompressez le fichier zip, puis copier ce nouveau dossier à la racine de votre serveur web, dans le dossier PMB, sous pmb/doc. Pour que la documentation soit contextuelle, vous devez obtenir l’arborescence suivante : • pmb o doc documentation index.html en_US es_ES fr_FR …. 9 Karine Pasquier
- 10. Bibliothèques Sans Frontières Initiation à PMB 2.2 Prise en main du logiciel PMB comprend 2 parties : - 1 module de gestion destiné aux bibliothécaires, permettant de gérer les fonctions suivantes : o la circulation (prêts, retours, réservations et lecteurs) ; o le catalogue (nouvelles notices, notices déjà existantes) ; o les autorités (auteurs, éditeurs, thésaurus, etc.) ; o l’édition (les informations concernant les transactions en cours) ; o la DSI (diffusion sélective de l’information) ; o l’administration (paramétrage de la base de données et du logiciel). - 1 module d’interrogation (OPAC) qui permettra aux usagers de la bibliothèque de consulter le catalogue. 2.3 Glossaire Bulletinage7 : Enregistrement régulier des livraisons d'une publication en série, au fur et à mesure de leur arrivée dans un service, permettant de connaître l'état de la collection. Le bulletinage est utile en cas d’abonnements à des périodiques. Cataloguer8 : Opération qui consiste à décrire les livres ou autres documents d'une bibliothèque, à consigner ces données sur un support et à les intégrer dans un catalogue. Cote : Ensemble de symboles (lettres, chiffres, signes) servant à identifier, classer, ranger et localiser un document dans un fonds de bibliothèque. Dépouillement : Sélection des parties composantes (articles, chapitres, images, séquences, etc.) qui seront décrites et analysées en fonction de la politique documentaire. Première étape d'une analyse documentaire: repérage et sélection d'informations contenues dans un document en fonction de critères prédéterminés. Exemplaire : chacune des reproductions d'un ouvrage imprimé qui fait partie d'un même tirage. Index : Liste ordonnée de noms de personnes (index auteurs), de lieux (index des lieux), de matières (index des matières), etc., figurant dans un document ou dans un instrument de recherche (informatisé ou manuel), assortis d'une référence permettant de retrouver l'information. Les termes de cette liste constituent des points d’accès, permettant un accès différent de celui du document ou de la collection indexée. Un index peut se présenter sous la forme d'un document autonome, d'une annexe à un document ou à une partie de document, ou encore d'un fichier consultable en ligne sur un système informatique. 7 ADBS. Vocabulaire de la documentation [en ligne]. http://www.adbs.fr/vocabulaire-de-la- documentation-41820.htm?RH=OUTILS_VOC&RF=OUTILS_VOC (consulté le 13 juillet 2010) 8 OFFICE QUÉBÉCOIS DE LA LANGUE FRANÇAISE. Grand dictionnaire terminologique [en ligne]. http://www.granddictionnaire.com/BTML/FRA/r_Motclef/index1024_1.asp (consulté le 13 juillet 2010) 10 Karine Pasquier
- 11. Bibliothèques Sans Frontières Initiation à PMB Notice bibliographique : ensemble des éléments comprenant la description bibliographique d'un document et des points d'accès à celle-ci, généralement rédigée en suivant les prescriptions de normes nationales ou internationales. Notice d’autorité : Notice établie pour un point d'accès de personne, de collectivité, de titre ou matière, sous une forme autorisée par les normes nationales. Outre le point d'accès, la notice contient, selon les cas, des informations permettant d'identifier ce point d'accès, le rappel de toutes les formes non retenues et associées, l'indication des sources consultées. OPAC : Online Public Access Catalog. Interface d'accès aux catalogues informatisés des bibliothèques. 2.4 Informations de base La navigation dans la base de données PMB se fait à l’aide des sigles suivants9 : Page précédente, page suivante Page précédente et page suivante permettent de se déplacer d'une page à l'autre dans PMB. Attention lorsque vous voyez à l'écran un message commençant par Mise à jour ne cliquez pas sur page précédente. Lorsque vous voyez ce message, il est impératif de laisser la mise à jour s'accomplir entièrement. De façon générale, évitez d'utiliser page précédente si vous pouvez obtenir le même résultat en cliquant sur un des liens présent à l'écran. Actualiser et arrêter Le bouton Actualiser la page de votre navigateur permet de recharger une page à l'écran. Lorsque vous rechargez une page qui est le résultat d'un formulaire (par exemple ajout d'une nouvelle notice), les données sont à nouveau soumises au serveur. Suivant le même principe que Page précédente, le bouton Stop de votre navigateur permettra d'interrompre le chargement d'une page. Attention Lors d'opérations importantes sur la base de données (ajouts, suppressions), il ne faut pas arrêter le chargement de la page sous peine d'interrompre le traitement en cours, vous auriez un risque de détérioration de la base de données. Ne surtout pas cliquer sur ce bouton "arrêter le chargement" lors d'une restauration de la base de données, d'une sauvegarde ou d'une optimisation de la base. 9 Attention, la navigation dans le logiciel ne se fait pas avec la barre du navigateur ! 11 Karine Pasquier
- 12. Bibliothèques Sans Frontières Initiation à PMB À droite de la barre de navigation À droite de la barre de navigation, vous trouvez différentes icônes : historique, aide, préférences de l'utilisateur, opac, sauvegarde et quitter. Historique ouvre un historique des recherches lancées dans l'interface de gestion de PMB. Ce lien n'est affiché que si vous avez les droits d'accès à l'onglet catalogage. Aide permet d'accéder à l'aide contextuelle de PMB. Préférences de l'utilisateur permet d'accéder aux préférences de l'utilisateur connecté à PMB. OPAC ouvre une nouvelle fenêtre de votre navigateur et affiche l'OPAC. Sauvegarde vous permet de lancer vos sauvegardes. Quitter déconnecte l'utilisateur en cours et renvoie à l'écran de login . 2.5 Mise à jour du logiciel Il se peut que le jeu de données de test ne corresponde pas tout à fait à la version présente de PMB. Après avoir installé votre logiciel, ou après quelques temps, il vous suffit de vous connecter normalement à PMB. Rendez- vous ensuite sous Administration > Outils > Mise à jour de la base. Cliquez sur Cliquez ici pour commencer la mise à jour jusqu'à obtenir Votre base est à jour! Si des messages d’erreur s’affichent en utilisant PMB, vérifiez que votre système est bien à jour. 12 Karine Pasquier
- 13. Bibliothèques Sans Frontières Initiation à PMB 3. En cas de problèmes 3.1 Utilisation du manuel En cas de problème, rendez-vous sur le site de PMB, à l’adresse suivante : www.sigb.net. Vous trouverez sur ce site un certain nombre de ressources pouvant vous aider, comme les 3 guides créés par PMB et accessibles librement à l’adresse suivante : http://www.pmbservices.fr/nouveau_site/documentation.html. Le guide d’installation pour installer PMB pas à pas. Le guide de l’utilisateur, qui servira dans la plupart des cas. Le guide de l’administrateur pour tous les détails et le paramétrage de la base. 3.2 La communauté D’autres outils sont également disponibles, tels que : • Un wiki http://www.pmbservices.fr/nouveau_site/wiki.html Le wiki est un site collaboratif, du type Wikipédia, où chacun peut y écrire. Vous y trouverez des fiches explicatives, des questions-réponses, des astuces quant à l’utilisation de PMB. Mais vous pourrez également vous y inscrire pour faire partager votre savoir à la communauté ! • une liste des utilisateurs et des forums http://www.pmbservices.fr/nouveau_site/mailingliste.html PMB dispose de différentes listes de diffusion où les usagers de PMB peuvent échanger sur leurs besoins, questions ou problèmes. Vous pouvez vous y inscrire sur l’e-mail suivant : pmb.user@sigb.net, afin d’y poser vos questions et de recevoir par e-mail les dernières nouvelles de la communauté. Toutes ces informations sont disponibles à l’adresse suivante : http://www.pmbservices.fr/nouveau_site/pmbcommunaute.html 3.3 Aide contextuelle Une aide est également disponible directement depuis l’interface de PMB. Pour ceci, il vous suffira de cliquer sur le petit logo situé en haut à droite de votre interface. 3.4 Autre Vous pouvez également me contacter sur l’adresse e-mail suivante : kapasquier@gmail.com. Je me ferai un plaisir de vous répondre. 13 Karine Pasquier
- 14. Bibliothèques Sans Frontières Initiation à PMB 4. Catalogage Le catalogage désigne l'ensemble des techniques de constitution d'un catalogue de documents de la bibliothèque qui va permettre de faire des recherches, de gérer les prêts, les retours, ... 4.1 Recherche Avant de commencer à cataloguer un ouvrage, vous devez vérifier que vous ne l’avez pas déjà dans votre bibliothèque. Pour ceci, vous utiliserez l’onglet Recherche. Les résultats sont triés par ordre de pertinence puis par ordre alphabétique. Cet ordre alphabétique ne tient pas compte des articles ou des mots vides (le, la, les, du...). Différentes options sont disponibles : La recherche dans toutes les notices La recherche par titre La recherche par auteurs Catégorie/Sujet ISBN, code-barres ou numéro d’exemplaire Éditeur/Collection La recherche de périodiques Il est également possible de combiner différents critères de recherche, en sélectionnant les champs désirés : titre, auteur, champs personnalisés... Une fois l’ouvrage qui vous intéresse trouvé, vous pouvez afficher plus d'informations en cliquant sur le + pour déplier la notice et lister les exemplaires et documents numériques de l'ouvrage. Un clic sur le titre affiche les informations sur l'ouvrage, et permet éventuellement d'apporter les modifications désirées ou d'ajouter un exemplaire ou un document numérique. L'écran affiché ensuite est la liste des exemplaires de l'ouvrage. 14 Karine Pasquier
- 15. Bibliothèques Sans Frontières Initiation à PMB 4.1.1 La troncature10 Les mots peuvent être tronqués à gauche, droite ou partiellement par le caractère * (l’astérisque). Exemple : • chev* cherchera les mots commençant par chev (cheval, chevaux, cheveux, ...), • *logie cherchera les mots finissant par 'logie' (psychologie, théologie, trilogie, ...), • p*logie cherchera les mots commençant par p et finissant par logie (psychologie, paléontologie, pathologie, ...). Un terme exact11 ou une expression composée doit être entouré de guillemets, sous peine de voir les différents mots séparés lors de la requête. La recherche exacte est pratique pour la recherche d'expressions contenant des espaces ou des signes de ponctuation (un sigle par exemple). Exemple : • "A.N.P.E." cherche les éléments qui contiennent le texte A.N.P.E., alors qu’A.N.P.E., sans guillemets cherche les éléments qui contiennent les mots A ou N ou P ou E . Le tiret est considéré comme un opérateur entre deux mots. Ainsi, tout mot composé avec un tiret doit être entouré de guillemets pour faire une recherche en terme exact. Sans guillemets et situé avant un terme, l’opérateur - signifie SAUF (ET NON). Exemple : • disque – dur signifie les éléments qui contiennent le mot disque, sauf ceux qui contiennent aussi le mot dur. « Disque-dur » permettra de rechercher le terme exact. ~ Le symbole ~ devant un terme représente la négation de ce terme. Cela signifie la recherche de tous les éléments ne contenant pas ce terme. C’est utile lorsqu’on recherche un terme à double sens. L’opérateur12 + signifie ET Exemple : • disque + dur signifie les éléments qui contiennent les mots disque et dur. 10 Plusieurs troncatures peuvent être utilisées dans le même mot. 11 Les accents et les majuscules/minuscules ne sont pas pris en compte dans un terme exact. Par exemple : Hélène = helene. 12 Attention, deux opérateurs ne peuvent se suivre, une négation ne peut-être combinée à un opérateur (+~ revient au même que l'opérateur -). 15 Karine Pasquier
- 16. Bibliothèques Sans Frontières Initiation à PMB L'underscore "_" correspond à l'opérateur "Commence par". Attention, cet opérateur ne tient pas compte des mots vides (le, la, les, des…). Exemple : • "_Rouge" renverra à des documents commençant par le terme rouge, comme Rouge- Gorge ! Attention, il renverra également aux documents, commençant par un déterminant, comme "Le rouge et le noir". Il est aussi possible de combiner plusieurs des termes ci-dessus avec les parenthèses. Exemple : • poésie + (française romantique) signifie parmi tous les éléments qui contiennent française ou romantique, uniquement ceux qui contiennent poésie. • ~(poésie + française) + (littérature améri*) signifie tous les éléments qui ne contiennent pas poésie et française et les éléments qui contiennent littérature ou améri* Les parenthèses peuvent-être imbriquées sans limite. 16 Karine Pasquier
- 17. Bibliothèques Sans Frontières Initiation à PMB 4.2 Documents 4.2.1 Nouvelle notice La saisie d'une nouvelle notice se fait en deux écrans : un numéro d'identification (ISBN13) est d'abord demandé mais il n'est pas obligatoire de le saisir. Si un EAN14 est saisi, il est alors converti en ISBN. Si le numéro saisi correspond à un ouvrage déjà présent en base, la notice est alors affichée, vous pouvez immédiatement y ajouter un exemplaire. Ceci permet un dédoublonnage de la base dès le catalogage. Cliquez ensuite sur suivant pour poursuivre la création de la notice. Différentes informations vous sont alors demandées sur l’objet de votre catalogage : Le support du document : à choisir dans une liste déroulante Le titre de l’ouvrage15 Si nécessaire: un titre parallèle16 /complément du titre / titre propre d’un auteur différent/titre de série17 Pour spécifier un titre de série, cliquez sur le bouton "..." Si votre titre de série ne figure pas dans la liste déroulante proposée, cliquez sur créer un titre de série. Saisissez ensuite le titre de série, cliquez sur Enregistrer puis sélectionnez votre titre de série dans la liste. Vous ne pouvez ni modifier ni supprimer un titre de série dans le pop-up18. L’auteur19 : à choisir dans une liste déroulante Pour sélectionner un auteur, cliquez sur le bouton "..." puis sélectionnez l'auteur dans le pop- up de recherche d'auteur. Pour rechercher un auteur, tapez quelques lettres de son nom puis cliquez sur Rechercher. Les résultats de la recherche sont alors affichés. Si l'auteur de l'ouvrage que vous souhaitez cataloguer n'est pas déjà enregistré, ajoutez le en cliquant sur le bouton Ajouter un auteur. La saisie d'un auteur se fait soit lors du catalogage, soit avec l'onglet "autorités". La saisie des éditeurs, collections, sous-collections, titres de séries20 13 International Standard Book Number : l'ISBN est le numéro de dépôt légal des livres et se lit à l'intérieur de l'ouvrage, en face de la page qui reprend le titre, l'auteur, etc. 14 European Article Number : l'EAN est le code-barres commercial du document. 15 Même si le titre est généralement présent sur la couverture ou la tranche de l'ouvrage, il faut le lire sur la page de titre car il est parfois différent du titre de couverture. Dans ce cas, le titre de couverture sera spécifié ailleurs (zone de note). 16 Le titre parallèle correspond par exemple au titre de l'ouvrage dans la langue d'origine. 17 Un titre de série est un titre commun à différents ouvrages d'un même auteur. Par exemple Les aventures de Tintin de Hergé. Le champ "Partie de" est différent des champs de titre. Pour modifier ou supprimer un titre de série, dans l'onglet Autorités, choisissez dans le menu Titres de série. 19 Il ne peut y avoir qu'un auteur principal pour un ouvrage, mais il peut y avoir plusieurs autres auteurs, et/ou plusieurs auteurs secondaires. Pour sélectionner un autre auteur ou un auteur secondaire cliquez sur le bouton "..." correspondant. Pour ajouter un auteur supplémentaire, cliquez sur le bouton "+". 17 Karine Pasquier
- 18. Bibliothèques Sans Frontières Initiation à PMB À nouveau, saisissable dans une liste déroulante. Il est toujours possible de rajouter un éditeur, une collection, etc. depuis la fenêtre pop-up en question. La collation : différentes informations liées à l'aspect physique du document : importance matérielle, illustrations, format, prix public de l'éditeur, matériel d'accompagnement. Notes : vous permet d’y insérer des commentaires, des résumés ou autres informations que vous pourriez associer à un document. L’indexation : Le pavé d'indexation est composé de trois indexations différentes : o Catégories : ajout d'une catégorie du thésaurus interne de PMB. Cela permet au lecteur de savoir de quoi parle un ouvrage. Vous pouvez créer une catégorie en cliquant sur le bouton Ajouter. o Indexation décimale : ajout d'une indexation décimale (du type Dewey), afin de ranger le document dans la bibliothèque. o Indexation libre : vous pouvez ici ajouter des mots clés librement, séparés par des espaces. Langue de la publication Liens (ressources électroniques) : vous permet d’associer une URL à un document (par exemple la version électronique de l’œuvre, un complément, etc.). L'URL associée doit être saisie dans son intégralité de préférence (y compris le http://) pour être sûr du fonctionnement des liens, quel que soit le navigateur internet de l'utilisateur. Champs personnalisés : ce sont des informations supplémentaires qu’on peut très facilement créer dans Administration > Notices > Personnalisables. Si aucun champ personnalisé n'est défini, ce pavé n'est pas affiché. Informations de gestion : ce sont des informations nécessaires à la gestion bibliothéconomique de l’ouvrage. Une fois les différents champs de la notice complétés, cliquez sur Enregistrer. La notice est enregistrée, vous arrivez sur la liste des exemplaires de l'ouvrage. Pour obtenir un aperçu de la notice dans l'OPAC (le catalogue public), cliquez sur l'icône loupe à côté de son titre. 20 Quelle différence y-a-t-il entre collection et titre de série ? Un titre de série correspond à un ouvrage en plusieurs volumes, chaque volume a un titre propre et l'ensemble des volumes en a un autre. (Tintin est un titre de série – Tintin en Amérique, est un titre propre) Une collection est un ensemble de documents regroupés autour de caractéristiques communes dans la présentation matérielle (couverture, couleur, format, etc.) et le sujet (roman, texte traduit, textes sur un domaine particulier, niveau de spécialisation, etc.). Une collection peut encore être subdivisée en plusieurs séries (Exemple : Que sais-je ?). 18 Karine Pasquier
- 19. Bibliothèques Sans Frontières Initiation à PMB 4.2.2 Ajout d’une nouvelle notice – étapes 1) Vérifiez dans le catalogue si la notice bibliographique est déjà présente : Catalogue > toutes notices. 2) Si ce n’est pas le cas, créez une nouvelle notice bibliographique correspondant au document : catalogue > nouvelle notice. 3) Insérer l’ISBN du document et cliquer sur suivant. 4) Titre : Insérez le titre du document dans le champ « titre propre » Insérez le sous-titre dans le champ « complément du titre » 5) La section responsabilité concerne l’auteur : Accédez à l’index auteur en cliquant sur les « ... » à droite du champ. Spécifiez également sa fonction (rédacteur, traducteur,...). Le « + » permet de rajouter des nouvelles lignes. 6) Lancez une recherche pour vérifier si l’auteur a déjà été inséré dans la base de données : Si oui : cliquez sur le nom pour l’ajouter automatiquement à la notice bibliographique Si non : ajoutez l’auteur à l’index en cliquant sur « ajouter un auteur » 7) Une nouvelle fenêtre apparaît. Complétez les champs avec le nom et le prénom de l’auteur. Enregistrez. L’ajout des dates est utile afin de distinguer des homonymes. 8) L’auteur est maintenant répertorié dans l’index. Pour l’insérer dans la notice bibliographique, il suffit de cliquer sur son nom. 19 Karine Pasquier
- 20. Bibliothèques Sans Frontières Initiation à PMB 9) Ajoutez l’éditeur : cliquez sur les « ... » pour accéder à l’index des éditeurs (même principe que pour les auteurs). 10) Lancez une recherche pour vérifier si l’éditeur est déjà présent dans l’index : Si oui : cliquez sur le nom pour l’ajouter automatiquement à la notice bibliographique Si non : cliquez sur « créer un éditeur » 11) Complétez la fiche par le nom et la ville de l’éditeur. Enregistrez. 12) Ajoutez l’année de publication (utilisez la date la plus récente qui se trouve dans le document). 13) Vous avez déjà rempli le champ de l’ISBN lors de la 1ère étape. 14) Complétez la collation: Importance matérielle: ajoutez le numéro des pages. Autres caractéristiques: ajoutez « ill. » si le document a des images. Format: mesurez la hauteur du livre Matériel d’accompagnement: le cas échéant, ajoutez le matériel d’accompagnement comme, par exemple, un CD. 15) Remplissez le champ note (facultatif) : Note générale : ajoutez des commentaires utiles qui par exclusions ne trouvent pas une place dans d’autres champs. Note de contenu : ajoutez des commentaires concernant le contenu Résumé : si utile, ajoutez le résumé du document. 16) Indexation : Catégories: ajoutez un mot clé du thésaurus par ligne (« + » pour ajouter une ligne, « X » pour l’enlever) 20 Karine Pasquier
- 21. Bibliothèques Sans Frontières Initiation à PMB Indexation décimale: ajoutez la cote de la classe. Cliquez sur les « … » pour accéder à l’indexation décimale. Mots-clés : ajoutez d’autres mots clés qui peuvent être utiles à la compréhension du contenu 17) Langues de la publication: le français est la langue par défaut, mais il est possible de la modifier en cliquant sur les « … ». « + » : permet d’ajouter d’autres lignes dans le cas où le livre présente plusieurs langues « Langues originales » : à compléter dans le cas d’ouvrages traduits 18) Lien (ressource électronique) : inscrivez dans le champ l’URL associé: ajoutez le lien URL vers Google Books, ou un autre document électronique. 19) Notice mère : le cas échéant, ajoutez une notice mère associée au document et définissez le type de relation (très utile surtout pour les périodiques). 20) Informations de gestion : spécifiez uniquement si le document présente un statut particulier. 21) Enregistrez 22) Ajoutez un exemplaire : vous avez créé une notice bibliographique générale. Maintenant, il faut ajouter un exemplaire spécifique au document physique que vous possédez. L’exemplaire permettra de retrouver le document et le distinguer d’autres copies. 23) Ajoutez le code-barres de l’exemplaire en question. 21 Karine Pasquier
- 22. Bibliothèques Sans Frontières Initiation à PMB 24) Complétez la notation (cote de la classification + premières trois lettres du nom de l’auteur). Vérifiez que les autres données sont correctes. 25) Enregistrez. 26) L’exemplaire du document est maintenant rattaché à la notice. Si vous possédez plusieurs fois un même document, rajoutez autant d’exemplaires que de documents disponibles dans la bibliothèque. 4.2.3 Modification d’une notice En cliquant sur une notice, vous pourrez changer un certain nombre de paramètres. Modification Pour modifier la notice de l'ouvrage, cliquez sur Modifier. Pour modifier un des exemplaires de l'ouvrage, cliquez sur son code-barres. Les références situées en-dessous de la notice concernent le ou les exemplaires de l'ouvrage, leur disponibilité, etc. Un clic sur le code-barres de l'exemplaire permet de modifier 22 Karine Pasquier
- 23. Bibliothèques Sans Frontières Initiation à PMB l'exemplaire. Ajout d’un document numérique, cliquez sur Ajouter un document numérique. Les exemplaires numériques ne sont pas des liens, mais des documents numériques directement intégrés dans votre catalogue sous PMB. Vous pouvez ainsi ajouter à votre catalogue des ouvrages numérisés par exemple au format PDF, des fichiers sons au format MP3, des documents de votre traitement de texte ou de votre tableur, des images... Remplacement : en cliquant sur Remplacer par, cela permet de remplacer une notice par une autre. Ceci vous permet de dédoublonner et de rassembler différents exemplaires liés avec différentes notices en doublon. Duplication : permet de dupliquer une notice. Une nouvelle notice est affichée, appliquez à celle-ci les différences que présente l'ouvrage à cataloguer avec la notice d'origine et enregistrez la nouvelle notice. Cette fonctionnalité est très utile lors du catalogage de toute une collection ou d'une série. Suppression : attention, vous ne pourrez supprimer une notice que si elle n'a aucun exemplaire ou document numérique associé. 4.2.4 Cataloguer des notices particulières PMB peut vous permettre de cataloguer non seulement des livres et des périodiques, mais aussi vos documents multimédias, sites web, flux RSS... Un site web : Pour cataloguer un site web, spécifiez comme type de document ressources électroniques. Saisissez un titre propre pour votre notice. Dans la zone liens (ressources électroniques), spécifiez l'URL associée (au format http://www.lemonde.fr). Dans format électronique de la ressource, vous pouvez spécifier site web. 23 Karine Pasquier
- 24. Bibliothèques Sans Frontières Initiation à PMB 4.3 Périodiques On désigne sous le terme de périodique toute publication en série dont la parution se fait à intervalles plus ou moins régulières et sous un titre uniforme. La plupart du temps ce sera une revue imprimée mais vous pouvez aussi cataloguer une revue sur CD audio ou en ligne. Le périodique est défini dans PMB par une notice (appelée notice mère ou notice chapeau) qui définit notamment le nom de la revue, du magazine, etc. Cette notice correspond à une notice d'ouvrage et définit le périodique au sens large : Le Monde est un quotidien, fondé par Beuve-Méry. Le numéro ou bulletin désigne par exemple pour le Monde le n° 32478 publié le 15 août 2002. Décrire un numéro dans le catalogue c'est décrire chacun des bulletins constituant un périodique en vue du prêt d'un de ses exemplaires, ou du catalogage de ses articles. L'exemplaire correspond à l'état physique d'un numéro ou élément. Si vous avez deux abonnements au Monde, vous aurez dans vos collections deux exemplaires du n° 32478. L'article (encore appelé dépouillement) constitue l'information de base dont sont constitués les différents numéros d'une revue. Ceux-ci sont les informations à décrire (dépouillement) et à cataloguer et disposent donc d'une notice. Exemple : un dépouillement décrira un article paru à la page 10 du Monde du 18 Juin 2003 Si aucune information n'a encore été saisie dans PMB, la saisie d'un article de périodique se fait donc en différentes étapes, correspondant à la création d'une notice du périodique, le listage des éléments (bulletinage), la création des exemplaires éventuels (exemplarisation), le catalogage de l'article (dépouillement). 4.3.1 Nouveau périodique Pour créer un nouveau périodique, il faut se rendre dans l'onglet Catalogue et cliquer sur Nouveau périodique dans le menu. Les champs de saisie d'un périodique correspondent à ceux d'un ouvrage, excepté pour les renseignements de collation et de collection. Après avoir enregistré votre notice de périodique, vous obtenez l'affichage de l'écran Visualiser un périodique. 4.3.2 Visualiser un périodique C’est depuis l’écran de visualisation qu’on peut modifier ou supprimer le périodique. La modification ou la suppression d'un périodique est identique à sa création. Depuis cette fenêtre il est possible d’ajouter un numéro ou un élément (bulletin). 24 Karine Pasquier
- 25. Bibliothèques Sans Frontières Initiation à PMB Dans l'état des collections qui apparaît en bas de l'écran, chaque ligne présente pour un bulletin sa mention de date, le nombre d'articles dépouillés, le nombre de documents numériques, le nombre d'exemplaires du bulletin. Vous pouvez afficher un des bulletins déjà saisis en cliquant sur une des lignes de l'état des collections. Le bulletin est alors affiché dans l'écran Bulletinage. La notice d'un article a pour seule particularité la possibilité de spécifier une pagination. Nous conseillons aux catalogueurs de respecter les conventions suivantes : - p. X article en page X - pp. X-Y article en pages X à Y - pp. X-Y, Z, AA-AC article séparé en trois groupes de pages : des pages X à Y, sur la page Z, des pages AA à AC À ceci, il est possible de rajouter des informations de colonne, généralement précisées en spécifiant col. puis a, b ou c pour le numéro de la colonne. 4.3.3 Ajouter un numéro ou un élément (bulletin) Quelques informations seulement sont nécessaires pour définir un numéro : - Numérotation : sert à stocker le numéro du bulletin (obligatoire) (par exemple le numéro 153 du périodique). - Code-barres : ceci vous permet d'enregistrer le code-barres commercial du numéro du périodique (par exemple 3792578022009). - Date de parution sert à dater au jour près le bulletin (obligatoire sinon sera fixée au jour de saisie). C'est cette date qui sert à classer l'affichage des bulletins. 25 Karine Pasquier
- 26. Bibliothèques Sans Frontières Initiation à PMB - Libellé de période : ce champ sert pour la saisie de la date de publication telle qu'elle est mentionnée pour le numéro : par exemple juin-juillet 2004. - Titre du bulletin : pour stocker le titre d'un bulletin le cas échéant, par exemple hors- série : bouleversements climatiques. 4.4 Utiliser le bulletinage assisté Le bulletinage est un enregistrement régulier des livraisons d'une publication en série, au fur et à mesure de leur arrivée dans un service, permettant de connaître l'état de la collection. Ce module est optionnel : il est toujours possible de saisir les bulletins comme expliqué précédemment. Il n’est valable que si la bibliothèque bénéficie d’abonnements à des périodiques. Les avantages d’un bulletinage assisté sont les suivants : - Gain de temps à la saisie des nouveaux bulletins (mais il faut accepter d'en prendre au départ pour la mise en place). - Une meilleure visualisation des numéros non reçus. Pour pouvoir utiliser le bulletinage assisté, il faut avoir défini des types de périodicité via Administration > Abonnements > Périodicité21. 21 Pour plus d'informations, consulter le Guide de l'Administrateur PMB, chapitre Abonnements, ou le manuel du Scérén à l’adresse suivante : http://espaceeducatif.ac- rennes.fr/jahia/webdav/site/espaceeducatif3/groups/DOCUMENTATION_Webmestres/public/fichiers/fi ches%20techniques%20PMB/8_4_bulletinage_assiste.pdf. 26 Karine Pasquier
- 27. Bibliothèques Sans Frontières Initiation à PMB 5. Autorités 5.1 Auteurs Les auteurs gérés par PMB correspondent à des mentions de responsabilités : ainsi un film sur cassette vidéo aura un réalisateur mais pas d'auteur au sens propre du terme. Lorsque vous saisissez une nouvelle notice vous saisissez un auteur et sa fonction par rapport à l'ouvrage. 5.1.1 Rechercher et éditer un auteur Dans l'écran Autorités/Auteurs, vous pouvez rechercher un auteur existant, ou créer un nouvel auteur. Vous pouvez ainsi ajouter de nouvelles informations à un auteur, comme sa date de naissance et sa date de décès. Vous pouvez également cliquer sur le lien Voir les derniers auteurs créés pour afficher les dix derniers auteurs ajoutés dans la base. Si un auteur a écrit sous un pseudonyme vous pouvez saisir un renvoi vers un autre auteur, qui sera le vrai nom de cette personne. De même pour une femme mariée, vous pouvez faire un renvoi de son nom de jeune fille vers son nom d'usage. Pour afficher les informations d'un auteur, saisissez une partie de son nom et cliquez sur Rechercher. Sélectionnez-le ensuite parmi les résultats possibles. Vous pouvez également directement sélectionner un auteur parmi la liste des derniers auteurs, ou parmi la liste alphabétique proposée par défaut. 5.1.2 Modification ou ajout d'un auteur Pour ajouter un auteur, deux solutions sont envisageables : - Ajouter la notice d’autorité directement au moment du catalogage - Ou via l’onglet spécifique « autorités » Pour ajouter un auteur, depuis l’onglet autorités, veuillez suivre les étapes suivantes : 1) Choisissez depuis le menu de gauche l’autorité à traiter ; 2) une fenêtre s’ouvrira vous présentant une fenêtre de recherche ; Nombres de Auteurs déjà notices présents associées à dans l’index l’auteur 27 Karine Pasquier
- 28. Bibliothèques Sans Frontières Initiation à PMB 3) cliquez sur « ajouter un auteur » pour insérer une nouvelle notice d’autorité. Complétez la fiche par le type (personne, physique, collectivité,...), par le nom et le prénom de l’auteur ; Remarques : • Dates: dans le cas d’homonymes, ajoutez la date de naissance (éventuellement de décès) des auteurs afin de les distinguer. • Forme retenue: si l’auteur publie sous pseudonyme ou utilise des abréviations, retenir uniquement une forme comme référence et la reporter dans ce champ. Cela permettra de faire des renvois. • Site web et commentaires: si nécessaire, ajoutez le site Internet personnel de l’auteur et/ou des éventuels commentaires. • Type : personne physique ou collectivité. Une collectivité peut être une association, une entreprise... 4) enregistrez la notice. L’auteur apparaît maintenant dans l’index des autorités. Supprimer permet de supprimer un auteur. Attention un auteur ne peut être supprimé que s'il n'est utilisé dans aucune notice. Le bouton Utilisation permet de savoir dans quels ouvrages est mentionné l'auteur. Il lance une recherche dans l'onglet catalogue pour l'auteur correspondant. Ceci permet notamment de savoir pourquoi la suppression de cet auteur est impossible. Le bouton Remplacer par permet de remplacer un auteur par un autre, pour éliminer des doublons mal orthographiés par exemple. 5.1.3 Faciliter le catalogage : normaliser la saisie des auteurs Pour que tous les auteurs soient saisis de la même manière dans le catalogue, il est important de vous mettre d’accord sur la manière dont saisir les noms. Les recommandations suivantes sont toutefois conseillées : Saisissez le nom comme le prénom avec une majuscule initiale, le reste en minuscules. Le nom est l'élément d'entrée, le prénom est l'élément rejeté. Pour les particules françaises (noblesse), les "de", "des", "du" sont rejetés. Les éléments de noms ne sont pas rejetés (La Fontaine par exemple). Les tirets sont conservés. Exemple : Nom de l’auteur Élément d’entrée Élément rejeté Affichage obtenu The Beatles Beatles The Beatles, The George Sand Sand George Sand, George Jean-Paul II Jean-Paul II Jean-Paul II Bernard de La Barre La Barre de Nanteuil Bernard de La Barre de Nanteuil, de Nanteuil Bernard de 28 Karine Pasquier
- 29. Bibliothèques Sans Frontières Initiation à PMB 5.2 Éditeurs L'écran Éditeurs fonctionne avec la même logique que celui des Auteurs. Pour rechercher un éditeur, saisissez une expression à rechercher puis cliquez sur Rechercher. L'écran affiche par défaut l'ensemble des éditeurs de la base. Vous pouvez également cliquer sur le lien Voir les derniers éditeurs créés pour afficher les dix derniers éditeurs ajoutés dans la base. Différentes données peuvent être saisies pour un éditeur : • le nom de l'éditeur ; • son adresse sur deux lignes, son code postal, sa ville et son pays. La ville d'édition est un élément souvent présent dans les bibliographies des publications. Précisez le pour chaque éditeur, si possible ; • le site web de l'éditeur. Le bouton Remplacer par permet de remplacer un éditeur par un autre, pour éliminer des doublons mal orthographiés par exemple. Afin de faciliter le catalogage, il est important de normaliser la saisie des éditeurs. Quelques règles sont disponibles sur le sujet : • s'il s'agit d'un nom tiré d'un nom de famille, lien de parenté etc. éliminer les mentions relatives à cette parenté ; • si un sigle est utilisé, il faut le développer ; • pour faciliter la recherche vous pouvez accoler le sigle entre parenthèses au sigle développé22. Par exemple, Presses Universitaires Lyonnaises (PUL). 5.3 Collections Une collection est un ensemble d'ouvrages édités par un même éditeur, dont l'auteur peut être différent ou identique, et rassemblés sous un même nom de collection. Dans PMB, vous aurez toujours besoin d'un éditeur saisi en tant qu'autorité pour définir une collection. Différentes données peuvent être saisies pour une collection : • le nom de la collection ; • un ISSN, si la collection a un ISSN attribué ; • pour toute collection, un éditeur doit être spécifié. Pour sélectionner un éditeur, cliquez sur le bouton "..." et choisissez un éditeur dans le pop-up. Pour effacer un éditeur déjà attribué, cliquez sur le bouton "X". 5.4 Sous-collections Une sous-collection est une sous-division d'une collection. Depuis cet écran vous pouvez rechercher une collection en saisissant une expression puis en cliquant sur Rechercher. Vous pouvez également parcourir les collections. L'ensemble des collections est affiché par 22 Attention, ceci ne correspond pas aux normes AFNOR. 29 Karine Pasquier
- 30. Bibliothèques Sans Frontières Initiation à PMB défaut sur cet écran. Le résultat affiché présente d'abord le nom de la sous-collection, puis entre parenthèses le nom de la collection "mère" et l'éditeur. Différentes données peuvent être saisies pour une sous-collection : • le nom de la sous-collection ; • un ISSN, si la sous-collection a un ISSN attribué ; • pour toute sous-collection, une collection "mère" (sous-collection de...) doit être spécifiée. Pour sélectionner une collection, cliquez sur le bouton "..." et choisissez une collection dans le pop-up. Pour effacer une collection déjà attribuée, cliquez sur le bouton "X" ; • vous pouvez consulter l'éditeur de la collection "mère". Ce champ n'est pas modifiable. Pour changer l'éditeur d'une collection, passez par Autorités > Collections. Supprimer permet de supprimer un éditeur. Attention un éditeur ne peut être supprimé que s'il n'est utilisé dans aucune notice. Le bouton Utilisation permet de savoir dans quels ouvrages est mentionné l'éditeur. Il lance une recherche dans l'onglet catalogue pour l'éditeur correspondant. Ceci permet notamment de savoir pourquoi la suppression de cet éditeur est impossible. Le bouton Remplacer par permet de remplacer un éditeur par un autre, pour éliminer des doublons mal orthographiés par exemple. 5.5 Titres de série Un titre de série désigne un ensemble d'ouvrages distincts d'un même auteur, par exemple Les aventures de Tintin d'Hergé. Pour rechercher un titre de série, saisissez une expression à rechercher puis cliquez sur Rechercher. L'écran affiche par défaut l'ensemble des éditeurs de la base. Vous pouvez également cliquer sur le lien Voir les derniers titres de série créés pour afficher les dix derniers titres de séries ajoutés dans la base. 5.6 Catégories Les catégories sont un moyen de ranger dans la base les ouvrages et d'organiser les informations pour faciliter la recherche notamment pour les utilisateurs via l'OPAC. Le but est de regrouper les ouvrages dans une arborescence de catégories et de sous- catégories. PMB vous est fourni avec une liste de catégories qui s'avérera efficace dans le cas d'un centre documentaire généraliste. Pour parcourir cette arborescence, cliquez sur les icônes des dossiers pour les ouvrir. Un clic sur le nom de la catégorie entraîne sa sélection et donc l'ouverture d'un écran permettant la modification des informations. Vous pouvez spécifier différentes informations pour une catégorie : • le libellé ; • un commentaire peut être ajouté ; • la catégorie parente pour les sous-catégories ; • le renvoi voir entre deux sous-catégories portant le même libellé mais situées à différents endroits de l'arborescence ; 30 Karine Pasquier
- 31. Bibliothèques Sans Frontières Initiation à PMB • le renvoi voir aussi qui permet d'enrichir les catégories par une notion d'enchaînement d'idées. Supprimer23 permet de supprimer une catégorie. Le bouton Utilisation permet de savoir dans quels ouvrages est mentionnée la catégorie. Il lance une recherche dans l'onglet catalogue pour la catégorie correspondante. Ceci permet notamment de savoir pourquoi la suppression de cette catégorie est impossible. 5.7 Codes-barres Afin de générer des codes-barres, imprimables sur des feuillets d'étiquettes, rendez-vous sous Éditions – Codes-barres – Génération libre. Pour modifier la mise en page des étiquettes cliquez sur Afficher puis adaptez les paramètres à vos besoins. Une fois les codes-barres générés, la mise en page est conservée. Lorsque vous imprimerez à nouveau des codes-barres, vous retrouvez la mise en page qui avait été configurée avant. Vous pouvez contrôler visuellement le résultat, éventuellement le sauvegarder et imprimer. La mise en page des étiquettes est conservée d'une fois sur l'autre. 23 Attention une catégorie ne peut être supprimée que si elle n'est utilisée dans aucune notice. 31 Karine Pasquier
- 32. Bibliothèques Sans Frontières Initiation à PMB 6. Indexation décimale PMB dispose de trois thésaurus qui peuvent être chargés lors de l'installation. Vous pouvez également charger une indexation décimale, comme les indexations décimales validées de la BM de Chambéry, ou une indexation style Dewey. Ces indexations définissent le sujet d'une notice, et peuvent être utilisées pour définir une cote. La cote définit l'emplacement physique, le rangement de l'ouvrage dans la bibliothèque, par exemple "848 MAR". Il est également possible d’utiliser simultanément différents thésaurus dans PMB : c'est la gestion multi-thésaurus. Chacun de ces thésaurus peut être traduit dans différentes langues. Un lecteur pourrait donc consulter un thésaurus dans sa langue d'utilisation : multi-thésaurus multilingue. 6.1 Gérer les indexations décimales Lors du catalogage d’une notice bibliographique, il faut ajouter la cote correspondant au sujet traité. Cette cote permettra de ranger correctement le livre et de le retrouver parmi la masse documentaire. PMB gère des indexations décimales qui vous permettent de personnaliser l'indexation de vos ouvrages. Pour rechercher une indexation, saisissez une expression à rechercher puis cliquez sur Rechercher. L'écran affiche par défaut l'ensemble des indexations de la base. Vous pouvez également cliquer sur le lien Voir les dernières indexations créées pour afficher les dix dernières indexations ajoutées dans la base. Pour une indexation, vous pouvez définir : - un nom (obligatoire) - un commentaire Supprimer permet de supprimer une indexation24. Le bouton Utilisation permet de savoir dans quels ouvrages est mentionnée l'indexation. Il lance une recherche dans l'onglet catalogue pour l'indexation correspondante. Ceci permet notamment de savoir pourquoi sa suppression est impossible. Le bouton Remplacer par permet de remplacer une indexation par une autre. En ayant inséré l’indexation décimale Dewey nous vous recommandons de ne rien toucher car c’est ce qui existe de plus précis et de plus professionnel actuellement. 6.2 Thésaurus Un thesaurus est un ensemble structuré de termes choisis pour leur capacité à faciliter la description d'un domaine et à harmoniser la communication et le traitement de l'information à 24 Attention une indexation ne peut être supprimée que si elle n'est utilisée dans aucune notice. 32 Karine Pasquier
- 33. Bibliothèques Sans Frontières Initiation à PMB son sujet. Chaque terme appelé descripteur [catégorie dans PMB] est aussi peu ambigu que possible et est préféré à des termes voisins (quasi-synonymie) ou synonymes, les non- descripteurs [également catégorie dans PMB, mais possédant un renvoi « voir » vers une autre catégorie], pour tous les échanges significatifs. En pratique, le thesaurus est un outil documentaire d'indexation. Guidé par un thesaurus pertinent, il est possible de représenter tout document par une sélection rigoureuse de mots précis. Il sera ensuite aisé d'en assurer une forme quelconque de gestion documentaire. Dans le catalogue public [OPAC], le thesaurus devient un instrument de recherche : disposant du vocabulaire et règles de l'indexation, l'utilisateur peut optimiser ses requêtes. L'utilisateur peut également dans certains cas explorer par une navigation intuitive le thesaurus, il s'agit de ce qu'on qualifie d'OPAC « à la Yahoo ». Dans PMB, trois thésaurus sont proposés par défaut : Thésaurus de l'UNESCO Thésaurus Médiathèque d'Agneaux Thésaurus Environnement 6.2.1 Modification d'un thesaurus existant Dans PMB, il est possible de modifier et d’adapter un thésaurus déjà existant. Toutes les modifications du thesaurus se font dans PMB via l'onglet Autorités, puis en cliquant sur Catégories dans le menu latéral, à gauche de l'écran. Toutefois, il faut rester conscient que si vous modifiez le thésaurus existant, il vous faudra modifier votre catalogage déjà réalisé. Il faudra en effet reprendre le catalogage déjà effectué pour vérifier que le nouveau terme introduit ne pourrait pas s'appliquer à une ou plusieurs de vos notices préexistantes. La suppression d'un terme spécifique aura également des répercussions limitées : il suffira de reprendre chacune des notices concernées pour les recataloguer à « un niveau au-dessus » c'est à dire changer chacune des notices et leur affecter le terme parent. Le remplacement d'un terme par un autre peut avoir des répercussions à la fois sur le catalogage existant des notices correspondantes, mais aussi sur le catalogage des notices rattachées à un terme spécifique du terme remplacé. Même si on remplace un terme par un autre qui est sémantiquement proche, on peut avoir la surprise de découvrir des sous- catégories (termes spécifiques) qui semblent ne plus être en adéquation, il faut alors reprendre également cette part du catalogage. Avant toute modification dans le thesaurus, il faut auditer son fonds documentaire pour connaître les répercussions que vont entraîner ses modifications. Pour réaliser ceci, vous pouvez : - passer par Autorités > Catégories, naviguer dans le thesaurus jusqu'à choisir un terme, puis cliquer sur ce terme pour le sélectionner et donc le modifier ; cliquez ensuite sur le bouton Utilisation pour voir quelles notices ont été indexé avec le terme du thesaurus retenu ; 33 Karine Pasquier
- 34. Bibliothèques Sans Frontières Initiation à PMB - lancer une recherche par catégorie/sujet ou en recherche par termes dans Catalogue > Recherche ; - lancer une recherche multicritères dont un critère correspond à la catégorie retenue. Une fois la liste de notices correspondantes obtenues, vous devrez d'abord veiller à ce qu'aucune de ces notices ne vous empêche de réaliser vos modifications sur le thesaurus. Par exemple, dans le cadre de la suppression d'un terme, vous devrez éditer l'indexation des notices une par une, pour changer la catégorie employée. Ajout d'un nouveau terme Pour ajouter un nouveau terme, il faudra aller sous Autorités > Catégories. Suppression d'un terme du thesaurus Pour supprimer un terme du thesaurus, il faut que ce terme n'ait pas de sous-catégories, et qu'aucune des notices ne soit indexée avec le terme retenu pour la suppression. Renommer un terme Vous pouvez renommer un terme simplement en renommant son libellé. Vérifiez cependant que chacune des notices indexées à l'aide du terme retenu correspond bien à votre nouveau terme. Actions pour le recatalogage des notices utilisant le descripteur Lorsqu’on supprime ou qu’on modifie un terme, il est nécessaire de recataloguer les notices anciennement cataloguées avec les précédents termes. Pour ce faire, lancez une recherche sur les notices utilisant le descripteur, soit en passant par Autorités > Catégories, en cliquant sur le descripteur puis le bouton Utilisation, soit par Catalogue > Recherche > Catégorie/sujet ou Recherche par termes. Recataloguez ensuite chacune des notices dans la catégorie parente du terme à supprimer. 34 Karine Pasquier
- 35. Bibliothèques Sans Frontières Initiation à PMB 7. Circulation des ouvrages La circulation des ouvrages désigne la gestion des exemplaires que possèdent la bibliothèque et leur communication aux lecteurs, autrement dit, les opérations de prêt. Le menu latéral de l'onglet circulation présente 4 rubriques : Circulation : c’est ici que vous pouvez gérer les lecteurs et les prêts ; Visualisation : affiche des informations sur les documents de la bibliothèque ; Réservation : sert à gérer les réservations que font les lecteurs ; Relances : permet de gérer le niveau de relances de vos lecteurs pour leurs retards. (Cette dernière ne fonctionne uniquement que si la Gestion Financière des lecteurs est activée25). 7.1 Circulation 7.1.1 Prêt de document Le prêt de document est très simple et se réalise à l’aide des étapes suivantes : Le lecteur Avant tout, il faudra chercher l’emprunteur dans la base de données. Cela peut se faire en saisissant son code-barres avec la douchette ou, tout simplement, en saisissant une partie du nom du lecteur pour le sélectionner dans une liste. Une fois le lecteur trouvé dans la liste de résultat, il suffira de cliquer sur son nom. La fiche lecteur est dépliable à l'aide de l'icône + située en face du nom du lecteur. Le livre Chaque ouvrage a un code-barres qui lui est propre et qui doit être inscrit à l’intérieur du document (soit imprimé, soit à la main, voire même les deux). En saisissant ce numéro de code-barres dans le champ "nouveau prêt”, le prêt sera alors ajouté dans la liste des prêts en cours. Si vous avez fait une erreur, vous pouvez annuler le prêt en cliquant simplement sur annuler. Vous pouvez également imprimer un ticket de prêt. Ce ticket de prêt contiendra le nom du lecteur, l'exemplaire emprunté et la date de retour prévue. Réaliser un prêt express Le prêt express permet de prêter des ouvrages non catalogués. Ce cas de figure pourra être très utile lorsque vous cataloguerez les ouvrages de votre bibliothèque dans PMB. Cliquez sur Prêt express pour saisir les informations nécessaires au prêt d'un ouvrage non catalogué. 25 Pour plus d'infos consulter le Guide de l'Administrateur, rubrique Gestion Financière. 35 Karine Pasquier
- 36. Bibliothèques Sans Frontières Initiation à PMB Des données minimales devront être saisies, telles que le titre et l’ISBN. Définissez un type de document (ce qui vous servira à gérer les durées de prêt et les éventuels quotas). Ensuite scannez avec une douchette ou saisissez votre code barre d'exemplaire, et validez. Vous pourrez ensuite rechercher cet ouvrage et en compléter le catalogage. Exceptions Si votre ouvrage possède un statut particulier interdisant le prêt, mais que cette interdiction peut être levée, PMB vous demande alors si vous voulez forcer le prêt ou non. 7.1.2 Retour de document Pour enregistrer le retour d'un document, vous devez scanner avec une douchette le code- barres du document retourné ou le saisir et cliquer sur suivant. La carte de lecteur n'est pas nécessaire. Un message de confirmation est affiché pour permettre de vérifier éventuellement que le code barre correspond bien à l'ouvrage rendu. Cet affichage donne le nom du lecteur qui a rendu l'ouvrage. Le bouton "voir" permet d'accéder à sa fiche lecteur. Par exemple pour ensuite saisir ses prêts. Sont également affichés : le type d'exemplaire, la localisation, la section et la cote de l'exemplaire rendu ; si le retour est en retard, le nombre de jours de retard ; si l'ouvrage est réservé, le message "Réservé pour le lecteur..." ; le nom de l'emprunteur précédent de l'ouvrage ; le message de l'exemplaire, le cas échéant. La fiche de lecteur est également affichée et permet de réaliser à la volée un certain nombre d'opérations26 : prolonger un prêt ou placer une réservation par exemple. 26 CF section fiche de lecteur plus haut. 36 Karine Pasquier
- 37. Bibliothèques Sans Frontières Initiation à PMB 7.1.3 Nouveau lecteur Code-barres pour le nouveau lecteur Chacun des lecteurs doit avoir un numéro unique dans PMB (code-barres). Suivant votre paramétrage, PMB vous propose d'affecter au nouveau lecteur un code équivalent au plus grand code-barres dans la base +127. Une fois le numéro de carte du lecteur défini, cliquer sur suivant vous amène à l'écran de saisie des informations du nouveau lecteur. Saisie des données du lecteur Vous pouvez saisir les données personnelles du lecteur depuis cet écran. Si des champs personnalisables ont été définis dans Administration > Lecteurs > Personnalisés, ils sont visibles en bas de la fiche lecteur. Vous pouvez saisir un autre code-barres, mais ce n’est pas recommandé. Pour ceci, remplacez cette proposition par le code de votre choix ou scannez le code-barres à affecter. Si vous saisissez un code-barres déjà affecté, PMB vous renverra un message d'erreur. Les champs identifiant OPAC et Mot de passe OPAC définissent les identifiants du lecteur dans l'OPAC (par le formulaire de connexion situé généralement à gauche de l'écran). Si ces champs ne sont pas renseignés lors de la création du lecteur, ils auront par défaut les valeurs suivantes : 27 Pour plus d'informations sur le paramétrage de PMB, consulter le Guide de l'Administrateur de PMB, section Outils. 37 Karine Pasquier
- 38. Bibliothèques Sans Frontières Initiation à PMB Pour l'identifiant : première lettre du prénom + nom. Pour le mot de passe : année de naissance (AAAA) si elle est renseignée, sinon 0. 7.1.4 Fiche du lecteur Modifier les données du lecteur Cette fonction permet de renouveler l'inscription, voir créer un lecteur plus loin. Pour modifier les données du lecteur, cliquez sur le bouton modifier. Prolonger un prêt existant Pour prolonger un prêt, cliquez sur le bouton de la date de retour. Dans le pop-up calendrier qui est ensuite ouvert, choisir la nouvelle date de retour. Dans ce pop-up, utilisez les flèches pour vous déplacer d'un mois, et les doubles flèches pour vous déplacer d'un an. Prolonger à la volée l'ensemble des prêts Pour prolonger les prêts, cliquez sur le bouton + pour tout sélectionner, puis cliquez sur le bouton de date Prolonger le prêt des ouvrages cochés jusqu'au. Supprimer le lecteur Cette fonction n'est possible que si le lecteur n'a plus de prêt en cours. Si des prêts sont en cours, leurs retours doivent être effectués avant. Ajouter une réservation Cette fonction permet de réserver un ouvrage. Après avoir cliqué sur Ajouter une réservation, vous pouvez effectuer une recherche. Une fois l'ouvrage à réserver trouvé, cliquer sur son titre l'insère dans la liste des réservations. 7.1.5 Gestion financière Le paramétrage de la gestion financière des lecteurs dans PMB se fait dans l'onglet Administration, via Outils > Paramètres. Seule son utilisation au quotidien est décrite ici. Le paramétrage de la gestion financière permet plusieurs options, telles que : - l’adhésion : Si vous créez un nouveau lecteur adulte et que vous avez fixé un tarif d'adhésion pour le type de lecteur "adulte", à la création de ce lecteur, son compte adhésion sera débité du montant correspondant ; - les amendes ; - et la possibilité de faire payer certains prêts (comme les DVDs par exemple). Payement Sur le compte du lecteur différentes opérations sont réalisables : o Encaissement rapide : permet de saisir rapidement le règlement d'un lecteur. Lors de l'encaissement rapide, toutes les transactions sont automatiquement validées. Cliquez sur Encaissement rapide et saisissez le montant payé par le lecteur. o Encaisser : permet de saisir un paiement. La transaction n'est pas validée automatiquement. 38 Karine Pasquier
- 39. Bibliothèques Sans Frontières Initiation à PMB o Valider les transactions cochées : valide une transaction. o Supprimer les transactions cochées o Opération spéciale qui permettent notamment de : créditer le compte ("cadeau" fait au lecteur) et éventuellement de passer le montant en perte. débiter le compte ("sanction" faite au lecteur). créditer le compte et encaisser : saisir un paiement du lecteur débiter le compte et décaisser : saisir une amende pour le lecteur et éventuellement la passer en perte. Ceci permet notamment de rendre compte d'une amende pour détérioration d'un ouvrage. Amendes Lors du retour d'un document en retard, selon le paramétrage réalisé dans l'onglet Administration, un blocage du prêt pour le lecteur peut être réalisé. De même selon vos paramètres, des amendes peuvent être octroyées. Le paiement se gère comme pour toutes les autres transactions depuis la fiche du lecteur. 7.1.6 Groupes de lecteurs La fonctionnalité Groupes de lecteurs permet à PMB de satisfaire aux gestionnaires documentaires qui veulent gérer leurs lecteurs par groupes : classes, familles, etc. 7.2 Visualisation 7.2.1 Exemplaire par code-barres Saisissez un code-barres pour afficher des informations sur l'exemplaire correspondant. 7.2.2 Document par auteur/titre Vous accédez ici à un écran fonctionnant comme la partie recherche en catalogage. Vous pouvez saisir un titre ou un auteur comme point de départ de votre recherche. Vous pouvez également rechercher un ouvrage par son ISBN, son EAN, ou comme précédemment par son numéro d'exemplaire. 7.2.3 Relances La gestion avancée des relances est liée à l'utilisation de la gestion financière des lecteurs. Pour activer la gestion des relances, via Administration > Outils > Paramètres, développez Paramètres > Paramètres généraux et fixez les paramètres gestion_financiere et gestion_amendes à 1. Dans cet écran, vous pourrez consulter la liste des relances lecteurs qui peuvent être faites. 39 Karine Pasquier
- 40. Bibliothèques Sans Frontières Initiation à PMB Vous pouvez imprimer les lettres de relances pour chacun des lecteurs. Ces lettres ont un contenu variable suivant le niveau de relance. Le niveau 1 est le plus faible niveau de relance (retard léger). Lorsque l'envoi de la lettre de relance a été réalisé pour le lecteur, vous pouvez changer le niveau de retard du lecteur. Pour chaque lecteur, vous pouvez : voir le code-barres du lecteur, son nom, le nombre de livres en retard ; voir le dernier niveau de retard validé ; voir la date de dernière validation (correspond au dernier envoi d'une relance) ; voir le niveau supposé : il s'agit du niveau de relance que PMB propose en fonction du retard des différents ouvrages ; réaliser un changement de niveau et, le cas échéant, passer en recouvrement. 7.2.4 Prêt secouru PMB est une application Web. En cas de rupture de réseau entre votre poste de travail et le serveur qui héberge PMB, vous pouvez continuer à réaliser des opérations simples de prêt. Le prêt secouru permet de faire des prêts et des retours à l'aide d'un simple éditeur de texte, comme le bloc-notes de Windows, Kwrite sous Linux... Le prêt secouru est géré dans PMB en deux phases : création d'un fichier de codes-barres (ou plusieurs) ; chargement de ce fichier dans PMB. Créer un fichier de codes-barres Pour enregistrer les prêts et les retours de documents, lancez votre éditeur de texte. Sous Windows, cliquez sur Démarrer > Tous les programmes > Accessoires > Bloc-notes. Enregistrer les prêts Scannez avec une douchette le code-barres Prêt secouru ou saisissez au clavier « PRET SECOURU » [entrée] (sans les guillemets). Scannez la carte du lecteur ou saisissez au clavier le code-barres du lecteur puis [entrée]. Vous ne pouvez pas utiliser le nom du lecteur, il faut connaître son code-barres. Scannez un par un les exemplaires prêtés au lecteur. 40 Karine Pasquier
- 41. Bibliothèques Sans Frontières Initiation à PMB Enregistrez fréquemment votre fichier, par exemple sur le bureau, ou sur une clé USB. Vous pouvez réaliser différents fichiers. Attention, si vous mêlez des retours et des prêts, il faudra impérativement pouvoir les importer dans l'ordre réel. Pour plus de facilité, évitez de reprêter en prêt secouru des ouvrages qui viennent d'être rendus. Enregistrer les retours Scannez avec la douchette le code-barres Retour secouru ou saisissez au clavier RETOUR SECOURU [entrée]. Scannez les codes-barres des exemplaires retournés un par un. Enregistrez fréquemment votre fichier, par exemple sur le bureau. Import du fichier de codes-barres dans PMB La liaison avec votre serveur hébergeant PMB doit être rétablie au préalable. Avant toute autre opération dans PMB, vous devez traiter les fichiers du prêt et des retours secourus. Connectez-vous à PMB dans l'interface de gestion. Cliquez sur l'onglet circulation. Dans la barre d'adresse de votre navigateur, complétez au clavier l'adresse .../circ.php?categ= pour qu'elle devienne .../circ.php?categ=retour_secour Cliquez sur parcourir et sélectionnez le premier des fichiers réalisé pour des prêts et/ou des retours. Cliquez sur Envoyer le fichier. Une fois le fichier traité, recommencez pour chacun des autres fichiers le cas échéant via .../circ.php?categ=retour_secouru Une fois l'ensemble des fichiers importés, vous pouvez revenir à votre utilisation normale de PMB. 41 Karine Pasquier
- 42. Bibliothèques Sans Frontières Initiation à PMB 8. Le catalogue public : l'OPAC 8.1 Accès à l'OPAC Le catalogue OPAC du centre documentaire géré par PMB sera accessible par défaut à l'adresse internet suivante : http://localhost/pmb/opac_css. Cependant, pour les autres postes connectés en réseau local, il faudra remplacer localhost par le nom réseau du serveur PMB. Pour obtenir ce nom sous Windows, cliquez droit sur Poste de travail puis choisissez Identification réseau. Vous obtiendrez ainsi le nom de la machine sur le réseau local. Vous pouvez également obtenir l’adresse IP de votre machine en cliquant sur Démarrer >Programmes > Accessoires > Invite de commandes. Une fenêtre noire s’ouvrira dans laquelle vous taperez IPconfig avant de faire Enter. Le catalogue en ligne produit par PMB est dynamique : il est automatiquement mis à jour à chaque chargement de page. Ainsi une modification depuis l'interface de gestion est immédiatement répercutée. Un ouvrage catalogué est aussitôt accessible par l'OPAC. 8.2 Interface de l'OPAC L'OPAC de PMB affiche 3 zones principales d'informations à l'écran. 42 Karine Pasquier
- 43. Bibliothèques Sans Frontières Initiation à PMB Une zone de dialogue "rechercher" figure en haut de la page. Les catégories sont présentées dans la partie inférieure droite. D'autres blocs peuvent également être affichés. L'OPAC est très fortement configurable28. Le bandeau de gauche29 offre la possibilité au lecteur de s'identifier par un login et un mot de passe. 8.3 Recherche Si vous saisissez un terme dans la zone de texte "Rechercher", l'OPAC affichera le résultat de votre recherche. Vous pouvez éventuellement affiner votre recherche en cochant ou non les cases qui se rapportent aux éléments qui seront interrogés : titre, auteur, collection... L'OPAC de PMB conserve les recherches que vous avez faites durant toute la durée de la session. Vous pouvez utiliser le caractère étoile "*" pour utiliser une troncature. 8.4 Parcours des catégories Conçues pour permettre une exploration facilitée des ressources documentaires, les catégories correspondent à un thésaurus hiérarchisé qui doit être saisi dans PMB pour être utilisé. 8.5 Accès au compte lecteur depuis l'OPAC Les lecteurs enregistrés dans l'interface de gestion peuvent accéder à leur compte depuis l'OPAC. Ils ont besoin pour cela de leur identifiant ainsi que de leur mot de passe. Note : par défaut le login est composé de l'initiale du prénom du lecteur ainsi que de son nom de famille ; le mot de passe par défaut est l'année de naissance du lecteur. Il peut être changé par l'interface de gestion, ou à tout moment par le lecteur en passant par son compte lecteur dans l'OPAC. 28 Pour plus d'informations, consulter le Guide de l'Administrateur chapitre Outils section Paramètres. 29 Il peut être désactivé depuis Administration > Outils > Paramètres. 43 Karine Pasquier