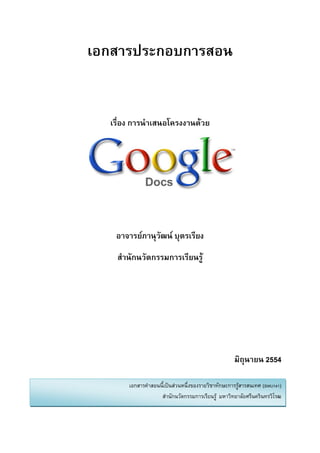Mais conteúdo relacionado
Semelhante a การใช้ Google docs (20)
Mais de Panuwat Butriang (6)
การใช้ Google docs
- 1. เอกสารประกอบการสอน
เรื่อง การนําเสนอโครงงานดวย
อาจารยภานุวัฒน บุตรเรียง
สํานักนวัตกรรมการเรียนรู
มิถุนายน 2554
เอกสารคําสอนนี้เปนสวนหนึ่งของรายวิชาทักษะการรูสารสนเทศ (SWU141)
สํานักนวัตกรรมการเรียนรู มหาวิทยาลัยศรีนครินทรวิโรฒ
- 2. สารบัญ
การนําเสนอโครงงานดวย Google Docs
1. Web 2.0 1
2. Google Docs 3
2.1 Google Docs คืออะไร 3
2.2 องคประกอบ Google Docs 3
2.2.1 เอกสาร (Docs) 3
2.2.2 สเปรดชีท (Spreadsheets) 4
2.2.3 งานนําเสนอ (Presentations) 4
2.2.4 ภาพวาด (Draws) 5
2.2.5 ฟอรม (Forms) 5
3. การสรางบัญชีผูใชงาน Google (Google Account) 7
4. การใช Google Docs 10
4.1 การสรางเอกสารใหม 10
4.2 การอับโหลดเอกสาร 16
4.3 การกําหนดการแบงปน 18
4.4 การกําหนดการเผยแพร 21
4.5 การจัดการเอกสาร 22
4.6 การกําหนดการเชื่อมโยง 25
- 3. ห น า | 1
Google Docs
ประกอบดวย 4 ขอ ดังนี้
1. Web 2.0
ทิม โอไรลลีย (Tim O’Reilly) กลาววา เว็บในยุคที่สองที่สรางขึ้นโดยเนน
ความสําคัญสองประการ คือ 1) การนําขอมลไปใชงาน (Usability)
ู
2) การแบงปนขอมูล (Sharing)
โดยลักษณะของเว็บ 2.0 มีลักษณะ ดังตอไปนี้
1) การนําเสนอขอมูลแบบไมเปลี่ยนแปลง เปนขอมูลที่เปลี่ยนแปลงได (Static to Dynamic)
2) การนําเสนอขอมูลสําหรับชมเพียงอยางเดียว เปนการนําเสนอขอมูลที่ผูใชสามารถโตตอบได
(view to Interact)
3) การนาเสนอขอมูลเพียงฝายเดียว เปน การนําเสนอขอมูลพรอมรับขอมูล
ํ
(one-way to two-way)
4) การนาเสนอสาหรบผชม เปน การนําเสนอสาหรบสรางความรวมมอ (spectator to
ํ ํ ั ู ํ ั ื
participant)
การที่ผูใชงานสามารถรวมสรางสรรค สามารถแบงปนงานรวมกันมากมายบน Web2.0 จึงกอใหเกิด
เครือขายสังคมออนไลน (Social Networking) โดยมีเว็บไซตที่ใชงานจํานวนมากและเปนที่ไดรับความ
นยม
ิ
- 4. ห น า | 2
Facebook เปนเว็บไซตที่มีจํานวน
ผูใชงานมากที่สุดเว็บไซตหนึ่งท่ี
สามารถแสดงความคิดเห็น แสดงภาพ
เหตุการณ ลิงค ในสังคมไดอยางมี
ประสิทธภาพ
ิ
www.facebook.com
Twitter เปนอีกหนึ่งเว็บไซตที่เปน
นยม มความรวดเรวในการสอสาร
ิ ี ็ ่ื
และแสดงความคิดเห็น
www.twitter.com
Youtube เปนเว็บไซตแหลงรวม
ชุมชนวีดิทัศนที่มีขนาดใหญที่สุด
ในโลก
www.youtube.com
- 5. ห น า | 3
2. Google Docs
2.1 Google Docs คืออะไร
Google Docs ยอมาจากคําวา Google Documents เปนโปรแกรมทใชสําหรับจดการเอกสาร
่ี ั
สามารถแบงปนใหคนรูจกสามารถทํางานรวมกนแบบออนไลนในเวลาพรอมกันได โดยรองรับรูปแบบ
ั ั
ไฟลที่นิยมใชกันสวนใหญ ไดแก DOC, XLS, ODT, ODS, RTF, CSV และ PPT เปนตน
2.2 องคประกอบ Google Docs
ประกอบดวย 5 โปรแกรม ดังนี้ 1) เอกสาร (Docs) 2) สเปรดชีต (Spreadsheets)
3) งานนําเสนอ (Presentations) 4) ภาพวาด (Draws) 5) ฟอรม (Forms) โดยมี
รายละเอยด ดังตอไปนี้
ี
2.2.1 เอกสาร (Docs) โปรแกรมประมวลผลคาออนไลนทใหบรการฟรสาหรบ
ํ ่ี ิ ีํ ั
Google เอกสาร สรางและแบงปนเอกสารทางเว็บ และเขาถึงเอกสารไดจากคอมพิวเตอรหรือสมารท
โฟนทุกเครื่อง การใชงานแบบเดสกท็อปที่คุนเคยทําใหสามารถแกไขรวมกันไดงาย
- 6. ห น า | 4
2.2.2 สเปรดชต (Spreadsheets) สรางและแบงปนสเปรดชตออนไลน Google
ี ี
สเปรดชีตชวยใหคุณติดตามงบประมาณ คํานวณขอมูลดานการเงิน ติดตามขอมูลและอื่นๆ ไดอยาง
งายดาย
2.2.3 งานนําเสนอ (Presentations) สรางและแบงปนงานนาเสนอทางเวบ
ํ ็
เพิ่มขอความ ภาพ วิดีโอ และอื่นๆ ในสไลดงานนําเสนอของคุณไดโดยตรง
- 7. ห น า | 5
2.2.4 ภาพวาด (Draws) ภาพวาดออนไลนใน Google เอกสาร
ทํางานรวมกับผูใชคนอื่นเพื่อสรางภาพวาดและไดอะแกรมใน Google เอกสาร และ
แทรกลงในเอกสาร สเปรดชีต งานนําเสนอ และหนาเว็บของคุณ
2.2.5 ฟอรม (Forms) สามารถสรางฟอรม แบบสํารวจ แบบสอบถามออนไลน
ที่สรางไดงาย จาก Google เก็บขอมูลและขอมูลที่เก็บไดจะเชื่อมโยงกับโปรแกรมสเปรดชีท ดาวนโหลด
ในรปแบบไฟล Excel และสามารถนาไปแสดงผลเปนแผนภูมิและกราฟไดโดยอัตโนมัติ
ุ ํ
- 8. ห น า | 6
2.2.6 อืน ๆ Google Docs สามารถนําไฟลตาง ๆ ไดดังนี้
่
1) ไฟล PDF
2) ภาพและวิดีโอ
3) ภาพ
ตัวอยาง ไฟลรูปแบบ Adobe Acrobat นามสกล PDF
ุ
ตัวอยาง ไฟลรูปแบบวีดิทัศน
- 9. ห น า | 7
3. การสรางบัญชีผูใชงาน Google (Google Account)
การสรางบัญชีใหม สามารถทําได ดังนี้
1) ไปที่ http://docs.google.com
2) กดเลือกที่ “สรางบัญชีผูใชเดี๋ยวนี้”
3) ปรากฏหนาตางของ Google Accounts ผูสมัครสามารถเลือกสมัครได 4 วิธี คือ
3.1 Gmail
3.2 AOL Mail
3.3 HotMail
3.4 Yahoo Mail
3.5 ใชอีเมลอื่น
4) เลือก กรณีที่เปนผูใช Gmail ใหม หรอเคยมีบัญชีจาก
ื
AOL,Hotmail,Yahoo แลวสามารถเลือกไดตามตองการ
5) เลือก Gmail จะปรากฏหนาตาง “สรางบัญชี” และในขนตอนนสามารถเลอกเปล่ียนภาษาไดตาม
้ั ้ี ื
ตองการที่มุมขวาบนของหนาตาง
- 10. ห น า | 8
การกําหนดคา เพื่อสมัครใชงานสามารถทําได ดังนี้
รายการ คําอธิบาย
ชื่อ:
0 กรอกชื่อผูใชงานเปนภาษาไทย/ภาษาอังกฤษ
นามสกุล:
0 กรอกนามสกุลผูใชงานเปนภาษาไทย/ภาษาอังกฤษ
ชื่อการเขาสูระบบที่ตองการ: ตัวอยางเชน: JSmith, John.Smith
และจะไดชื่อผูใชเปน JSmith@gmail.com
การตรวจสอบดูวามีชื่อซ้ํา
กดปุมตรวจสอบวามีชื่อผูใชงานซ้ํา และผานหรือไม
หรือไม “ผาน” panuwatlive มีไวใหเลือกแลว
“ไมผาน” เชน panuwat ไมมไวใหเลือก แตคุณสามารถเลือกรายชื่อตอไปนีได
ี ้
pb0313192
butriang.panuwat
butriang.panuwat.panuwat
- 11. ห น า | 9
รายการ คําอธิบาย
รหัสผาน: มีความยาวต่ําสุด 8 อักขระ
ปอนรหัสผานอีกครั้ง: ยันยันรหัสผานอีกครั้ง
อยูในสถานะลงชื่อเขาใช เลือกเมื่อตองการใหบราวเซอรจดจําสถานะใหอยูในระบบ โดยไมตองกรอกชื่อ
ผูใชงานและรหัสผาน
เปดใชงาน ประวัติเว็บ เลือกเมือตองการใหบราวเซอรจดจําเว็บเพจที่เคยเขาใชงาน และผูใชสามารถ
่
สืบคนไดยอนหลัง เว็บที่เขาบอยและการคนหาสูงสุดของคุณ
หนาแรกเริ่มตน เลือกเมือตองการใหเว็บนีเปนหนาแรกเมือเปดบราวเซอร
้ ่
คําถามเพื่อความปลอดภัย:
0
คาตอบ:
0 ํ ตอบคําถามตามที่ตั้งไว เชน ชื่อเพื่อนสนิท = สมชาย
อีเมลสําหรับกูรหัสผาน:
0 ปอนชื่ออีเมลสําหรับกูรหัสผาน หากไมมีสามาถเวนวางได
ตําแหนงที่ตั้ง: เลือก “ราชอาณาจักรไทย”
การตรวจสอบคํา:
0 พิมพตัวอักษรเปนตัวพิมพเล็กหรือใหญ ใหตรงตามภาพที่ปรากฏขางบน
0
เชน lyzesesto
ขอตกลงดานบริการ: 0 อานขอกําหนดและการบริการตามที่ Google กําหนดไว
หากยอมรับใหกดปุม
6) ระบบจะใหผูใชงานยืนยันบัญชี ดวยตัวเลือกการยืนยัน ดังนี้
1
2 เลือกประเทศไทย
3 กรอกหมายเลขโทรศัพทมือถือ
4 กดปุมสงรหัสยืนยัน
- 12. ห น า | 10
1. ใหเลือกการยนยนแบบ ขอความตัวอักษร
ั ั
2. เลือกตําแหนงของประเทศใหตรงกับหมายเลขโทรศัพทที่จะกรอกในชองตอไป
3. ปอนหมายเลขโทรศพทมือถือของตนเอง จานวน 10 หลัก เชน 0891111111 เปนตน
ั ํ
4. กดปุมสงรหัสยืนยัน หลงจากนนใหทําการรอรับ SMS จาก Google จะสงขอความตัวอักษร
ั ้ั
ที่มีรหัสยืนยันไปยังโทรศัพทมือถือของคุณ ทั้งนี้ Google จะรักษาหมายเลขโทรศัพทไว
เปนอยางดีจะไมแบงปนหมายเลขโทรศัพทของคุณกับบริษัทอื่นๆ หรือใชสําหรับจุดประสงค
ทางการตลาดโดยเด็ดขาด
5. เมื่อไดรับ SMS ผานมือถือใหนํารหัสผานเปนตัวเลขจํานวน 6 หลัก ที่ไดรับกรอกลงในชอง
รหสยนยนตามภาพขางลาง บางครั้งอาจใชเวลาถึง 15 นาที และกดปุม “ยนยน”
ั ื ั ื ั
6. เมื่อทําการยืนยันเรียบรอย ระบบจะยินดีตอนรับเขาสูระบบ Gmail
4. การใชงาน Google Docs – เอกสาร
4.1 การสรางเอกสารใหม (Docs)
1. ใหเขาสูหนา http://www.google.com ดวยกรอกชื่อผูใชงานและรหัสผาน
และกดปุม”ลงชื่อผูใชงาน”
- 13. ห น า | 11
2. ใหคลิกที่ปุมเมนู “เพิ่มเติม” และเลือก “เอกสาร” เพื่อเขาสูระบบ Google Docs
3. เขาสหนาแรกของ Google Docs จะปรากฏเมนูฝงซายมือ ของหนาแรก จะแสดงเอกสารที่มี
ู
ทั้งหมดของผูใชงาน โดยจะเรียงลําดับการแกไขตาม ตนสัปดาหนี้ ตนเดือนนี้ และตนปนี้
• ติดดาว เปนการแสดงเอกสารทสําคญ โดยการคลิกขวาที่ชื่อของเอกสารและเลือก”ติดดาว”
่ี ั
เอกสารไดถูกเลือกไวในไปปรากฏในเมนู “ติดดาว”
• รายการทงหมด เปนการแสดงเอกสารทั้งหมดที่มีรวมถึง เอกสารที่มีผูกําหนดการแบงปนให
้ั
มองเห็น หรือแกไขได
• ถังขยะ เปนการแสดงเอกสารที่ถูกลบเรียบรอยจากรายการทั้งหมด และพรอมที่โดนลบทิ้งออก
จากเนื้อที่ 1GB
- 14. ห น า | 12
• ที่ฉันเปนเจาของ เปนการแสดงเอกสารทสรางข้ึนดวยตนเองจากการสรางไฟล
่ี
หรอการอบโหลด
ื ั
• คอลเล็กชันของฉัน เปนการแสดงเอกสารที่ไดถูกเก็บรวบรวมที่ตนเองผลิตขึ้น และสรางไวเปน
หมวดหมู เพื่อใหงายตอการจัดการ และเรียกใชงาน
• คอลเล็กชันที่แบงปนกับฉัน เปนการแสดงเอกสารที่ไดที่เพื่อนหรือผูที่รูจักผลิตขึ้น และ
กาหนดคาการแบงปนใหคุณสามารถมองเหน หรอรวมใชงานรวมกันได
ํ ็ ื
4. การสรางเอกสารใหมใหกดปุม สรางใหม > เอกสาร
5. จะปรากฏหนาตางใหม (New Doc) โดย Google Docs จะประกอบเครื่องมือคลายกับ Microsoft
Word ซึ่งประกอบ ดังนี้
5.1 เมนู ประกอบดวย ไฟล แกไข แสดง แทรก เคร่ืองมอ ตาราง ความชวยเหลอ ตามลาดับ
ื ื ํ
5.1.1 ไฟล ประกอบดวยคําสั่ง สรางเอกสารใหม เปด อับโหลด ภาษา เปลี่ยนชื่อ ทําสําเนา
ดาวนโหลดเปน บันทึกเดี่ยวนี้,การตงคาหนากระดาษ แสดงตัวอยางกอนพิมพ และพิมพ
้ั
- 15. ห น า | 13
5.1.2 แกไข ประกอบดวยคําสั่ง เลิกทํา ทําซ้ํา ตัด คัดลอก วาง เลือกทั้งหมด คนหาและแทนที่
5.1.3 แสดง ประกอบดวยคําสั่ง มุมองเอกสาร แสดงไมบรรทัด แสดงแถบเครื่องมือสมการ แสดง
คาแนะนการสะกด ลดขนาดการควบคม เตมหนาจอ
ํ ุ ็
5.1.3 แทรก ประกอบดวยคําสั่ง ภาพ ลงค สมการ ภาพวาด ความคดเห็น เชงอรรถ อกขระพเศษ
ิ ิ ิ ั ิ
เสนแนวนอน ตวแบงหนา หัวกระดาษ ทายกระดาษ บกมารค สารบญ
ั ุ ั
- 16. ห น า | 14
5.1.4 รปแบบ ประกอบดวยคําสั่ง ตัวหนา ตัวเอียง ขีดเสนใต ขีดทับ ตัวยก ตัวหอย ลักษณะของ
ู
ยอหนา จัดขอความ ชองวางระหวางบรรทัด ลักษณะของรายการ ลางการจัดรูปแบบ
5.1.5 ตาราง ประกอบดวยคําสั่ง แทรกตาราง แทรกแถวดานบน แทรกแถวดานลาง แทรก
คอมลมนทางซาย แทรกคอมลมภทางขวา ลบตาราง ลบแถว ลบคอลัมน คุณสมบัติของตาราง
ั ั
5.1.6 ความชวยเหลือ ประกอบดวยคําสั่ง ศูนยชวยเหลือของ Google เอกสาร เรยนรูจากผใช
ี ู
google รายอื่น ๆ ดูวีดิโอแนะนํา ปนพิมพลัด
- 17. ห น า | 15
5.2 แถบเครื่องมือเพื่อพิมพ ประกอบดวยเครื่องมือ ดังนี้ ยอนกลับ ไปขางหนา คัดลอก ลักษณะ
ขอความ การจัดรูปแบบ แบบอักษร ขนาด ตัวหนา เอน ขีดเสนใต สีตัวอักษร แทรกรูปภาพ จัดการ
เยื้องของตัวอักษร จัดวางตําแหนงชิดซาย กึ่งกลาง ชิดขวา จัดระยะหางระหวางบรรทัด ตามลําดบ ั
ภาพท่ี X หนาตางของเอกสารใหม
6.กาหนดชื่อเอกสารใหมที่ชองวาง “เอกสารไมมีชื่อ”
ํ
เมื่อตั้งชื่อเอกสารเรียบรอย ใหกด “บันทึกเดี๋ยวนี้”
7. สามารถพิมพขอความ จัดรปแบบ แทรกรปภาพ ตาราง ดวยเครื่องมือและเมนูคําสั่งเหมอนการจด
ู ู ื ั
เอกสารใน Microsoft word
8. เมื่อจัดพิมพเอกสารเรียบรอย สามารถใชคําสงเพอบันทกเอกสาร ไฟล>บันทึกเดี๋ยวนี้ หรือกดปุม
่ั ่ื ึ
บันทึกเดี๋ยวนี้ จากแถบเครื่องมือ
- 18. ห น า | 16
4.2 การอบโหลดเอกสาร
ั
1. ใชคําสั่ง อัปโหลด>ไฟล. .
2. ปรากฏหนาตางใหเลือกไฟลที่ตองการอับโหลด ซึ่งสามารถเลือกไดทีละหนึ่งไฟล
แลวคลิก เลือกไฟล > กดปุม open
- 19. ห น า | 17
2. เริ่มตนการอัปโหลดวยกดปุม “เริ่มตนอัปโหลด” จะปรากฏสถานะอปโหลด ดังนี้
ั
สถานะ “กําลงเสรจส้ิน”
ั ็
สถานะ “การอบโหลดเสร็จสมบูรณ”
ั
ขอควรรู
Google เอกสาร สามารถอับโหลดไฟลที่มีอักขระไมเกิน 512,000 ตอหนึ่งหนา
3
และไฟลขนาดไมเกิน 1 MB
- 20. ห น า | 18
4.3 การกําหนดการแบงปน เพื่อเชิญและกําหนดคาการแบงปนเอกสารเพื่อใชสามารถดู
และแกไขเอกสารรวมกัน โดยสามารถเขาสูหนาตางการตั้งคาการแบงปนได 3 วิธีดังนี้
วิธีที่ 1 กดที่คําวา “ใชงานรวมกัน” ท่ีหนาตางการอบโหลดเสรจสมบรณ จากนนจะปรากฏหนาตาง
ั ็ ู ้ั
สําหรับการตั้งคาแบงปน
2
วิธีที่ 2 คลิกเลือกที่ชื่อไฟล เพื่อเปดเอกสาร จะปรากฏหนาตางใหมเพื่อแสดงไฟลในระบบ Google
Docs ใหเลือกแบงปน > ตงคาการแบงปน ที่มุมขวาบนของหนาตาง ตามภาพขางลาง
้ั
วิธีที่3 มุมรายการทั้งหมด ใหคลิกขวาที่ไฟลที่ตองการแบงปน แบงปน> การตงคาการแบงปน
้ั
- 21. ห น า | 19
การตงคาการแบงปน
้ั
สถานะ ประกอบดวย 3 สถานะ ดังนี้
1. สาธารณะทางเวบ ผใชอนเทอรเนตทกคนสามารถคนพบและเขาถง ไมจําเปนตองลงชื่อเขาใช
็ ู ิ ็ ุ ึ
2. ทุกคนที่มีลิงค ทุกคนที่มีลิงกสามารถเขาถึง ไมจําเปนตองลงชื่อเขาใช
3. สวนตัว เฉพาะคนทไดรบอนญาตอยางชดเจนเทาน้ันท่ีสามารถเขาถง จําเปนตองลงชื่อเขาใช
1 ่ี ั ุ ั ึ
3. แกไขสิทธิ์การเขาถึง: สามารถกาหนดการอนุญาตใหผูใชทุกคนแกไข โดยใหกําหนดคาการ
ํ
แบงปนเปน สาธารณะบนเวบ หรอ ทุกคนที่มีลิงค ใหกดปุม “บันทก “
็ ื ึ
4. ระบบจะแสดงลิงคของเอกสารในลักษณะ เชน
https://docs.google.com/document/d/1pfKJN72v5-
7W0dvkYyB1hz2zMST1M5U9xANOESAbn9I/edit?hl=th&authkey=COLB9u4K
สามารถนําลงคไปแบงปนโดยใช Gmail Buzz Facebook Twitter
ิ
- 22. ห น า | 20
การเพิ่มบุคคล
1
การเพิ่มบุคคล เพื่อกําหนดสิทธิ์หรือแจงใหบุคคลที่ถูกเลือก จากรายชื่อผูติดตอถสามารถมีสิทธิ์ใน
การดูหรือแกไขเอกสารไดโดยใหกดปุม (1) “เลือกจากรายชื่อผูติดตอ”
เมื่อทําการกดปุมเลือกจากรายชื่อผูติดตอ จะปรากฏหนาตาง เลือกจากที่ติดตอ ใหทําการคลิก
เลือก (2) รายชื่อที่ใชบอย หรอ การพิมพชื่ออีเมลที่รูจักในชองคนหา แลวใหทําการเลือกรายชื่อท่ี
ื
ตองการ (3) “กดปุมเสร็จเรียบรอย” จากน้ันรายชอที่ถูกเลือกจะปรากฏในชองเพิ่มบุคคล และ
่ื
สามารถกาหนดสทธในการเขาถงเอกสารไดที่
ํ ิ ์ิ ึ สามารถแกไข โดยกําหนดได 2
สถานะ ดงน้ี
ั
• สถานะ : สามารถแกไข
• สถานะ : สามารถดู
4
2
5
(5) กดปุม “ใชงานรวมกน”
ั
3
- 23. ห น า | 21
4.4 การกําหนดการเผยแพร
การกาหนดการเผยแพรสามารถนาลิงคที่ไดจากเผยแพรเอกสารไปแสดงผลผาน Gmail
ํ ํ
Buzz Twitter หรอFacebook จะปรากฏหนาตาง ขางลาง หากตองการลิงคใหมสามารถกดปุมที่
ื
รีเซ็ตลิงค
1) คัดลอกลิงคจากหนาตาง “การกําหนดการแบงปน”
2) กดปุมที่ Facebook
1
2
3) จะปรากฏหนาตางของ Facebook ขึ้นแลวใหกรอกคาบนกระดานขอความ
ํ
4) กดปุม Share link เพอแบงปนการนําเสนอ
่ื
3
4
- 24. ห น า | 22
4.5 การจัดการเอกสาร
4.5.1 การติดดาว กําหนดเอกสารเพื่อแสดงวาเปนเอกสารสําคัญ
1) เลือกเมนู รายการท้ังหมด> ติดดาว ดวยการคลิกขวาที่เอกสารที่ตองการกําหนดเปนเอกสาร
สําคัญ
2) เมื่อกําหนดเสร็จสิ้นเอกสารจะปรากฏรูปดาว ที่หนาชื่อของเอกสาร
- 25. ห น า | 23
4.5.2 การถอดดาว
1) เลือกเมนู รายการทงหมด> ถอดดาว ดวยการคลิกขวาที่เอกสารที่ตองการลดความของเอกสาร
้ั
2) เอกสารที่เลือกไวดาวสีเหลืองจะเปลี่ยนสีจาง ดังรูป
4.5.2. จัดระเบียบ ใชเพื่อจัดการคอลเล็กชันของฉัน สรางโฟลเดอรในการจัดเก็บเอกสารอยางเปน
ระบบระเบียบ
- 26. ห น า | 24
4.5.3 เปลี่ยนชื่อ 1) คลิกขวาที่ชื่อเอกสาร > เปลี่ยนชื่อ > ปอนชอสาหรบรายการ > กด “ตกลง”
่ื ํ ั
4.5.4. ทําเครื่องหมายไมไดอาน
1) คลิกขวาที่ชื่อเอกสาร ใชคําสั่ง ทําเครื่องหมายยังไมไดอาน เมื่อเสร็จสิ้นชื่อไฟลจะปรากฏเปน
ตวหนา
ั
4.5.5 ยายไปถังขยะ
1) คลิกขวาที่ชื่อเอกสารที่ตองการยาย ใชคําสั่ง “ยายไปยังถังขยะ” จะปรากฏหนาตาง “กําลังลบ
รายการทใชงานรวมกน” และกดปุม “ถงขยะสาหรบทุกคน”
่ี ั ั ํ ั
- 27. ห น า | 25
4.6 การกําหนดการเชื่อมโยง แบงเปน 2 วิธี ดังนี้
1) การเชื่อมโยงที่อยูเว็บ
2) การเชื่อมโยงที่อยูอีเมล
3) การเชื่อมโยงบุกมารค
1) การเชื่อมโยงที่อยูเว็บ เปนการนําทอยู หรอ ลิงค ทไดจากการกําหนดการแบงปนเอกสาร
่ี ื ่ี
โดยทําการคดลอก แลวนามาวางบนหนาตาง “แกไขลิงค” ดวยการ คลิกขวาในชองวาง >
ั ํ
วาง หรือ กดปุม CTRL+V เชน
https://docs.google.com/document/d/1pfKJN72v5-
7W0dvkYyB1hz2zMST1M5U9xANOESAbn9I/edit?hl=th&authkey=COLB9u4K
www.facebook.com
ขอควรรู
วิธีการนี้สามารถสรางลิงคระหวางเอกสารที่อยูใน Google Docs ได
- 28. ห น า | 26
2) การเชื่อมโยงที่อยูอีเมล เปนการนําทอยูของอีเมลมาสรางลิงค เชน
่ี
panuwat@gmail.com
3) การเชอมโยงบุกมารค
่ื
การสรางบกมารค
ุ
1. เปดไฟลเอกสารที่ตองการเชื่อมโยง
2. กาหนดการแบงปนใหเปนลักษณะ “สาธารณะ”
ํ
3. คัดลอกลิงค หรือ URL จากหนาตางวางลิงคในอีเมลหรือ IM
4. เมื่อกําหนดการแบงปนเรียบรอย ใหไปที่ตําแหนงหนาหัวขอ ของเอกสารที่ตองการสรางบุก
มารค ทําการไฮไลทที่ขอความที่ตองการสรางลิงค
5. กดเลือกเมนู แทรก > บุกมารค
- 29. ห น า | 27
6. เมื่อใชคําสั่งสรางบุกมารค จะปรากฏสญลกษณ เชน
ั ั หนาขอความท่ี
สรางบุกมารค เมื่อนําเมาสไปคลิกที่สัญลักษณบุกมารคจะแสดงการอางอิงบุกมารค
ถือวาการสรางบกมารคเสร็จสน และเปน “จดตนทาง”
ุ ้ิ ุ
7. ไปที่จุดที่ตองการบุกมารคลิงคมา เพื่อเปนตําแหนง “จุดปลายทาง”
8. สรางลิงคดวยคําสั่ง แทรก>ลงค เสร็จแลวจะปรากฏหนาตางเพื่อแกไขลิงค
ิ
9. หนาตางแกไขลิงค กําหนดลิงคกับ “บุกมารค” และใหเลือกบุกมารคที่ปรากฏในกรอบขวามือ
เมื่อเรียบรอยใหกดปุม “ตกลง” หรอ “ยกเลิก”
ื
1 2
3
- 30. ห น า | 28
การลบบุกมารค
1
2
1. กดคลิกบรเวณสี่เหลี่ยมบนผา สีฟา
ิ
2. กดปุมลบ เมื่อกดปุมลบสัญลักษณสี่เหลี่ยมบนผา สีฟาจะหายไป
เพิมเติม
่
1) การสนทนา
2) การแทรกความคิดเห็น เมื่อกําหนดการแบงปนหผูอื่นสามารถเขามาแกไขแลว
สามารถเพื่อใหมาแสดงความคิดเห็นตอเอกสารโดยสามารถใชคําสั่ง แทรก>ความคิดเห็น
ซึ่งจะปรากฏหนาตางกลองแสดงความคิดเห็น ดังภาพ
- 31. ห น า | 29
3) การดาวนโหลด
1.ใชคําสั่งเมนู ไฟล>ดาวนโหลดเปน
สามารถดาวนโหลดได ดังนี้
1. ODT
2. PDF
3. RTF
4. ขอความ
5. Word
6. HTML แบบอัดไฟล
3. กรณีเลือกดาวนโหลดเปน Word จะปรากฏหนาเพอใหบนทกไฟล ตามภาพขางลาง
่ื ั ึ
4. กดปุม Save เพื่อบันทึกไฟลลงบันทึกไฟลบนเครื่องคอมพิวเตอรของตนเอง หลังจากนั้นเลือก
ตําแหนงของไฟล และกดปุม Save บนหนาตาง Save as เสรจสนการดาวนโหลด
็ ้ิ
-------------------