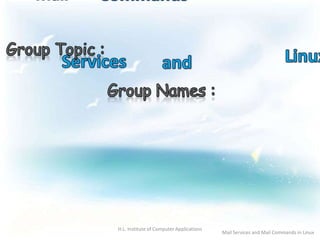
Introduction to basics command in linux, and working in linux
- 1. H.L. Institute of Computer Applications Mail Services and Mail Commands in Linux
- 2. Introduction and Basics of Mail in Linux The Procedure Working With mail in Linux Mailing Commands and Description H.L. Institute of Computer Applications Mail Services and Mail Commands in Linux
- 3. ONE TWO THREE FOUR • 3. WORKING WITH MAILS IN LINUX 1. When an email is sent, the message is routed from server to server, all the way to the recipient's email server. 2. The message is sent to the mail server tasked with transporting emails (called the MTA, for Mail Transport Agent) to the recipient's MTA. 3. The recipient's MTA then delivers the email to the incoming mail server (called the MDA, for Mail Delivery Agent), which stores the email as it waits for the user to accept it. 4. Retrieving mail is done using a software program called an MUA (Mail User Agent) • 1. Introduction and Basics of Mail in Linux 1. Linux is the first applications that UNIX users are familiar with. 2. An email message never appears on your terminal the moment it is received. 3. Email is deposited in your mailbox even when you are not logged in. • 2. The Procedure 1. It helps to know that an Internet mail message consists of two parts; mail headers and a mail body, separated by a blank line. 2. The mail headers contain the source and destination of the mail, a user-supplied subject line, the date it was sent, and various other kinds of useful information. • 4. MAILING COMMANDS AND DESCRIPTION 1. mail - send and receive mail 2. Task: Compose mail 3. Use following format: mail -s <subject> <mailaddress> Summary H.L. Institute of Computer Applications Mail Services and Mail Commands in Linux
- 4. In Linux Working of E-mail H.L. Institute of Computer Applications Mail Services and Mail Commands in Linux
- 5. Working of E-mail In Linux • You will need to make sure that the sendmail, sendmail-cf and m4 software RPMs are installed. • Incoming mail servers are called POP servers or IMAP servers, depending on which protocol is used. • It is not necessary for recipients to be connected in order for them to be sent email. • To keep everyone from checking other users' emails, MDA is protected by a user name called a login and by a password H.L. Institute of Computer Applications Mail Services and Mail Commands in Linux
- 6. Working of E-mail In Linux • Email is based around the use of electronic mailboxes. When an email is sent, the message is routed from server to server, all the way to the recipient's email server. • More precisely, the message is sent to the mail server tasked with transporting emails called the MTA(Mail Transport Agent), to the recipient's MTA. On the Internet, MTAs communicate with one another using the protocol SMTP, and so are logically called SMTP servers. H.L. Institute of Computer Applications Continue Mail Services and Mail Commands in Linux
- 7. Working of E-mail In Linux • The recipient's MTA then delivers the email to the incoming mail server called MDA(Mail Delivery Agent), which stores the email as it waits for the user to accept it. • There are two main protocols used for retrieving email on an MDA: i. POP3 (Post Office Protocol) ii. IMAP (Internet Message Access Protocol) H.L. Institute of Computer Applications Continue Mail Services and Mail Commands in Linux
- 8. MDA(Mail Delivery Agent) POP3 (Post Office Protocol) • POP3 is used for retrieving email and, in certain cases, leaving a copy of it on the server. IMAP (Internet Message Access Protocol) • IMAP is used for coordinating the status of emails (read, deleted, moved) across multiple email clients. H.L. Institute of Computer Applications Mail Services and Mail Commands in Linux
- 9. o MTAs act as the post office (the sorting area and mail carrier, which handle message transportation) o MDAs act as mailboxes, which store messages until the recipients check the box. It is not necessary for recipients to be connected in order for them to be sent email. Working process of POP3 & IMAP Server : H.L. Institute of Computer Applications Mail Services and Mail Commands in Linux
- 10. How to Retrieve an E-mail? • Retrieving mail is done using a software program called an MUA (Mail User Agent). • When the MUA is a program installed on the user's system, it is called an email client (such as Mozilla Thunderbird, Microsoft Outlook). • When it is a web interface used for interacting with the incoming mail server, it is called webmail H.L. Institute of Computer Applications Mail Services and Mail Commands in Linux
- 11. And Descriptions Mailing Commands H.L. Institute of Computer Applications Mail Services and Mail Commands in Linux
- 12. Mailing Commands and Descriptions • Mail is an intelligent mail processing system, which has a command syntax reminiscent of ed1 with lines replaced by messages. mail [-s subject ] [-c cc-addr ] [-b bcc-addr ] to-addr... mail [-f name ] mail [-u user ] H.L. Institute of Computer Applications Mail Services and Mail Commands in Linux
- 13. Mailing Commands and Descriptions • -v :- Verbose mode. The details of delivery are displayed on the user's terminal. • -I :- Ignore tty interrupt signals. This is particularly useful when using mail on noisy phone lines. • -c :- Send carbon copies to list of users. H.L. Institute of Computer Applications Continue Mail Services and Mail Commands in Linux
- 14. Mailing Commands and Descriptions • -b :- Send blind carbon copies to list List should be a comma-separated list of names. • -f :- Read in the contents of your mbox (or the specified file) for processing; when you quitmail writes undeleted messages back to this file. • -c :- Send carbon copies to list of users. • -N :- Inhibits the initial display of message headers when reading mail or editing a mail folder. H.L. Institute of Computer Applications Continue Mail Services and Mail Commands in Linux
- 15. Mailing Commands and Descriptions • - :- Print out the preceding message. If given a numeric argument n goes to the n 'th previous message and prints it. • ? :- Prints a brief summary of commands. • ! :- Executes the shell (see sh(1) and csh(1)) command which follows. H.L. Institute of Computer Applications Continue Mail Services and Mail Commands in Linux
- 16. Mailing Commands and Descriptions • Print (P ) Like print but also prints out ignored header fields. See also print ignore and retain • Reply (R ) Reply to originator. Does not reply to other recipients of the original message. • Type (T ) Identical to the Print command. H.L. Institute of Computer Applications Continue Mail Services and Mail Commands in Linux
- 17. Mailing Commands and Descriptions • edit (e ) Takes a list of messages and points the text editor at each one in turn. On return from the editor, the message is read back in. • exit (ex) Effects an immediate return to the Shell without modifying the user's system mailbox, his mbox file, or his edit file in -f H.L. Institute of Computer Applications Continue Mail Services and Mail Commands in Linux
- 18. Mailing Commands and Descriptions • preserve (pre ) A synonym for hold • print (p ) Takes a message list and types out each message on the user's terminal. • type (t ) A synonym for print H.L. Institute of Computer Applications Continue Mail Services and Mail Commands in Linux
- 19. Mailing Commands and Descriptions • copy (co ) The copy command does the same thing that save does, except that it does not mark the messages it is used on for deletion when you quit. • Delete (d ) Takes a list of messages as argument and marks them all as deleted. Deleted messages will not be saved in mbox nor will they be available for most other commands. • exit (x ) A synonym for exit H.L. Institute of Computer Applications Continue Mail Services and Mail Commands in Linux
- 20. SENDING MAIL FROM A SHELL SCRIPT • Now, with the basics covered you can send mails from your shell scripts. Here’s a simple shell script that gives you a reading of the usage of space on your partitions and mails the data to you. #!/bin/bash df -h | mail -s “disk space report” pankaj.lilan@gmail.com H.L. Institute of Computer Applications Mail Services and Mail Commands in Linux
- 21. Mailing List Types • There are three main types or styles of mailing lists, each with its own advantages for specialized use. Setting specific keywords to certain values and then editing various templates creates different types of mailing lists. The three major types of lists are: 1. One-Way Announcement 2. Two-Way Discussion 3. Moderated H.L. Institute of Computer Applications Mail Services and Mail Commands in Linux
- 22. One-Way Announcement • The owner(s) and/or editor(s) of the list are the only people who are allowed to send messages to the subscribers. • The communication flows one way – from the list administrators to the list subscribers. This type of list is primarily used for newsletters and product announcements of information that does not require feedback from the subscriber. H.L. Institute of Computer Applications Mail Services and Mail Commands in Linux
- 23. Two-Way Announcement • The list administrators and the list subscribers are both permitted to post messages to the list. • The communication flows two ways - between the administrators and the subscribers. This type of list is primarily used for discussion groups engaged in the exchange of ideas and information centered on a specific topic. H.L. Institute of Computer Applications Mail Services and Mail Commands in Linux
- 24. Moderated • This type of discussion list has an editor or editors who review all incoming messages. • The editor can then decide to allow the message to be sent to all the subscribers on the list, or not allow the message to be posted to the list. • Moderated lists can be used to control the discussion by keeping off topic, inflammatory, or otherwise inappropriate messages from the reaching subscribers. H.L. Institute of Computer Applications Mail Services and Mail Commands in Linux
- 25. Any Questions ????Thank - You H.L. Institute of Computer Applications Mail Services and Mail Commands in Linux
Notas do Editor
- Custom animation effects: object spins on end(Advanced)To reproduce the background effects on this slide, do the following:On the Home tab, in theSlides group, click Layout, and then click Blank.Right-click the slide background area, and then click Format Background. In the Format Background dialog box, click Fill in the left pane, and then select Solid fill in the Fill pane. Click the button next to Color, and then under Theme Colors click White, Background 1 (first row, first option from the left).To reproduce the rectangle on this slide, do the following:On the Home tab, in the Drawing group, click Shapes, and then under Rectangles click Rounded Rectangle (second option from the left). On the slide, drag to draw a rounded rectangle.Select the rectangle. Drag the yellow diamond adjustment handle to the left to decrease the amount of rounding on the corners. With the rounded rectangle still selected, under Drawing Tools, on the Format tab, in the Size group, do the following:In the Shape Height box, enter 3.5”.In the Shape Width box, enter 0.25”.Under Drawing Tools, on the Format tab, in the bottom right corner of the Shape Styles group, click the Format Shape dialog box launcher. In the Format Shape dialog box, click Fill in the left pane. In the Fill pane, select Solid fill, click the button next to Color, and then under Theme Colors click White, Background 1, Darker 15% (third row, first option from the left).Also in the Format Shape dialog box, click Line Color in the left pane. In the Line Color pane, select No line. Also in the Format Shape dialog box, click Shadow in the left pane. In the Shadow pane, click the button next to Presets, under Outer select Offset Bottom (first row, second option from the left), and then do the following:In the Transparency box, enter 0%.In the Sizebox, enter 100%.In the Blur box, enter 8.5 pt.In the Angle box, enter 90°.In the Distance box, enter 1 pt.Also in the Format Shape dialog box, click 3-D Format in the left pane. In the 3-D Format pane, do the following:Under Bevel, click the button next to Top, and then under Bevel click Circle (first row, first option from the left). Next to Top, in the Width box, enter 5 pt, and in the Height box, enter 5 pt.Under Surface, click the button next to Material, and then under Standard clickMatte (first row, first option from the left).Click the button next to Lighting, and then under Neutral click Soft (first row, third option from the left).On the slide, select the rounded rectangle. On the Home tab, in the Clipboard group, click the arrow under Paste, and then click Duplicate.Select the duplicate rectangle. On the Home tab, in the Drawing group, do the following:Click the arrow next to Shape Fill, and then click No Fill.Click the arrow next to Shape Outline, and then click No Outline.Drag the second rectangle above the first rectangle until the lower edge overlays the top edge of the first rectangle. (Note: When the spinning animation effect is created later for these rectangles, the spin will center where the edges of the rectangles meet.)Press and hold CTRL, and then select both rectangles. On the Home tab, in the Drawing group, click Arrange, and do the following:Point to Align, and then click Align Selected Objects.Point to Align, and then click Align Center.Click Group. On the slide, drag the group until it is centered horizontally on the left edge of the slide (straddling the edge).On the Home tab, in the Drawing group, click Arrange, point to Align, and then do the following:Click Align to Slide.Click Align Middle.To reproduce the dashed arc on this slide, do the following:On the Home tab, in the Drawing group, click Shapes, and then under Basic Shapes click Arc (third row, 12th option from the left). On the slide, drag to draw an arc.Select the arc. Under Drawing Tools, on the Format tab, in the Size group, do the following:In the Shape Height box, enter 7.5”.In the Shape Width box, enter 7.5”.With the arc still selected, on the Home tab, in the Drawing group, click the arrow next to Shape Outline,and then do the following:Under Theme Colors, click White, Background 1, Darker 15% (third row, first option from the left).Point to Dashes, and then click Dash (fourth option from the top).On the slide, drag the yellow diamond adjustment handle on the right side of the arc to the bottom of the arc to create a half circle.Drag the arc until the yellow diamond adjustment handles are on the left edge of the slide.With the arc still selected, on the Home tab, in the Drawing group, click Arrange, point to Align, and then do the following:Click Align to Slide. Click Align Middle. To reproduce the half circle on this slide, do the following:On the slide, select the arc. On the Home tab, in the Clipboard group, click the arrow under Paste, and then click Duplicate.Select the duplicate arc. Under Drawing Tools, on the Format tab, in the Size group, do the following:In the Shape Height box, enter 3.33”.In the Shape Width box, enter 3.33”.With the second arc still selected, under Drawing Tools, on the Format tab, in the Shape Styles group, click the arrow next to Shape Fill, and then under Theme Colors click White, Background 1, Darker 5% (second row, first option from the left).Under Drawing Tools, on the Format tab, in the Shape Styles group, click the arrow next to Shape Outline,and then click No Outline.Under Drawing Tools, on the Format tab, in the Shape Styles group, click Shape Effects, point to Shadow, and then click ShadowOptions. In the Format Shape dialog box, click Shadow in the left pane. In the Shadow pane, click the button next to Presets, under Inner click Inside Right (second row, third option from the left), and then do the following:In the Transparency box, enter 86%.In the Blur box, enter 24 pt.In the Angle box, enter 315°.In the Distance box, enter 4 pt.On the slide, drag the second arc until the yellow diamond adjustment handles are on the left edge of the slide. On the Home tab, in the Drawing group, click Arrange, and then do the following:Point to Align, and then click Align to Slide. Point to Align, and then click Align Middle. Click Send to Back.To reproduce the button shapes on this slide, do the following:On the Home tab, in the Drawing group, click Shapes, and then under Basic Shapes click Oval (first row, second option from the left). On the slide, drag to draw an oval.Select the oval. Under Drawing Tools, on the Format tab, in the Size group, do the following:In the Shape Height box, enter 0.34”.In the Shape Width box, enter 0.34”.Under Drawing Tools, on the Format tab, in the Shape Styles group, click More, and then click Light 1 Outline, Colored Fill – Dark 1 (third row, first option from the left).Under Drawing Tools, on the Format tab, in the bottom right corner of the Shape Styles group, click the Format Shape dialog box launcher. In the Format Shape dialog box, click Fill in the left pane. In the Fill pane, select Solid Fill. Click the button next to Color, and then under Theme Colors click Olive Green, Accent 3, Lighter 80°(second row, seventh option from the left).Also in the Format Shape dialog box, click Line Color in the left pane. In the Line Color pane, select No line. Also in the Format Shape dialog box, click Shadow in the left pane. In the Shadow pane, click the button next to Presets, under Outer click Offset Bottom (first row, second option from the left), and then do the following:In the Transparency box, enter 0%.In the Size box, enter 100%.In the Blur box, enter 8.5 pt.In the Angle box, enter 90°.In the Distance box, enter 1 pt.Also in the Format Shape dialog box, click 3-D Format in the left pane, and then do the following in the 3-D Format pane:Under Bevel, click the button next to Top, and then under Bevel click Art Deco (third row, fourth option from the left). Next to Top, in the Width box, enter 5 pt, and in the Height box, enter 5 pt.UnderContour, click the button next to Color, and then under Theme Colors click White, Background 1 (first row, first option from the left). In the Size box, enter 3.5 pt.Under Surface, click the button next to Material, and then under Standard click Matte (first row, first option from the left). Click the button next to Lighting, and then under Neutral click Soft (first row, third option from the left).On the slide, select the oval. Under Drawing Tools, on the Format tab, in the bottom right corner of the Size group, click the Size and Position dialog box launcher. In the Size and Position dialog box, on the Position tab, do the following:In the Horizontal box, enter 2.98”.In the Vertical box, enter 1.5”.Select the oval. On the Home tab, in the Clipboard group, click the arrow under Paste, and then click Duplicate.Select the duplicate oval. Under Drawing Tools, on the Format tab, in the bottom right corner of the Size group, click the Size and Position dialog box launcher. In the Size and Position dialog box, on the Position tab, do the following:In the Horizontal box, enter 3.52”.In the Vertical box, enter 2.98”. Repeat step 9 two more times, for a total of four ovals. Under Drawing Tools, on the Format tab, in the bottom right corner of the Size group, click the Size and Position dialog box launcher. In the Size and Position dialog box, on the Position tab, do the following to position the third and fourth ovals:Select the third oval on the slide, and then enter 3.52” in theHorizontal box and 4.27” in the Vertical box.Select the fourth oval on the slide, and then enter 2.99” in theHorizontal box and 5.66” in the Vertical box.To reproduce the text on this slide, do the following:On the Insert tab, in the Text group, click Text Box, and then on the slide, drag to draw the text box. Enter text in the text box and select the text. On the Home tab, in the Font group, do the following: In the Font list, select Corbel.In the Font Size list, select 22.Click the arrow next to Font Color, and then under Theme Colors click White, Background 1, Darker 50% (sixth row, first option from the left).On the Home tab, in the Paragraph group, click Align Text Left to align the text left in the text box.On the slide, drag the text box to the right of the first oval.Select the text box. On the Home tab, in the Clipboard group, click the arrow under Paste, and then click Duplicate. Click in the text box and edit the text. Drag the second text box to the right of the second oval.Repeat steps 5-7 to create the third and fourth text boxes, dragging them to the right of the third and fourth ovals. To reproduce the animation effects on this slide, do the following:On the Animations tab, in the Animations group, click Custom Animation.On the Home tab, in the Editing group, click Select, and then click Selection Pane. In the Selection and Visibility pane, select the rectangle group. In the CustomAnimation task pane, do the following:Click AddEffect, point to Emphasis, and then click More Effects. In the Add Emphasis Effect dialog box, under Basic, click Spin. Select the animation effect (spin effect for the rectangle group). Under Modify: Spin, do the following:In theStart list, selectWith Previous. In the Amount list, in the Custom box, enter 123°,and then press ENTER. Also in the Amount list, clickCounterclockwise.In the Speedlist, select Fast. On the slide, select the first oval. In the CustomAnimation task pane, do the following:Click AddEffect, point to Emphasis, and then click More Effects. In the Add Emphasis Effect dialog box, under Basic, click Change Fill Color. Select the second animation effect (change fill color effect for the first oval). Under Modify: Change Fill Color, do the following:In the Startlist, select After Previous. In the Fill Color list, click More Colors. In the Colors dialog box, on the Custom tab, enter values for Red: 130, Green: 153, Blue: 117. In the Speedlist, select Very Fast.On the slide, select the first text box. In the CustomAnimation task pane, do the following:Click Add Effect, point to Entrance,and then click More Effects. In the Add Entrance Effect dialog box, under Subtle, clickFade. Select the third animation effect (fade effect for the first text box). Under Modify: Fade, do the following:In theStart list, selectWith Previous.In the Speed list, select Very Fast. In the Selection and Visibility pane, select the rectangle group. In the CustomAnimation task pane, do the following:Click AddEffect, point to Emphasis, and then click More Effects. In the Add Emphasis Effect dialog box, under Basic, click Spin. Select the fourth animation effect (spin effect for the rectangle group). Under Modify: Spin, do the following:In theStart list, selectOn Click. In the Amount list, in the Custom box, enter 22°, and then press ENTER. Also in the Amount list, click Clockwise.In the Speed list, select Very Fast.On the slide, select the second oval. In the CustomAnimation task pane, do the following:Click AddEffect, point to Emphasis, and then click More Effects. In the Add Emphasis Effect dialog box, under Basic, click Change Fill Color. Select the fifth animation effect (change fill color effect for the second oval). Under Modify: Change Fill Color, do the following:In the Startlist, select After Previous. In the Fill Color list, click More Colors. In the Colors dialog box, on the Custom tab, enter values for Red: 130, Green: 153, Blue: 117. In the Speedlist, select Very Fast.On the slide, select the second text box. In the CustomAnimation task pane, do the following:Click Add Effect, point to Entrance and then click More Effects. In the Add Entrance Effect dialog box, under Subtle, clickFade. Select the sixth animation effect (fade effect for the second text box). Under Modify: Fade, do the following:In theStart list, selectWith Previous.In the Speed list, select Very Fast. On the slide, select the third oval. In the CustomAnimation task pane, do the following:Click AddEffect, point to Emphasis, and then click More Effects. In the Add Emphasis Effect dialog box, under Basic, click Change Fill Color. Select the seventh animation effect (change fill color effect for the third oval). Under Modify: Change Fill Color, do the following:In the Startlist, select After Previous. In the Fill Color list, click More Colors. In the Colors dialog box, on the Custom tab, enter values for Red: 130, Green: 153, Blue: 117. In the Speedlist, select Very Fast.On the slide, select the third text box. In the CustomAnimation task pane, do the following:Click Add Effect, point to Entrance and then click More Effects. In the Add Entrance Effect dialog box, under Subtle, clickFade. Select the eighth animation effect (fade effect for the third text box). Under Modify: Fade, do the following:In theStart list, selectWith Previous.In the Speed list, select Very Fast. On the slide, select the fourth oval. In the CustomAnimation task pane, do the following:Click AddEffect, point to Emphasis, and then click More Effects. In the Add Emphasis Effect dialog box, under Basic, click Change Fill Color. Select the ninth animation effect (change fill color effect for the fourth oval). Under Modify: Change Fill Color, do the following:In the Startlist, select After Previous. In the Fill Color list, click More Colors. In the Colors dialog box, on the Custom tab, enter values for Red: 130, Green: 153, Blue: 117. In the Speedlist, select Very Fast.On the slide, select the fourth text box. In the CustomAnimation task pane, do the following:Click Add Effect, point to Entrance,and then click More Effects. In the Add Entrance Effect dialog box, under Subtle, clickFade. Select the 10th animation effect (fade effect for the fourth text box). Under Modify: Fade, do the following:In theStart list, selectWith Previous.In the Speed list, select Very Fast.
- Custom animation effects: overlapping, transparent text(Intermediate)Tip: In the beginning of the instructions, the text boxes are referred to as “first,” “second,” and “third” based on the order in which they are created. Later on, in the animation reproduction instructions, they are referred to as “first,” “second,” and “third” based on the order in which they appear in the Selection and Visibility pane. To reproduce the text effects on this slide, do the following:On the Home tab, in the Slides group, click Layout, and then click Blank.On the Insert tab, in the Text group, click TextBox. On the slide, drag to draw a text box.Enter the text. (Note: To match the example above, enter transparent.)Select the text, and then on the Home tab, in the Font group, do the following:In the Font list, select CenturyGothic.In the FontSize box, enter 90.Click Bold.Select the text box. Under DrawingTools, on the Format tab, in the bottom right corner of the WordArtStyles group, click the FormatTextEffects dialog box launcher. In the FormatTextEffects dialog box, click TextFill in the left pane, click Solidfill in the TextFill pane, and then do the following:Click the button next to Color, and then under ThemeColors click White, Background 1 (first row, first option from the left).In the Transparency box, enter 40%.Drag the text box to the left side of the slide. Select the text box. On the Home tab, in the Clipboard group, click the arrow under Paste, and then click Duplicate.Drag the second, duplicate text box to the right side of the slide.Right-click the second text box, click Edit Text,and edit the text. (Note: To match the example above, enter overlapping.)On the Home tab, in the Editing group, click Select, and then click SelectionPane.In the Selection and Visibility pane, select the second text box you created. (Note: Objects you created earlier will show up at the bottom of the list in the pane, and objects you created later will show up at the top.) Under DrawingTools, on the Format tab, in the bottom left corner of the WordArtStyles group, click the FormatTextEffects dialog box launcher. In the FormatTextEffects dialog box, click TextFill in the left pane, and in the TextFill pane do the following:Click the button next to Color, and then under ThemeColors click Black, Text 1 (first row, second option from the left).In the Transparency box, enter 40%.In the Selection and Visibility pane, press and hold CTRL, and then select both text boxes. On the Home tab, in the Drawing group, click Arrange, point to Align, and then do the following:Click Align Selected Objects.Click Align Top.In the Selection and Visibility pane, select the second text box you created. On the Home tab, in the Clipboard group, click the arrow under Paste, and then click Duplicate.In the Selection and Visibility pane, press and hold CTRL, and then select the second and third (black) text boxes you created. On the Home tab, in the Drawing group, click Arrange, point to Align, and then do the following:Click Align Selected Objects.Click Align Top.ClickAlignLeft.In the Selection and Visibility pane, select the first (white) text box you created. On the Home tab, in the Drawing group, click Arrange, and then click BringForward.To reproduce the animation effects on this slide, do the following:To view beyond the edges of the slide, on the View tab, in the Zoom group, select Zoom. In the Zoom dialog box, select 50%.On the Animations tab, in the Animations group, click CustomAnimation. In the Selection and Visibility pane, select the second text box in the list. In the CustomAnimation task pane, do the following:Click AddEffect, point to Entrance, and then click MoreEffects. In the AddEntranceEffect dialog box, under Subtle, click Fade.Select the animation effect (fade effect for the second text box). Under Modify: Fade,do the following:In the Start list, select WithPrevious.In the Speed list, select VeryFast.In the Selection and Visibility pane, select the second text box in the list. In the CustomAnimation task pane, do the following:Click AddEffect, point to MotionPaths, and then click Right.Select the second animation effect (right motion path for the second text box). Click the arrow to the right of the selected effect, and then click EffectOptions. In the Right dialog box,do the following:On the Effect tab, select Auto-Reverse. On the Timing tab, do the following:In the Start list, select WithPrevious. In the Speed list, select 3 seconds (Slow).With the second animation effect still selected in the Custom Animation task pane, do the following on the slide: Point to the endpoint (red arrow) of the selected motion path until the cursor becomes a two-headed arrow. Press and hold SHIFT, and then drag the endpoint approximately 5” beyond the right edge of the slide.Point to the starting point (green arrow) of the selected motion path until the cursor becomes a two-headed arrow. Press and hold SHIFT, and then drag the starting point approximately 5” beyond the left edge of the slide.In the Selection and Visibility pane, select the thirdtext box in the list. In the CustomAnimation task pane, do the following:Click AddEffect, point to Entrance, and then click MoreEffects. In the AddEntranceEffect dialog box, under Subtle, click Fade.Select the third animation effect (fade effect for the third text box). Click the arrow to the right of the selected effect, and then click Effect Options. In the Fade dialog box, on the Timing tab, do the following:In the Start list, select WithPrevious.In the Delay box, enter 0.5.In the Speed list, select 0.5 seconds (VeryFast).In the Selection and Visibility pane, select the thirdtext box in the list. In the CustomAnimation task pane, do the following:Click AddEffect, point to MotionPaths, and then click Left.Select the fourth animation effect (motion path for the third text box). Click the arrow to the right of the selected effect, and then click Timing. In the Left dialog box, on the Timing tab, do the following:In the Start list, select WithPrevious.In the Delay box, enter 0.5.In the Speed list, select 3 seconds (Slow).With the fourth animation effect still selected in the Custom Animation task pane, do the following on the slide:Point to the endpoint (red arrow) of the selected motion path until the cursor becomes a two-headed arrow. Press and hold SHIFT, and then drag the endpoint approximately 5” beyond the left edge of the slide.Point to the starting point (green arrow) of the selected motion path until the cursor becomes a two-headed arrow. Press and hold SHIFT, and then drag the starting point approximately 5” beyond the right edge of the slide.In the Selection and Visibility pane, select the first text box in the list. In the CustomAnimation task pane, do the following:Click AddEffect, point to Entrance, and then click MoreEffects. In the AddEntranceEffect dialog box, under Subtle, click Fade. Select the fifth animation effect (fade effect for the first text box). Click the arrow to the right of the selected effect, and then click Timing. In the Fade dialog box, on the Timing tab, do the following:In the Start list, select WithPrevious.In the Delay box, enter 3.5.In the Speed list, select 0.5 seconds (VeryFast).In the Selection and Visibility pane, select the first text box in the list. In the CustomAnimation task pane, do the following:Click AddEffect, point to MotionPaths, and then click Right. Select the sixth animation effect (motion path for the first text box). Click the arrow to the right of the selected effect, and then click EffectOptions. In the Motion Path dialog box, on the Timing tab, do the following:In the Start list, select WithPrevious. In the Delay box, enter 3.5.In the Speed list, select 3 seconds (Slow).With the sixth animation effect still selected in the Custom Animation task pane, do the following on the slide:Point to the endpoint (red arrow) of the selected motion path until the cursor becomes a two-headed arrow. Press and hold SHIFT, and then drag the endpoint approximately 5” beyond the left edge of the slide.Point to the starting point (green arrow) of the selected motion path until the cursor becomes a two-headed arrow. Press and hold SHIFT, and then drag the starting point approximately 5” beyond the right edge of the slide.To reproduce the background effects on this slide, do the following:Right-click the slide background area, and then click Format Background. In the Format Background dialog box, click Fill in the left pane, select Gradient fill in the Fill pane, and then do the following:In the Type list, select Linear.Click the button next to Direction, and then click Linear Down (first row, second option from the left). Under Gradient stops, click Add or Remove until two stops appear in the drop-down list.Also under Gradient stops, customize the gradient stops that you added as follows:Select Stop 1 from the list, and then do the following:In the Stop position box, enter 0%.Click the button next to Color, and then under ThemeColors click White, Background 1, Darker 35% (fifth row, first option from the left). Select Stop 2 from the list, and then do the following: In the Stop position box, enter 100%.Click the button next to Color, and then under ThemeColors click Black, Text 1, Lighter 15% (fifth row, second option from the left).
- Custom animation effects: overlapping, transparent text(Intermediate)Tip: In the beginning of the instructions, the text boxes are referred to as “first,” “second,” and “third” based on the order in which they are created. Later on, in the animation reproduction instructions, they are referred to as “first,” “second,” and “third” based on the order in which they appear in the Selection and Visibility pane. To reproduce the text effects on this slide, do the following:On the Home tab, in the Slides group, click Layout, and then click Blank.On the Insert tab, in the Text group, click TextBox. On the slide, drag to draw a text box.Enter the text. (Note: To match the example above, enter transparent.)Select the text, and then on the Home tab, in the Font group, do the following:In the Font list, select CenturyGothic.In the FontSize box, enter 90.Click Bold.Select the text box. Under DrawingTools, on the Format tab, in the bottom right corner of the WordArtStyles group, click the FormatTextEffects dialog box launcher. In the FormatTextEffects dialog box, click TextFill in the left pane, click Solidfill in the TextFill pane, and then do the following:Click the button next to Color, and then under ThemeColors click White, Background 1 (first row, first option from the left).In the Transparency box, enter 40%.Drag the text box to the left side of the slide. Select the text box. On the Home tab, in the Clipboard group, click the arrow under Paste, and then click Duplicate.Drag the second, duplicate text box to the right side of the slide.Right-click the second text box, click Edit Text,and edit the text. (Note: To match the example above, enter overlapping.)On the Home tab, in the Editing group, click Select, and then click SelectionPane.In the Selection and Visibility pane, select the second text box you created. (Note: Objects you created earlier will show up at the bottom of the list in the pane, and objects you created later will show up at the top.) Under DrawingTools, on the Format tab, in the bottom left corner of the WordArtStyles group, click the FormatTextEffects dialog box launcher. In the FormatTextEffects dialog box, click TextFill in the left pane, and in the TextFill pane do the following:Click the button next to Color, and then under ThemeColors click Black, Text 1 (first row, second option from the left).In the Transparency box, enter 40%.In the Selection and Visibility pane, press and hold CTRL, and then select both text boxes. On the Home tab, in the Drawing group, click Arrange, point to Align, and then do the following:Click Align Selected Objects.Click Align Top.In the Selection and Visibility pane, select the second text box you created. On the Home tab, in the Clipboard group, click the arrow under Paste, and then click Duplicate.In the Selection and Visibility pane, press and hold CTRL, and then select the second and third (black) text boxes you created. On the Home tab, in the Drawing group, click Arrange, point to Align, and then do the following:Click Align Selected Objects.Click Align Top.ClickAlignLeft.In the Selection and Visibility pane, select the first (white) text box you created. On the Home tab, in the Drawing group, click Arrange, and then click BringForward.To reproduce the animation effects on this slide, do the following:To view beyond the edges of the slide, on the View tab, in the Zoom group, select Zoom. In the Zoom dialog box, select 50%.On the Animations tab, in the Animations group, click CustomAnimation. In the Selection and Visibility pane, select the second text box in the list. In the CustomAnimation task pane, do the following:Click AddEffect, point to Entrance, and then click MoreEffects. In the AddEntranceEffect dialog box, under Subtle, click Fade.Select the animation effect (fade effect for the second text box). Under Modify: Fade,do the following:In the Start list, select WithPrevious.In the Speed list, select VeryFast.In the Selection and Visibility pane, select the second text box in the list. In the CustomAnimation task pane, do the following:Click AddEffect, point to MotionPaths, and then click Right.Select the second animation effect (right motion path for the second text box). Click the arrow to the right of the selected effect, and then click EffectOptions. In the Right dialog box,do the following:On the Effect tab, select Auto-Reverse. On the Timing tab, do the following:In the Start list, select WithPrevious. In the Speed list, select 3 seconds (Slow).With the second animation effect still selected in the Custom Animation task pane, do the following on the slide: Point to the endpoint (red arrow) of the selected motion path until the cursor becomes a two-headed arrow. Press and hold SHIFT, and then drag the endpoint approximately 5” beyond the right edge of the slide.Point to the starting point (green arrow) of the selected motion path until the cursor becomes a two-headed arrow. Press and hold SHIFT, and then drag the starting point approximately 5” beyond the left edge of the slide.In the Selection and Visibility pane, select the thirdtext box in the list. In the CustomAnimation task pane, do the following:Click AddEffect, point to Entrance, and then click MoreEffects. In the AddEntranceEffect dialog box, under Subtle, click Fade.Select the third animation effect (fade effect for the third text box). Click the arrow to the right of the selected effect, and then click Effect Options. In the Fade dialog box, on the Timing tab, do the following:In the Start list, select WithPrevious.In the Delay box, enter 0.5.In the Speed list, select 0.5 seconds (VeryFast).In the Selection and Visibility pane, select the thirdtext box in the list. In the CustomAnimation task pane, do the following:Click AddEffect, point to MotionPaths, and then click Left.Select the fourth animation effect (motion path for the third text box). Click the arrow to the right of the selected effect, and then click Timing. In the Left dialog box, on the Timing tab, do the following:In the Start list, select WithPrevious.In the Delay box, enter 0.5.In the Speed list, select 3 seconds (Slow).With the fourth animation effect still selected in the Custom Animation task pane, do the following on the slide:Point to the endpoint (red arrow) of the selected motion path until the cursor becomes a two-headed arrow. Press and hold SHIFT, and then drag the endpoint approximately 5” beyond the left edge of the slide.Point to the starting point (green arrow) of the selected motion path until the cursor becomes a two-headed arrow. Press and hold SHIFT, and then drag the starting point approximately 5” beyond the right edge of the slide.In the Selection and Visibility pane, select the first text box in the list. In the CustomAnimation task pane, do the following:Click AddEffect, point to Entrance, and then click MoreEffects. In the AddEntranceEffect dialog box, under Subtle, click Fade. Select the fifth animation effect (fade effect for the first text box). Click the arrow to the right of the selected effect, and then click Timing. In the Fade dialog box, on the Timing tab, do the following:In the Start list, select WithPrevious.In the Delay box, enter 3.5.In the Speed list, select 0.5 seconds (VeryFast).In the Selection and Visibility pane, select the first text box in the list. In the CustomAnimation task pane, do the following:Click AddEffect, point to MotionPaths, and then click Right. Select the sixth animation effect (motion path for the first text box). Click the arrow to the right of the selected effect, and then click EffectOptions. In the Motion Path dialog box, on the Timing tab, do the following:In the Start list, select WithPrevious. In the Delay box, enter 3.5.In the Speed list, select 3 seconds (Slow).With the sixth animation effect still selected in the Custom Animation task pane, do the following on the slide:Point to the endpoint (red arrow) of the selected motion path until the cursor becomes a two-headed arrow. Press and hold SHIFT, and then drag the endpoint approximately 5” beyond the left edge of the slide.Point to the starting point (green arrow) of the selected motion path until the cursor becomes a two-headed arrow. Press and hold SHIFT, and then drag the starting point approximately 5” beyond the right edge of the slide.To reproduce the background effects on this slide, do the following:Right-click the slide background area, and then click Format Background. In the Format Background dialog box, click Fill in the left pane, select Gradient fill in the Fill pane, and then do the following:In the Type list, select Linear.Click the button next to Direction, and then click Linear Down (first row, second option from the left). Under Gradient stops, click Add or Remove until two stops appear in the drop-down list.Also under Gradient stops, customize the gradient stops that you added as follows:Select Stop 1 from the list, and then do the following:In the Stop position box, enter 0%.Click the button next to Color, and then under ThemeColors click White, Background 1, Darker 35% (fifth row, first option from the left). Select Stop 2 from the list, and then do the following: In the Stop position box, enter 100%.Click the button next to Color, and then under ThemeColors click Black, Text 1, Lighter 15% (fifth row, second option from the left).
