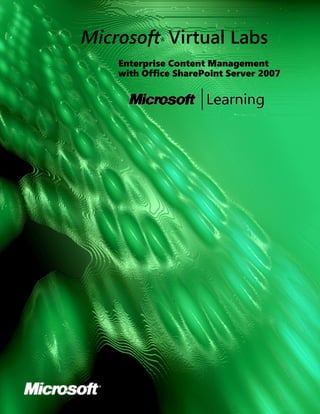
Enterprise Content Managementwith Office Share Point Server2007
- 1. Microsoft Virtual Labs ® Enterprise Content Management with Office SharePoint Server 2007
- 2. Enterprise Content Management with Office SharePoint Server 2007 Objectives After completing this lab, you will be able to: Describe document management in Microsoft® Office SharePoint® Server 2007. Describe workflows in Office SharePoint Server 2007. Describe records management features in Office SharePoint Server 2007. Describe creating Web sites in Office SharePoint Server 2007. Describe creating Web Parts in Office SharePoint Server 2007. Describe advanced Web content management features in Office SharePoint Server 2007. Scenario You are the network administrator for Contoso, Ltd. The company uses SharePoint Portal Server 2003, but it is planning on deploying Office SharePoint Server 2007 to use enhanced features for enterprise content management, search, business intelligence, and business process management. In preparation for the migration, you need to understand the enterprise content management features of Office SharePoint Server 2007. Lab Components This lab includes two components: Exercises—The exercises include detailed step-by-step instructions and are required. The exercises cover the core information needed to meet the lab objectives. Additional Tasks—The additional tasks are listed at the end of an exercise and provide tasks that you can perform to extend your learning about the product. The additional tasks do not provide step-by-step instructions, but they are similar to the steps that you performed in the exercises. The additional tasks are optional, but it is recommended that you complete them to gain a fuller understanding of the product.
- 3. Enterprise Content Management with Office SharePoint Server 2007 3 Computers This lab uses three virtual machines performing the following roles: 3370A-3374A-SEA-DC1 • Domain controller • Exchange server 3370A-3374A-SEA-SRV1 • Microsoft Office SharePoint Server 2007 Web front-end and application server • Database server 3370A-3374A-SEA-CL1 • 2007 Microsoft Office system client Estimated time to complete this lab: 90 minutes Virtual Lab Console This lab makes use of the Microsoft Virtual Lab Program, an application that allows you to run multiple virtual machines online. During the lab, you will switch between different windows, each containing a separate virtual machine running Microsoft Windows Server™ 2003 or Microsoft Windows® XP. Before you start the lab, familiarize yourself with the following basics of the Virtual Lab Console: To switch the focus for your mouse and keyboard to the virtual machine, click inside the virtual machine window. To remove the focus from a virtual machine, move the mouse pointer outside the virtual machine window. To issue the CTRL+ALT+DELETE keyboard combination inside a virtual machine, use RIGHT-ALT+DELETE instead. Virtual PC designates the RIGHT-ALT key as the Host key. Select the machine you wish to perform tasks on by selecting it in “My Machines” To Start the Lab Before you can perform any of the lab exercises, you must log on to the computer. If an error message warns you that the disk’s parent appears to have been modified, click OK to continue. This error message appears when you move Virtual PC images between computers with different time- zone settings. Note These demonstrations have been developed using beta software. If a specific task results in an error message or a time-out screen, try performing the task again. The task will most likely be completed successfully at the second attempt.
- 4. 4 Enterprise Content Management with Office SharePoint Server 2007 Exercise 1: Using Content Types Content types are a feature that is used extensively in Office SharePoint Server 2007. A content type defines metadata that can be collected about a document to make document management easier. Many predefined content types are included with Office SharePoint Server 2007, but you can also create content types to suite your own specialized needs. In this exercise, you create an enterprise document library, create a content type, create a new document from a content type, and use the document information panel. Task 1-1: Creating a Managed Document Repository A managed document repository is designed for managing a large number of documents. Document management features are automatically enabled. In this task, you learn how to create a managed document repository. Creating a Managed Document Repository Tasks Detailed Steps SETUP STEPS ONLY Click on SEA-CL1 under My Machines in the Virtual Lab console. Log on to SEA-CL1 by entering RIGHT-ALT+DEL as Paul with a password of Pa$$w0rd. 1. Open http://sea-srv1. a. Click Start, point All Programs, and click Internet Explorer. b. In the Address bar, type http://sea-srv1 and press Enter. 2. Create a managed document a. Click Site Actions, and then click Create Site. repository. b. In the Title box, type Enterprise Documents. c. In the Description box, type Central storage location for enterprise documents. d. In the URL name box, type docs. e. In the Select a template box, select Managed Document Repository. f. Click Create. 3. Create and IT folder and an HR a. In the left pane, click Documents. folder in the document library. b. Click the down arrow next to New, and then click Folder. c. In the Name box, type IT. d. Click OK. e. Click the down arrow next to New, and then click Folder. f. In the Name box, type HR. g. Click OK. 4. View the folders in the document In the left pane, expand Documents. library.
- 5. Enterprise Content Management with Office SharePoint Server 2007 5 Task 1-2: Creating a Content Type Content types are used to associate additional properties with documents stored in SharePoint sites. In this task, you create a new content type that has additional properties and a document template. Creating a Content Type Tasks Detailed Steps 1. Create a new content type in Site a. Click Site Actions, and then click Site Settings. Settings. b. Under Galleries, click Site content types. c. Click Create. 2. Make the new content type a a. In the Name box, type Memo. Memo. This will be a modification b. In the Description box, type Memo document with custom of the Document content type. template. c. In the Select parent content type from list, select Document Content Types. d. In the Parent Content Type list, select Document. e. In the Existing group list, select Custom Content Types. f. Click OK. 3. Add additional columns to the a. Under the Columns heading, click Add from existing site Memo content type. columns. b. In the Select columns from list, select Core Document columns. c. In the Available columns list, select Author, and click Add. d. In the Available columns list, select Subject, and then click Add. e. Click OK. 4. Require the Author column for the a. Under the Columns heading, click Author. Memo content type. b. In the Column Settings area, click Required (Must contain information). c. Click OK.
- 6. 6 Enterprise Content Management with Office SharePoint Server 2007 (continued) Creating a Content Type Tasks Detailed Steps 5. Upload the Memo.dotx template for a. Under the Settings heading, click Advanced settings. the Memo content type. b. Click the Upload a new document template option, and then click the Browse button. c. Browse to D:LabfilesPaul. d. Select Memo, and then click Open. e. Click OK. 6. Associate the Memo content type a. Click the Enterprise Documents page at the top of the browser with the document library. window. b. In the left pane, click Documents. c. Click Settings, and then click Document Library Settings. d. Under the Content Types heading, click Add from existing site content types. e. In the Select site content types from list, select Custom Content Types. f. In the Available Site Content Types box, select Memo, and click Add. g. Click OK.
- 7. Enterprise Content Management with Office SharePoint Server 2007 7 Task 1-3: Creating a New Document After a new content type is created for a document library, you can create new documents of that type. When documents are created directly from the SharePoint site, the document template is downloaded from the SharePoint site. In this task, you create a new document from the new Memo content type. Creating a New Document Tasks Detailed Steps 1. Create a new Memo from the a. Click the Documents link found above the Customize document library. Documents heading. b. Click the drop-down arrow next to New and then click Memo. 2. Edit the new memo, and then save a. To the right of the Memo heading, type Test Memo. it to the document library. b. To the right of the From heading, type Paul Koch. c. To the right of the To heading, type Everyone. d. Click the disk icon in the upper left to save the document. e. In the File name box, type http://sea-srv1/docs/ documents/Memo. f. Click Save. This may take a couple of minutes to complete. 3. Close the notification. Click OK to close the notification. 4. Close the notification. Click OK to close the notification. 5. Close Word, and then check in the a. Close Office Word, and then click Yes when asked to check in document. the document. b. Click OK to select a minor version. 6. View the properties of Memo in the a. On the left-hand pane, click the Documents link to refresh the document library. view b. Position the mouse pointer over Memo until a drop-down list appears, and then select View Properties in the list. 7. Close the Memo Properties. Click Close.
- 8. 8 Enterprise Content Management with Office SharePoint Server 2007 Task 1-4: Using the Document Information Panel The Document Information Panel is a Microsoft Office InfoPath® form that is available when you use 2007 Office system clients. It allows you to fill in additional document properties without using the Office SharePoint Server 2007 Web interface. In this task, you design a new Document Information Panel for the Memo content type. Using the Document Information Panel Tasks Detailed Steps 1. View the Memo content type. a. On the Documents Web page, click Settings, and then click Document Library Settings. b. Under the Content Types heading, click Memo. 2. Start creating a new custom a. Click Change Document Information Panel Settings. template for the document b. At the bottom of the Document Information Panel Template information panel. Publish the new section, click Create a new custom template. Microsoft Office template to a SharePoint List InfoPath opens. content type. c. On the Data Source Wizard, click Finish. d. On the File menu, click Publish. e. Click OK to save the form template. f. Click Save to accept the default location of My Documents. g. Ensure that As a Property Editor Template on a SharePoint content type is selected, and then click Next. h. Click Publish, and then click Close. i. Close InfoPath. 3. Configure the Memo content type a. Click Go back to the Document Information Panel settings to show the document information page. panel. b. Select the Always show Document Information Panel on document open and initial save for this content type check box. c. Click OK. d. Click the Documents link found above the List Content Type: Memo heading. 4. Open the Memo document from the a. Click Memo. document library. b. Click Check Out and Edit. c. Click OK. Note that it may take up to five minutes for the document pane to automatically appear with the document open task.
- 9. Enterprise Content Management with Office SharePoint Server 2007 9 (continued) Using the Document Information Panel Tasks Detailed Steps 5. Edit the properties in the document a. Click the View tab and then in the Show/Hide section, click information panel. Properties. b. Click the drop-down arrow next to document and then click Standard. c. In the Author box, type Paul Koch. d. In the Title box, type Test Memo. e. In the Subject box, type A Memo for Testing. f. Close Office Word. g. Click Yes to save the changes. h. Click Yes to check in the document. i. Click OK to create a new minor version. It may take a few minutes for the save to complete. Additional Tasks If time permits, complete the following tasks to learn more about document management in Office SharePoint Server 2007: Create an additional content type for Microsoft Office PowerPoint® slides. Configure a new template for the PowerPoint content type. Add additional columns to the PowerPoint content type. Configure a document information panel for the PowerPoint content type.
- 10. 10 Enterprise Content Management with Office SharePoint Server 2007 Exercise 2: Using Out-of-the-Box Workflows Office SharePoint Server 2007 includes a number of out-of-the-box workflows. You can use workflows to automate and control the document creation process and enforce company processes. In this exercise, you will learn how to configure a workflow and how to use a workflow. Task 2-1: Configuring a Workflow Although you can create your own workflows, it is much faster to configure out-of-the-box workflows instead. In this task, you will configure a workflow. Configuring a Workflow Tasks Detailed Steps 1. Edit the workflow settings for the a. Click Settings, and then click Document Library Settings. document library. b. Under the Permissions and Policies heading, click Workflow settings. 2. Add the Approval workflow, and a. In the Select a workflow template list, select Approval. then name it Memo Approval. b. In the Type a unique name for this workflow box, type Memo Approval. 3. Accept the default Start Options. Click Next. 4. Configure approvals to be serial. Confirm that the One participant at a time (serial) option is selected. 5. Add Susan and Jeff as approvers. In the Approvers text box, type susan; jeff. 6. Add a message to the approval, and a. In the Type a message to include with your request box, type allow one day for responses. Please approve this memo or contact the author if there are problems. b. In the Give each person the following amount of time to finish their task (serial) box, type 1 day. 7. Select to end the workflow if the Check the Document is rejected option. document is rejected. 8. Complete the workflow a. Click OK. configuration. b. Click Go back to “Documents”.
- 11. Enterprise Content Management with Office SharePoint Server 2007 11 Task 2-2: Using a Workflow Workflows can be automatically attached to documents when they are created or attached manually. In this task, you manually attach and use a workflow. Using a Workflow Tasks Detailed Steps 1. Open workflows for the Memo Position the mouse pointer over Memo until a drop-down list document. appears, and then select Workflows on the list. 2. Select the Memo Approval Click Memo Approval. workflow. 3. Start the workflow with default Click Start. settings. 4. Log on as Susan. a. On the upper-right menu, click Welcome Paul Koch, and then click Sign in as Different User. b. Log on as ContosoSusan, with a password of Pa$$w0rd. 5. Open the Please approve memo a. Under Memo Approval, click In Progress. task. b. Under Tasks, click Please approve memo. 6. Approve the memo. a. Click Approve. b. Close Internet Explorer. 7. Log on as Jeff. a. Log off SEA-CL1. b. Log on to SEA-CL1 as Jeff, with a password of Pa$$w0rd. 8. Approve the memo. a. Click Start, point to All Programs, and then click Internet Explorer. b. In the Address bar, type http://sea-srv1, and then press ENTER. c. Click Enterprise Documents. d. In the Upcoming Tasks section, click Please approve Memo. e. Click Approve. f. Close Internet Explorer. 9. Log on as Paul, and then read the a. Log off from SEA-CL1. most recent e-mail message. b. Log on as Paul, with a password of Pa$$w0rd. c. Click Start, and then click E-mail. d. Click the most recent e-mail message. e. Close Microsoft Office Outlook®.
- 12. 12 Enterprise Content Management with Office SharePoint Server 2007 (continued) Using a Workflow Tasks Detailed Steps 10. View the status of the workflow. a. Click Start, point to All Programs, and then click Internet Explorer. b. In the Address bar, type http://sea-srv1, and then press ENTER. c. Click Enterprise Documents. d. Under the Relevant Documents section, click the View Properties icon. e. Click Workflows. f. Under the Completed Workflows heading, click Memo Approval. g. Click Go Back to “Documents”. h. Click Home. Additional Tasks If time permits, complete the following tasks to learn more about the workflows in Office SharePoint Server 2007: Configure a Collect Feedback workflow for a document, and then test it. Configure a Collect Signatures workflow for a document, and then test it.
- 13. Enterprise Content Management with Office SharePoint Server 2007 13 Exercise 3: Using Records Management Features Office SharePoint Server 2007 has features specifically designed for records management. The Official File Web service is used to submit documents for archiving. The Records Repository site template is used to create a site for archiving company content. Policies can be used to control the expiration of documents or audit document access. In this exercise, you learn how to create an official file site, how to use an official file site, and how to apply a policy. Task 3-1: Creating a Records Repository Site Office SharePoint Server 2007 includes a Records Repository site template to act as a storage location for archived documents. In this task, you will create a Records Repository site. Creating a Records Repository Site Tasks Detailed Steps 1. Create a Records Repository site. a. Click Site Actions, and then click Create Site. b. In the Title box, type Archive. c. In the Description box, type Managed storage space for archiving files. d. In the URL name box, type archive. e. In the Select a template list, select Records Repository. f. Click Create. 2. Create a document library in the a. Click Site Actions, and then click Create. Records Repository site for storing b. Under the Libraries heading, click Document Library. memos. c. In the Name box, type Memos. d. Click Create. 3. Create a Memo record series type. a. On the left-hand pane, under Lists, click Record Routing. b. In the Record Routing page, click New. c. In the Title box, type Memo. d. In the Description box, type Memos kept for 180 days. e. In the Location box, type Memos. f. Click OK.
- 14. 14 Enterprise Content Management with Office SharePoint Server 2007 (continued) Creating a Records Repository Site Tasks Detailed Steps 4. Configure the Official File Web a. If necessary, log on to SEA-SRV1 as Administrator with a service to connect with the Records password of Pa$$w0rd. Repository site that you created. b. Click Start, and then click SharePoint 3.0 Central Administration. c. Click Application Management. d. Under the External Service Connections heading, click Records Repository. e. Click the Connect to a Records Repository option. f. In the Web Address box, type http://sea-srv1/archive/ _vti_bin/officialfile.asmx. g. In the Display name box, type Records Repository. h. Click OK. 5. Make the Network Service account a. On SEA-CL1, on the Record Routing page, click Site Actions, an Official File User. and then click Site Settings. b. Under Users and Permissions, click People and groups. c. In the left-hand pane, click More. d. Click Records Repository Users for archive. e. On the New menu, click Add Users. f. In the Users box, type Network Service, and then click the Check Names button. g. Remove the check mark next to Send welcome e-mal to the new users. h. Click OK. 6. Give the Network Service account a. Click Site Actions, and then click Site Settings. Submitter permissions. b. Under Users and Permissions, click Advanced Permissions. c. Click the Actions button and then click Manage Permissions of Parent. d. Click the New button and then click Add Users. e. In the Users box, type Network Service, and then click the Check Names button. f. Click Give users permission directly. g. Select the Submitters—Can complete missing properties on submitted files check box. h. Remove the check mark next to Send welcome e-mail to the new users. i. Click OK.
- 15. Enterprise Content Management with Office SharePoint Server 2007 15 Task 3-2: Using a Records Repository After you have configured the Official File Web service connection, you can submit files to the Records Repository. In this task, you will submit a file to the Records Repository. Using a Records Repository Tasks Detailed Steps 1. Send Memo to the Records a. On SEA-CL1, click Enterprise Documents. Repository. b. In the left pane, click Documents. c. Position the mouse pointer over Memo until a drop-down list appears. d. Click Edit Properties and then click OK. e. Change the Content Type to Memo. Click OK. f. Highlight Memo and then click the drop-down arrow. g. Click Check-in and then click OK on the Check in page. h. Highlight Memo and then click the drop-down arrow. i. Point to Send To, and then click Records Repository. This may take a few minutes to complete. j. On the Operation Completed Successfully page, click OK. 2. View Memo in the Records a. Click the Archive page at the top of the browser window. Repository. b. In the left pane, click Memos. Note: if Memos does not appear in the Memos archive folder, check unclassified records. If this is the case, go back to the memo and edit it to be in memo format.
- 16. 16 Enterprise Content Management with Office SharePoint Server 2007 Task 3-3: Applying a Policy Policies let you automate tasks such as removing old documents. In this task, you will apply a policy for document expiration and auditing. Applying a Policy Tasks Detailed Steps 1. Create a policy for managing a. In the Memos document library, click Settings, and then click documents. Document Library Settings. b. Under the Permissions and Policies heading, click Information management policy settings. c. Click Define a policy. d. Click OK. 2. Configure the Description and a. In the Administrative Description box, type Documents Policy Statement for the policy. expire after 180 days. b. In the Policy Statement box, type This document will be expired after 180 days. 3. Configure the policy to audit file a. Select the Enable Auditing check box. check in/check out, deletes, and b. Select the Editing items check box. restores. c. Select the Checking out or checking in items check box. d. Select the Deleting or restoring items check box. 4. Configure an expiration period of a. Select Enable Expiration. 180 days from last modified date. b. Select the A time period based on the item’s properties option. c. In the drop-down list, select Modified. d. Type a value of 180 days. e. Under When the item expires, select the Perform this action option. f. Confirm that Delete is selected. g. Click OK. h. Close all windows and log off of both SEA-CL1 and SEA-SRV1. Additional Tasks If time permits, complete the following tasks to learn more about records management in Office SharePoint Server 2007: Create a new content type and a record series for the content type in the Records Repository. Add an additional column to the library holding a record series type, and then require that the column contains information. Submit a file, and then add the additional information during submission.
- 17. Enterprise Content Management with Office SharePoint Server 2007 17 Exercise 4: Creating and Configuring Web Sites Office SharePoint Server 2007 has many features specifically designed for Web content management. Several site templates are included that are specifically designed for Web publishing. When you choose the Publishing Site template, all the Web content management functions are enabled. In this exercise, you learn how to create a new site collection. Creating and Configuring Web Sites Tasks Detailed Steps SETUP STEPS ONLY Click on SEA-SRV1 under My Machines in the Virtual Lab console. Log on SEA-SRV1 by entering RIGHT-ALT+DEL as Administrator with a password of Pa$$w0rd. 1. Begin creating a Web a. Click Start, and then click SharePoint 3.0 Central application. Administration. b. Click Application Management. c. Click Create or extend Web application. d. Click Create a new Web Application. 2. Configure the new Web a. In the Description box, replace the existing text with BetaWeb. application as b. In the Port box, type 80. http://beta.contoso.com. c. In the Host Header box, type beta.contoso.com. d. In the Load Balanced URL area, in the URL box, type http://beta.contoso.com:80. e. In the Application Pool area, in the Application pool name box, type BetaPool. f. Click Predefined, and then select Network Service. g. In the Search Server area, select SEA-SRV1. Click OK h. Click OK at the message box. It may take 5-10 minutes to complete the site creation process. Note: If you get an error at this point, delete the Web application and try this step again. In a worse case scenario, turn off SEA-SRV1 without saving changes, restart the server and re-attempt this task. 3. Create a new site collection for a. Open a command prompt and type iisreset. Press Enter. the new Web application. b. Switch back to Internet Explorer. c. On the Application Created page, click Create a new Windows SharePoint Services site collection. d. In the Title box, type BetaWeb. e. Click Create site at this URL, and then select (root). f. In the Primary Site Collection Administrator area, in the User name box, type ContosoAdministrator. Click the Check Names button. g. In the Secondary Site Collection Administrator area, in the User
- 18. 18 Enterprise Content Management with Office SharePoint Server 2007 name box, type ContosoPaul. Click the Check Names button.
- 19. Enterprise Content Management with Office SharePoint Server 2007 19 (continued) Creating and Configuring Web Sites Tasks Detailed Steps 4. Use the Internet Presence Web a. In the Select a template list, click Internet Presence Web Site. Site template. b. Click OK. It will take several minutes to complete this step. 5. Access the new SharePoint site. a. On the Top-Level Site Successfully Created page, click http://beta.contoso.com. Verify that the Web page opens successfully. If the connection initially fails, click the back button and try accessing it again from the link provided. b. Close all open windows and log off.
- 20. 20 Enterprise Content Management with Office SharePoint Server 2007 Exercise 5: Creating Web Pages Office SharePoint Server 2007 includes features to make creating Web site content easier. Reusable content ensures consistency across Web pages, and makes updating boilerplate content easier. Rich Client Authoring lets you quickly convert existing documents into Web pages. In this exercise, you learn how to make use of reusable content and how to implement Rich Client Authoring. Task 5-1: Using Reusable Content Reusable content makes managing boilerplate content easier because it is maintained in a single location. Reusable content can be embedded in many pages but edited only in one. In this task, you will implement reusable content. Using Reusable Content Tasks Detailed Steps SETUP STEPS ONLY Log on to SEA-CL1 as Paul with a password of Pa$$w0rd. 1. Open the http://beta.contoso.com a. Click Start, point to All Programs, and then click Internet site as Paul. Explorer. b. In the Address bar, type http://beta.contoso.com, and then press ENTER. 2. Open the Reusable Content list. a. At the top right-hand corner of the page, click Site Actions. b. Click View All Site Content. c. Under the Lists heading, click Reusable Content. 3. Add a text disclaimer to the a. On the Reusable Content page, click the New menu, and then Reusable Content list. click Reusable Text. b. In the Title box, type Disclaimer. c. At the bottom of the page, in the Reusable Text box, type All information was accurate at time of publishing, but may change without notice. d. Click OK. 4. Add the disclaimer to a Web a. At the top of the page, click Press Releases. page. b. At the top right-hand corner of the page, click Site Actions. c. Click Edit Page. d. In the Page Content area, click Edit Content. e. In the HTML editor, click the Open a new window to Insert Reusable Content button. f. In the Select Reusable Content page, click Disclaimer, and then click OK. g. Click OK to close the HTML editor. 5. Approve the changes to the Web a. Scroll to the top of the page and then click Submit for Approval. page. b. Click Approve. The modified Web page now displays. c. Close all windows and log off.
- 21. Enterprise Content Management with Office SharePoint Server 2007 21 Task 5-2: Implementing Rich Client Authoring Rich Client Authoring lets you take advantage of existing content in your organization. Using Rich Client Authoring, you can convert existing documents to Web pages. In this task, you will implement Rich Client Authoring. Implementing Rich Client Authoring Tasks Detailed Steps SETUP STEPS ONLY Log on to SEA-SRV1 as Administrator with a password of Pa$$w0rd. 1. Enable the Office Document a. Click Start, point to Administrative Tools, and then click Transforms Launcher Service and the Services. Office Document Transforms Load b. Scroll down in the list of services, and then double-click Balancer Service. Office Document Conversions Launcher Service. c. Change the Startup type to Automatic, and then click OK. d. Scroll down in the list of services, and then double-click Office Document Conversions Load Balancer Service. e. Change the Startup type to Automatic and then use the Browse button to change the logon account to be Network Service (with no password). Click OK. f. Close Services. 2. Enable document conversion in Central a. Click Start, point to All Programs, point to Microsoft Administration. Begin adding a new Office Server, and then click SharePoint 3.0 Central component for conversion. Administration. b. Click Application Management. c. Under External Service Connections, click Document conversions. d. Ensure that http://beta.contoso.com/ is selected as the Web application. e. Under Enable document conversions for this site click Yes. f. Under Load Balancer server select SEA-SRV1. g. Click OK. 3. Start the Office Document Transforms a. Click Start, click Run, type net start dcloadbalancer, and Launcher Service and the Office then click OK. Document Transforms Load b. Click Start, click Run, type net start dclauncher, and Balancer Service. then click OK.
- 22. 22 Enterprise Content Management with Office SharePoint Server 2007 (continued) Implementing Rich Client Authoring Tasks Detailed Steps 4. Access the content types for a. If necessary, on SEA-CL1, log on as Paul with a password http://beta.contoso.com. of Pa$$w0rd. b. Click Start, point to All Programs, and then click Internet Explorer. c. In the Address bar, type http://beta.contoso.com/ and press ENTER. d. Click Site Actions, and then point to Site Settings. e. Click Modify all Site Settings. f. Under Galleries, click Site content types. 5. Configure the Document content type a. Under Document Content Types, click Document. for conversion. b. Click Manage document conversion for this content type. c. Next to From Word 2003 XML Documents to Web Page, click Configure. d. Click OK. e. Click OK. 6. Upload WordDoc to the a. In the top right-hand side of the page, click Site Actions. beta.contoso.com document library. b. Click View All Site Content. c. Under Document Libraries, click Documents. d. Click Upload. e. Click the Browse button. Browse to D:LabfilesPaul. f. Click WordDoc, and then click Open. g. Click OK. h. Click Check In. 7. Convert WordDoc to Hypertext a. Highlight the WordDoc file and then click the drop-down Markup Language, or HTML. arrow. b. Point to Convert Document. c. Take note of the From Word Document to Web Page command. d. Close the properties menu. Additional Tasks If time permits, complete the following tasks to learn more about creating Web pages in Office SharePoint Server 2007: Add a Summary Link Web Part. Add a Table of Contents Web Part.
- 23. Enterprise Content Management with Office SharePoint Server 2007 23 Exercise 6: Using Content Variations Office SharePoint Server 2007 provides a number of advanced Web content management features for enterprise-level Web sites. Content variations can be used to manage sites that are translated into multiple languages. Content variations can also be used to manage sites that are formatted differently to support different devices. Using Content Variations Tasks Detailed Steps 1. Access the content variation settings for a. On the Documents page, click Site Actions, point to Site beta.contoso.com. Settings and then click Modify All Site Settings. b. Under Site Collection Administration, click Variation Settings. 2. Configure the root as the location of the a. In the Location box, type /. content variations. b. Click OK. 3. Create the English variation, and then a. Under Site Collection Administration, click Variation set it to be the source variation. labels. b. Click New Label. c. In the Label box, type EN. d. In the Display Name, type EN. e. In the Locale list, select English (United States). f. Select the Set this variation to be the source variation check box. Click OK. g. Select the Publishing Site template. h. Click OK. 4. Create the French variation. a. Click New Label. b. In the Label box, type FR. c. In the Display Name, type FR. d. In the Locale list, select French (Canada). e. Click OK. 5. Create the variation hierarchy. Click Create Hierarchies. This will take several minutes to complete.
- 24. 24 Enterprise Content Management with Office SharePoint Server 2007 (continued) Using Content Variations Tasks Detailed Steps 6. View the English variation. In Microsoft Internet Explorer, in the Address bar, type http://beta.contoso.com/EN, and then press ENTER. 7. Edit and approve the English variation. a. Click Edit Page in the authoring console. b. In the Page Content field, click Edit Content. c. In the HTML editor, type This Web page is in English. d. Click OK. e. Click Submit for Approval. f. Click Approve. g. Click Site Actions, and then click Show Page Editing Toolbar. h. Click Tools, and then click Update Variations. i. Shut down all virtual machines and do not save changes. Additional Tasks If time permits, complete the following tasks to learn more about advanced Web content management in Office SharePoint Server 2007: Create a new site collection with the host header www.contoso.com. Configure content deployment from beta.contoso.com to www.contoso.com. Configure anonymous authentication for www.contoso.com. THIS PAGE INTENTIONALLY LEFT BLANK
