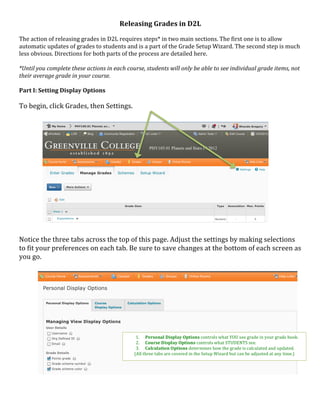
Releasing grades in d2 l
- 1. Releasing Grades in D2L The action of releasing grades in D2L requires steps* in two main sections. The first one is to allow automatic updates of grades to students and is a part of the Grade Setup Wizard. The second step is much less obvious. Directions for both parts of the process are detailed here. *Until you complete these actions in each course, students will only be able to see individual grade items, not their average grade in your course. Part I: Setting Display Options To begin, click Grades, then Settings. Notice the three tabs across the top of this page. Adjust the settings by making selections to fit your preferences on each tab. Be sure to save changes at the bottom of each screen as you go. 1. Personal Display Options controls what YOU see grade in your grade book. 2. Course Display Options controls what STUDENTS see. 3. Calculation O ptions determines how the grade is calculated and updated. (All three tabs are covered in the Setup Wizard but can be adjusted at any time.)
- 2. On the Calculations Options tab, you’ll find the options to Release Calculated Final Grade or Adjusted Final Grade. Calculated is a true numeric average or point value. Adjusted requires you to manually adjust the average based on discretionary measures. Releasing Calculated Final Grades is recommended in D2L. Also on the Calculation Options tab is the first location to select IF you want to automatically keep final grades updated. Select the box if you DO. Uncheck the box if you DO NOT. Part II: Releasing the Final Grades Click Grades, then Enter Grades.
- 3. Click the drop down arrow next to the Final Calculated Grade column and select Grade All. On your list of Users (Students), click and put a check mark in the “Select All” box, then click Release/Unrelease one time. Be careful. This is a toggle icon; clicking it more than once does and undoes the action. Scroll down to SAVE your changes. Use the # per page adjustment to release large classes at once, or else you have to repeat page by page. After the act of releasing grades once in your course, you should not have to do it again unless a new student is added to your class list. You will know the grade is released by the check mark in the column on the right. The Enter Grades view Final Calculated Grade now also shows an open eye next to each student’s grade that has been released (see image on left).
