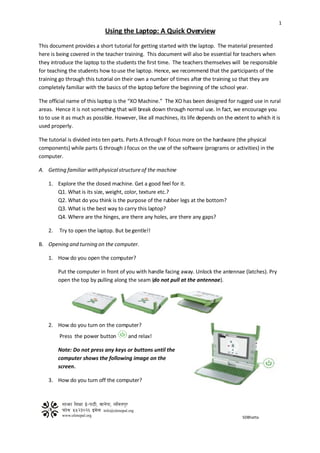
XO tutorial March '08
- 1. 1 Using the Laptop: A Quick Overview This document provides a short tutorial for getting started with the laptop. The material presented here is being covered in the teacher training. This document will also be essential for teachers when they introduce the laptop to the students the first time. The teachers themselves will be responsible for teaching the students how to use the laptop. Hence, we recommend that the participants of the training go through this tutorial on their own a number of times after the training so that they are completely familiar with the basics of the laptop before the beginning of the school year. The official name of this laptop is the “XO Machine.” The XO has been designed for rugged use in rural areas. Hence it is not something that will break down through normal use. In fact, we encourage you to to use it as much as possible. However, like all machines, its life depends on the extent to which it is used properly. The tutorial is divided into ten parts. Parts A through F focus more on the hardware (the physical components) while parts G through J focus on the use of the software (programs or activities) in the computer. A. Getting familiar with physical structure of the machine 1. Explore the the closed machine. Get a good feel for it. Q1. What is its size, weight, color, texture etc.? Q2. What do you think is the purpose of the rubber legs at the bottom? Q3. What is the best way to carry this laptop? Q4. Where are the hinges, are there any holes, are there any gaps? 2. Try to open the laptop. But be gentle!! B. Opening and turning on the computer. 1. How do you open the computer? Put the computer in front of you with handle facing away. Unlock the antennae (latches). Pry open the top by pulling along the seam (do not pull at the antennae). 2. How do you turn on the computer? Press the power button and relax! Note: Do not press any keys or buttons until the computer shows the following image on the screen. 3. How do you turn off the computer? SDBhatta
- 2. 2 Hold down the power button for 10 seconds. But as will be explained later, you can also do it by selecting the “shutdown” option from the home view. C. Basic tasks (what you can do with the computer) and associated components Basic task Which computer component to use 1 Putting things in the computer Input devices: Keyboard USB memory stick (through USB port) Touchpad Microphone Camera 2 Seeing things in the computer Screen 3 Moving around in the computer, using Touchpad programs in the computer Left click button below touchpad Arrows (on keyboard) Game pad Game controller buttons Screen rotation button 4 Getting things out of the computer Output devices: USB memory stick (through USB port) Speaker Headphone Screen 5 Communicating with other computers Antennae SDBhatta
- 3. 3 D. Keeping the computer running Q. What do you need to keep the computer running? A. Electric power from the battery. Note: to save power, always dim the screen to the extent possible by using the button on the keyboard. Questions regarding power: How do you do this? Which component to use for this 1 Turn power on Power button (press it) 2 Check if power is on Power indicator light (should be green) 3 Supply power to computer from Power cord(plug into power jack) outside (to charge battery) 4 Check if battery is fully charged Battery icon on screen (will be fully shaded) Battery indicator light (should be green if power cord is plugged in) 5 Check if battery is low Battery indicator light (will be red if power cord is plugged in); battery icon on screen (will be partially shaded) 6 Check exactly how much battery charge Battery icon on screen (place cursor on top is remaining of it) 7 Turn power off Power button (hold down for 10 seconds) Shutdown option on main screen menu SDBhatta
- 4. 4 E. Understanding the home view on the screen The home view is what you finally see on the computer screen after the computer has been turned on. In this view, the image you see at the center of the screen ( ) represents you. The donut shaped area around you shows the different activities or programs that you are currently running on the computer. The bar at the bottom of the screen shows you all the activities or programs that you have access to. The battery icon shows how much battery charge is remaining on your computer. This view also tells you whether or not you are connected to a computer network. See the table below for details. It is very easy to get to the home view. All you have to do is press the button on the keyboard or click on this button on the screen. Advice: Whenever you are unsure of what is going on with the computer, come back to the home view by pressing the button on the keyboard. What you see What it tells you 1 XO logo in the center Represents you 2 Battery image below circle How much battery charge is remaining 3 Symbols in the donut Which particular programs you are (called activity circle) currently running (the Journal is around the XO logo always open) 4 Symbols at the bottom of the screen (activity List of all the different programs that task bar) are available in the computer 5 Symbols at left top of screen Different views of the computer (white circle with single dot in the center is the Home view) 6 A shaded circle next to the battery Shows whether you are connected to the network SDBhatta
- 5. 5 F. Understanding the keyboard The keyboard enables you to enter information and commands into the computer. The computer responds to the inputs you give through the keyboard. The most important keys on the keyboard are marked in the picture below. The following table describes these keys. What do you see What it tells you 1 Buttons for different views Home view: view at startup; allows you to see activity task bar and launch programs Activity view: takes you to activity you are currently working within Friends view: shows other computers with which you are collaborating Neighborhood view: shows ALL computers in the neighborhood Buttons for brightness control Left button reduces brightness of screen Right increases brightness In sunlight, keep pressing left button until get black and white screen Note: to save power, always dim the screen to the extent possible Buttons for loudness control Left button decreases sound level Right button increases sound level Holding this down allows us to type the Shift key letters/symbols that appear on the top part of each key in the keyboard Pressing this confirms that we accept what we Enter key just typed (very important key) SDBhatta
- 6. 6 Erases the character just typed Erase key Move cursor in different directions (left, Arrow keys down, right, up) Shows/hides the taskbar and the buttons for Hide/Show button the different views on the screen Spacebar Enters a space or gap when typing G. Using the touchpad, left click button, and arrows to run programs in the computer 1. Moving the cursor using the touch pad Sliding your finger over the touchpad will move the cursor on the screen (cursor is the arrow or whatever shape you see on the screen). Try it. Move the cursor and place it on top of any icon on the screen. What do you see? Do this with the other icons as well. 2. Starting a program The task bar at the bottom of the screen shows the different programs on the computer. If the task bar does not show, press the button on the keyboard. Move the cursor on top of the E-Paati program. Now click on the left click button. This will start the E-Paati program. Try starting another program. To do this, you will first need to go to the Home view by pressing . The taskbar should show at the bottom of the home view (press on the keyboard if you don’t see the taskbar). Move the cursor to another program on the taskbar—say the write program—and left-click on it. The write program will start. Try starting yet another program--the record program . Press to go to the home view again. Can you tell which programs are currently running on your computer? How can you tell? 3. Switching between programs running on your computer How will you go back to the most recent program you started (i.e., program)? o By pressing the activity view button You know that E-Paati is also running in the background (you saw it in the activity circle). How will you switch to the E-paati program? Press to go to the home view again. Move cursor to the E-paati icon on the activity circle. Then left click on this icon. You will enter the E-paati program. 4. Stopping or ending a program SDBhatta
- 7. 7 Say you want to stop the E-paati progam. How will you do it? o Go back to the home view by pressing on the keyboard. o Place cursor over the E-paati program on the activity circle. What do you see? o You will see the name of the activity (E-paati) as well as two options: resume and stop. Move the cursor to the stop option and left-click on it. Try stopping the record program as well. How will you do it? 5. How do you turn off the computer? Go to home view. Place cursor over the XO logo (the symbol at the center). What do you see? Move cursor down and left-click on “shutdown”. Note: Always use this approach to turning off the computer. Turn off the computer by holding down the power button only if this “shutdown” process does not work. H. Dragging and dropping items using the touchpad, cursor, and left-click button A number of interactive activities on the computer will require you to drag and drop items. So it is important to get used to this function. Dragging: means dragging an item from one place to another on the screen Dropping: means depositing an item in some location of the screen after dragging it Exercise: You will learn one way of dragging and dropping items in the course of doing this exercise. 1. Start E-paatiClick on the grade 6 tabClick on the English tab. 2. start the activity “Pronouns and Verbs” by clicking on it 3. Click on the pronoun “He” and the verb “Playing” 4. Answer the question “what is he doing” by dragging and dropping the correct words in the correct places. a. To drag a word, first click on the word. b. Then use the touchpad to move (drag) the word to the desired location. c. Then click on the location. The word drops there. SDBhatta
- 8. 8 I. Writing a using the keyboard The XO comes with a simple program (activity) you can use for writing. The program is called “write” and you can see it on your taskbar. You can save the written document and open it again later to view and edit it. Start “write” activity: Go to the Home View. Then click on “write” activity on the taskbar as explained earlier. Typing in English: o Move the cursor using the touchpad Take it to the upper left corner click on the left-click button. The cursor will look like a vertical line “|” and blink. This is where your typed letters will appear. o Type something using the keyboard. For example, type “ Hello”. To type a capital “H”, you need to first press the Shift key and then click on the “h” key while the Shift key is held down. Typing in Nepali: o To type in Nepali, you need to select Nepali letters first. This is called selecting a Nepali font. The Nepali font we will select is called Preeti. Here is how you select the Preeti font: Among the various areas shown at the top of the page is an area that says “DejaVu Serif”. This is telling you that the default font on the computer is an English font called Dejavu Serif. Take the cursor to this location and left click. You will see a long list of fonts. Use the down arrow “↓” on the keyboard to move down and highlight the Preeti font. While the Preeti font is highlighted, click on the left-click button. Now when you type, you will end up typing in Nepali. o Q. But which key types which Nepali character? See the attached Keyboard Layout picture to understand which key types which Nepali character. Switching back to English: o Select the DejaVu Serif font using the process outlined above. o Then start typing. Erasing mistakes: o You can use the Erase button to erase the character just before the cursor. o To go to another location on your document to erase a character, youcan Either use the arrows to move your cursor to the desired location and then use the erase key, Or you can use the touchpad to move the cursor to take the cursor the desired location. But before pressing the erase key, you must first click on the left-click button. This will put the blinking cursor in that location. Now use the erase key. Saving your writing: SDBhatta
- 9. 9 o What you typed will be lost when you exit the “write” activity or when you turn off the computer unless you “save” the document. So you must get into the habit of saving the document frequently. o To save the document, do the following: Click on the menu item that says “activity” at the top left c Give the document a name you like: Put the cursor in the long oval shaped box on the top left corner. Type the name for the document (e.g., call it mydoc). Save the document: Place the cursor on top of the icon that looks like a book (at the top right hand corner). Then click on the left-click button. The document is saved. Note: you should save the document whenever you make changes to it. Exiting the “write” activity: o Go to the Home View. o In the activity circle, place the cursor over the write activity. o Double-click on Stop. Viewing previously saved documents: o Go to the Home View. o In the activity circle, left click on Journal activity. o The list shows all things you did recently starting with the most recent. o Left click on the most recent version of mydoc to open the document. J. Connecting to the e-library You can access the e-library from you XO by clicking on the e-library icon on the taskbar. But it is important to keep in mind that the e-library is physically located on a different computer called the library server. So before you can access the e-library, you need to connect to the computer network that includes the library server. 1. Check if you are connected to the network Go to the Home View If the ball next to the battery icon is colored, it means you are connected. If the ball is gray, it means you are not connected Place cursor over the shaded ball next to the battery icon—it will tell you the name of the network to which you are connected (e.g., OLE Omni AP) If you are connected go to step 2. If you are not connected, go to step 3. 2. I f you are already connected to the network, then Go to the Home View Click on the e-library icon on the taskbar 3. If you are not already connected, then Go to Neighborhood View by clicking on the button on the keyboard Place cursor over the circle that gives the name of your desired network (e.g., OLE Omni AP) and left-click on it. Now you are connected. SDBhatta
- 10. 10 Appendix: Do’s and Don’ts Do’s: 1. After you turn the computer on, always make sure there is enough charge in the battery before using (see the battery icon on the Home View). 2. Whenever possible, dim the screen to save power. 3. Whenever possible, use the “shutdown “ option in the Home View to turn off the computer. 4. Always turn off the computer if it is not going to be use for a long period of time. 5. After use, always close and secure the antennae before putting the laptop in a bag. 6. Protect the computer from dust and water to the extent possible. 7. Be gentle with your computer!! Don’ts: 1. Never pull at the antennae ears (especially when opening the computer) of carry the computer by holding onto the antennae ears. 2. Do not scratch the keyboard or touchpad. 3. Do not press any keys when the computer is booting up (i.e., is in the process of turning on) 4. Do not take the battery out while the computer is running. 5. Do not press the keys on the keyboard with anything other than your fingers. 6. Do not put stuff inside the different opening you see on the computer (e.g., USP ports, power jack, microphone/headphone jack etc.). 7. Avoid touching the screen. In particular, do not touch the screen with any sharp object. 8. Do not place heavy objects on the computer. Troubleshooting tips: 1. If the computer hangs (freezes or stops working while you are using it), turn it off using the power button. 2. If the computer turns off automatically while you are working, try charging the battery. SDBhatta
