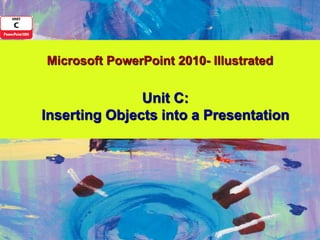
Powerpoint 2010 Unit C PPT
- 1. Microsoft PowerPoint 2010- Illustrated Unit C: Inserting Objects into a Presentation
- 2. Objectives • Insert text from Microsoft Word • Insert clip art • Insert and style a picture • Insert a text box Microsoft Office 2010-Illustrated
- 3. Objectives • Insert a chart • Enter and edit chart data • Insert a table • Insert and format WordArt Microsoft Office 2010-Illustrated
- 4. Inserting Text From Microsoft Word • You can insert text into PowerPoint from word processing programs, like Microsoft Word • Acceptable file formats include: • Microsoft Word format (.docx) • Rich Text Format (.rtf) • Plain text format (.txt) • HTML format (.htm) Microsoft Office 2010-Illustrated
- 5. Inserting Text From Microsoft Word • PowerPoint preserves the formatting: • A Heading 1 style in Word becomes a slide title in PowerPoint • A Heading 2 style becomes the first level of text in a bulleted list • With plain text, PowerPoint creates an outline based on each paragraph Microsoft Office 2010-Illustrated
- 6. Inserting Text From Microsoft Word • To insert text, click the Home tab on the Ribbon, click the New Slide button list arrow in the Slides group, then click Slides from Outline • To insert slides from another presentation, click the New Slide button list arrow in the Slides group, then click Reuse Slides Microsoft Office 2010-Illustrated
- 7. Inserting Clip Art • In PowerPoint you have access to a collection of assorted types of media clips. • The types of clips include illustrations, called clip art, photographs, animations, videos, and sounds. Microsoft Office 2010-Illustrated
- 8. Inserting Clip Art • Microsoft Office clip art is stored in the Microsoft Clip Organizer and is recognized using keywords • The Clip Organizer is organized into folders called collections that you can customize by adding, moving, or deleting clips. Microsoft Office 2010-Illustrated
- 9. Inserting Clip Art • To insert Clip Art, click the Clip Art icon in the Content placeholder • The Clip Art task pane opens • At the top of the task pane in the Search for text box, you enter a descriptive keyword to search for clips Microsoft Office 2010-Illustrated
- 10. Inserting Clip Art Microsoft Office 2010-Illustrated
- 11. Inserting and Styling a Picture • In PowerPoint, a picture is artwork created in another program and inserted into PowerPoint • digital photograph • a piece of line art or clip art • other artwork • There are 14 types of picture formats that you can insert into PowerPoint, such as .jpeg and .bmp Microsoft Office 2010-Illustrated
- 12. Inserting and Styling a Picture • You can hide a portion of the picture by cropping it • To insert a picture, click the Picture button in the Images group on the Insert tab • Click Picture icon in a content placeholder Microsoft Office 2010-Illustrated
- 13. Inserting and Styling a Picture Microsoft Office 2010-Illustrated
- 14. Inserting and Styling a Picture • Compressing a picture changes the amount of color used in the picture with no loss of quality • By default, all inserted pictures in PowerPoint are automatically compressed using the settings in the PowerPoint Options dialog box Microsoft Office 2010-Illustrated
- 15. Inserting a Text Box • Sometimes you need an extra text box in addition to the text box placeholders. There are two types: a text label and a word-processing box. • To insert a text box, click the Text Box button in the Text group on the Insert tab Microsoft Office 2010-Illustrated
- 16. Inserting a Text Box Microsoft Office 2010-Illustrated
- 17. Inserting a Chart • Charts can be inserted using Microsoft Excel or Microsoft Graph • A chart is the graphical representation of numerical data • To insert a chart, click the Insert Chart icon in the content placeholder Insert Chart icon Microsoft Office 2010-Illustrated
- 18. Inserting a Chart • Choose a chart type from the Insert Chart dialog box Microsoft Office 2010-Illustrated
- 19. Inserting a Chart Types of Charts Microsoft Office 2010-Illustrated
- 20. Inserting a Chart • When you insert a chart object into PowerPoint, you are embedding it • An embedded object is an object whose data source can be opened for editing purposes • Changes you make to an embedded object in PowerPoint do not affect the data source Microsoft Office 2010-Illustrated
- 21. Inserting a Chart • Excel opens the chart in a split window • PowerPoint window displays the chart • Excel window displays sample data in a worksheet Microsoft Office 2010-Illustrated
- 22. Inserting a Chart Microsoft Office 2010-Illustrated
- 23. Entering and Editing Chart Data • After you insert a chart into your presentation, you need to replace the sample data with the correct information. • When you enter or import your own data, the chart is updated automatically in PowerPoint Microsoft Office 2010-Illustrated
- 24. Entering and Editing Chart Data • To edit data, click the Edit Data button in the Data group on the Chart Tools Design tab • The y-axis is also referred to as the vertical axis or value axis, and the x- axis is also referred to as the horizontal axis or category axis Microsoft Office 2010-Illustrated
- 25. Entering and Editing Chart Data Microsoft Office 2010-Illustrated
- 26. Inserting a Table • Use a table when you have information that would look best organized in rows and columns • To insert a table, click the Table button in the Tables group on the Insert tab Microsoft Office 2010-Illustrated
- 27. Inserting a Table • You can also click the Insert Table icon in the content placeholder • Enter text in each Insert Table cell, then press icon [Tab] to go to the next cell Microsoft Office 2010-Illustrated
- 28. Inserting a Table • Use the Design tab to apply color styles, change cell borders and add cell effects • Use the Layout tab to add rows and columns to your table, adjust the size of cells, and align text in the cells Microsoft Office 2010-Illustrated
- 29. Inserting a Table Microsoft Office 2010-Illustrated
- 30. Inserting and Formatting WordArt • WordArt is a set of decorative text styles that you can apply to any text object • Insert WordArt by clicking the WordArt button on the Text group • You can apply WordArt to existing text or you can start from scratch Microsoft Office 2010-Illustrated
- 31. Inserting and Formatting WordArt Microsoft Office 2010-Illustrated
- 32. Summary In this chapter you learned how to: • Insert text from Microsoft Word • Insert clip art • Insert and style a picture • Insert a text box Microsoft Office 2010-Illustrated
- 33. Summary In this chapter you learned how to: • Insert a chart • Enter and edit chart data • Insert a table • Insert and format WordArt Microsoft Office 2010-Illustrated