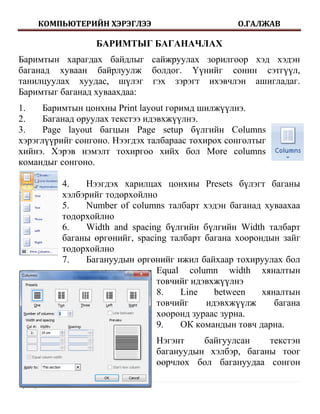
Word 3 heseg
- 1. КОМПЬЮТЕРИЙН ХЭРЭГЛЭЭ О.ГАЛЖАВ БАРИМТЫГ БАГАНАЧЛАХ Баримтын харагдах байдлыг сайжруулах зорилгоор хэд хэдэн баганад хуваан байрлуулж болдог. Үүнийг сонин сэтгүүл, танилцуулах хуудас, шүлэг гэх зэрэгт ихэвчлэн ашигладаг. Баримтыг баганад хуваахдаа: 1. Баримтын цонхны Print layout горимд шилжүүлнэ. 2. Баганад оруулах текстээ идэвхжүүлнэ. 3. Page layout багцын Page setup бүлгийн Columns хэрэглүүрийг сонгоно. Нээгдэх талбараас тохирох сонголтыг хийнэ. Хэрэв нэмэлт тохиргоо хийх бол More columns командыг сонгоно. 4. Нээгдэх харилцах цонхны Presets бүлэгт баганы хэлбэрийг тодорхойлно 5. Number of columns талбарт хэдэн баганад хуваахаа тодорхойлно 6. Width and spacing бүлгийн бүлгийн Width талбарт баганы өргөнийг, spacing талбарт багана хоорондын зайг тодорхойлно 7. Багануудын өргөнийг ижил байхаар тохируулах бол Equal column width хяналтын товчийг идэвхжүүлнэ 8. Line between хяналтын товчийг идэвхжүүлж багана хооронд зураас зурна. 9. ОК командын товч дарна. Нэгэнт байгуулсан текстэн багануудын хэлбэр, баганы тоог өөрчлөх бол багануудаа сонгон 1|Page
- 2. КОМПЬЮТЕРИЙН ХЭРЭГЛЭЭ О.ГАЛЖАВ идэвхжүүлээд дахин Columns харилцах цонхны Presets талбараас тохирох хэлбэрээ, Number of columns талбарт өөрчлөх баганы тоог тодорхойлно. Хэрвээ текстээ олон баганад хуваан байршуулах шаардлаггүй гэж үзвэл багануудаа идэвхжүүлээд columns харилцах цонхны Present талбараас One сонголтыг хийнэ. ЗУРГИЙН ОБЪЕКТТЭЙ АЖИЛЛАХ Word програмын баримтанд бэлэн зураг (picture) болон зургийн объект (drawing object) гэсэн график объектуудыг оруулж болдог. drawing object буюу зургийн объект нь бэлэн дүрс (shapes) word Art муруй болон шулуун шугамаас бүрддэг. Drawing tools/ Format багцын хэрэглүүрүүдийг ашиглаж уг график объектийн өнгө, дэвсгэр фон, хүрээ, бусад эффектүүдийг сайжруулан өөрчлөх боломжтой. Бэлэн зураг гэдэгт өөр програм дээр боловсруулсан зургийн файлууд оруулж ойлгоно. SHAPES АШИГЛАН БЭЛЭН ДҮРС ОРУУЛАХ Word програмд баримтанд ашиглаж болохоор бэлэн дүрсүүдийн багц байдаг.Эдгээр дүрснүүдийн өнгө, хэмжээг өөрчлөх, эргүүлэх хуваах, хэд хэдэн дүрсийг нийлүүлэн дүрс үүсгэх гэх мэтээр өөрчилж болно. Үүний тулд insert багцын illustrations бүлгийн shapes хэрэглүүрийг сонгоно.shapes нь бэлэн дүрсүүдийг ангилсан багц 2|Page
- 3. КОМПЬЮТЕРИЙН ХЭРЭГЛЭЭ О.ГАЛЖАВ бөгөөд тухайлбал үндсэн дүрсүүд болох гурвалжин, дөрвөлжин, цилиндр, төрөл бүрийн шугамууд, зөв биш дүрсүүд, янз бүрийн хэлбэртэй сумнууд гэх зэрэг бусад дүрсүүд байдаг. БАРИМТАНД ГОЁМСОГ ТЕКСТ ОРУУЛАХ Word art нь зураг байдлаар эффект оруулсан тусгай текстийн загварууд бөгөөд энэ нь баримтанд лого, онцолсон гарчиг зэргийн текстийг гоѐмсог байдлаар оруулдаг. WORD ART-ИЙГ АШИГЛАХ 1. Insert багцын Text бүлгийн word art хэрэглүүрийг сонгоно. 2. Нээгдэх талбараас текст бичих загвараа сонгоно 3. Нээгдэх Edit Word art Text харилцах цонхны текст бичих талбарт бичвэрээ оруулна. ОК командын товч дарна. Баримтанд оруулсан гоѐмсог текстээ сонгоход Word art Tools8 Format багц нэмэгдэх ба энд текстийн формат, эффектийг өөрчилж болно. 3|Page
- 4. КОМПЬЮТЕРИЙН ХЭРЭГЛЭЭ О.ГАЛЖАВ ОБЪЕКТ ЧИМЭГЛЭХ Drawing tools/ Format багц хэрэглүүрийн мөн дэх хэрэглүүрүүдийг ашиглан идэвхтэй обеъктыг хурдан форматлаж болно.... Insert Shapes бүлгийн жагсаалтаас сонгож бэлэн дүрс оруулна. Edit Shapes хэрэглүүрээр Shapes-ийн Curve Freeform, Scribble хэрэглүүрээр байгуулсан дүрсийг өөрчлөн засварладаг. Edit Shapes хэрэглүүрийг сонгоход идэвхтэй дүрсийн зогсолт бүр дээр жижигхэн хар дөрвөлжин дүрс үүсэх бөгөөд үүн дээр хулганы заагуурыг байрлуулан чирэх замаар дүрсийн хэлбэрийг өөрчилнө. Edit text хэрэглүүрээр дүрсэнд текст нэмж оруулах буюу засварлана Идэвхтэй объектын засвар Shapes Styles бүлгийн дүрсийн формат бүрхий сангаас сонгон байгуулсан дүрсийн форматыг өөрчилдөг. Энэ үед хуучин дүрсэнд байсан текст шинэ дүрсэнд шилжсэн байдаг . Харин төрөл бүрийн шугамыг энэ командаар өөрчлөх боломжгүй . Shapes Fill хэрэглүүрээр нээгдэх өнгөний талбараас сонгон дүрсэнд дэвсгэр фон оруулна. Хэрвээ объектод оруулсан фоныг арилгах бол No fill командыг сонгоно. Мөн объектын дэвсгэр фоныг More Fill colors командыг сонгон өнгөний талбарт байхгүй өнгөөр, Picture командаар зурган, Gradient командаар өнгөний шатлал, Texture командаар бэлэн загвар, Pattern командаар төрөл бүрийн хээ оруулж болно. 4|Page
- 5. КОМПЬЮТЕРИЙН ХЭРЭГЛЭЭ О.ГАЛЖАВ SHADOW, 3D ТУСГАЙ ЭФФЕКТ Shadow, 3d тусгай эффектүүд нь зургийн объектын дизайныг илүү тааламжтай болгодог. Харин энэ 2 төрлийн эффиктийг нэг объектод зэрэг хэрэглэх боломжгүй. Хэрвээ Shadow эффектийг оруулсан дүрсэнд 3-d эффект оруулбал Shadow эффект нь арилдаг. Эдгээр эффектүүдийг оруулахдаа Format багцын Shadow effect, 3D Effects бүлгийн хэрэглүүрүүдийг ашиглана. Shadow effects хэрэглүүрийг сонгоход төрөл бүрийн сүүдрийн загвар бүхий талбар нээгдэх ба эндээс сонгон идэвхтэй объектод сүүдэр оруулдаг. Сүүдрийн өнгийг өөрчлөх бол нээгдэх талбараас сүүдэр оруулдаг. Хэрэв сүүдэрт нэмэлт тохиргоо хийх бол Shadow effects бүлгийн хэрэглүүрүүдээс сонгоно. SHADOW SETTINGS ХЭРЭГЛҮҮРҮҮД Нэр Үүрэг Shadow on/off Объектын сүүдрийг гаргах/арилгах Nudge shadow Up Объектын сүүдрийг доош нь шилжүүлэх Nudge shadow down Объектын сүүдрийг дээш нь шилжүүлэх Nudge shadow Left Объектын сүүдрийг зүүн тийш нь шилжүүлэх Nudge shadow Right Объектын сүүдрийг баруун тийш нь шилжүүлэх 3-D effects хэрэглүүрийг сонгоход төрөл бүрийн эффект бүхийн жагсаалт нээгдэх ба эндээс сонгон идэвхтэй объектод 3 хэмжээст эффект оруулдаг. 3 хэмжээст эффектийн өнгийг өөрчлөх бол нээгдэх талбараас 3-D color, уртын хэмжээг тодорхойлох бол Depth ,чиглэлийг өөрчлөх бол Direction, гэрлийн тусгалыг өөрчлөх бол 5|Page
- 6. КОМПЬЮТЕРИЙН ХЭРЭГЛЭЭ О.ГАЛЖАВ Lighting гадна талыг өөрчлөх бол Surface командыг сонгоно. Өөр нэмэлт тохиргоо хийх бол 3-D settings бүлгээс тохирох хэрэглүүрийг сонгоно. ОБЪЕКТУУДЫГ ЭРЭМБЭЛЭХ Drawing tools/Format багц хэрэглүүрийн мөрийн Arrange бүлэгт объект холбоотой бусад тохиргоонууд багтдаг . баримтын объектыг текстийн урд талд , мөн давхардсан объектуудыг байрлуулахдаа: 1. Байрлалыг нь өөрчлөх объектоо сонгоно. 2. Arrange бүлгийн Bring to front хэрэглүүрээр дэд цэс нээнэ. Bring to front-командаар идэвхтэй объектыг объектуудын хамгийн урд талд Bring Forward- командаар идэвхтэй объектыг нэг объектын өмнө Bring in front text- командаар текстийн өмнө 3. Arrange бүлгийн Sent to back хэрэглүүрээр дэд цэс нээнэ. Sent to back- командаар идэвхтэй объектыг объектуудын хамгийн ард талд байрлуулна. Send Backward – командаар идэвхтэй объектыг нэг объектын ард байрлуулна. Send behind text –командаар идэвхтэй объектыг текстийн ард байрлуулна. ОБЪЕКТУУДЫГ НЭГТГЭХ БА ЗАДЛАХ Зургийн объектоо байгуулж дууссан бол эдгээр объектуудаа нэгтгэн нэг объект болгох шаардлагатай. Нэгтгэсэн объектыг форматлахад групп дотор байгаа бүх объектод энэ формат үйлчилнэ. ОБЪЕКТУУДЫГ НЭГТГЭХ: 1. Нэгтгэх объектуудаа идэвхжүүлнэ. 6|Page
- 7. КОМПЬЮТЕРИЙН ХЭРЭГЛЭЭ О.ГАЛЖАВ 2. Drawing tools/ format багцын Arrange бүлгийн Group товчин дээр дарж Group командыг сонгоно. БЭЛЭН ЗУРАГТАЙ АЖИЛЛАХ CLIP ART БУЮУ ЗУРГИЙН САНГААС ЗУРАГ ОРУУЛАХ Clip art зураг нь ихэвчлэн нэгтгэсэн объект байдаг. Хэрвээ баримтанд оруулсан clip art зурганд өөрчлөлт хийх бол зургийг задлаж болно. Clip art-д зургийн цуглуулгаас гадна дуу авиа, видео, фото зургийн цуглуулгууд байдаг. Мөн энэ сан руу зураг, дуу авиа зэргийг нэмж оруулж болдог. CLIP ART-ААС БАРИМТАНД ЗУРАГ ОРУУЛАХДАА: 1. Зургийн объект оруулах газраа курсороо байрлуулна. 2. Insert багцын illustration бүлгийн Clip art хэрэглүүрийг сонгоно. 3. Нээгдэх clip art туслах цонхноос оруулах зургийн объектоо сонгоход баримтанд зураг орсон байна. ЗУРГИЙН ФАЙЛ ОРУУЛАХ Clip art-аас гадна хадгалах төхөөрөмжүүдэд хадгалсан өөр програмд боловсруулсан, сканнердсан зургийн файлыг баримтанд 7|Page
- 8. КОМПЬЮТЕРИЙН ХЭРЭГЛЭЭ О.ГАЛЖАВ оруулж болно. Үүний тулд: 1. Insert багцын illustration бүлгийн picture хэрэглүүрийг сонгоно 2. Нээгдэх харилцах цонхонд файл байрлах замыг, file name талбарт файлын нэрийг тодорхойлно. 3. Insert командыг сонгоно. ЗУРГИЙГ ЗАСВАРЛАХ Баримтанд оруулсан зургийг picture tools/ format багцын хэрэглүүрүүдийг засварлаж болно. Нэр Үүрэг Brightness Гэрлийг нэмэгдүүлэх, багасгах Contrast Өнгийг ихэсгэх, бууруулах Recolor Бэлэн загвараас сонгон зургийн өнгийг өөрчлөх Compress picture Зургийн файлын хэмжээг өөрчөх Change picture Идэвхтэй зургийн хэмжээ, форматыг нь хэвээр үлдээн өөр зургаар солих Reset picture Зургийн хуучин 8|Page
- 9. КОМПЬЮТЕРИЙН ХЭРЭГЛЭЭ О.ГАЛЖАВ форматыг нь сэргээх Picture Styles Зурагт бэлэн загвар оруулах Picture Shape Бэлэн дүрсийн сангаас сонгон зургийн хэлбэрийг өөрчлөх Picture border Зургийн гадуур хүрээ шугам оруулах Picture effects Зурагт эффект оруулах Crop Дүрсийг тэгш өнцөгт хэлбэрээр таслах ДИАГРАМ БОЛОН ГРАФИКТАЙ АЖИЛЛАХ Smart art график нь таны мэдээлэл ба шинэ санааг визуал байдлаар илэрхийлдэг. Word 2007 програмд та мэргэжлийн дизайнер биш ч гэсэн хулганы хэдхэн даралтаар л богино хугацаанд, мэргэжлийн түвшинд сонирхолтой, чанартай схем байгуулах боломжтой болсон. Схем байгуулах ба түүнд текст оруулах 1. Insert багцын Illustrations бүлгийн Smart art хэрэглүүрийг сонгоно 2. Нээгдэх Choose a smart art graphic харилцах цонхноос загвараа сонгоод ОК командын товч дарна 9|Page
- 10. КОМПЬЮТЕРИЙН ХЭРЭГЛЭЭ О.ГАЛЖАВ 3. Талбаруудад текстээ оруулна. Дараах аргуудаар текстээ оруулна. [Text] гэсэн бичиг бүхий текст талбарт шивж оруулна Хэрэв өөр байдлалаас текст оруулах бол тухайн текстээ хуулах команд өгөн [Text] гэсэн талбарыг сонгон Paste командыг өгнө. СХЕМД ДҮРС НЭМЭХ, УСТГАХ 1. Схемээ сонгоно. 2. Шинээр дүрс нэмж оруулах талбарыг сонгон идэвхжүүлнэ. 3. Smart art tools/ Design багцын Create Graphic бүлгийн Add Shape хэрэглүүрийг сонгоно. Хэрэв Smart art tools/ Design багц хэрэглүүрийн мөр харагдахгүй байвал схемээ идэвхжүүлсэн эсэхээ шалгаарай 4. Нээгдэх талбараас тохирох хэрэглүүрийг сонгоно. Үүнд : Add Shape After-идэвхтэй дүрсийн ард дүрс нэмэх Add Shape Before- идэвхтэй дүрсийн өмнө дүрс нэмэх Схемээс дүрс устгахдаа устгахыг хүссэн дүрсээ сонгон гараас Delete товчлуурыг дарна. 10 | P a g e
- 11. КОМПЬЮТЕРИЙН ХЭРЭГЛЭЭ О.ГАЛЖАВ СХЕМИЙН ӨНГӨ ӨӨРЧЛӨХ 1. Схемээ сонгоно 2. Smart art tools/ Design багц Smart art Styles бүлгийн Smart art Styles хэрэглүүрийг сонгож нээгдэх талбараас бэлэн загвараа сонгоно. БЭЛЭН TEMPLATE АШИГЛАХ Word програмд өмнө үүсгэн хадгалсан форматууд буюу Style ашиглан текстийг хэвжүүлж болно. Үүсгэсэн Style буюу хэв маягийг Word програмд Normal.dot гэсэн template файлд хадгалдаг. Хэв маягийг дараах 2 төрөлд хуваадаг Тэмдэгтийн хэв маяг Параграфын хэв маяг Тэмдэгтийн хэв маягт үсгийн шрифт, хэмжээ, бусад эффектүүд, байрлал, тэмдэгт хоорондын зай орно. Харин параграфын хэв маягт параграф хооронды зай, дугаарлалт, хүрээ, догол, параграмфыг хэрхэн хуудас дамнуулан байрлуулах гэх мэт форматууд орно. 11 | P a g e
- 12. КОМПЬЮТЕРИЙН ХЭРЭГЛЭЭ О.ГАЛЖАВ TEMPLATE БУЮУ БАРИМТЫН БЭЛЭН ЗАГВАР АШИГЛАХ Шинэ баримтыг нээх үед баримтын форматын тохиргоо, стиль, агуулгын бэлэн загвар гарч ирэх бөгөөд үүнийг Template гэнэ. Бүх баримт нь Template дээр суурилсан байдаг ба Blank document буюу шинэ баримтын хуудас нь Normal Template юм. Word програмд баримтын Normal Template ээс бусад бэлэн загварыг хэрэглэхдээ дараах дарааллыг гүйцэтгэнэ. 1. Office Button цэсний New командыг сонгоход New document нэртэй харилцах цонх нээгдэнэ. Энэ цонхны Templates бүлгээс хаанаас бэлэн загварыг ашиглахаа сонгоно. Үүнд: Microsoft Office Online –интернетид байрлах баримтын бэлэн загвар Installed Templates –Office програмд байх бэлэн загвар My Templates –Хэрэглэгчийн үүсгэсэн бэлэн загвар 2. Нээгдэх цонхноос шинээр баримт үүсгэхийг хүссэн баримтын бэлэн загварыг сонгоно. 3. Create new бүлгийн document сонголтын товч нь идэвхтэй бэлэн загварт үндэслэсэн шинэ баримт үүсгэх, Template-ийг нээнэ 4. Create командын товчийг дарна. БАРИМТЫГ ХЯЛБАР УДИРДАХ БОЛОМЖУУД Word 2007 програм нь их хэмжээний баримтыг хялбар удирдан ажиллах боломжтой. Жишээ нь: зүүлт оруулах, нэрийн хэлхээ үүсгэх, гипер холболт үүсгэх гэх мэт ЗҮҮЛТ ХИЙХ Word програм нь бусад эх сурвалжуудаас авсан ишлэл болон товчилсон үг зэрэгт зүүлт оруулах боломжийг олгоно. Зүүлтийг тухайн хуудасны доор (Footnote) болон баримтын төгсгөлд (Endnote) 12 | P a g e
- 13. КОМПЬЮТЕРИЙН ХЭРЭГЛЭЭ О.ГАЛЖАВ оруулж болно. Зүүлт хийсэн тэмдэгт болон тайлбар нь хоорондоо холбоотой байдаг бөгөөд тэмдэгт нь текстийн ард, уг тэмдэгтийн тайлбар нь хуудасны доор эсвэл баримтын төгсгөлд байрладаг. Зүүлт хийх тэмдэгт, дугааруудын форматыг өөрчлөх, тэдгээрийг дахин шинээр дугаарлах, устгах, нэмэг зэрэг боломжтой. ЗҮҮЛТ ХИЙХДЭЭ: 1. Баримтын харагдах байдлыг Print Layout, эсвэл Draft горимд тохируулсан байна. 2. Reference багцын footnotes бүлгийг нээнэ 3. Нээгдэх footnote and endnote харилцах цонхонд шаардлагатай тохиргоог хийнэ. Үүнд: Location –бүлэгт зүүлтийн тайлбарыг хаана гаргахыг тодорхойлно. Footnotes; Bottom of Page тухайн хуудасны доор, Below text уг хуудасны текстийн төгсгөлд гарах Endnotes; End of document баримтын төгсгөлд, эсвэл End of section бүлгийн төгсгөлд гаргах Format бүлэгт зүүлтийн тэмдэгтийн формат болон хэдээс эхлэн дугаарлахыг тохируулна. Number format; зүүлтийн дугаарын форматыг сонгоно Custom Mark зүүлтийн тэмдэгтийг оруулна. Хэрвээ гар дээр байхгүй тэмдэгтээр тэмдэглэх бол Symbol командыг сонгоно. Start at : Зүүлтийн дугаарыг хэдээс эхлүүлэхийг тодорхойлно Numbering : зүүлтийн дугаарыг Continuous- үргэлжлүүлэх, Restart each page-хуудас бүрт , Restart each section-бүлэг бүрт шинээр эхлүүлэх эсэхийг тодорхойлно. 13 | P a g e
- 14. КОМПЬЮТЕРИЙН ХЭРЭГЛЭЭ О.ГАЛЖАВ 4. Insert командын товч дарна 5. Хуудасны доод ирмэгт зүүлтийн тэмдэгт гарна. Түүний араас тайлбар текстээ оруулж баримтын дурын хэсэгт хулганы заагуурыг байрлуулан дарна. Баримтанд хавчуурга хийх Их хэмжээний баримттай ажиллах явцад тухайн хэсэгт хурдан шилжин очих боломжийг олгох зорилгоор хавчуургыг хийж болно. Хавчуурга хийх 1. Хавчуурга хийхийг хүссэн объект, хүснэгт,график, текстийг идэвхижүүлнэ. 2. Insert багцыг Links бүлгийн Bookmark хэрэглүүрийг сонгоно. 3. Нээгдэх вookmark харилцах цонхны вookmark name талбарт хавчуургын нэрийг бичнэ. 4. Add командын товч дарна. Хавчуургыг устгах 1. Bookmark харилцах цонхны хавчуургуудын жагсаалтаас устгах хавчуургын нэрийг сонгоно. 2. Delete командын товч дарна. 14 | P a g e
- 15. КОМПЬЮТЕРИЙН ХЭРЭГЛЭЭ О.ГАЛЖАВ НОМ ЗҮЙ ҮҮСГЭХ Microsoft office word 2007 програмд эх сурвалжуудын мэдээлэлд суурилсан ном зүйг автоматаар үүсгэх боломжтой. НОМ ЗҮЙ ҮҮСГЭХ 1. Ном зүй оруулахыг хүссэн газраа курсороо байрлуулна. 2. References багцын Citations and Bibliography бүлгийн Bibliography хэрэглүүрийг сонгоно. 3. Нээгдэх талбараас баримтанд оруулах ном зүйн форматыг сонгоно. 15 | P a g e